Blackmagic ATEM Mini User Manual Using the Multiview

ATEM Mini Pro and Extreme model switchers have a powerful multiview feature that lets you monitor all HDMI inputs, together with the program and preview outputs as a group of views on one screen. The multiview also displays the media player, streaming status, disk recording disk status, audio levels, plus Fairlight EQ and dynamics indicators.
This feature provides a comprehensive overview so you will always know exactly what is happening with your broadcast!
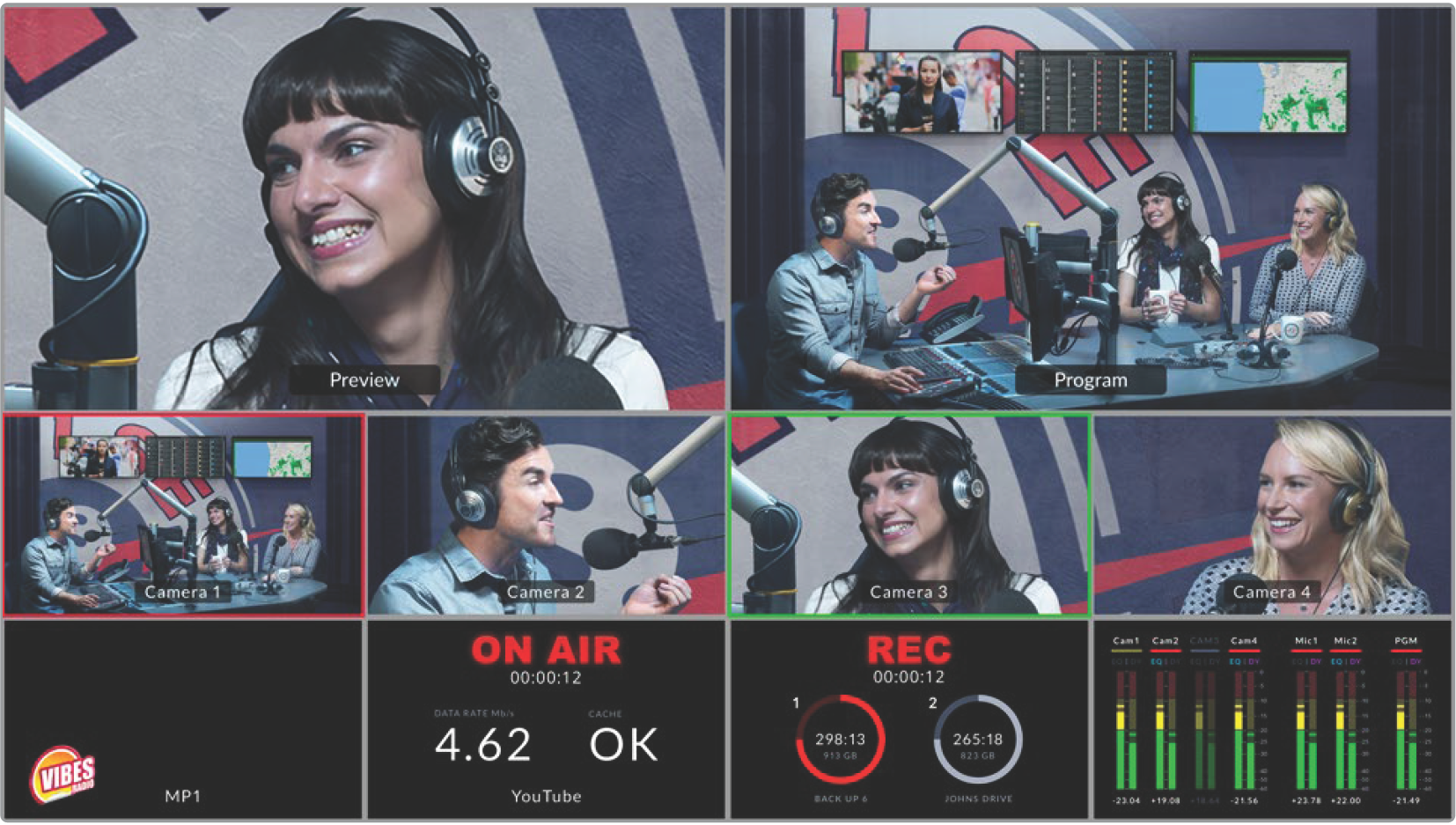
The multiview is a powerful feature that lets you monitor all sources and outputs simultaneously
Below is a description of each view.
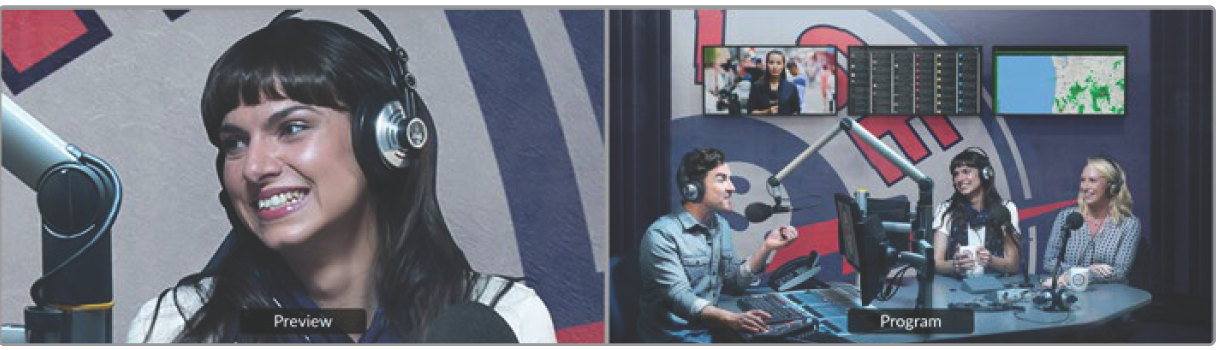
Preview
The preview view lets you monitor the source currently switched to the preview output. This view is helpful to practice switching between sources, previewing transitions or setting up a keyer so you can see what it will look like before switching to the program output. You need to change the switcher operation to program/preview style switching to make use of the preview view. There is more information about this in later sections of this manual.
Program View
The program view displays what is currently switched to the program output. This view will always show exactly what you are broadcasting.

Input Views
The input views display all the sources connected to the HDMI inputs. Having all inputs on the multiview lets you see the image from every camera so you can make quick decisions. However they don’t always have to be cameras as you could also have a computer’s video output or a HyperDeck disk recorder connected to the switcher’s inputs and you can monitor them in the input views.
When an input is switched to the preview or program output, a green or red tally border will appear around the input’s respective view. Green represents the preview output and red represents the program output, or ‘on air’.
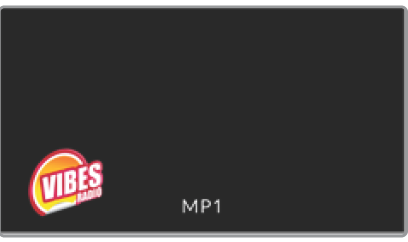
Media Player View
This view displays the graphic currently loaded in the media player. To load a graphic, simply go to the media pool in ATEM Software Control and drag a still into the media player. You can read more about how to use the media player and the media pool in the section ‘using ATEM Software Control/’using the media page’.
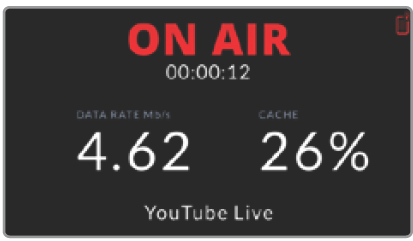
Streaming View
This view displays the streaming on air status, including the broadcast data rate and the cache status. You can also see what streaming platform you are currently broadcasting to as it is displayed at the bottom of the view.
On Air Indicator Prior to recording, the on air status indicator will display ‘off’ to let you know the switcher is standing by and ready to broadcast. When streaming begins, the indicator will display a bright red ‘on air’ status until streaming is stopped. If there is an interruption during the stream, for example the internet connection speed becomes too slow and the cache is depleted, the on air indicator will begin flashing.
Broadcast Data Rate The data rate is measured in megabits per second. For ATEM Mini Pro and Extreme switchers to broadcast 1080p60 video without losing frames, the data rate needs to be approximately 5 to 7 Mb per second.
Cache Status The cache status displays the capacity of the switcher’s built in memory buffer. The cache is a small amount of internal memory that continuously records and plays the program output. It acts as a safety measure if the broadcast data rate decreases below a level able to sustain video. The variable nature of the internet is mostly due to network activity or wireless signal strength, so if the broadcast data rate decreases, the buffer data will increase accordingly. If the connection speed becomes slow enough that it cannot support the video stream, the cache will fill with video frames to compensate. However, once the cache is 100% full, the video stream will be compromised, so you will want to avoid a full cache where possible. You can do this by testing the connection speed when you set up your stream. During a broadcast test, watch the cache display in the multiview. If the cache frequently approaches 100%, choose a lower quality in the live stream settings.
Tethering status The smartphone icon is displayed when ATEM Mini Pro or ATEM Mini Extreme is connected to the internet using mobile tethering. The icon will become red when on air.
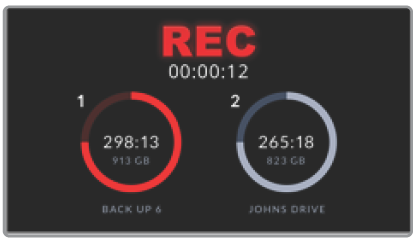
Recording View
If you are recording to external drives via USB-C, this view will display the current recording status.
Recording Indicator Prior to recording, or if there are no disks connected, the indicator will display ‘stop’. When disks are connected, you will see them appear as icons below the indicator. When a disk is recording, the indicator displays ‘rec’ and will illuminate bright red.
Duration Counter Underneath the recording indicator is the duration counter. When you press the record button on the switcher, the duration counter will start running.
Record Status Indicators These indicators provide details on each drive and its recording status. For example, if you are using two drives, their drive names will be displayed along with available space and record time remaining. While a disk is recording, the indicator will illuminate red and shows how much disk space is left.
The disks are ordered by capacity. For example, if you have 4 SSDs connected via a Blackmagic MultiDock 10G, the drive with the largest remaining space will be labeled 1. Drive 2 will be the SSD with the next largest available space. When drives 1 and 2 are full, drive 3 will then assume the disk 1 indicator and disk 2 will become drive 4. You can always see what drives are assigned to the disk numbers by looking at the disk names underneath their icons.
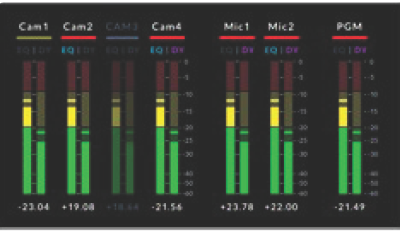
Audio View
During your broadcast you can monitor the audio levels for each source and the levels of the program output using the audio view.
Audio Meters Each input and the program output has its own audio meter and you can monitor them all simultaneously. If the audio level rises above -10dB the meter will illuminate red to warn you that it is close to the maximum strength of 0dB. Once the level reaches 0dB the audio will clip. Clipping means the audio will distort and you will need to decrease the level using the switcher’s audio level buttons or the audio mixer in ATEM Software Control. You can read more about ATEM Software Control in the next section of this manual. The audio meter is an important tool to monitor your levels so you can make sure your audio always sounds great!
Fairlight Icons These icons let you know if EQ and dynamics controls are enabled in ATEM Software Control’s audio page.
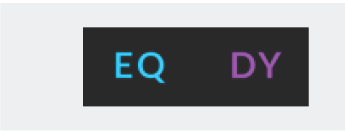
If the Fairlight icons are colored and illuminated, the EQ or dynamics tool is active and the input is on air.
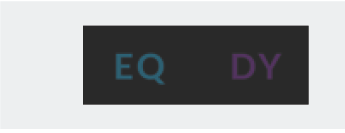
If the icons are colored but dim, it means the tools are active, but the input is not on air.
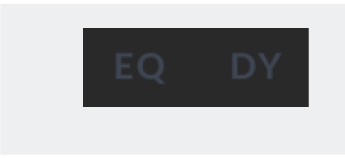
If the icons are dim and colorless, the tools are inactive or bypassed on the audio page.
ATEM Mini Extreme Enhanced Multiview
ATEM Mini Extreme switcher models have a customizable multi view layout for 4, 7, 10, 13 or 16 views so you can display a combination of all the inputs available. Click the menus to select what you want on each view. If you don’t have enough cameras on your job to fill all input views, you can select other sources such as media players, color generators and streaming and recording status views. It’s extremely flexible and you can also change the multi view layout to suit your preference.
Audio meters can be turned on or off within each source view, or all at once, by clicking on the respective icons in each view or the ‘all on’ button, respectively. Use the view control button to select your preferred layout.
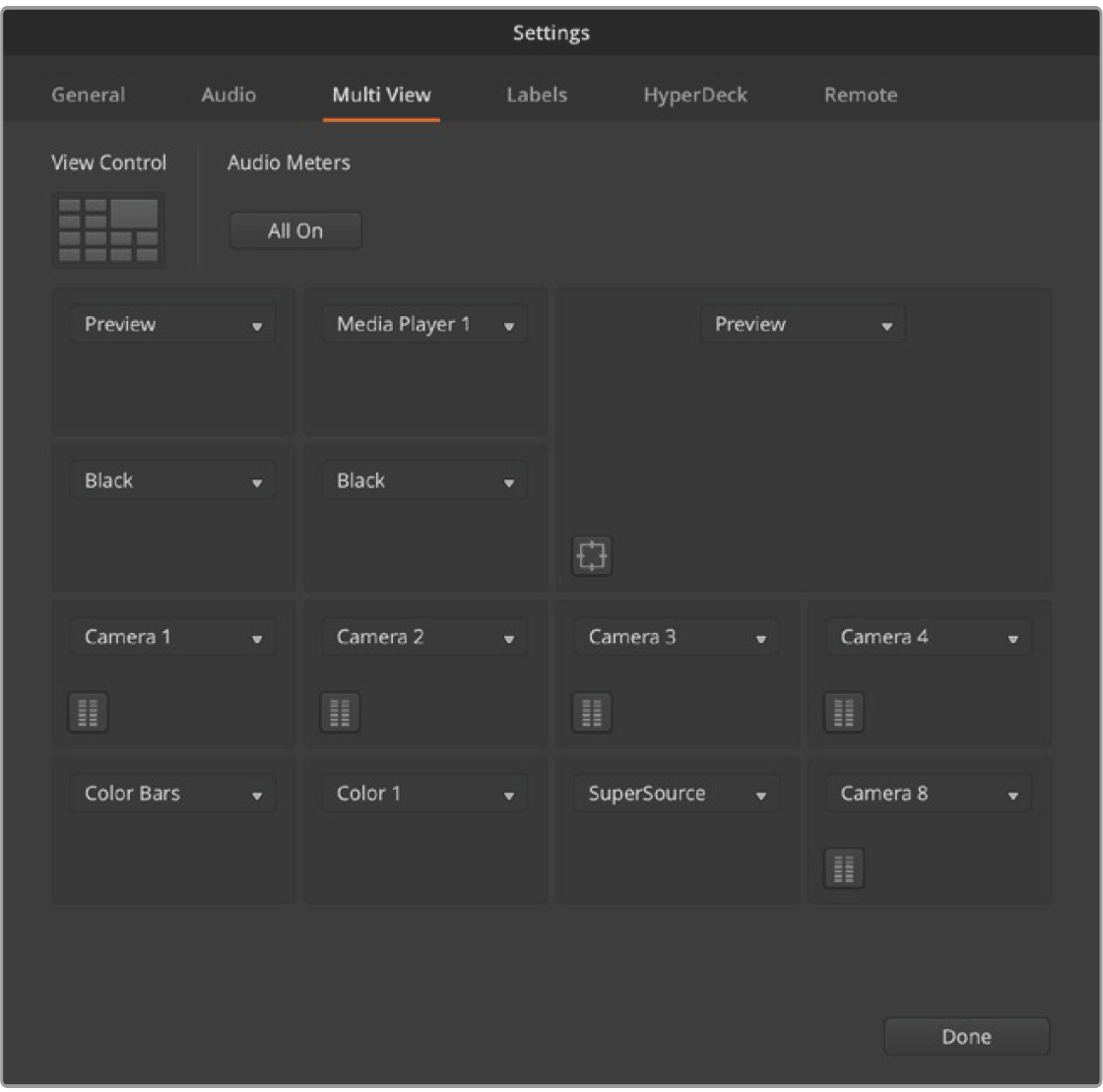
Customize the multi view for ATEM Mini Extreme
The multiview is an excellent tool that will let you spot every detail and put you in the moment. For example, it can help you previsualize ideas in the preview window before switching them to the program output. You can monitor each HDMI source and test switching between them, set up a chroma key, or even preview a transition to see what it will look like before switching it to the program output!
Up Next
Was this information helpful?