Blackmagic ATEM Mini User Manual Using Macros

What is a Macro?
A macro is an easy way to automate a sequence of switcher actions so you can repeat the sequence at the press, or click, of a button. For example, you can record a sequence of transitions between several video sources, including key effects, audio mixer adjustments, camera control settings and more. Record all your actions to a macro button, then when you press that button all your recorded actions will be instantly performed. Macros are recorded using the macros window in ATEM Software Control, and are stored inside your ATEM Mini. You can run all your recorded macros using the software control panel.
The Macros Window in ATEM Software Control
To open the macros window in ATEM Software Control, click on macros in the title bar, or you can also press shift/command/M for Mac, or shift/control/M for Windows. The macros window is a floating window you can move freely about your desktop. This is so you can always access the window when moving between the switcher, media, audio and camera pages. While recording a macro, you can even reduce the size of the window by clicking on the minimize icon at the top right corner.
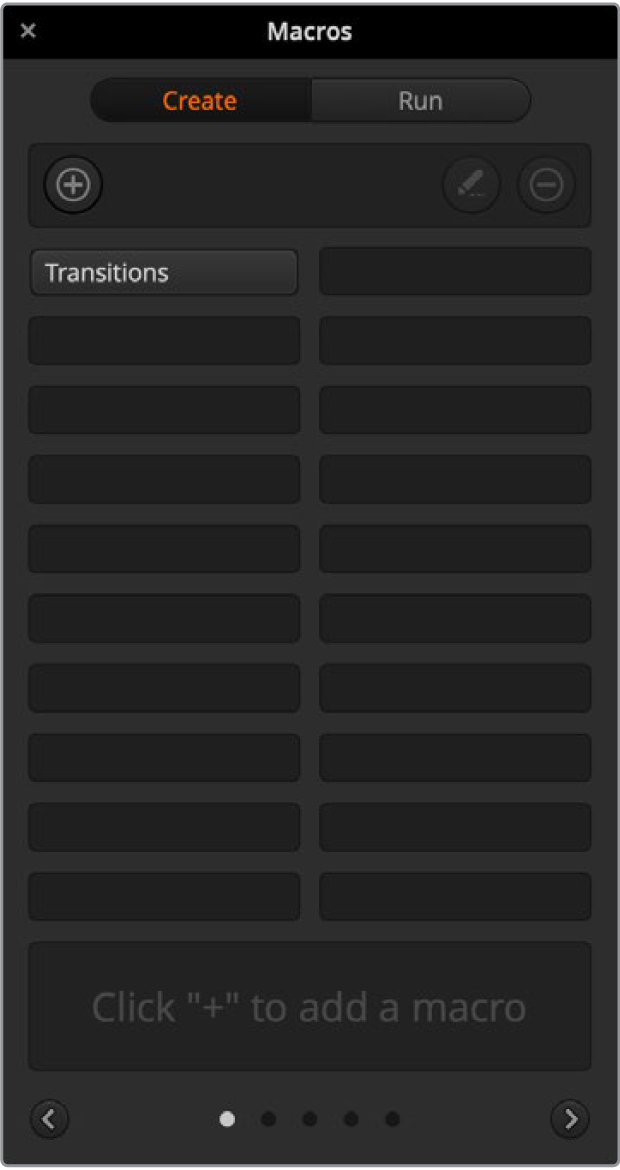
The macros window in ATEM Software Control lets you record and run macros so you can easily repeat a sequence of complex switcher actions at the click of a button.
Macros can be recorded to any of the 100 macro slots. Up to 20 macro slots are visible on each page. Move forwards and backwards through pages by clicking on the arrows on the bottom sides of the window. Clicking on the create and run buttons lets you swap between the create and run pages so you can record your macros, and then run them during your live production.
Recording Macros
Macros need to be recorded comprehensively, in clearly defined sequences from start to finish without error. This is because your macro will record every setting, press of a button, and switcher action you perform. When you run a macro, all the switcher actions you recorded in that macro will be repeated precisely.
It’s worth highlighting that a macro will only record the settings you change. For example, if you want a 3:00 second transition, and your switcher’s transition rate is already set to 3:00 seconds, you’ll need to change the duration, then set it back to 3:00 seconds to record the setting. If not, your desired transition rate will not be recorded and when the macro is run it will simply use the transition rate your switcher was last set to. So you can see why precision is important!
If settings are changed while recording a macro and you want them restored to a particular state, simply restore those settings while recording the final steps of the macro. You can even record macros to restore settings for various projects. You have lots of choices. The important thing to remember when recording a macro is that you change all the settings you need to so you can create the specific effects you want.
Recording a Macro using ATEM Software Control
In the example below, we’re going to create a macro that will set your ATEM switcher to perform a 3 second mix transition from color bars to color 1, pause for 2 seconds, then perform a 3 second mix transition to black. Try building this macro on your ATEM switcher so you can learn the steps in creating macros.
Launch ATEM Software Control and open the macros window.
Click on the create button in the macros window to select the create page.
Click on a macro slot you want to record your macro to. In this example, click on macro slot 1. An orange border will appear around the slot you have selected.
Click on the create macro button, which is labeled with a ‘plus’ icon, to open the create macro popup window. If you want to, you can enter the name of your macro and type a description. This lets you easily keep track of your macros and quickly see what each macro does. When you click on a macro, your notes will appear in the status window.
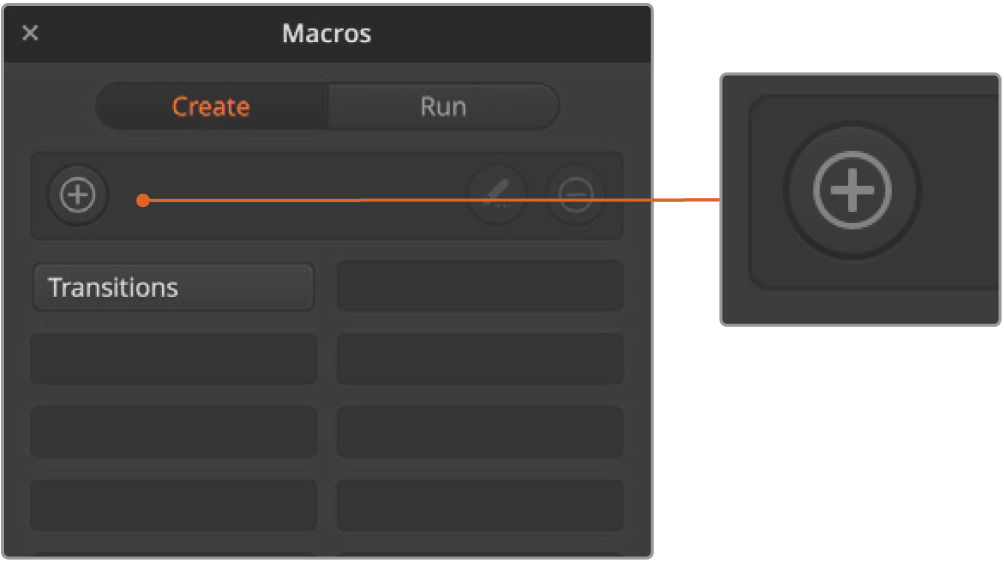 To start recording a macro, select a macro slot, then click on the create macro button. Type in your notes and click ‘record’.
To start recording a macro, select a macro slot, then click on the create macro button. Type in your notes and click ‘record’. Click the ‘record’ button. The popup window will close and a red border will appear around your ATEM Software Control panel indicating your macro is now recording. Notice the red ‘add pause’ button at the top of the border. Now that your macro is recording, you can start performing your switcher actions.
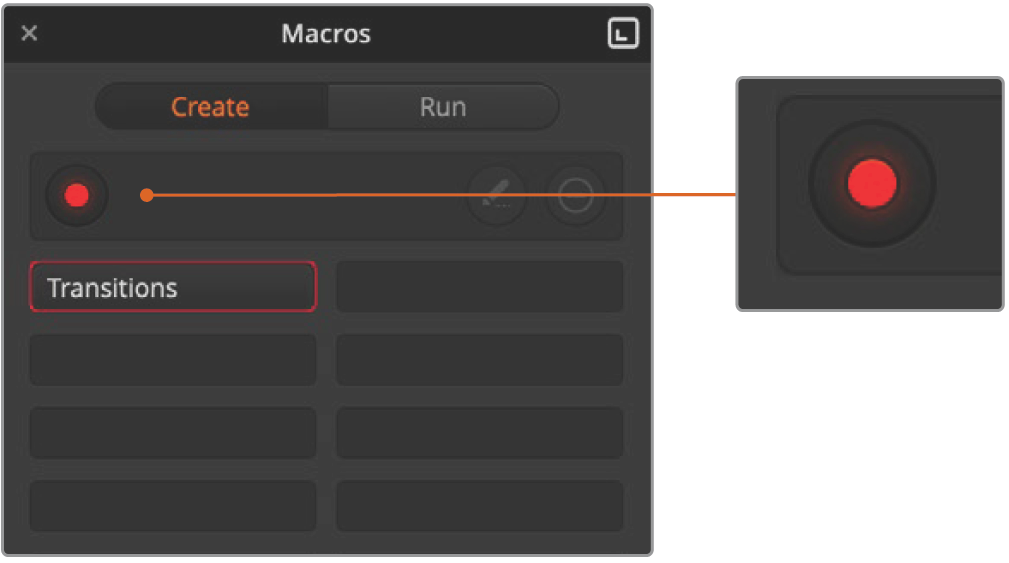 While recording, the create macro button will change to a ‘record’ button. When you have completed your switcher actions, click on the ‘record’ button to stop recording.
While recording, the create macro button will change to a ‘record’ button. When you have completed your switcher actions, click on the ‘record’ button to stop recording. Click on the bars button in the program panel on the switcher page. This sets bars to your switcher’s program output.
Select color 1 on the preview output.
Open the transitions palette and set it to mix. If mix is already selected, make sure your macro records the setting by selecting a different transition type, for example the wipe transition, then clicking on mix again.
Now change the transition Rate to 3:00. This sets the mix transition duration to 3 seconds.
Click on the auto button in the transition style panel. Your switcher will perform a mix transition from color bars to color 1.
To set the switcher to wait for 2 seconds before applying another transition, click on the add pause button at the top of the red border. The ‘insert pause’ window will open. Set the pause to 5 seconds and 00 frames and click ‘confirm’. Why set a 5 second pause when you only want a 2 second pause? That’s because when the mix transition occurs, it takes 3 seconds to complete. So if you want to add a pause, you need to consider the transition duration, plus the pause you want to happen before the next transition occurs. In this example, it takes 3 seconds for the transition to complete, then 2 seconds for your 2 second pause, so you should enter a pause of 5 seconds. Another way is to add two separate pauses, one for the duration of the transition, and then another for the pause you want. It’s up to you.
Now select black on the preview panel, and click the auto button in the transition style panel. Your ATEM switcher will perform a mix transition to black.
Click the record icon in the macros window to stop recording your macro. The macro you just recorded will now appear as a button in your selected macro slot. To preview your macro, click the run button in the macros window to enter the run page. Select recall and run, which sets the macros window to run a macro as soon as you click on a macro button. Now click on your new macro button, named ‘Transitions’.
If you want your macro to instantly run as soon as you select it, click on the ‘recall and run’ button. By enabling this feature you can load and play your macros with only one click of a button.
If your macro was successful, you should see your ATEM switcher perform a mix from color bars to color 1 using a 3 second transition, pause for 2 seconds, then perform another 3 second mix transition to black, all by clicking one button in the macros window! Your ATEM switcher will also display an orange border around your software control panel to indicate a macro is playing.
If your macro doesn’t perform the way you expect it to, simply rerecord the macro you just created following the previous steps.
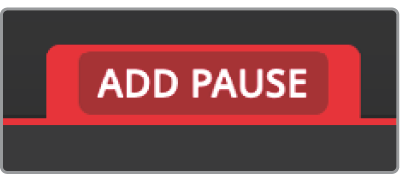
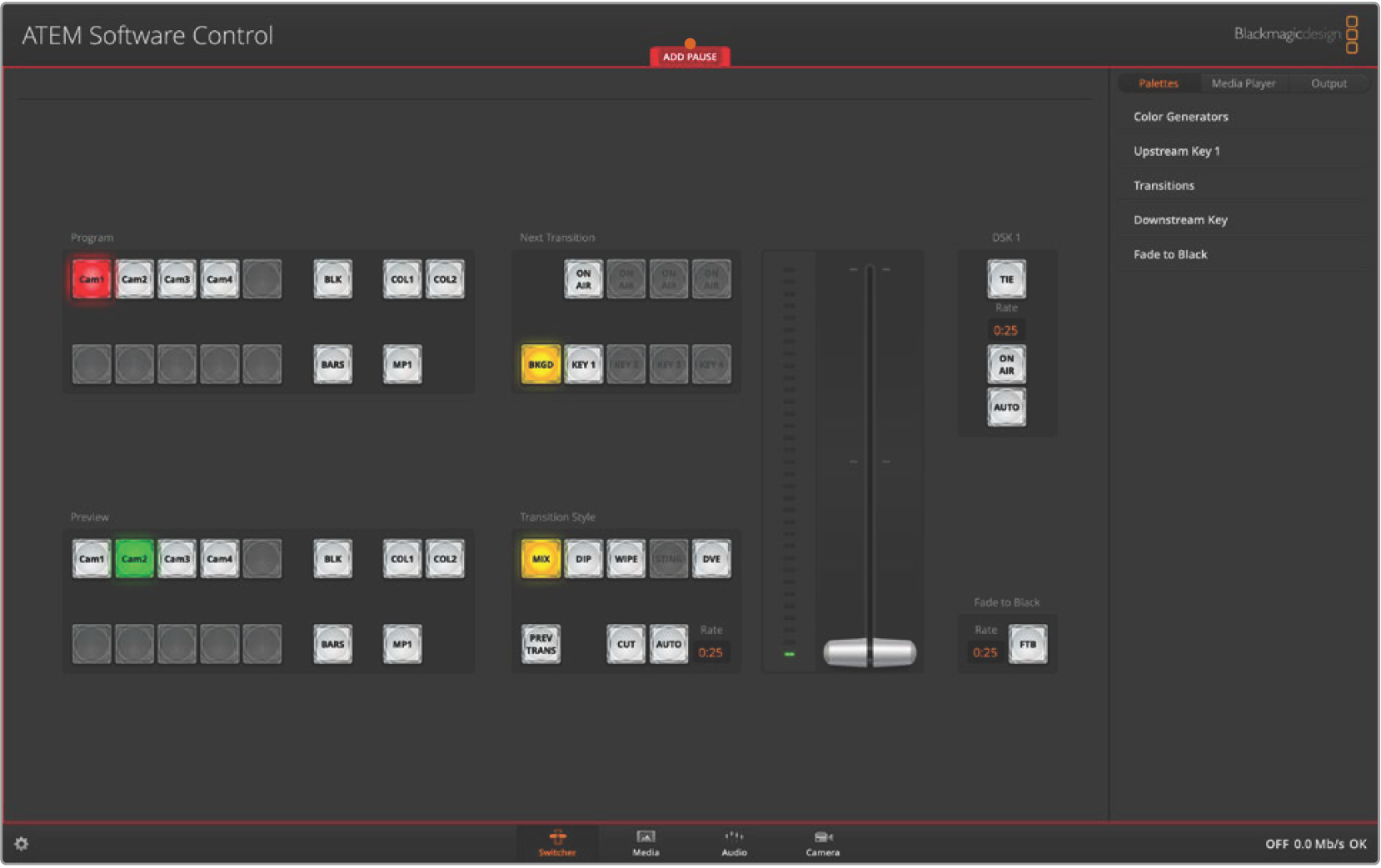
ATEM Software Control displays a red border to indicate when you are recording a macro. The ‘add pause’ button located at the top of the red border lets you enter durations for pauses between switcher actions.
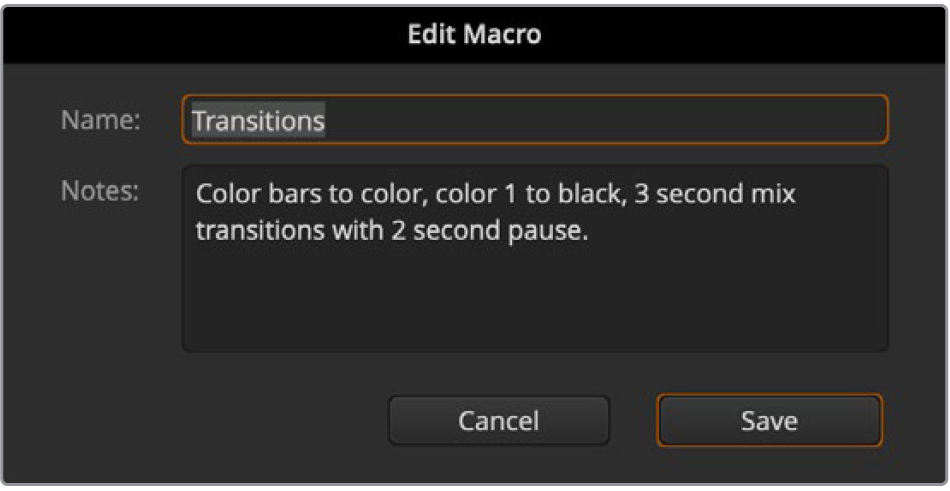
Enter a name for your macro and a description so you can keep track of the switcher actions recorded in the macro.
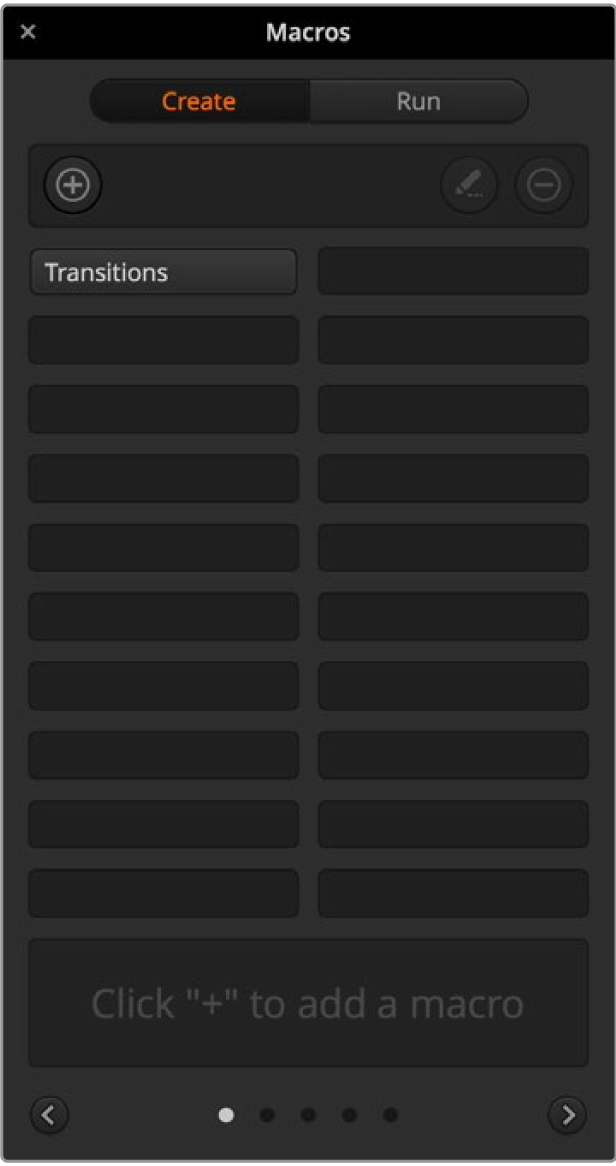
The image shows how a macro button appears in the macros window after it has been recorded. To run a macro, click on the ‘run’ button to enter the run page. Now you can load and/or run the macro by clicking on the macro button.
Building Large Macros
Macros can even include triggering other macros as part of recording a macro. This lets you easily build larger macros from multiple smaller macros, i.e., recording macros with limited actions, then compiling them into a large macro. This is because if there are any mistakes while recording a large macro in one complete sequence, you’ll need to go back to the start of your sequence and rerecord it. It’s a lot easier to work with segments containing a small number of actions.
By recording a large macro using small macros, you can also edit your large macro by rerecording only the small macros you want to change, then compiling your small macros back into your large macro.
To compile small macros into a large macro:
Start recording a new macro, then while the macro is recording, click on the ‘run’ button to enter the run page.
Select ‘recall and run’ to automatically run macros at the push or click of a button, or deselect to load a macro and play it manually.
Run your sequence of small macros, with pauses between each one to cover the duration of each small macro, until you’ve completed the large macro.
Stop recording. You now have a complex, powerful large macro built from small macros you can easily change later if you need to.
There is no limit to the amount of actions you can perform. You can easily build complex transitions, create unique repeatable effects using keyers, or set up frequently used Blackmagic Studio Camera settings, graphic overlays and DVEs so you don’t have to reconstruct them every time you start a new program. Macros are fun and will save you a lot of time!
Macros Window Create Page

Macros Window Run Page

Up Next
Was this information helpful?