Blackmagic ATEM Mini User Manual Setting up Open Broadcaster

Even though the ATEM Mini Pro and Extreme switcher models can stream directly using its Ethernet connection, if you want to stream using an external computer then you can connect the USB-C and it will appear as a webcam on your computer. This then lets you use streaming software such as Open Broadcaster for streaming.
This section shows how to use Open Broadcaster to stream via the USB-C webcam output.
Open Broadcaster is an open source application that works as a streaming platform between your ATEM Mini and your favorite streaming software like YouTube, Twitch, Facebook Live, Vimeo Live and others. Open Broadcaster compresses your video to a bit rate that is easily managed by your streaming app.
Below is a demonstration of how to set up Open Broadcaster to stream the webcam output from your ATEM Mini using YouTube as the streaming application.

Launch Open Broadcaster and click on the plus symbol in the ‘sources’ box.
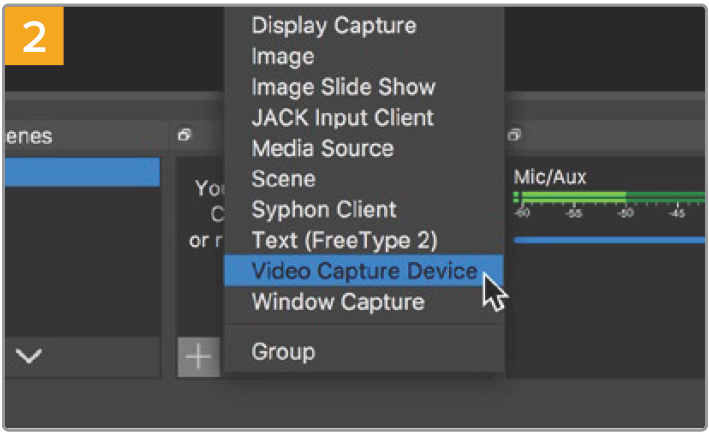
Select ‘Video Capture Device’.

Name the new source and click ‘OK’.

In the device menu, select Blackmagic Design and click ‘OK’.

Now go to your YouTube account. Navigate to the ‘video/live’ option and click ‘get started’.
YouTube will now generate a stream name/ key that will direct Open Broadcaster to your YouTube account.
Click the ‘copy’ button next to the stream key. Copy the stream key that you will now paste into Open Broadcaster.

In the YouTube ‘stream’ options, enter your broadcast details and click ‘create stream’.

YouTube will now generate a stream name/key that will direct Open Broadcaster to your YouTube account.
Click the ‘copy’ button next to the stream key. Copy the stream key that you will now paste into Open Broadcaster.

Return to Open Broadcaster and open the preferences by clicking on ‘OBS/preferences’ in the menu bar. Select ‘stream’. Now paste in the stream key you copied from YouTube and click ‘OK’.
You will now see the video from your ATEM Mini in the Open Broadcaster streaming preview window.

To connect Open Broadcaster’s broadcast link to YouTube, click ‘start streaming’ in the bottom right corner of the screen. This establishes the link to YouTube from Open Broadcaster and from here everything will now be set using YouTube Live.

Go back to YouTube Live and you will see the webcam program output from your ATEM Mini in the background. Click ‘done’.

With Open Broadcaster now communicating with YouTube Live, you are ready to begin your broadcast. Now it’s time to perform your final checks and make sure everything is good.

If you are all set, you can now begin your broadcast by clicking ‘go live’.
You are now broadcasting live on YouTube with Open Broadcaster. When your broadcast is finished and you have pressed the fade to black button on ATEM Mini, you can end the stream by clicking ‘end stream’.
📘NOTE: Due to the nature of internet streaming there can often be a delay, so it’s important to watch the stream on YouTube and confirm your program has finished before clicking ‘end stream’ to make sure you don’t accidentally cut the end of your broadcast short.
Was this information helpful?