Blackmagic ATEM Mini User Manual Switching your Production

With ATEM Mini, you can switch cleanly using professional cuts or transitions. For example, a cut will instantly change from one source to another and a transition will change sources over a defined duration often using an effect. For more information, refer to the ‘using cuts and transitions’ section later in this manual.
Using Cuts and Transitions
When switching video sources, you can use a straight cut which will immediately change one source to another, or a transition which gradually changes one source to another over a defined duration. Transitions appear as an effect, for example a cross dissolve or mix, a dip to colour, or even a stylized wipe and you have many styles to choose from.
Switching Sources using a Cut
In the demonstration below ATEM Mini will cut from input 1 to input 2.
To perform a cut:
Input 1 is illuminated red to indicate input 1 is currently live on air.
Select a ‘cut’ by pressing the ‘cut’ button. Pressing ‘cut’ tells ATEM Mini you want to use a straight cut instead of an auto transition.
Now press the input 2 button.
Input 1 will now immediately switch to input 2 and you will see input 2 illuminated red, which means input 2 is now live on air. This is known as a cut as you are ‘cutting’ directly from one source to another.
Switching Sources using an Auto Transition
Transitions let you smoothly switch from one source to another over a defined duration. For example, a mix transition gradually fades the current source into the next until the original source is no longer visible. A wipe transition will move a line across the original source revealing another effectively wiping across the image.
You can add a colored border, or make it soft so the edge is smooth and pleasing. You can even use digital video effects or DVEs, such as a squeeze or push, to move the images as they transition from one to the other.
In the demonstration below ATEM Mini will switch from input 1 to input 2 using a mix transition:
To perform a mix auto transition:
Press the ‘mix’ button to select a mix transition.
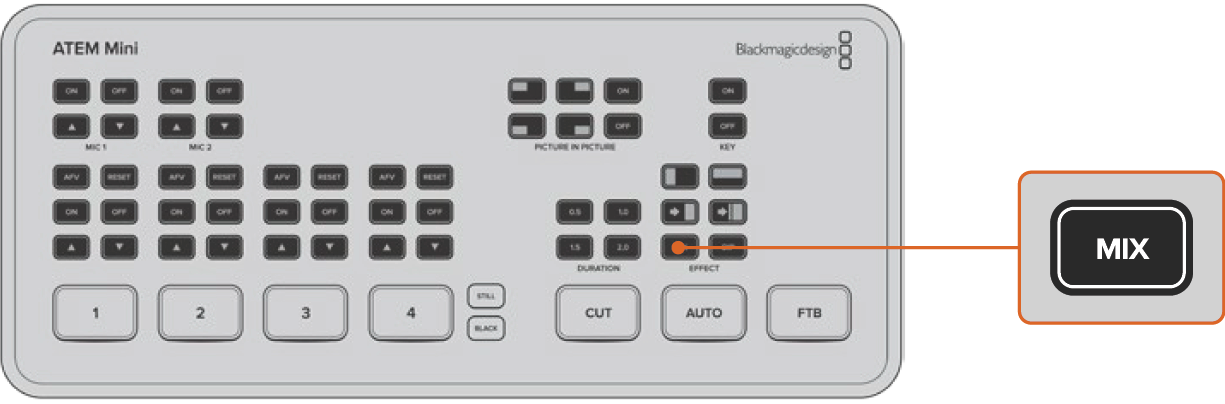
Now press a duration you want for the mix.
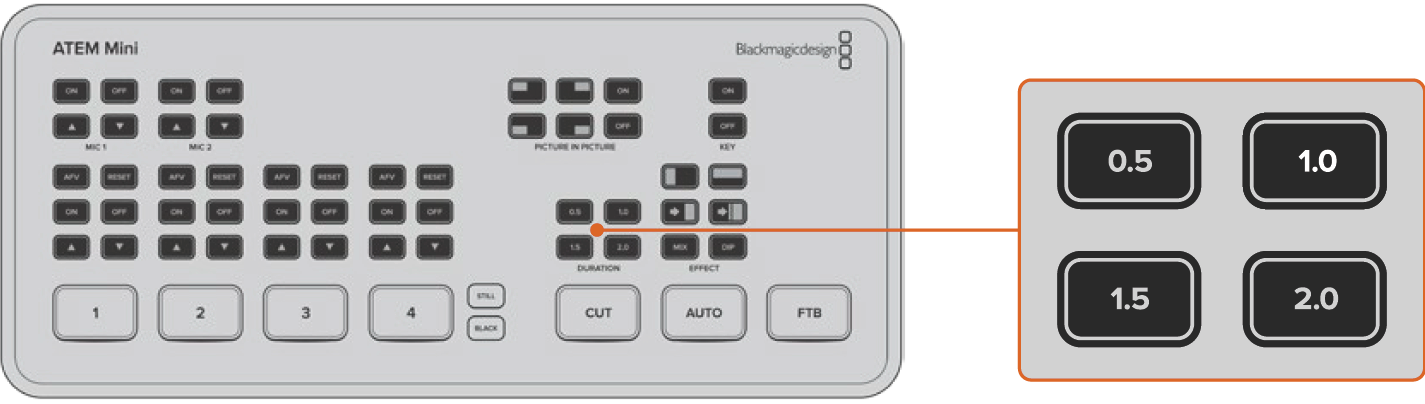
Press the ‘auto’ button to tell ATEM Mini you want to use an automated transition.
Press the input 2 button to perform the mix transition.
You will now see inputs 1 and 2 buttons illuminated red while the transition happens and your broadcast changes to input 2. When the transition is complete, input 2 will be illuminated red to indicate it is now live on air.
Transition Styles and DVEs
The buttons above the ‘auto’ button contain different transition styles, including a mix cross dissolve and a dip to color.
You can also select horizontal and vertical wipe transitions by pressing their respective transition style buttons. These also include DVE push and squeeze transitions.
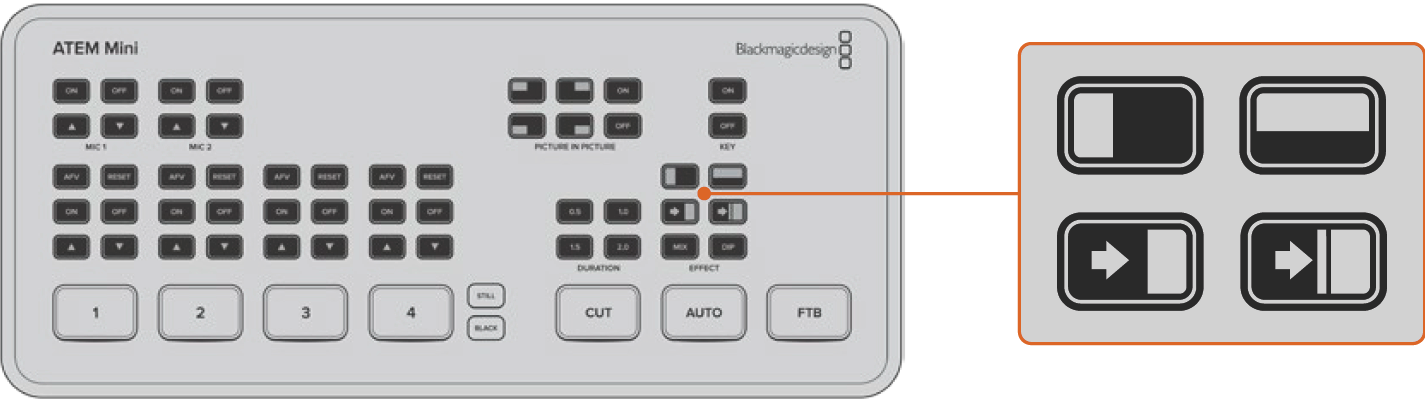
Press the transition type button for the transition you want to use, for example a horizontal or vertical wipe, push or squeeze DVE transition, and mix or dip transition
ATEM Mini Extreme models provide more transition types. Below is a table of the different transition types you can select on the control panel.
 | DVE Push Horizontal | 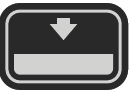 | DVE Squeeze Horizontal |
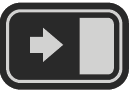 | DVE Push Vertical | 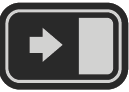 | DVE Squeeze Vertical |
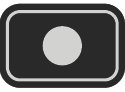 | Circle Wipe | 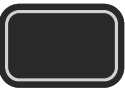 | Box Wipe |
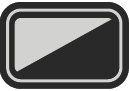 | Diagonal Wipe | 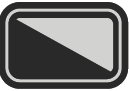 | Diagonal Wipe |
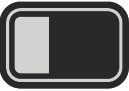 | Vertical Wipe | 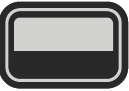 | Horizontal Wipe |
 | Mix |  | Dip |
Controlling Audio
When setting up your production or during your broadcast, you will likely want to control audio levels if the sound is too quiet or too loud.
When an audio level is too loud it will clip. Clipping means the audio has increased beyond the maximum accepted level and when this happens it can distort and sound unpleasant.
Pressing the up and down arrow buttons for each input will increase or decrease the audio level for the respective source. For example, if the presenter’s voice is too loud and risks clipping, you can decrease the audio level by pressing the down button incrementally until the level is safe.
ON OFF
Pressing the on or off buttons will let you permanently enable the audio from the respective input source, or turn its audio off completely.
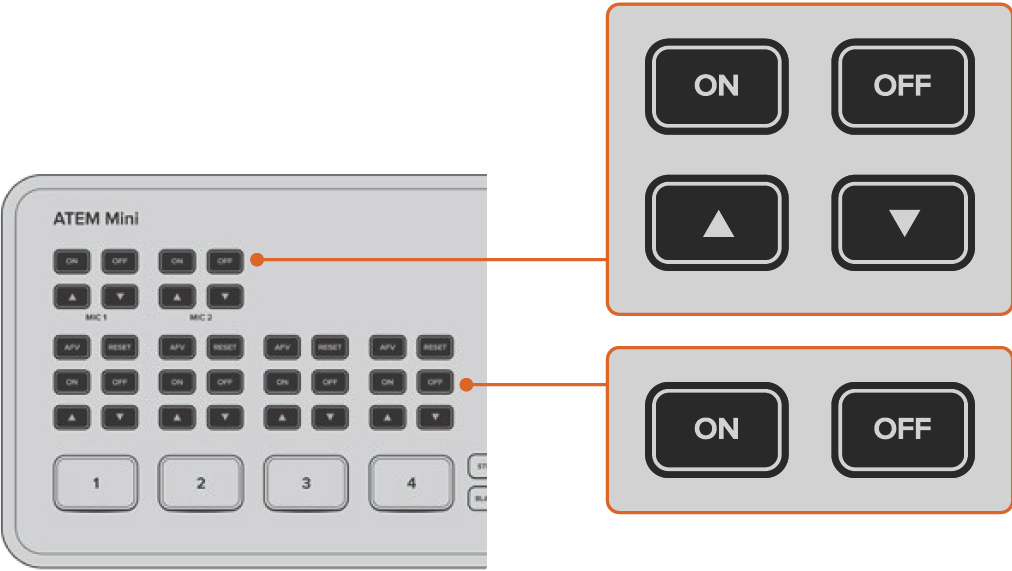
ON – When the input’s audio is set to ‘on’, the input audio will be heard permanently, even if the source is not currently on air.
OFF – When the input’s audio is set to ‘off’, the source audio will never be heard even if the source video is on air.
AFV
AFV stands for ‘audio follows video’ and will let the audio for a respective input be heard whenever the source is switched on air.
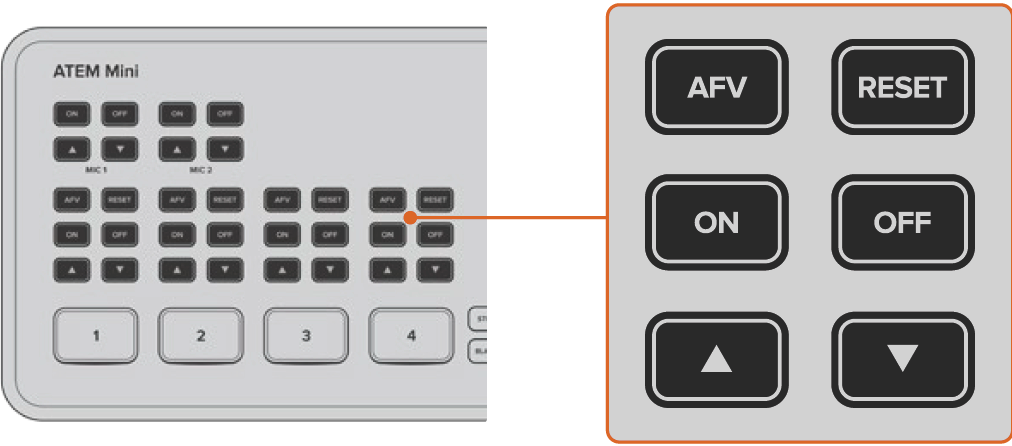
To enable or disable AFV for each input, simply press its AFV button.
MUTE
Headphone controls include a mute button to silence all audio playback including program audio. This is helpful if a presenter wants to mute program audio while speaking. The button will illuminate red when selected.
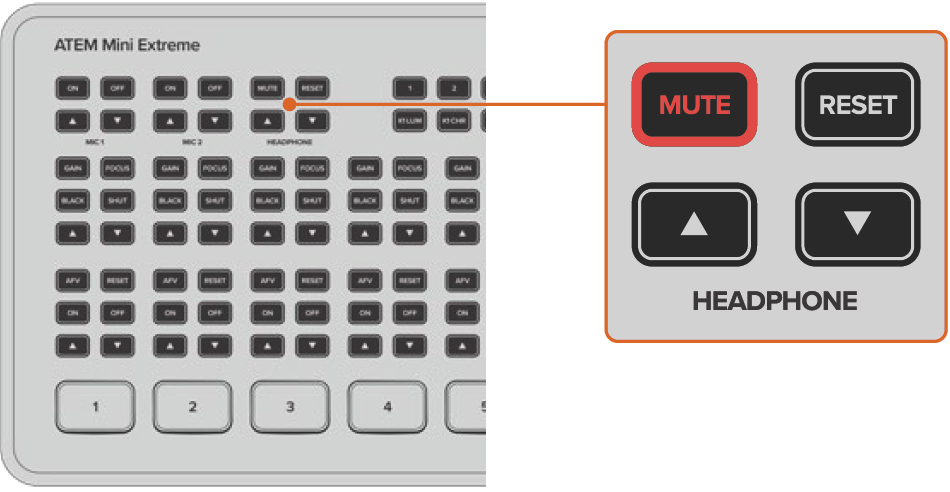
RESET
Pressing the ‘reset’ button will restore the input audio level to its default position. This is helpful if you want to cancel any adjustments or reference the original level before you made changes.
On ATEM Mini Extreme, pressing the reset button for the headphone input will restore the headphone level to its default setting.

Using Picture in Picture
Picture in picture superimposes a second source over your broadcast video source in a small box you can position and customize. Input 1 is the default picture in picture source, so if you’re broadcasting gameplay and want to superimpose your reactions, plug your camera into input 1 and it will appear in picture in picture.
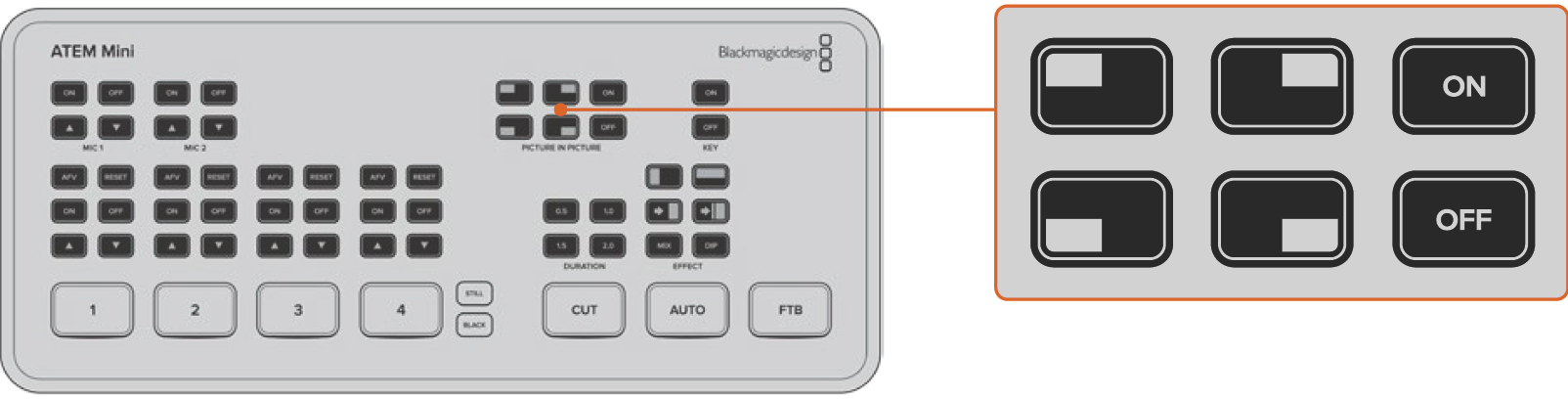
To enable picture in picture:
Make sure your video to be inside the box is plugged into HDMI input 1.
Plug your main video into one of the other HDMI inputs.
In the picture in picture buttons on control panel, press ‘on’.
You will now see the picture in picture box appear on the screen. To select a different position, press any of the position buttons.
ATEM Mini Extreme models feature additional picture in picture configurations including a single side box arrangement and the ability to superimpose two sources over the background. HDMI 1 and HDMI 2 are the default sources when dual picture in picture sources are enabled.

Using the Upstream Keyer
ATEM Mini’s upstream keyer is used to superimpose graphics or blend one video layer over another using transparency. This means you can tell ATEM Mini to make an input source’s background color invisible using the chroma keyer, or only use a specific section of a graphic using a luma or linear key. Linear keys are great for visual effects, titles and lower third graphics.
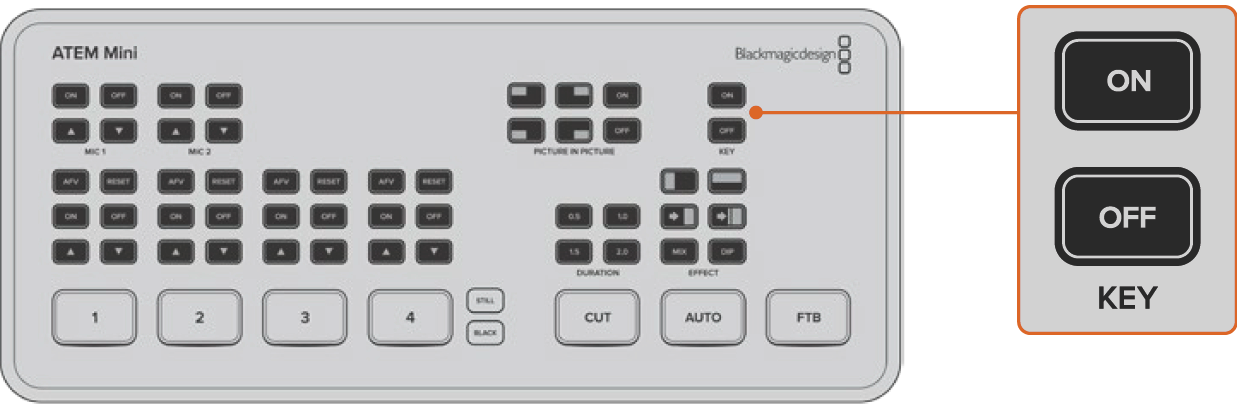
Press the ‘key’ on or off buttons to switch the upstream keyer on and off air
📘TIP: ATEM Mini’s advanced chroma keyer is perfect for keying graphics from a PowerPoint presentation. For example, you could have a series of graphics designed to be keyed over a background and these can played out directly from a PowerPoint sequence. All you need to do is make any invisible areas green, or any solid color that isn’t used in your graphic, then set the chroma keyer to make that color transparent. The images from your computer will be high quality over HDMI so will key very cleanly and look fantastic.
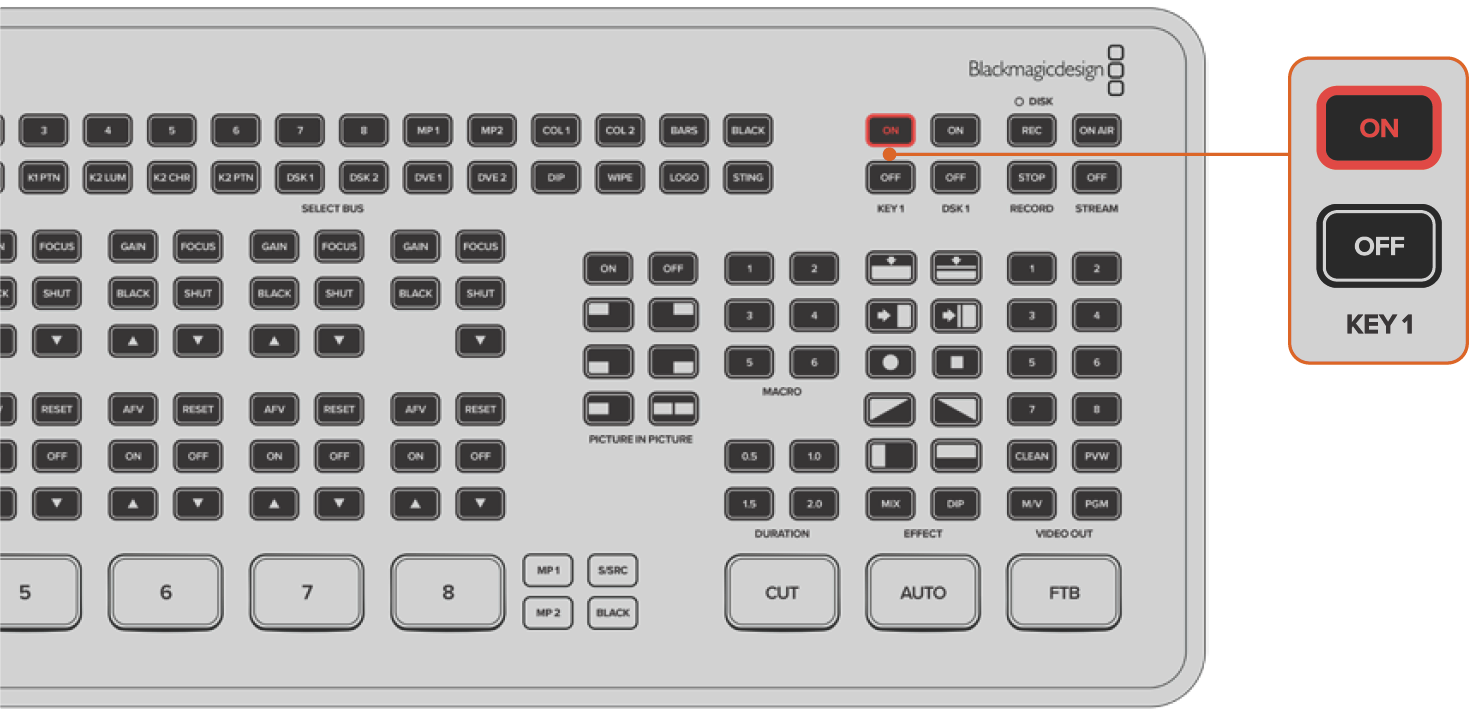
ATEM Mini Extreme features four upstream keyers. Use the ‘key 1’ on or off buttons to switch upstream keyer 1 on or off air. To switch to other upstream keyers save them in a macro or use ATEM Software control. For more information on macros, see the ‘Using Macros’ section later in this manual.
Fade to Black
The fade to black button is an easy way to start and end live broadcasts. Fade to black performs a mix to black which happens across all video layers at the same time. This means all video inputs, stills and any upstream or downstream keyers that are visible in your broadcast. When performing a fade to black, the master program audio will also fade out to silence.
Simply press the FTB button to perform the fade to black. The button will flash while enabled.
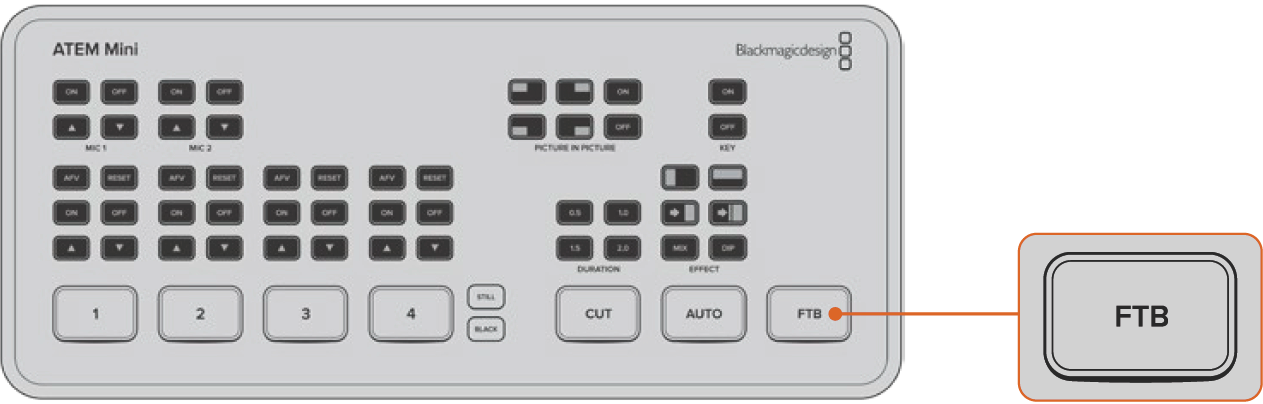
To fade up from black, simply press the FTB button again. This is a clean way of starting and finishing a broadcast.
Using a Still Graphic
ATEM Mini and Mini Pro switchers’ ‘still’ button is another input source you can switch to in your production. Press the ‘still’ button to switch a still loaded in the media player to air.
To take the graphic off air, simply switch to a different input source.
The ‘still’ button will switch a graphic loaded in ATEM Software Control’s media pool. ATEM Software Control is an extremely powerful software control panel that opens a world of options and lets you do a lot more with ATEM Mini.
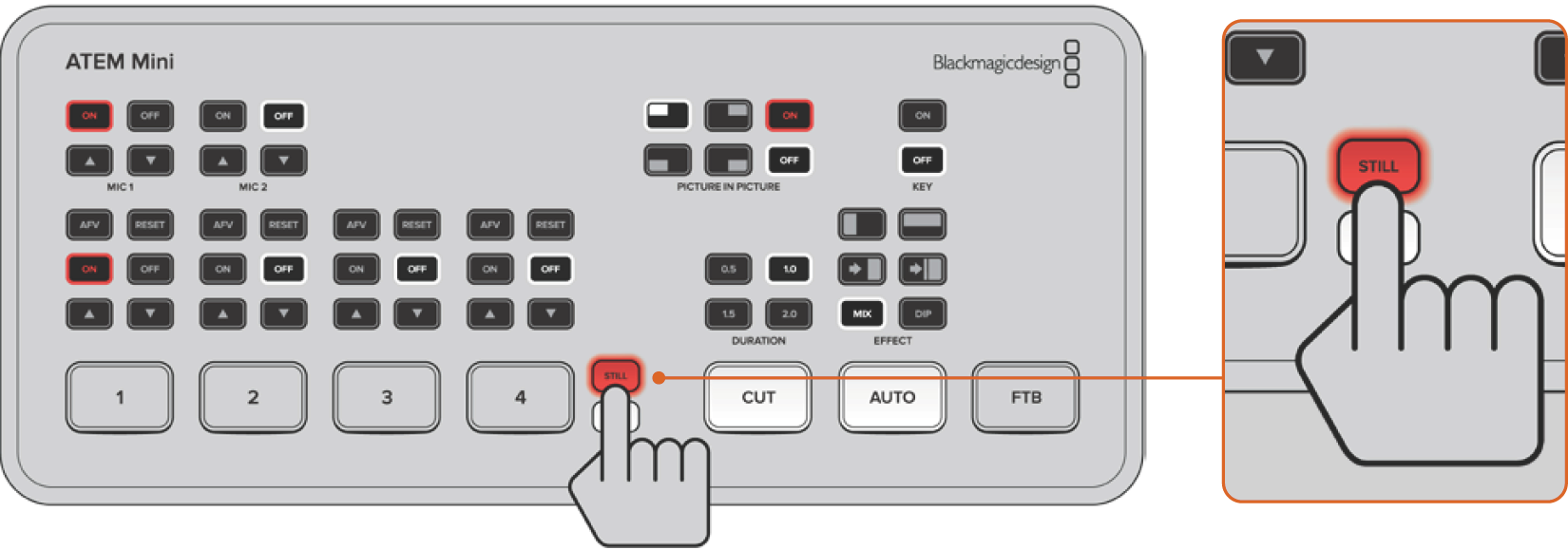
On ATEM Mini Extreme model switchers, use either of the two media player sources, for example MP1 or MP2, to switch to a loaded still.
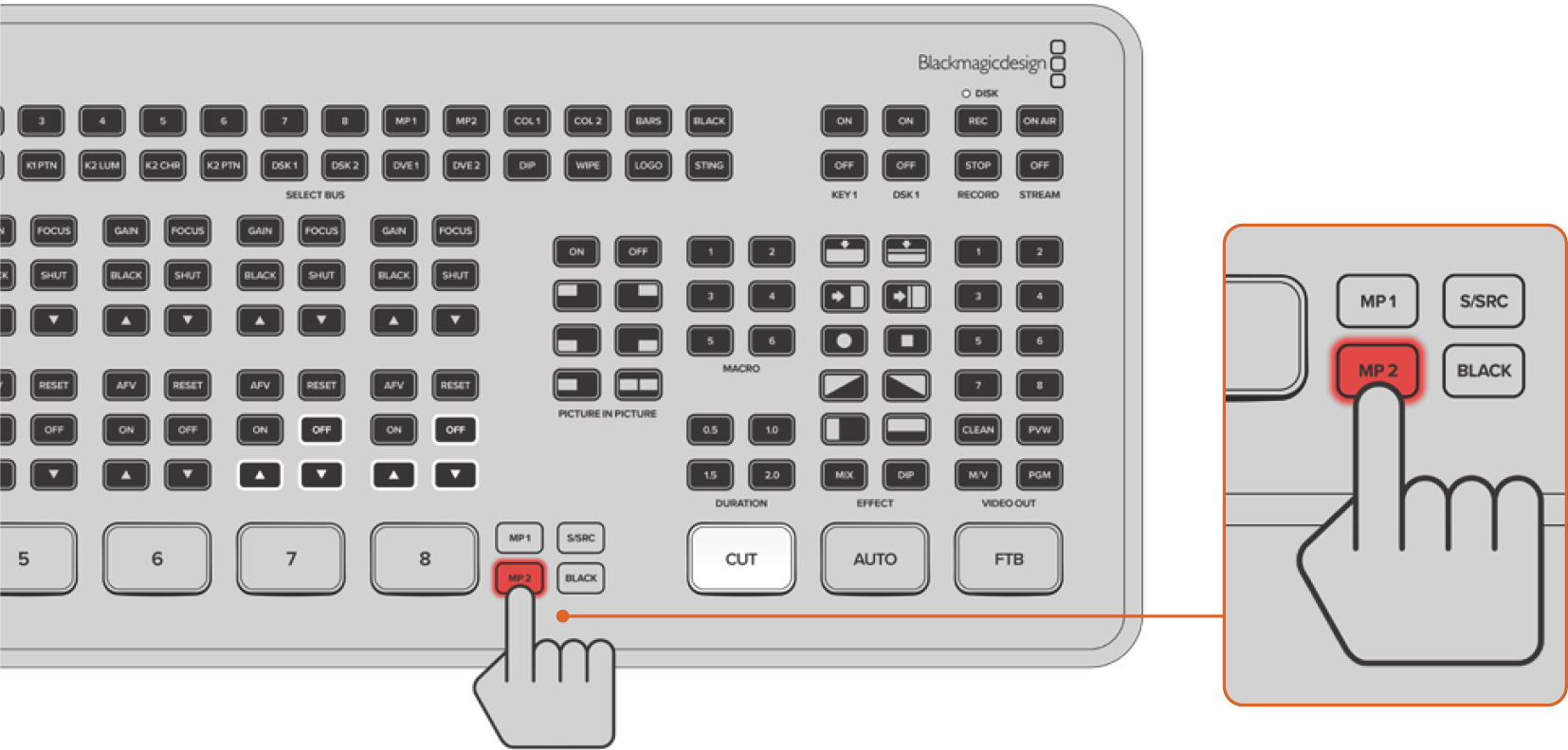
For more information on how to load stills into the media player, see the ‘using the media page’ section later in this manual.
Was this information helpful?