Blackmagic ATEM Mini User Manual Connecting to an Internet Router

On ATEM Mini Pro or Extreme model switchers, connecting to an internet router via Ethernet lets you stream your broadcast over Ethernet while using the USB-C connector to record to an external drive.
To set up direct streaming via Ethernet, first enter the stream details in ATEM Software Control. This will store the streaming information in the switcher.
In ATEM Software Control’s processing palettes go to the ‘output’ settings and select your streaming platform from the platform menu.
Enter the server closest to your location in the ‘server’ menu, then enter your stream key in the ‘key’ setting. Refer to ‘getting a stream key’ in the next section for more information.
With the details entered into ATEM Software Control, now plug your switcher into the internet router using a CAT 5 network cable. This is usually a wireless router that connects all your home or office devices to the internet. The unit will normally have additional Ethernet inputs and you can plug your switcher directly into one of those.
📘TIP: If your computer is connected to the internet router and has an Ethernet port, you can also connect ATEM Mini Pro or Extreme switcher to your computer via Ethernet and connect to the internet via your computer.
It’s worth streaming a test to make sure everything is set correctly. You can do this by switching color bars, or a standby graphic in the media player to the program output and checking you can see it on your streaming platform. Now if you are happy and ready to start, all you need to do is press ‘on air’ and you are broadcasting live!
📘NOTE Most internet routers support DHCP, but if yours does not, you can still connect by setting the network settings manually using Blackmagic ATEM Setup.
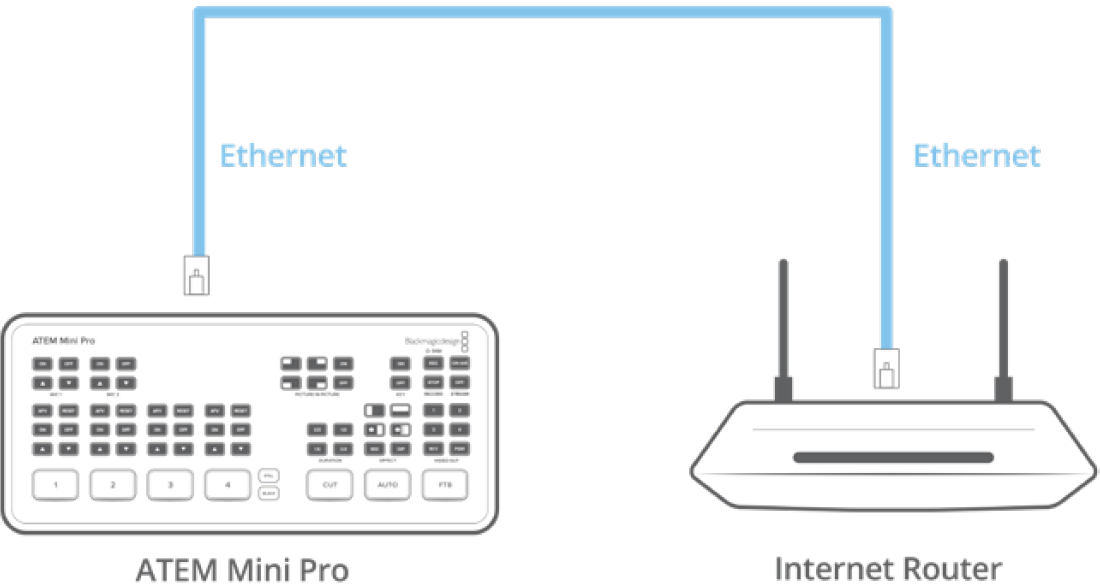
Getting a Stream Key
When setting up your stream, you will need a stream key. This is assigned to your broadcast by your streaming platform, for example YouTube Live, Facebook Live or Twitch.
In the following example you can see how to generate a stream key using Facebook Live, YouTube Live and Twitch.
Facebook Live
Go to your Facebook page and click on ‘create post’.
Select ‘live video’ from your create post options.
Click on the ‘connect’ tab.
Now click on ‘use a persistent stream key’.
Facebook will now supply you with a stream key that will be assigned to your Facebook page. All you need to do is copy the stream key and paste it into the ‘key’ setting in ATEM Software Control’s live stream options.
YouTube Live
Log into your YouTube account.
Click on the camera icon in the top right corner to create a video or post.
Select ‘go live’ from the menu.
In the dialogue box, type in a title and add a description.
Click on ‘create stream’.
Copy the stream key.
Now you can paste the stream key into ATEM Software Control’s ‘live stream’ options which saves the key in your ATEM Mini Pro or Extreme switcher.
Twitch
Log into your Twitch account.
Click on your account avatar in the top right corner.
Click on ‘creator dashboard’.
In the left hand menu, click ‘preferences’, then select ’channel’.
Click on the ‘copy’ button to copy the stream key.
Now paste the stream key into ATEM Software Control’s ‘live stream’ options which saves the key in your ATEM Mini Pro or Extreme switcher.
For more detailed information about setting up streaming on a computer, refer to the ‘direct streaming and switcher control via Ethernet’ section earlier in the manual.
📘TIP: Once streaming settings are applied, ATEM Mini Pro switchers can stream directly to the internet via smartphone tethering. For more information, refer to the ‘smartphone tethering’ section in this manual.
Up Next
Was this information helpful?