Blackmagic ATEM Mini User Manual Changing Switcher Settings

Clicking on the switcher settings ‘gear’ icon will open the settings window where you can change general switcher settings, audio, label, HyperDeck and remote settings. These settings are divided into tabs. If you are using ATEM Mini Pro or Extreme switchers, you will also have a multiview settings tab.

Changing switcher settings
General Settings
Setting the Switcher Video Standard
The video setting is used to select the operating video standard of your ATEM Mini. The video standard is set automatically when you plug in the first HDMI source, however if you ever need to change the video standard you can use this setting to do that. All video sources will then be converted to match the set video standard.
If you want to return ATEM Mini to automatically detect the first connected video format, select ‘auto mode’.
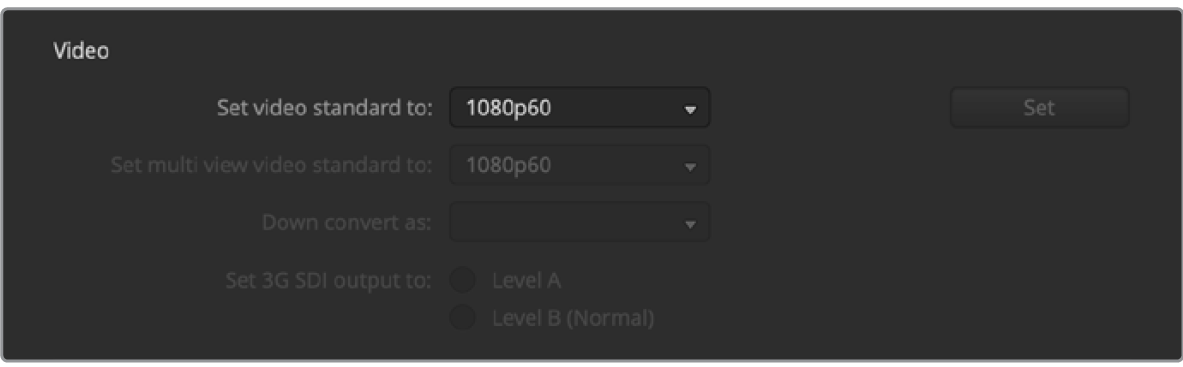
Set video standard
To set the video standard, select the format you want to use from the ‘set video standard to’ menu and then click on the set button. Any time the video standard is changed, the switcher will remove any stills you have loaded into the media pool, so it’s best to set the video standard before loading any media.
Supported Video Input Standards
1080p60 | 1080i60 |
1080p59.94 | 1080i59.94 |
1080p50 | 1080i50 |
1080p30 | |
1080p29.97 | |
1080p25 | |
1080p24 | |
1080p23.98 | |
720p60 | |
720p59.94 | |
720p50 |
Setting Audio Input and Output Behavior
The ‘audio’ tab lets you control the nature of the audio follow video feature plus set the mic inputs to mic or line level audio. Microphones typically have weaker signals compared to line outputs from other audio devices. This means when mic is selected, the input is boosted slightly to compensate. This also means that if mic is accidentally selected when a line level input is plugged in, the audio will sound unusually loud. If the audio sounds much louder than it should be, check that line is selected instead of mic.

Audio Follow Video Behavior
You can change the nature of the audio follow video feature for when switching sources. For example, select ‘hard cut audio when switching’ to allow the audio from an input to switch immediately to another. If you want to the audio to smoothly transition over a brief period of time, select ‘add a transition to audio when switching’.
Split Audio
Split a mono input signal into two separate mono channels. This is helpful for mixing a mono input into both channels on the stereo master output. You can also add a stereo simulation effect using the advanced Fairlight controls on the audio page.
Click on the desired input checkbox to split the channels for that input.
Multiview Settings
If you are using ATEM Mini Pro or Extreme switchers, the multiview settings allow you to set the multiview orientation. You can swap the position of the multiview preview and program views by clicking on the toggle button located between them.
The multiview settings also include the option to turn the safe area indicators inside the views on or off. Simply click on the safe area icon in the preview window.
Audio meters can be turned on or off for all the switcher sources and program view by enabling the ‘all on’ button in the multiview settings, or you can turn them on or off individually by clicking the audio meter icon in each view. The opacity of the audio meters can be adjusted by dragging the opacity slider left or right.
The multiview also includes a tally feature, so if any of the sources in the multi view are used in a layer on the program or preview outputs, they will be highlighted red or green. A white border means your source is not currently on the preview output, or on air on the program output. A red border indicates the source is used on the program output and a green border indicates a source is selected on the preview output.
The preview window on the multi view output features safe area markers so you can make sure your program will look great on any monitor. The outer border represents the 16:9 graphics safe area and the inner border represents the 4:3 graphics safe area.

Customizing the multiview
Labels Settings

Label settings
The input labels settings let you customize the name of each input using a long and short name. The short name will appear on the switcher input buttons on the software panel. The short 4 character name is used to identify the video input on the source names display. The longer input names support up to 20 characters and are displayed in various menu selection boxes on the software control panel and on the ATEM advanced panel displays.
To change an input name, click in the text field, enter the text and click ‘save’. The input name will be updated on the software control panel and external hardware panel if one is connected. It’s a very good idea to change both the short and long labels at the same time, so they match. For example Camera 1 would be entered in as a long label, and CAM1 as the short label.
HyperDeck Settings
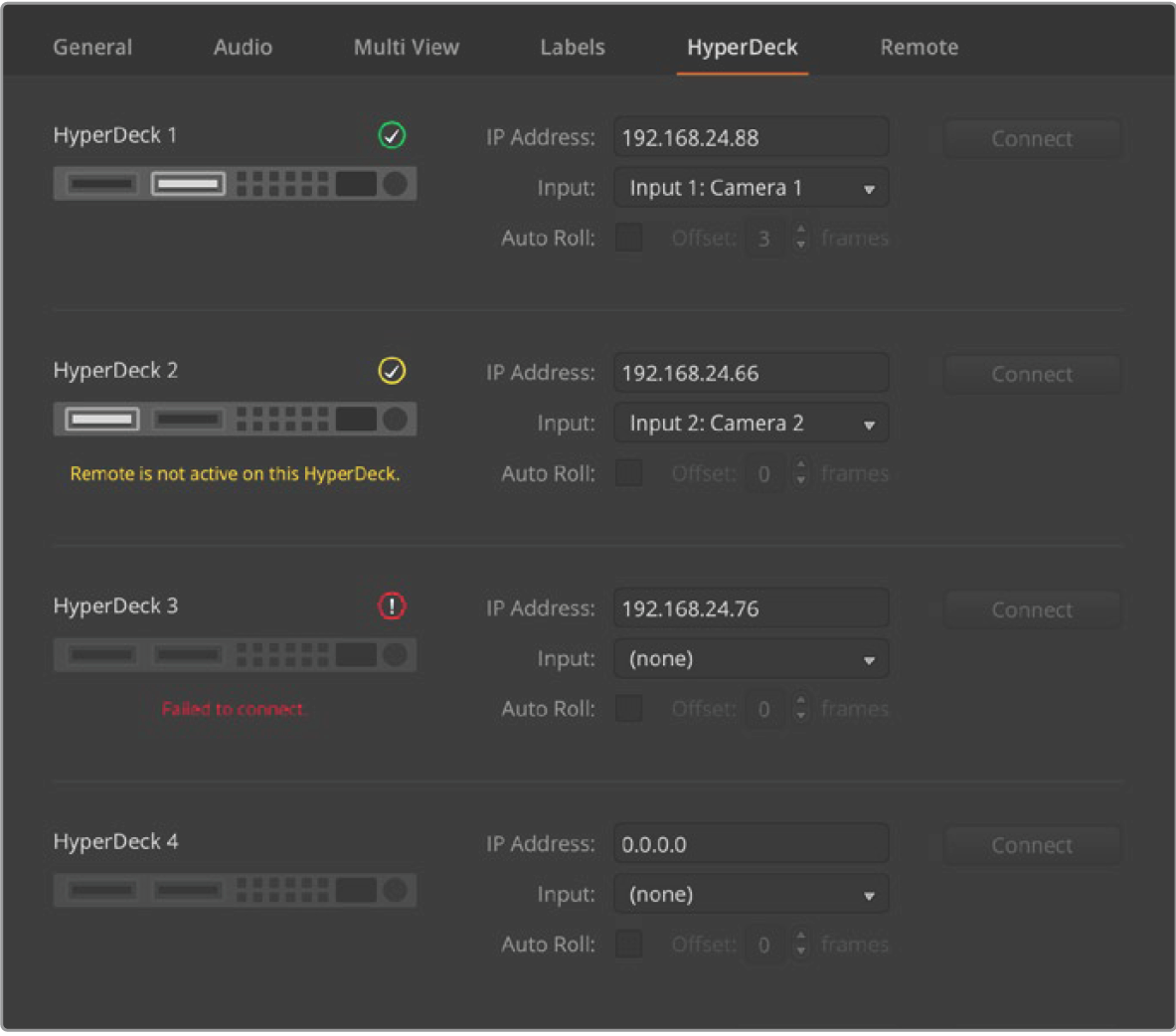
HyperDeck settings
You can connect up to 4 Blackmagic HyperDeck Studio disk recorders to a network via Ethernet and control them using ATEM Software Control. When connecting HyperDecks, use these settings to configure the IP Address, select the inputs your HyperDecks are connected to, turn the auto roll feature for each deck on or off, and set their frame offset settings so they can switch cleanly.
Status indicators appear above and below each deck so you can easily see if they are successfully connected and if their remote buttons are active.
For detailed information on setting up Blackmagic HyperDecks with your ATEM switcher and setting the ‘HyperDeck’ configuration settings, refer to the ‘HyperDeck control’ section of this manual.
Setting the HDMI Output Source
The HDMI output can have various sources routed to it. For example all video inputs, program, preview, plus camera 1 direct for a low latency loop output when gaming.
ATEM Mini Pro and Extreme switchers also have a powerful multiview feature which you monitor all your input sources and outputs on one single screen. This multiview is the default HDMI output source on ATEM Mini, and HDMI 2 on ATEM Mini Extreme. You can read more about the multiview in the ‘additional features on ATEM Mini Pro and ATEM Mini Extreme’ section.
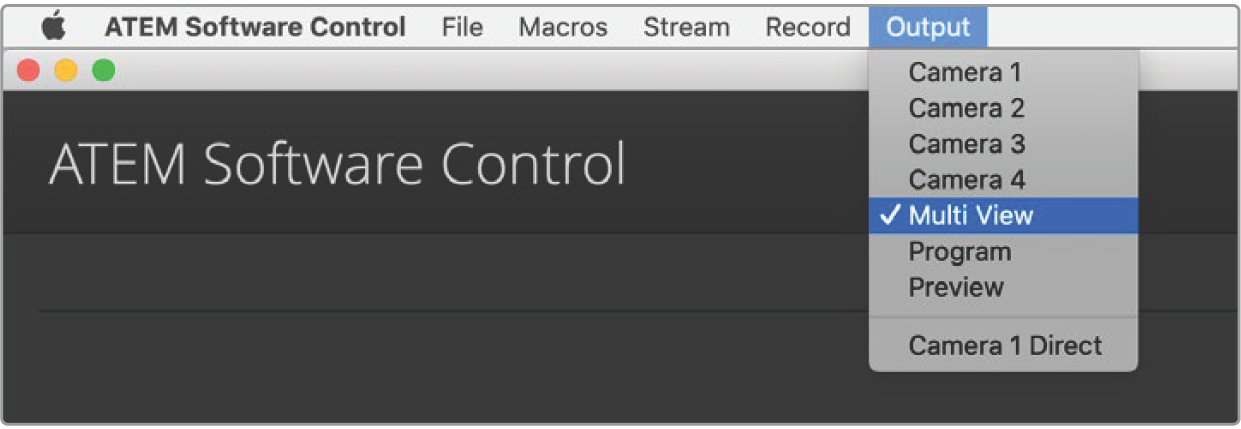
HDMI output control menu on Mac OS
To set the HDMI output, simply click on the ‘output’ option in the menu bar, then scroll the list for the source you want to output. When selected, the HDMI output will change immediately. You can see the current source with a tick in the menu item.
Program/Preview and A/B Direct Transition Control
When you first receive your ATEM switcher, it will be set to program/preview switching which is the current standard for mix/effects switchers. You can change this preference to A/B Direct if you wish to use legacy A/B switching. You’ll find the ‘transition control’ options in the preferences window of ATEM Software Control.
Saving and Restoring Switcher Settings
ATEM Software Control lets you save and restore specific settings, or all of the switcher settings you have created. This powerful feature is incredibly time saving on live productions where regular settings are used. For example, you can immediately restore saved picture in picture settings, lower third graphics and detailed key setups from a laptop or USB drive.

Saving settings menu.
Saving your Settings
Go to the menu bar in ATEM Software Control and select File>Save As.
A window will open asking for a file name and destination folder. After you have made your selection, click Save.
You’ll now see the Save Switcher State panel containing checkboxes for all the available settings on each block of your ATEM switcher. The Select All checkbox is enabled by default. If you save with Select All enabled, ATEM Software Control saves your entire switcher settings. If you want to choose specific settings to save, you can deselect settings individually, or to remove all settings click Select All once to deselect them. Now you can select specific settings you want to save.
Click Save.
ATEM Software Control saves your settings as an XML file together with a folder for ATEM media pool contents.

With ATEM Software Control you can save and restore all your switcher settings for your live production, including key settings, transition styles, media pool contents and more
After you have saved your settings you can quick save at any time by selecting File>Save, or by pressing Command S for Mac, or Ctrl S for Windows. Doing so will not overwrite your previous save, but will add a new XML file to your destination folder which is clearly identified with a time and date stamp. This means you can always restore a previous save if necessary.
Restoring your Settings
Go to the menu bar in ATEM Software Control and select File>Restore.
A window will ask for the file you want to open. Select your save file and click ‘restore’.
You’ll now see a window containing active checkboxes for your saved settings on each block of your ATEM switcher. Leave Select All enabled to restore all your saved settings, or select only the checkboxes for the settings you want to restore.
Click Restore.
If your switcher settings are saved on a laptop, it’s easy to take all your settings with you on location. Connect your laptop to any ATEM switcher and quickly restore your switcher settings.
Live production can be a busy and exciting time and you’re always working in the moment, which means you can easily forget to back up your saved files when the production is over. If you have settings you want to keep, save them to your computer and an external drive, such as a USB drive. This means you can carry your settings with you and have a back up in case your settings are accidentally deleted on your computer.
Saving your Startup State
If you have your switcher set up the way you want it, you can easily save your entire switcher state as your default startup state. Go to the ‘file’ menu in ATEM Software Control and select ‘save startup state’. Now whenever you restart your switcher, it will start up with your saved settings by default. If you want to clear the startup state and revert to the factory settings on restart, go to the ‘file’ menu and select ‘clear startup state’.
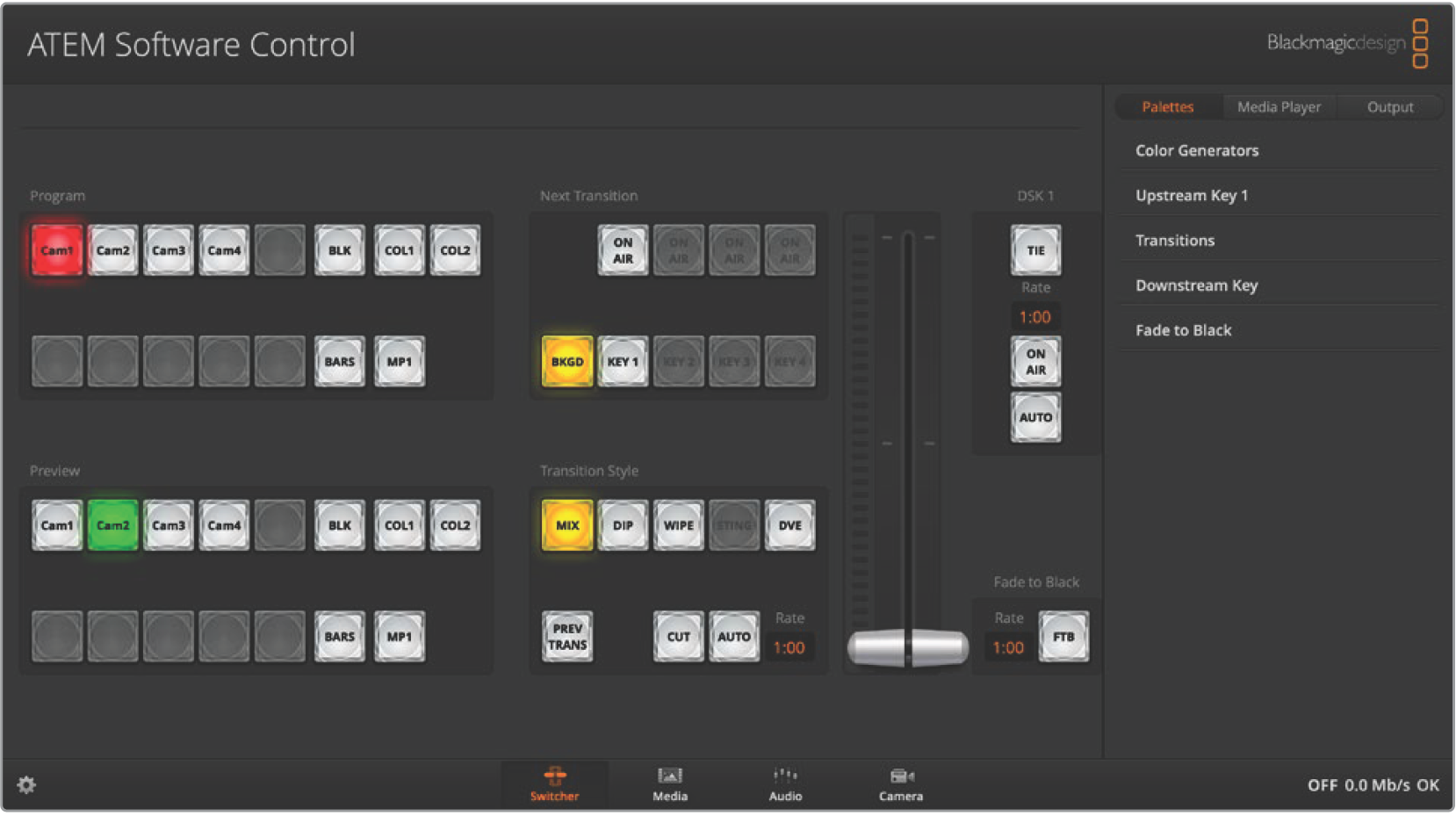
Saving your switcher settings on a laptop gives you the portability to restore your settings on any ATEM switcher. Saving to a USB drive means you can even carry your settings in your pocket.
Preference Settings
The preferences settings are arranged as ‘general’ preferences and ‘mapping’ preferences. The general preferences contain network settings, transition control and language selection options.
General Preferences
ATEM Software Control can be set to display in English, German, Spanish, French, Italian, Japanese, Korean, Portuguese, Russian, Turkish and simplified Chinese languages.
When running ATEM Software Control for the first time after installation, a setup dialog box will prompt you to set the language for the software, but you can change the language of the software at any time.
To change the language:
Go to the menu bar at the top of your screen, select ‘ATEM Software Control’ and open the ‘preferences’.
Select your desired language from the menu in the ‘Software Control Language’ in general settings.
A warning will appear asking you to confirm the action. Click ‘change’.
ATEM Software control will now close and restart in your selected language.
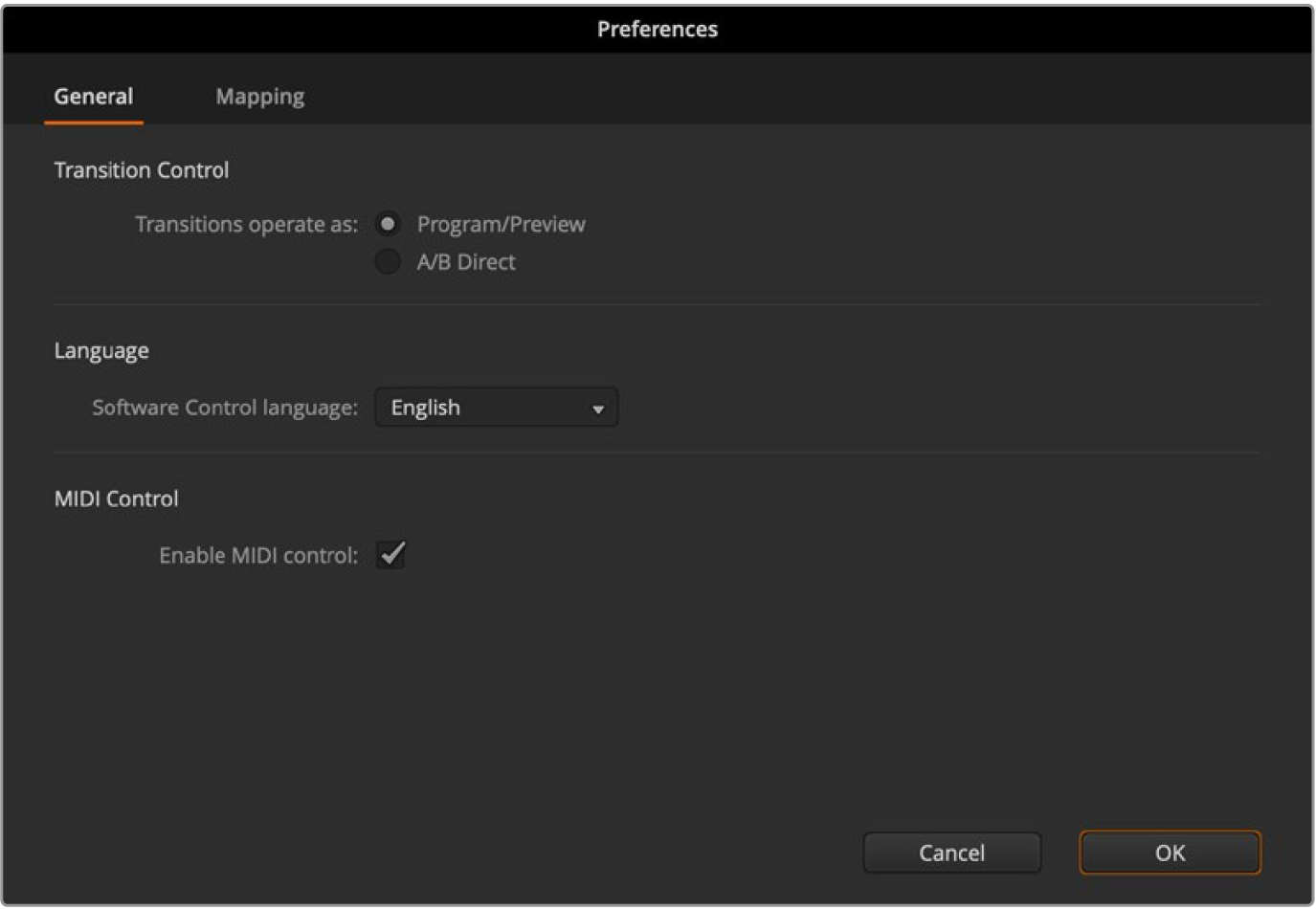
You can change the language for ATEM Software Control in the ATEM Software Control preferences.
Button Mapping
In the mapping preferences, you can assign inputs to specific buttons on the preview and program rows.
ATEM Software Control and external ATEM hardware panels support button mapping so you can assign sources to different buttons. For example, occasional sources can be assigned to less prominent buttons. Button mapping is set independently for each control panel so button mapping set on a software control panel will not affect the button mapping set on a hardware control panel.

You can assign important cameras to more prominent buttons
Using Keyboard Hot Keys
Hot keys can be used allowing convenient control of some switcher functions using a standard QWERTY keyboard as shown in the following table:
Hot Keys | Function |
|---|---|
<1> - <0> | Previews source on switcher Inputs 1 - 10. 0 = input 10. |
<Shift> <1> - <0> | Previews source on switcher Inputs 11 - 20. Shift 0 = input 20. |
<Control> <1> - <0> | Hot switches source on switcher Inputs 1 - 10 to Program output |
Press and release <Control>, then <1> - <0> | Hot switches source on switcher Inputs 1 - 10 to Program output. Hot switching remains on and the CUT button is lit red. |
<Control> <Shift> <1> - <0> | Hot switches source on switcher Inputs 11 - 20 to Program output |
Press and release <Control>, then <Shift> <1> - <0> | Hot switches source on switcher Inputs 11 - 20 to Program output. Hot switching remains on and the CUT button is lit red. |
<Control> | Turns off hot switching if currently on. The CUT button is lit white. |
<Space> | CUT |
<Return> or <Enter> | AUTO |
Up Next
Was this information helpful?