Blackmagic ATEM Mini User Manual Keying using ATEM Mini

Keyers are a powerful production tool that allow the arrangement of visual elements from different sources on the same video image.
To do this, multiple layers of video or graphics are stacked on top of the background video. Altering the transparency of various parts of these layers allows the background layer to be visible. This process is called keying. Various techniques are used to create this selective transparency and these correspond to the different types of keyers available on your switcher.
The following section explains luma and linear keyers, which are available either upstream or downstream, and chroma, pattern and DVE keys, which are upstream keyers.
Understanding Keying
A key requires two video sources; the fill signal and the key or cut signal. The fill signal contains a video image which is to be stacked on top of the background, while the cut signal is used to select regions of the fill signal to be made transparent. The fill and cut signals can be selected from any of the switcher’s external inputs or internal sources, allowing both still and moving images to be used as fill or cut sources.
Fill and cut signals are selected on the software control panel from menus in the upstream and downstream key palettes. In your switcher’s LCD menu, you can select fill and cut signals in the upstream or downstream key menus.
There are two types of keyers used in your switcher; upstream keyers and downstream keyers. One upstream keyer, also known as an effects keyer, plus two downstream keyers are available via the switcher’s control panel and LCD menu, or via ATEM Software Control. The upstream keyer can be set up as a luma, linear, pre-multiplied, chroma, pattern or DVE key. Two downstream keyers are available in the dedicated DSK block. Each downstream keyer can be set up as a luma or linear key.
Luma Key
A luma key or self key consists of one video source containing the video image that will be stacked on top of the background. All of the black areas defined by the luminance in the video signal will be made transparent so that the background can be revealed underneath. Since only one image is used to define the areas to be cut out, a luma key uses the same signal for the fill and key. The following images are an example of what background, luma key signals and the resulting combined image might look like.

Combining a background and fill/key in a luma key
Background
A full screen image, often a camera source.
Fill
The graphic you plan to display on top of your background video. Notice that the final composition does not retain any black from the graphic because all of the black parts have been cut out of the image.
Linear Key
A linear key consists of two video sources, which are the fill signal and the key or cut signal. The fill signal contains a video image which is to be stacked on top of the background, while the key signal contains a grayscale mask that is used to define regions of the fill signal to be made transparent. Since both the fill and key signals are video inputs, both signals can be in motion while on screen. The following images are examples of what background, fill and key signals, and the resulting combined image might look like.

Combining a background, fill and key in a linear key
Background
A full screen image, often a camera source.
Fill
The graphic you plan to display on top of your background video. Notice that the black parts of the graphic remain intact because the key signal is used to determine the transparency of the fill signal. The fill signal is often provided by a graphics system.
Key
A grayscale image that defines the region in the image that will be removed so that the fill signal can be correctly stacked on top of the background. The key signal is often provided by a graphics system.
Pre multiplied Key
A modern graphics system or character generator that offers fill and key outputs will most likely provide what is known as a pre multiplied or shaped key. A pre multiplied key is a special combination of the fill and key signal where the fill signal has been pre multiplied with the key signal over a black background. Photoshop generated images that contain an alpha channel are pre multiplied.
ATEM switchers have an auto key adjustment for pre multiplied keys so that when the pre multiplied key setting is enabled, the clip and gain parameters are automatically set by the system.
When using a Photoshop generated image, generate graphics over a black background layer and place all content on the upper layers. Add an alpha channel in your Photoshop document that the ATEM can use for blending the graphic over the live video. Then, when saved as a Targa image file, or downloaded direct to the media pool, you can select pre multiplied in the keyer and you should have a great key!
Photoshop documents are pre multiplied by nature, so you should always use the pre multiplied settings on the ATEM switcher when keying them.
Performing an Upstream Luma/Linear Key
Since luma and linear keys use the same parameters, they are set up on the software control panel and advanced panel using a common menu, called the luma key menu. What defines the key as being either luma or linear is in the selection of fill and key sources. In a luma key, fill and key sources are the same. For a linear key, fill and key sources are different.
To set up a luma key on the upstream keyer in ATEM Mini Extreme:
Select the K1LUM button in the select bus.
Select the fill and key source from the select bus.
When performing a luma key, the same source is used for both fill and key.
You can now refine your key using ATEM Software Control.
To set up a luma/linear key on the upstream keyer in ATEM Software Control:
Expand the upstream key 1 palette and select luma tab.
Select the fill source and key source.
If performing a luma key, select the same source for both fill and key.
Adjust the key parameters to refine the key. For a description of luma key parameters, refer to the table below.
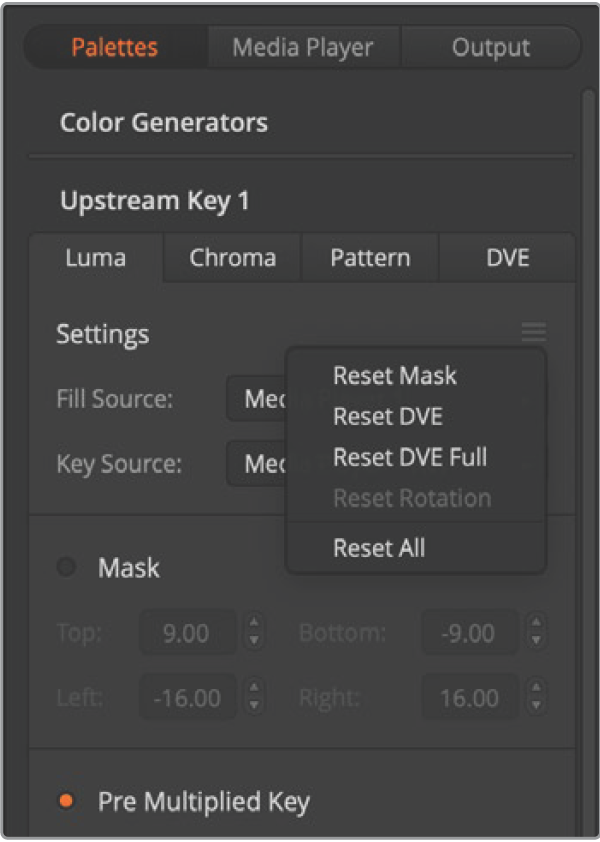
Select sections of the Palette you wish to reset from the reset menu
Upstream key luma/linear key parameters:
Mask | Enables a rectangular mask that can then be adjusted using the top, bottom, left and right parameters. |
|---|---|
Pre-Mult | Identifies the key signal as a pre-multiplied key. |
Clip | The clip level adjusts the threshold at which the key cuts its hole. Decreasing the clip level reveals more of the background. If the background video is completely black then the clip value is too low. |
Gain | The gain adjustment electronically modifies the angle between on and off thereby softening the edges of the key. Adjust the gain value until the edge softness is desirable but the background video luminance or brightness is not affected. |
Invert Key | Inverts the key signal. |
Flying Key | Enables/disables DVE effects. |
📘Setting up a Luma/Linear Key on the Upstream Keyer using ATEM 1 M/E Advanced Panel
Press the ‘key 1’ button to enable the keyer on the preview output. This automatically selects the keyers menu on the system control LCD, but you can also press the ‘keyers’ button to enter the menu directly.
Select the desired M/E keyer by pressing the corresponding soft button along the top edge of the LCD menu.
Use the control knob underneath the ‘key type’ indicator to choose the ‘luma’ key.
Rotate the ‘fill source’ and ‘key source’ control knobs to choose a fill and key source. You can also press the corresponding buttons on the source select bus to select the fill and key source.
Once you have chosen a key type, fill and source, press the ‘right’ arrow button to scroll through to the next menu item and use the control knobs to adjust key parameters such as mask, gain, clip, enable or disable pre multiplied key, etc.
To set up a luma key on downstream keyer 1 on ATEM Mini Extreme:
Select the DSK1 button in the select bus.
Select the fill and key source from the select bus
Adjust the key parameters to refine the key in ATEM Software Control.
To set up a luma/linear key on downstream keyer in ATEM Software Control:
Select the downstream key 1 palette.
Use the menu controls labeled fill source and key source to specify the fill and key sources. If performing a luma key, select the same source for both fill and key.
Adjust the key parameters to refine the key.
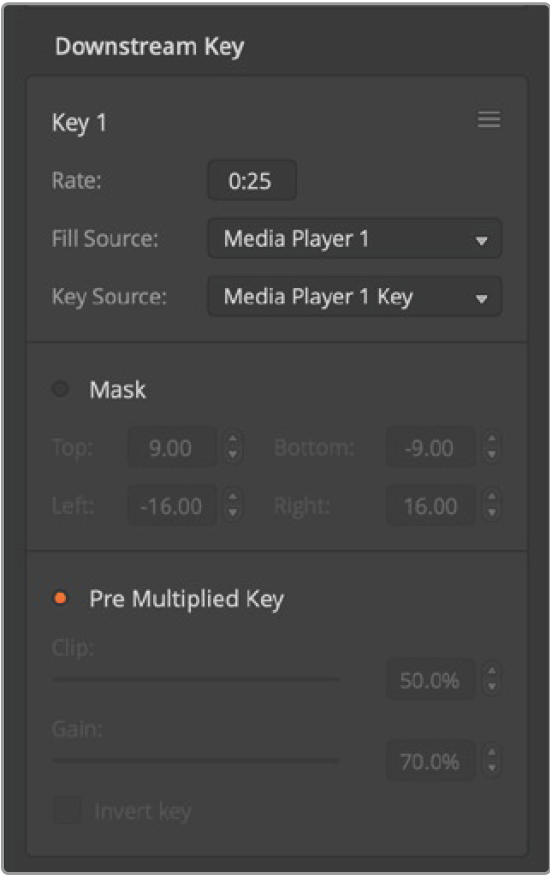 Downstream Keyer Settings
Downstream Keyer Settings
📘Setting up a Luma/Linear Key on the Downstream Keyer using ATEM 1 M/E Advanced Panel
Press the ‘DSK 1 tie’ button to enable the downstream keyer on the preview output. This automatically selects the downstream key menu on the system control LCD, but you can also press the ‘keyers’ button and press the right arrow to enter the menu directly.
Press the ‘DSK 1’ or ‘DSK 2’ soft button to select which downstream keyer you wish to use. You don’t have to select the key type as the downstream keyer is always a luma key.
Use the control knobs under the LCD menu to select the fill source and key source. You can also use the corresponding source select buttons to select the fill and key source.
Once you have chosen the fill source and key source, use the ‘left’ and ‘right’ control buttons to scroll through additional menu screens containing key parameters such as mask, gain, clip, pre multiplied key settings, and more.
Chroma Key
Chroma key is commonly used for weather broadcasts, where the meteorologist appears to be standing in front of a large map. In the studio the presenter is actually standing in front of a blue or green background. In a chroma key two images are combined using a special technique and a color from one image is removed, revealing another image behind it. This technique is also referred to as color keying, color-separation overlay, green screen, or blue screen.
A very common use for chroma keys for backgrounds is computer generated graphics.
It’s simple to connect an external computer to your ATEM switcher using the HDMI output of the computer or a video card such as the Blackmagic Design DeckLink or Intensity range and then play back video clips to your ATEM switcher. If you render a green background on your animations, you can then key this green to create fast and clean animations of any length. Keying is easy as the green is computer generated so it’s a very flat color that’s easy to key.

Combining a background with a fill and chroma key mask
Background
A full screen image; in the case of a chroma key it is often a weather map.
Fill
The image you plan to display on top of your background video. In the case of a chroma key, this is video of the meteorologist in front of the green screen.
Key/Cut
In the case of a chroma key the key/cut signal is generated from the fill signal.
Performing a Chroma Key
ATEM Mini features an advanced chroma keyer with detailed chroma sampling and adjustment options. These controls help you achieve the best key, improving the blend of foreground and background so you can create a more convincing visual effect.
To set up a chroma key on the upstream keyer in ATEM Mini Extreme:
Select the K1CHR button in the select bus.
Select the fill source from the select bus.
You can now refine your chroma key using ATEM Software Control.
To set up a convincing chroma key using the advanced keyer:
In ATEM Software Control, expand the upstream key palette and select ‘chroma’ from the key types bar.
Select the fill source. Typically, this source would be from a camera facing a presenter in front of a green screen, or a graphic loaded in a media player.
Click the ‘chroma sample’ button. With the chroma sample selected, you’ll see a new panel appear with a box cursor. This cursor is also visible on the preview output.
Click and drag on the box cursor to move it to the position you want to sample.
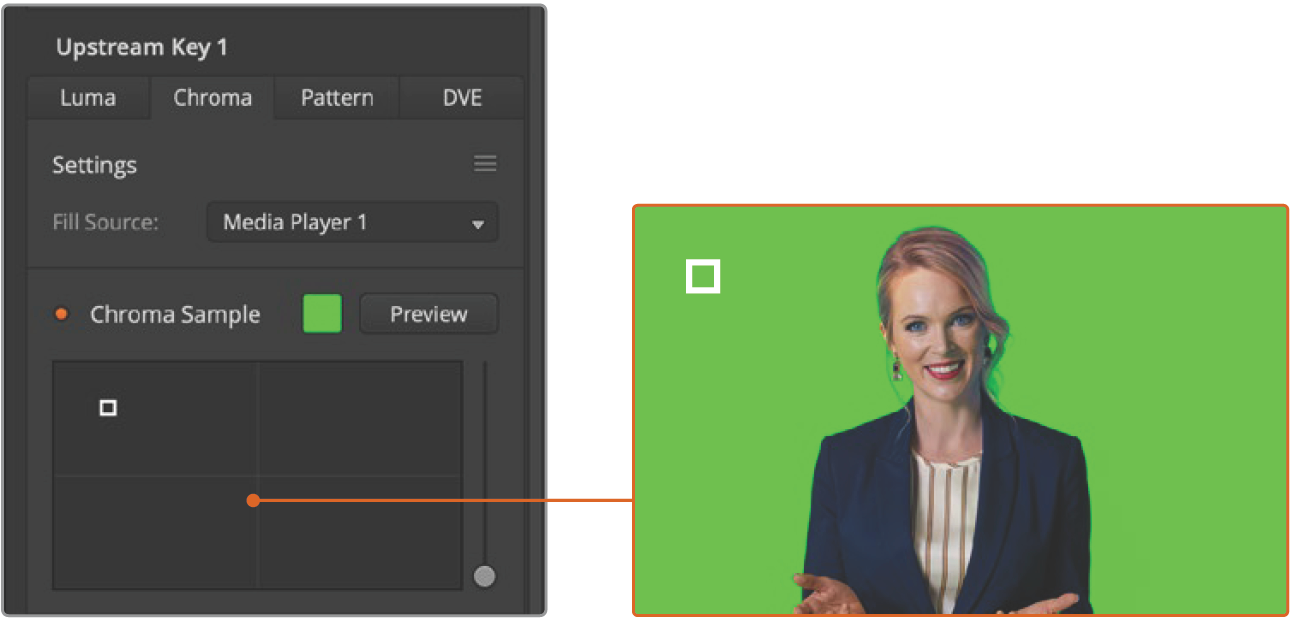
The chroma sample setting lets you position a cursor over the screen area you want to sample
Choose a representative area of your green screen that covers as much of the luminance range of the screen as possible. The default size of the box cursor is well suited to most green screens that are relatively evenly lit, however if there is a lot of variance in your green screen, you can adjust the size of the box by clicking on the slider to the right of the sample window and dragging it up or down.
📘TIP When sampling uneven green screens, we recommend sampling the darkest area first before increasing the size of the sample box. This can give you a more accurate key.
📘NOTE You can preview your key on the preview output via HDMI at any time by clicking the ‘preview’ button above the chroma sample panel. This shows you the final composited version of your chroma key effect on the preview.
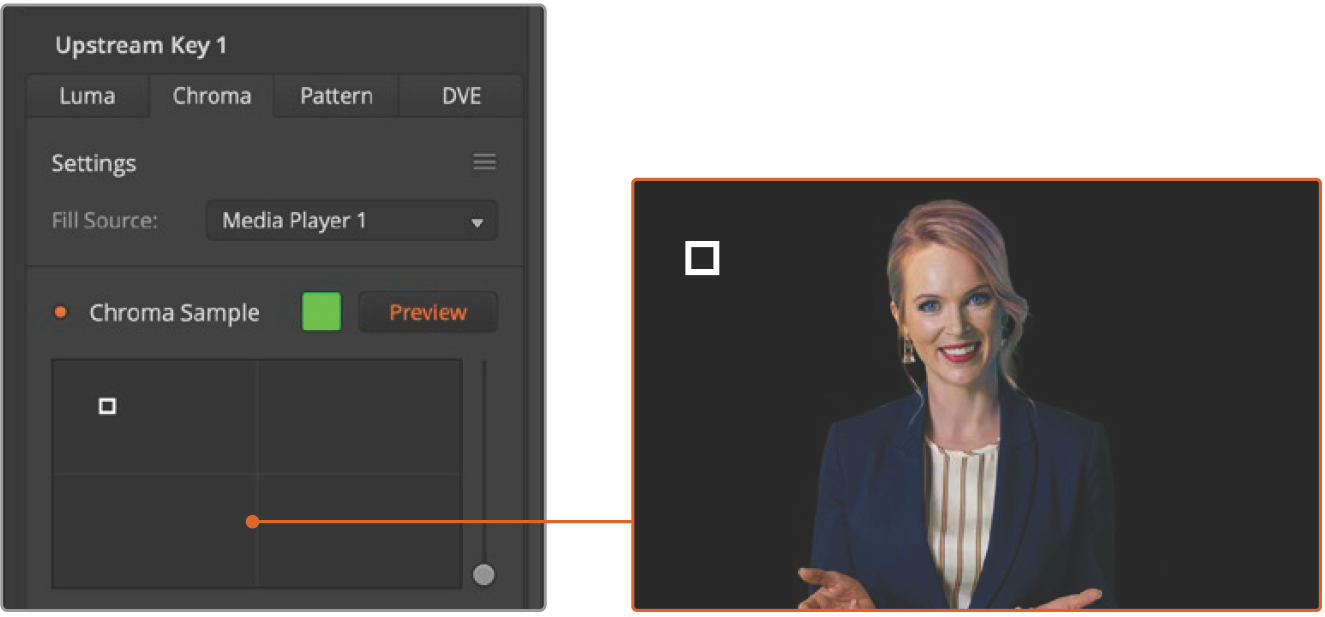
Click the preview button to check the final composite on the preview output
Fine Tuning your Key using Key Adjustments
Once you have achieved a good chroma sample that removes most of your green screen while generally retaining foreground elements, its time fine tune your key with the ‘key adjustments’ controls.
Foreground
Use the ‘foreground’ slider to adjust how opaque the foreground mask is. This determines the strength of the foreground against the background. By increasing the slider, you can fill in any small areas of transparency inside your foreground image. We recommend moving this slider and stopping as soon as the foreground becomes solid.
Background
The ‘background’ slider adjusts the opacity of the keyed area. Use this slider to fill in any small foreground artifacts left over in the area of the image you want to remove. We recommend moving the slider until your keyed area is consistently opaque.
Key Edge
The “key edge” slider moves the edge of your keyed area in or out, helping to remove background elements from the very edge of your foreground or extending the foreground out a little if your key is too aggressive. This can be especially useful with fine details like hair. We recommend moving this slider until the edge of your key is generally clean, without any background artifacts visible.
Using the key adjustment controls, your foreground elements should be cleanly separated from the background.
Chroma Correction using Color Spill and Flare Suppression
Light bouncing off a green screen can create a green edge to foreground elements as well as a general tint to the foreground, or fill image. This is called color spill and flare. The ‘chroma correction’ settings let you improve the areas of the foreground that are affected by color spill and flare.
Spill
Adjust the spill slider to remove colored tint from the edges of foreground elements. For example, green reflections bouncing off a green screen.
Flare Suppression
Flare suppression removes overall green tint evenly across all foreground elements.
Matching your foreground and background
Once your foreground is properly separated from your green screen, and you have adjusted spill and flare suppression, use the ‘color adjustments’ controls to match your foreground with the background. Adjusting the brightness, contrast, saturation, and color balance of your foreground image will help blend it with the background so the effect is more convincing.

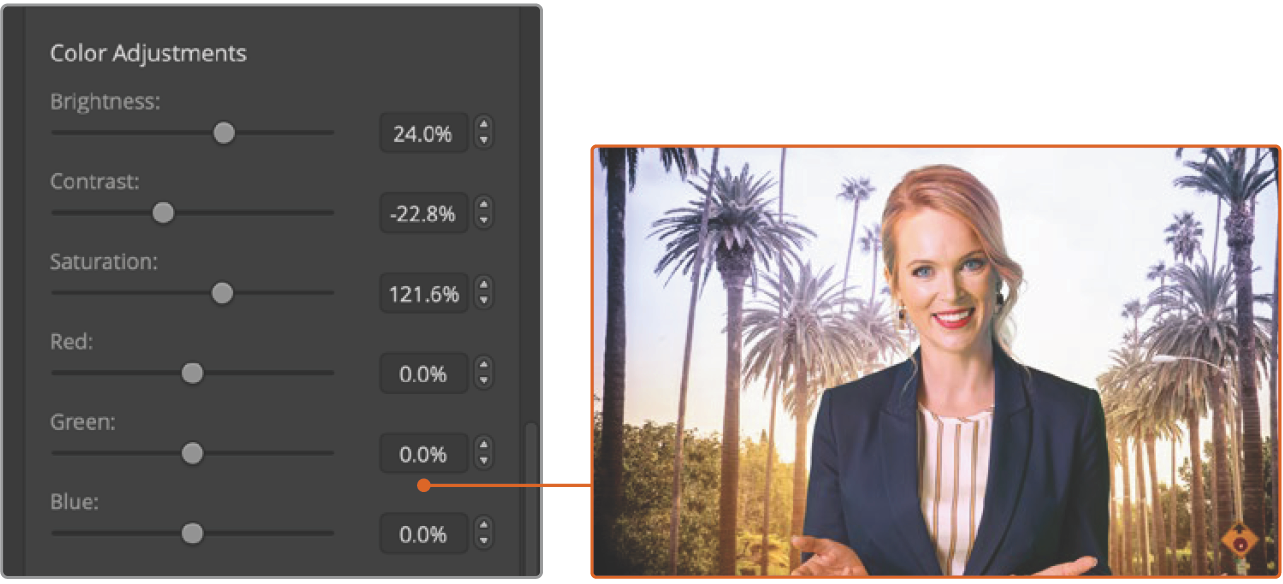
Use the color adjustments controls to match your foreground with the background
📘TIP: When your key is on air, chroma sampling and preview are locked. While most controls are adjustable while on air, we recommend avoiding changes unless absolutely required. For example making defined color adjustments if conditions change unexpectedly.
Pattern Key
A pattern key is used to display a geometric cut out of one image on top of another image. In a pattern key the key or cut signal is generated using the switcher’s internal pattern generator. The internal pattern generator can create 18 shapes that can be sized and positioned to produce the desired key signal.

Combining a background with a fill and pattern key
Background
A full screen image.
Fill
Another full screen image you wish to overlay on top of the background.
Key/Cut
In the case of a pattern key the key/cut signal is generated by the switcher’s internal pattern generator.
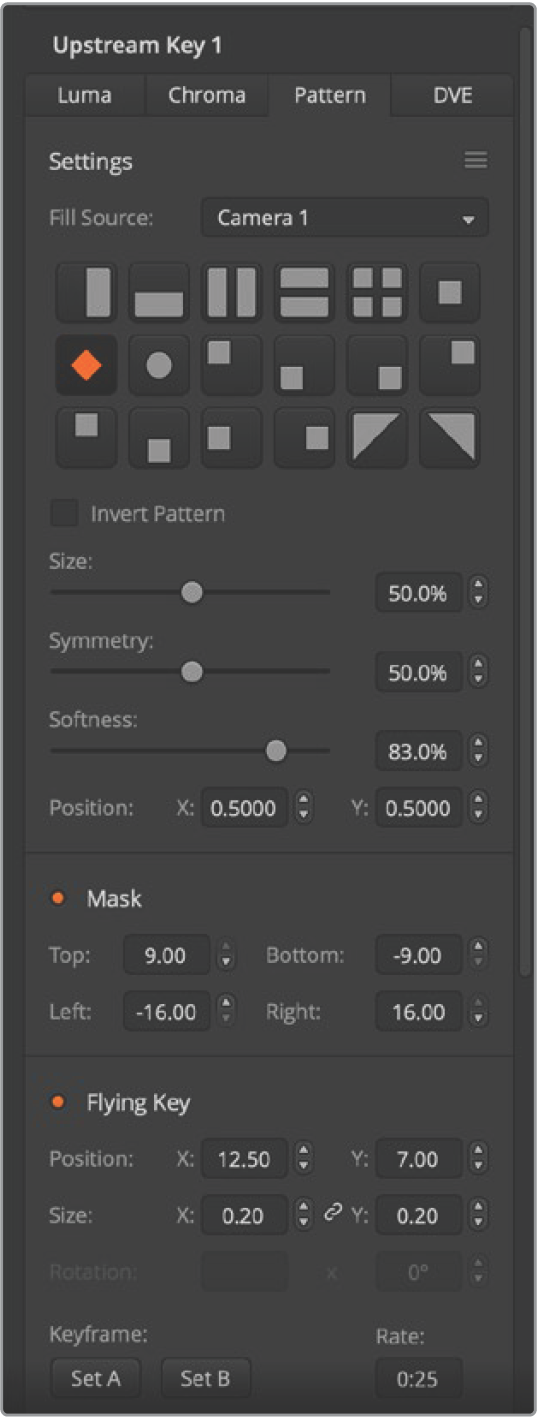
Pattern Key Settings
To set up a pattern key on the upstream keyer in ATEM Mini Extreme:
Select the K1PTN button in the select bus.
Select the fill source from the select bus.
You can now adjust your pattern settings including selecting the key pattern using ATEM Software Control.
To set up a pattern key on the upstream keyer in ATEM Software Control:
Expand the upstream key palette and select pattern from the key types bar.
Select the fill source.
Select the key pattern.
Adjust the key parameters to refine the key. For a description of pattern key parameters, refer to the table below.
Pattern key parameters:
Invert Pattern | This button inverts which the region is filled with the fill source. For example, fill a region outside of a circle by positioning the circle wipe as desired and then setting invert pattern to ‘on’. |
|---|---|
Size | Increases and decreases the size of the selected pattern. |
Symmetry | Some patterns may have their symmetry or aspect ratio adjusted. Circle patterns may be adjusted to become horizontal or vertical ellipses. |
Softness | Changes the softness of the edge of the key signal. |
Position X and Y | These settings let you change the position of the pattern on the screen. |
Mask | Allows you to mask out sections of the key. For example, if the green screen does not fill the edges of the screen, you can use the mask setting to select only the area of the screen you want to use. To return the mask to its default symmetrical settings, select ‘reset mask’ and press the set button. |
Setting up a Pattern Key on the Upstream Keyer using ATEM 1 M/E Advanced Panel
Press the KEY 1 next transition button to enable the key on the preview output. This automatically selects the keyers menu on the system control LCD. Pressing the KEY 1 next transition button ties the key to the next transition so it will transition to air when the next transition is performed.
In the keyers LCD menu, select the ‘pattern’ key type using the corresponding ‘key type’ control knob.
Select the fill source using the corresponding soft control knob or by pressing a source button on the source select bus.
Turn the corresponding soft control knobs to choose the ‘pattern’ you want for the pattern key and set the ‘size’ of the pattern.
Press the system control left and right arrow buttons to navigate through the pattern key parameters, and adjust settings using the control knobs. Watch the preview output as you refine the key.
📘TIP: Some patterns can have their center point repositioned. Use the joystick to move the position of the pattern. If you need to reset the position, navigate to the ‘pattern type’ setting, change it to another pattern, and then return to your chosen pattern to rest the position to its default.
DVE Key
DVEs, or digital video effects, are used to create picture-in-picture boxes with borders. ATEM Mini has 1 channel of 2D DVE that allows scaling, rotation, borders and offers a drop shadow.

Combining a background, DVE fill and DVE key/cut
Background
A full screen image.
Fill
Another full screen that has been scaled, rotated or has added borders and will be overlaid on top of the background.
Key/Cut
In the case of a DVE key, the key/cut signal is generated by the switcher’s internal DVE processor.
To set up a DVE key on upstream keyer 2 on ATEM Mini Extreme:
Select the DVE2 button from the select bus.
Select the fill source from the select bus.
To adjust the key parameters to refine the key, select upstream keyer 2 in ATEM Software Control and select the DVE tab.
To set up a DVE key on the upstream keyer in ATEM Software Control:
Expand the upstream key palette and select the DVE tab.
Select the fill source.
Adjust the key parameters to refine the key. For a description of DVE key parameters, refer to the information below.
Adjusting the x/y position of the DVE
You can independently adjust the x and y positions of the DVE using the position X and Y settings, or you can tie X and Y parameters together so adjusting one will automatically adjust the other. To achieve this, simply enable the ‘tie X and Y’ setting.
This also applies to the size parameters.
DVE parameters
Size X | Adjusts the horizontal size of the DVE. |
|---|---|
Size Y | Adjusts the vertical size of the DVE. |
Reset DVE | Resets the DVE to screen. Useful if you lose track of the DVE during adjustment. |
Adding DVE Borders
The upstream key LCD menu is used to adjust the border parameters for the DVE and picture in picture.
Border | Enables or disables the border. |
|---|---|
Color | This item appears grayed out because it is not a setting, but rather an indicator to show you the selected border color. You can use this indicator to quickly verify the color of the DVE border. |
Hue | Changes the border color. The hue value is a location on the color wheel. |
Saturation | Changes the intensity of the border color. |
Luminance | Change the brightness of the border color. |
Style | Sets the bevel style for the DVE border. |
Outer Width | Adjusts the outside width of the border. |
Inner Width | Adjusts the inside width of the border. |
Outer Soften | Outside softness adjusts the outside edge of the border, the edge that touches the background video. |
Inner Soften | Adjusts inside softness. This softness parameter adjusts the inside edge of the border, the edge that touches the video. |
Border/Shadow Opacity | Opacity adjusts the transparency of the border and shadow, use this setting to create interesting colored glass borders. |
Bevel Position | Adjusts the position of the 3D bevel on the border. |
Bevel Soften | Bevel softness adjusts the overall softness of the 3D border. A high value for this parameter will result in a rounded or beveled border. |
DVE shadow light source parameters
Enable Shadow | Enables or disables the drop shadow. |
|---|---|
Angle | Adjusts the direction of the light source on the DVE or picture in picture. Both the border and drop shadow, if available, are affected by changes to this setting. |
Altitude | Adjusts the distance of the light source from the DVE or picture in picture. Both the border and drop shadow, if available, are affected by changes to this setting. |
Setting up a DVE Key on the Upstream Keyer using ATEM 1 M/E Advanced Panel
Press the KEY 1 next transition button to enable the keyer on the preview output.
In the keyers LCD menu, select the DVE key type using the corresponding soft control knob.
Select the fill source using the corresponding control knob or via the a source button on the source select bus.
Press the system control left and right arrow buttons to navigate through the DVE parameters, and use the soft control knobs to adjust settings, such as rotation, position, size, mask settings, light source, border, and key frames for movement.
Key Masking
Both upstream and downstream keyers have an adjustable rectangular mask that can be used to crop out harsh edges and other artifacts in the video signal. The mask consists of left, right, top and bottom crop controls. Masking can also be used as a creative tool to build rectangular cut outs on screen.
The mask can be adjusted using the mask settings in the switcher’s LCD menu, or via the upstream and downstream keyer palettes in ATEM Software Control.
Flying Key
Luma, chroma and pattern upstream key types include a flying key setting. If a DVE channel is available the flying key setting allows DVE effects to be applied to the key.
Performing Upstream Keyer Transitions
Performing an upstream keyer transition in ATEM Software Control:
The upstream keyer is taken on and off the program output using the ‘next transition’ control buttons in ATEM Software Control.
Key 1
Take the upstream keyer on or off the program output by clicking the ‘on air’ button. You will notice this is also reflected by the ‘key’ button on ATEM Mini’s control panel.
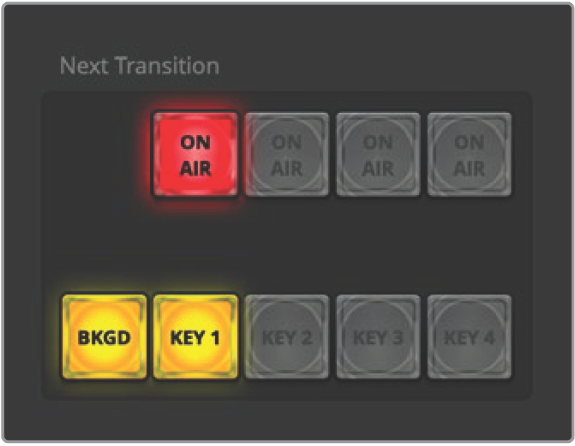
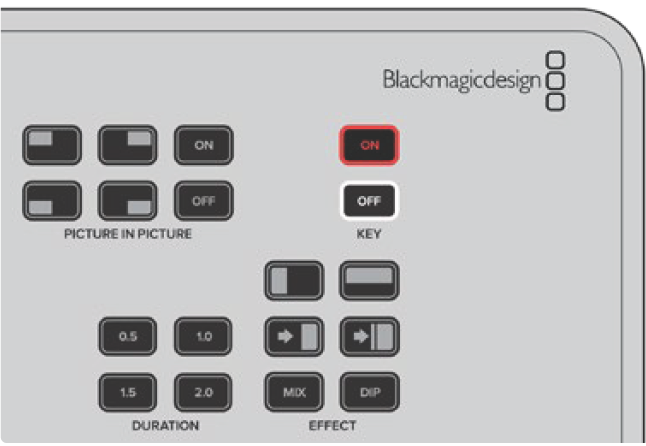
Changing the ‘on air’ setting in the LCD menu also changes the state of the ‘on air’ next transition button in ATEM Software Control
Upstream Key Example
Example 1
In this example the upstream keyer is not currently on air. The next transition is set to ‘on’, therefore the next transition will change the state of the key and turn it on so that it is visible on the program output. On ATEM Software Control, the corresponding KEY 1 next transition button will also illuminate.
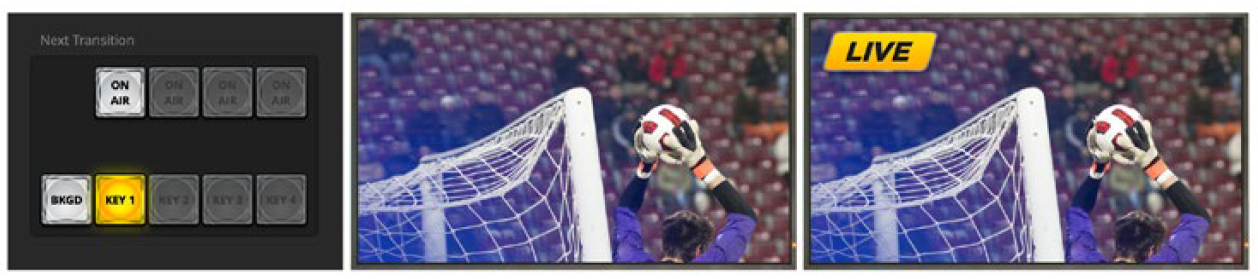
Example 2
In this example, the key is currently on air, indicated by the ‘key’ setting set to ‘on air’. The next transition setting is also selected, therefore the next transition will change the state of the key and turn it off so that it is not visible on the program output.
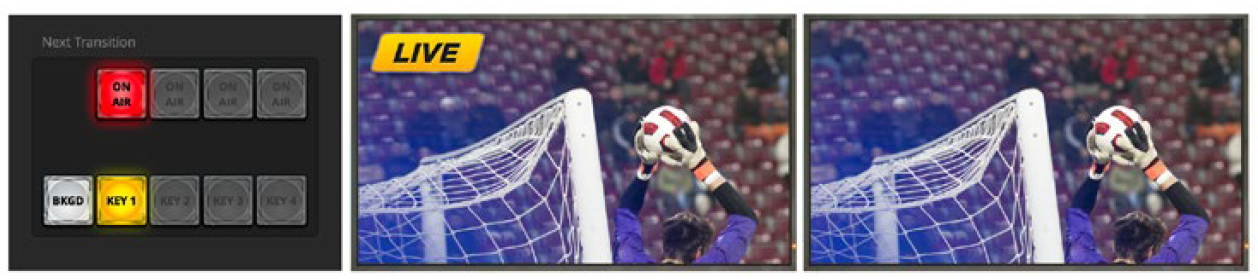
Example 3
In this example, the key is on air, indicated by the software control panel’s illuminated ON AIR next transition button. The BKGD and KEY 1 next transition buttons are also illuminated, therefore the background and the upstream key are tied to the next transition. The next transition will transition the background and change the state of the key turning it off so that it is not visible on the program output.
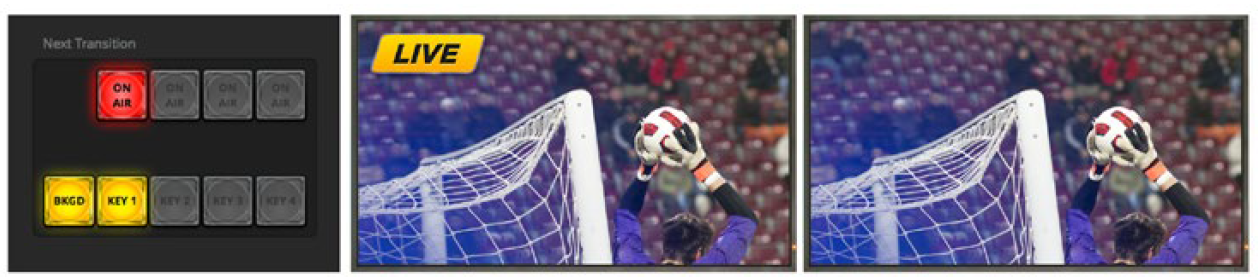
There are multiple ways to transition a key to the program output. The key can be cut on or off, it can be mixed on or off, or it can be mixed along with a background transition. Upstream keys are transitioned to the program output using the next transition controls. Downstream keyers can be transitioned using their own transition buttons or by using the DSK TIE buttons to link the transition with the main transition.
DSK parameters
Tie | Switches the DSK TIE button for the respective keyer on or off. |
|---|---|
Rate | The mix rate at which the downstream keyer transitions on or off. |
Key | Switches the respective DSK CUT button on or off. |
Auto | Enables the respective DSK AUTO button to transition the keyer on air. |
Fill Source | Selects the source to be keyed. |
Key Source | Selects the cut source which masks the fill source. |
Pre Multiplied Key | Identifies the key signal as a pre-multiplied key. |
Clip | The clip level adjusts the threshold at which the key cuts its hole. Decreasing the clip level reveals more of the background. If the background video is completely black then the clip value is too high. |
Gain | The gain adjustment electronically modifies the angle between on and off thereby softening the edges of the key. Adjust the gain value until the edge softness is desirable but the background video luminance, or brightness, is not affected. |
Invert Key | Inverts the key signal. |
Mask | Allows you to mask out sections of the key. For example, if you need to select only a specific section of a graphic, you can use the mask setting to select only the area of the graphic you want to use. To return the mask to the default settings, select ‘reset mask’ and press the set button. |
Was this information helpful?