Blackmagic ATEM Mini User Manual Using Audio

Connecting other Audio Sources
Your ATEM switcher features 3.5mm jack inputs so you can connect external microphones and audio sources, for example music players.

3.5mm jack inputs let you connect external analog audio, for example microphones and music players
Using Embedded HDMI Audio Sources
Your ATEM Mini includes a built-in audio mixer that lets you use the embedded HDMI audio from your cameras, media servers and other inputs without the need for an external audio mixer.
Once you’ve connected your HDMI cameras to the switcher for vision mixing, there are no other connections to make as the audio mixer uses the embedded audio in the video signal. This saves space and makes setup very fast and low cost as you don’t need separate audio connections for every video source, and you don’t need an external audio mixer unless you prefer to use one.
The audio is mixed using the control buttons on your ATEM Mini, or via the Audio tab of ATEM Software Control and output over USB webcam and HDMI outputs as embedded digital audio.
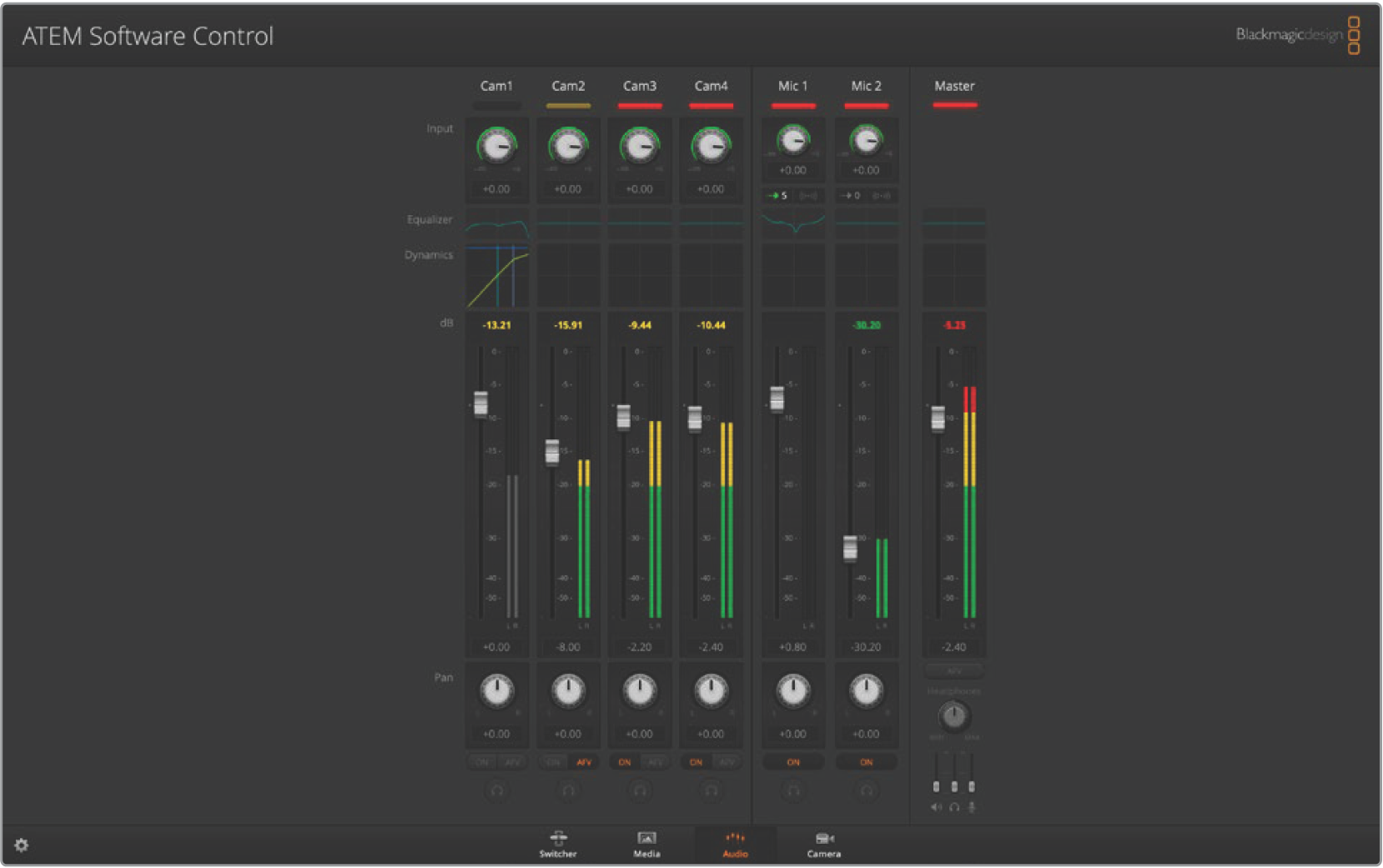
Using a Third Party Audio Mixer Control Surface
Using an Audio Mixer Control Surface
Connecting a hardware audio mixer control surface to your ATEM Mini provides you with the ability to use both hands and adjust multiple audio levels at the same time.
An audio mixer control surface can be connected to your Mac or PC as a MIDI device using Mackie Control commands to communicate with ATEM Mini.
Many third party MIDI control surfaces are compatible with your ATEM Mini but please check with the manufacturer of your control surface if in doubt.
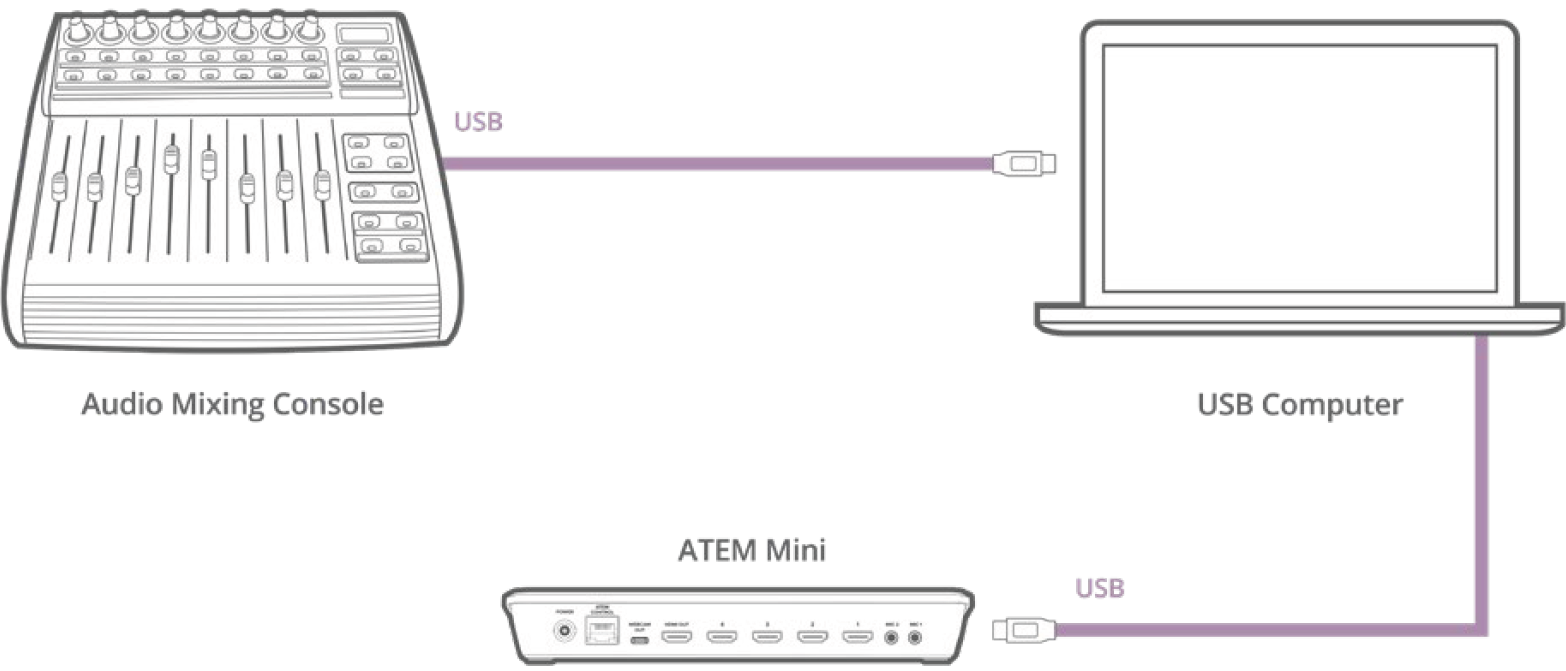
You can adjust multiple audio levels at the same time by connecting a hardware audio mixer to the computer which is running ATEM Software Control
Connecting Your Audio Mixer Control Surface
Connect your compatible MIDI control surface to your Mac or PC. Most modern control surfaces use USB.
Verify your control surface is recognized by your computer as a MIDI device. For Mac OS computers, go to Applications/Utilities/Audio MIDI Setup and launch the application. Go to the Window menu and choose Show MIDI Window. Ensure your control surface appears as a MIDI device in this window. For Windows computers, go to Computer/Properties/Device Manager/Sound, Video and Game Controllers and ensure your control surface appears in the list of icons.
The ATEM audio mixer is designed to communicate with your control surface using Mackie Control commands so your control surface will need to support Mackie Control. You’ll also need to make sure your control surface is configured to use native Mackie Control or Mackie Control emulation. Please refer to your control surface’s user manual for configuration details. Some control surfaces offer several types of Mackie Control emulation and you should choose the one that activates the most features on your control surface. For example, with the Behringer BCF 2000, choosing “Mackie Control Mapping for Cakewalk Sonar 3 [MCSo]” enables level faders, bank selectors, balance control, AFV and ON/MUTE functions, and also activates the LED screen which displays which bank of faders you have selected for your audio mix. The LED screen will not activate if you choose another Mackie Control emulation.
Launch ATEM Software Control and it will automatically look for your control surface using the first port on the first MIDI device that it finds. Click on the Audio tab in ATEM Software Control to display the ATEM audio mixer. Try sliding the gain faders up and down on your hardware control surface and verify that the audio mixer faders show a corresponding increase and decrease in the software on your computer screen. If so, you have successfully configured your control surface to work with the ATEM switcher.
📘TIP If your midi device is not working as expected, ensure ‘enable midi control’ is selected in ATEM Software Control’s general switcher preferences.
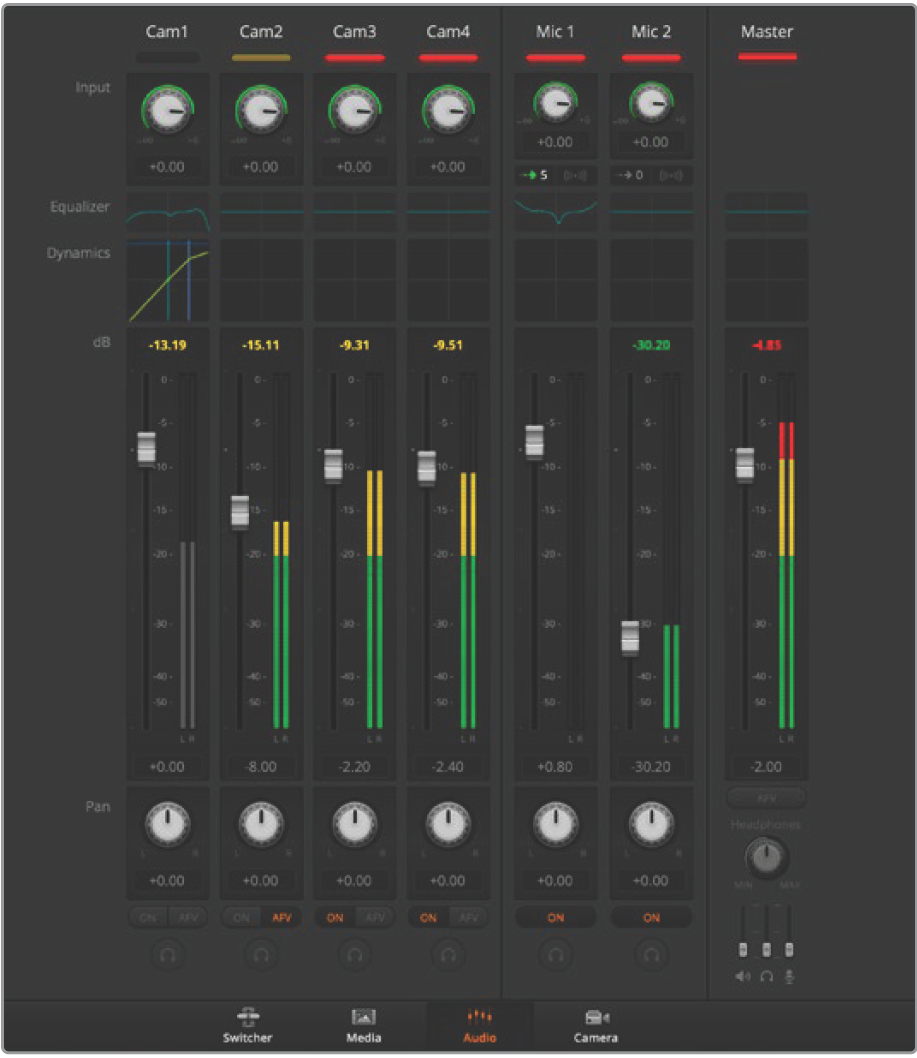
Try sliding the gain faders up and down on your hardware control surface and verify that the audio mixer faders show a corresponding movement in the software on your computer screen
The MUTE button
In the ATEM audio mixer interface, audio is always on, or present in the mix, when the ON button is selected. When the ON button is deselected, audio is not present or is muted. To match the software interface, you’ll find the MUTE button on your audio mixer control surface will be lit when audio is always on or present in the mix. The MUTE button will be unlit when audio is not present or is muted.
Decibel Scales
All hardware mixers are made differently, and the scale printed on your control surface may not match the scale in the ATEM audio mixer interface. Always refer to the ATEM audio mixer levels for the true decibel scales.
Up Next
Was this information helpful?