Blackmagic ATEM Mini User Manual HyperDeck Control

Introducing HyperDeck Control
When ATEM Mini is connected to a network via Ethernet, you can also connect up to 4 Blackmagic HyperDeck Studio Mini disk recorders and control them using the HyperDecks palette in ATEM Software Control. They can also be controlled from the system control buttons on an external ATEM hardware panel. This is a very powerful feature! With four HyperDecks connected to your switcher, it’s like having a portable videotape department able to record outputs from your switcher, play back graphics, or you can even set your switcher to roll prerecorded segments at the press of a button!
Transport controls are located in the HyperDecks palette in ATEM Software Control, or in the system control menu on an external ATEM hardware panel, which let you play back video, jog and shuttle, skip clips, pause and more. You can also record video.
When you combine this feature with ATEM’s powerful macros feature, it opens up a world of creative possibilities that can really enhance your live production!

Connecting HyperDecks
Connecting Blackmagic HyperDecks to your ATEM Mini is very similar to connecting cameras and other video sources via your switcher’s HDMI inputs. The only additional connection is Ethernet which lets your ATEM Mini communicate with the HyperDeck disk recorder.
Using the Ethernet connector, connect your HyperDeck disk recorder to the same network your ATEM Mini is connected to.
Enable remote control on HyperDeck Studio Mini by setting the ‘remote’ setting to ‘on’ using the LCD menu.
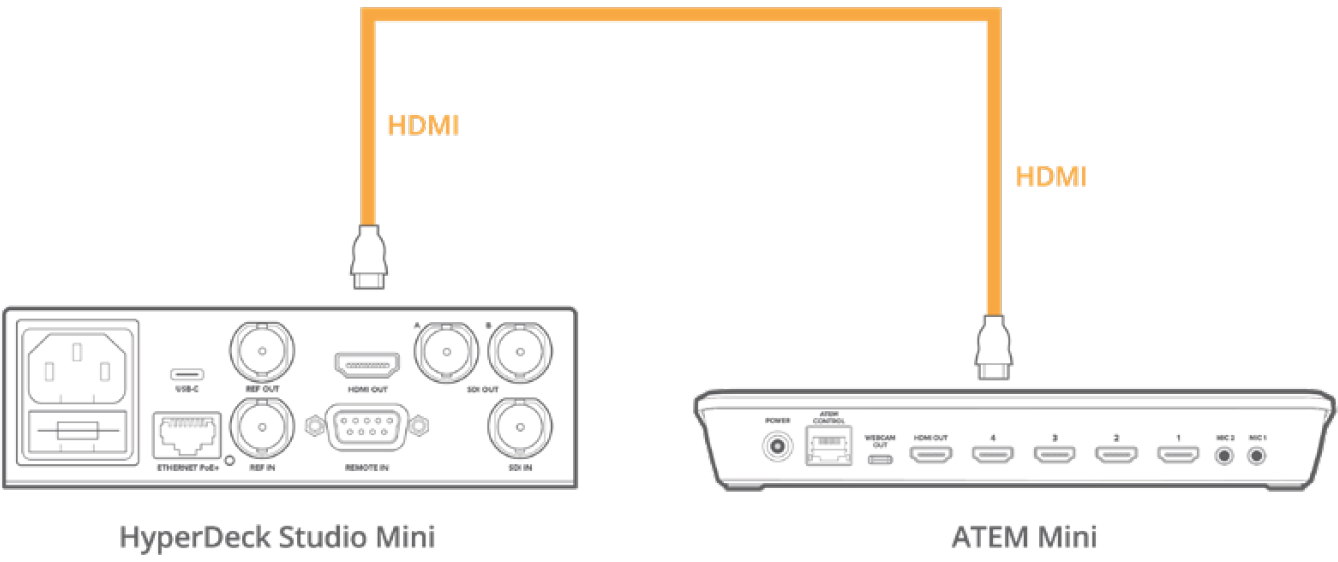 Plug the HDMI output of a HyperDeck Studio Mini into one of your ATEM Mini’s HDMI inputs
Plug the HDMI output of a HyperDeck Studio Mini into one of your ATEM Mini’s HDMI inputs Plug the HDMI output of your HyperDeck into one of the HDMI inputs of your ATEM Mini.
Repeat the process for each HyperDeck you want to connect.
Now all you have to do is tell ATEM Software Control or ATEM hardware panel which input and IP address each HyperDeck is using. You can do this easily in the HyperDeck tab in ATEM Software Control switcher settings, or using the system control soft buttons or LCD menu on an ATEM hardware panel.
📘TIP If you want to record the output from your ATEM Mini to a HyperDeck, plug your switcher’s HDMI output into the HDMI input of the HyperDeck. Don’t forget to route the program output to the HDMI output.
If your HyperDeck only has an SDI input, for example HyperDeck Studio Mini, you can convert ATEM Mini’s HDMI output to SDI using a Blackmagic HDMI to SDI converter, such as a Mini Converter HDMI to SDI, or Teranex Mini HDMI to SDI.
HyperDeck Settings
HyperDeck connection settings are located in the ‘HyperDeck’ tab of the ATEM Software Control switcher settings. Here you’ll see setup options for up to four HyperDecks.
Type in your HyperDeck’s IP address in the ‘IP Address’ box and choosing the source it’s plugged into from the ‘input’ menu. Click ‘connect’ and your HyperDeck is ready to be controlled.
Status indicators appear above and below each HyperDeck icon to let you know the connection status. A green tick means your HyperDeck is connected, in remote and ready to go.
If your HyperDeck is connected and recognized, but does not have its remote button enabled, you will see an indicator letting you know remote is not active.
If your HyperDeck is not recognized, you will see a ‘failed to connect’ indicator. If you see this indicator, check the HyperDeck’s Ethernet port is connected to your network and the IP address is entered correctly.
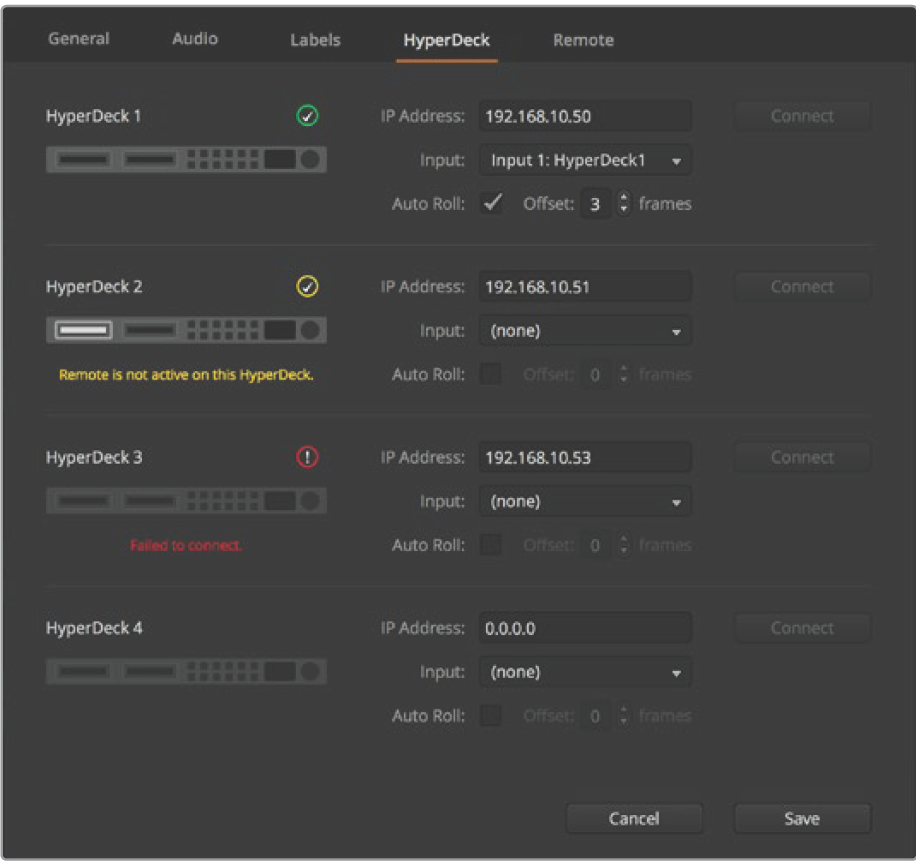
Auto Roll
You can set a HyperDeck disk recorder to automatically roll video when it is switched to the program output. For example, you can cue a HyperDeck to the point you want your source to begin, then roll the source by pressing its input button on the mix effects program row.

As HyperDecks must buffer a couple of frames before commencing playback, the actual cut will be delayed a preset number of frames to ensure a clean transition. This is just like setting a preroll on a videotape machine. You can adjust the length of this delay by changing the number in the ‘offset’ box. We’ve found that five frames usually ensures a clean cut.
If you want to cue to a still frame of video or manually trigger video playback on your HyperDeck, you can also deselect the ‘auto roll’ feature.
Controlling HyperDecks with ATEM Software Control
To control the HyperDecks connected to your switcher, click the ‘media player’ tab in the software control panel, and choose the ‘HyperDecks’ palette.
Here you can choose between each of the HyperDecks connected to your system by clicking one of the four buttons along the top of the panel. These are named according to the labels entered in ATEM settings. Available HyperDecks are shown with white text, while the HyperDeck you are currently controlling is shown in orange.
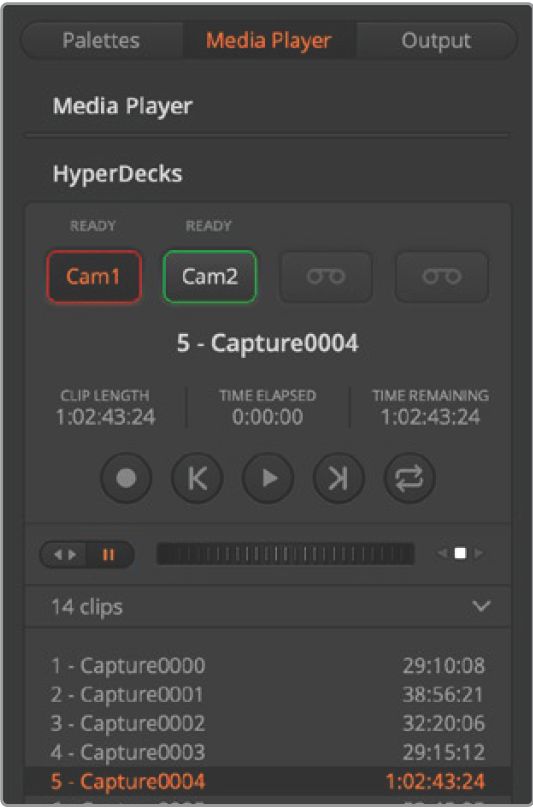
Choose from up to four HyperDecks by clicking their selection buttons in the HyperDecks palette
In addition to the text color, each HyperDeck’s selection button also has a tally indicator.
Green Outline | Indicates a HyperDeck that is currently switched to the preview output. |
|---|---|
Red Outline | Indicates a HyperDeck that is currently switched to the program output, meaning it is currently live to air. You may also see one of the following status indicators above the selection buttons for your HyperDecks. |
Ready | HyperDeck is set to remote and a disk is inserted. It is ready for playback and recording if space is available. |
Record | HyperDeck is currently recording. |
No Disk | HyperDeck has no disk inserted. |
Local | HyperDeck is not set to ‘remote’ and cannot currently be controlled by your ATEM switcher. |
When you select a HyperDeck, you’ll see information about the currently selected clip such as the name and length, as well as time elapsed and time remaining. Below this you’ll see the control buttons.
Record | Click on this button to start recording on your HyperDeck. Click again to stop recording. |
|---|---|
Previous Clip | Moves to the previous clip in your HyperDeck’s media list. |
Play | Clicking ‘play’ once initiates playback, clicking it again stops playback. If you have ‘auto roll’ enabled in your HyperDeck settings, playback will commence automatically when your HyperDeck is switched to the program output. |
Next Clip | Moves to the next clip in your HyperDeck’s media list. |
Loop | Click ‘loop’ once to loop the currently selected clip, and again to loop all of the clips in your HyperDeck’s media list. |
To move through a clip use the shuttle/jog slider underneath your HyperDeck’s control buttons. This lets you move quickly, or shuttle through a selected clip, or jog frame by frame. You can switch between these modes with the buttons next to the shuttle/jog slider.

Choose between shuttle and jog transport controls with the buttons to the left of the transport slider. Adjust the slider left and right to move forward or backwards through your clip.
The clip list below the transport control shows all of the clips currently available on the selected HyperDeck. You can expand or collapse the list by pressing the arrow to the right of the clip list.
Playback
To play media on your HyperDeck, simply switch the HyperDeck source to the preview output and select the clip you want to show. Use the transport controls to cue to the preferred point in your clip. When you switch your HyperDeck to program output, the ‘auto roll’ feature will automatically start playback from this point.
If you want to manually trigger the playback, for example holding on a still frame then rolling, simply disable the respective HyperDeck’s auto roll checkbox in the ’HyperDeck’ tab in ATEM software’s ‘settings’ menu.
Recording
To record to a HyperDeck with a formatted disk inserted, simply press the ‘record’ button in the HyperDeck palette transport controls. The ‘time remaining’ indicator in the HyperDeck palette will let you know the approximate recording time remaining in the SSD.
Controlling HyperDecks with External Hardware Panels
If you are using an external ATEM hardware panel, you can control any connected HyperDecks using the hardware panel. Once you have connected your HyperDecks to your ATEM Mini as described in the ‘connecting HyperDecks’ section, you can use the system control buttons and LED menu on your panel to set up and control each HyperDeck.
HyperDeck Setup with ATEM 1 M/E Advanced Panel
Once you have connected your HyperDeck to your switcher, as detailed in the ‘connecting HyperDecks’ section, use ATEM 1 M/E Advanced Panel’s system control and LCD soft buttons to setup and control your HyperDecks.
To begin, press the system control ‘settings’ button.
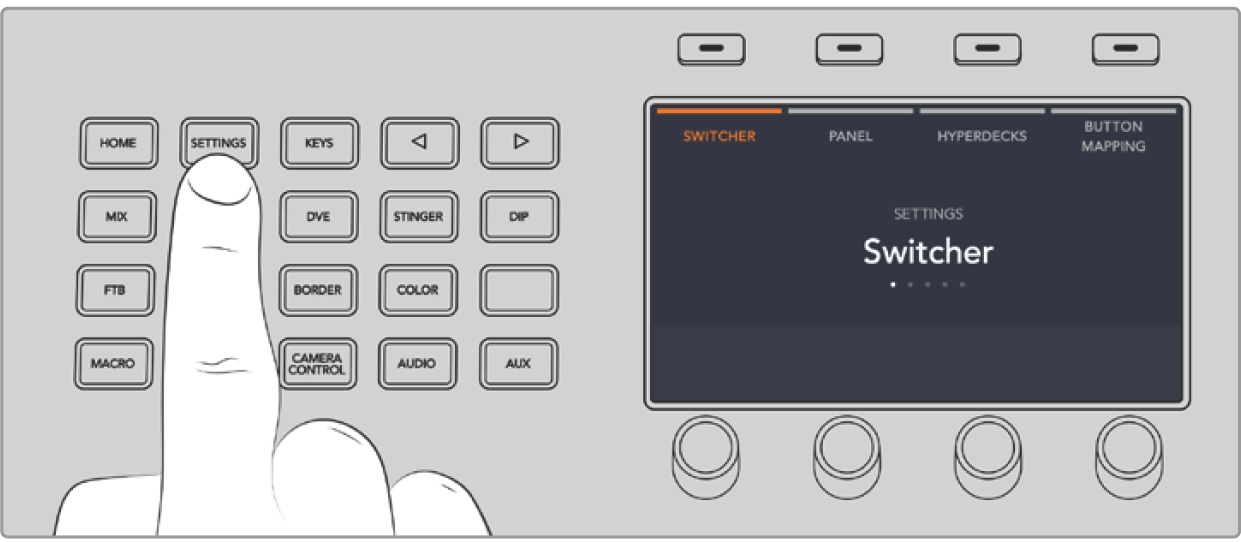
You’ll notice that ATEM 1 M/E Advanced Panel displays four setup options along to top of the LCD screen. These include ‘switcher,’ ‘panel,’ ‘HyperDecks,’ and ‘button mapping.’
Each corresponds to a setup menu. Simply press the LCD soft button above ‘HyperDecks’ to enter the ‘HyperDeck settings’ menu.
The HyperDeck settings menu has three pages, which you can select using the ‘left’ and ‘right’ arrow buttons in the system control panel, or by pressing the ‘1,’ ‘2,’ and ‘3’ buttons on your ATEM 1 M/E Advanced Panel’s numerical keypad.
Assigning an input to a HyperDeck
In the first menu page, you’ll see the ‘HyperDeck’ indicator in the bottom left corner, and an ‘input’ indicator.
Use the control knob under the ‘HyperDeck’ indicator to cycle through the available HyperDecks.
Once you have selected a HyperDeck, simply rotate the knob under the ‘input’ indicator to select which input that HyperDeck is connected to on your switcher. For example, if HyperDeck 1 is connected to input 4 on your switcher, rotate the knob under the ‘input’ indicator to select ‘camera 4.’ Press the ‘input’ knob to confirm your selection.

Repeat this process for any additional HyperDecks you have connected to your switcher by assigning inputs to HyperDeck slots 1, 2, 3 and 4, if required.
Assigning an IP Address
Once you’ve assigned an input to a HyperDeck, you’ll need to enter its IP address. This allows ATEM 1 M/E Advanced Panel to control the HyperDeck via Ethernet.
To enter a HyperDeck’s IP address, navigate to the third HyperDeck settings page with the ‘left’ or ‘right’ arrow buttons, or pressing ‘3’ on the numeric keypad while in the HyperDeck settings menu.
In this page, you’ll see an IP address for the currently selected HyperDeck. Each IP address number corresponds to a rotary knob below it. To change these numbers, you can rotate the corresponding knob, or press the knob once and enter a number using the numeric keypad. Do this for each number in the IP address.
Once you’ve entered the IP address for your HyperDeck, press the soft button corresponding to the ‘save changes’ indicator to confirm the address. To cancel, press ‘undo’.
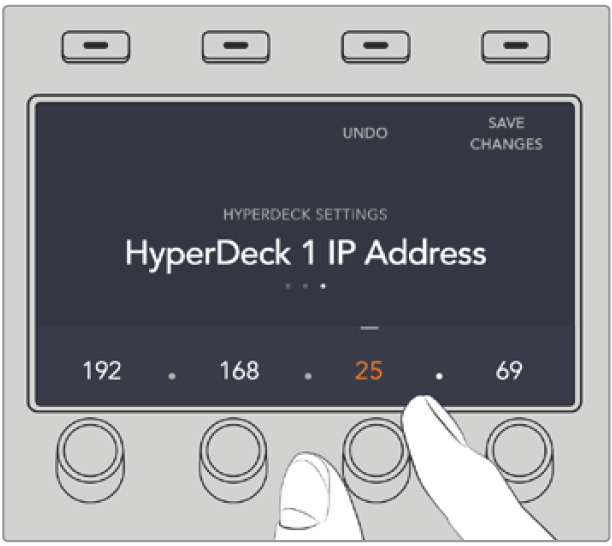
To enter the IP address for subsequent HyperDecks, you’ll need to select the HyperDeck using the first page of the HyperDeck settings menu.
Auto Roll
You can toggle your HyperDeck’s auto roll function from the second screen of the HyperDeck settings menu. While in the HyperDeck settings menu, use the ‘left’ or ‘right’ arrow buttons in the system control panel to navigate to this screen.
While in this menu, press the LCD soft button above the ‘auto roll’ indicator to turn the auto roll feature on. The indicator text will illuminate blue when auto roll is on.
The auto roll feature lets you set a HyperDeck disk recorder to automatically roll video when it is switched to the program output. For example, you can cue a HyperDeck to the point you want your source to begin, then roll the clip by pressing the HyperDeck’s input button on the program row.
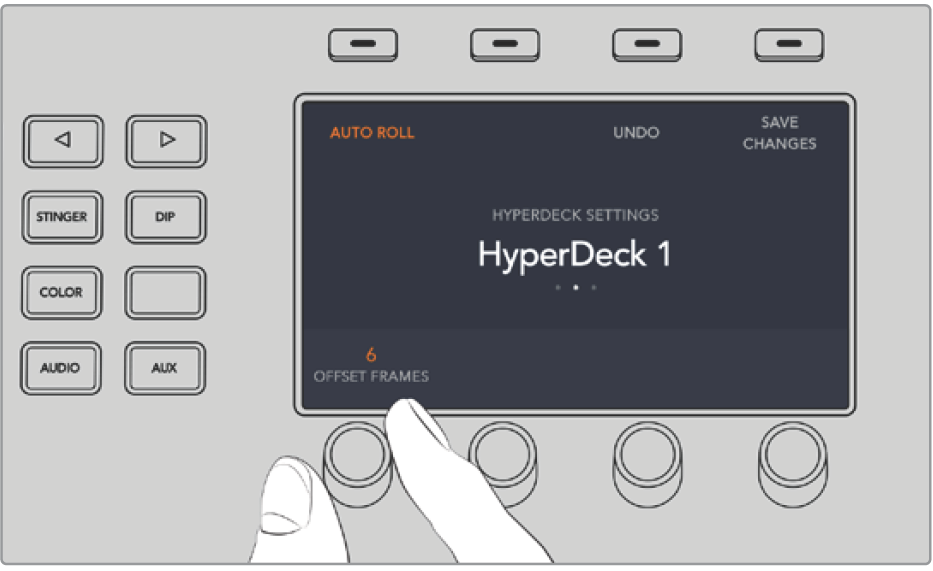
As HyperDecks must buffer a couple of frames before commencing playback, the actual cut will be delayed a preset number of frames to ensure a clean transition. This is just like setting a preroll on a videotape machine. You can adjust the length of this delay by changing the ‘offset’ frames number using the control knob under this indicator. Press the soft button above the ‘save changes’ indicator to confirm your change.
Controlling HyperDecks with ATEM 1 M/E Advanced Panel
HyperDeck controls are available in the ‘media players’ menu in your ATEM 1 M/E Advanced Panel. To access this menu, simply press the ‘media players’ control panel button and press the soft button above the ‘HyperDecks’ indicator to access HyperDeck control. If your switcher has more than two media players, you may need to navigate to the next menu page to access HyperDeck controls.
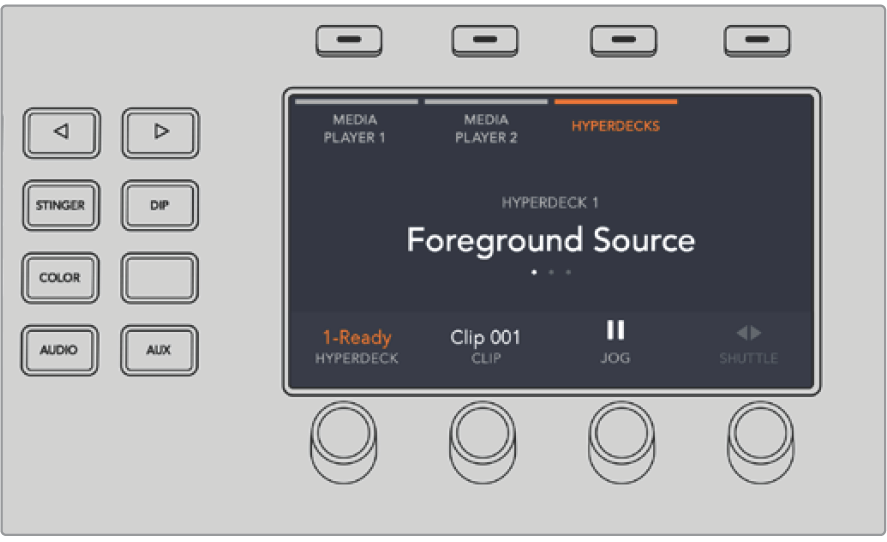
You can now use the rotating knobs below the ‘hyperdeck,’ ‘clip,’ ‘jog’ and ‘shuttle’ indicators to select HyperDecks, select clips, and jog and shuttle these clips.
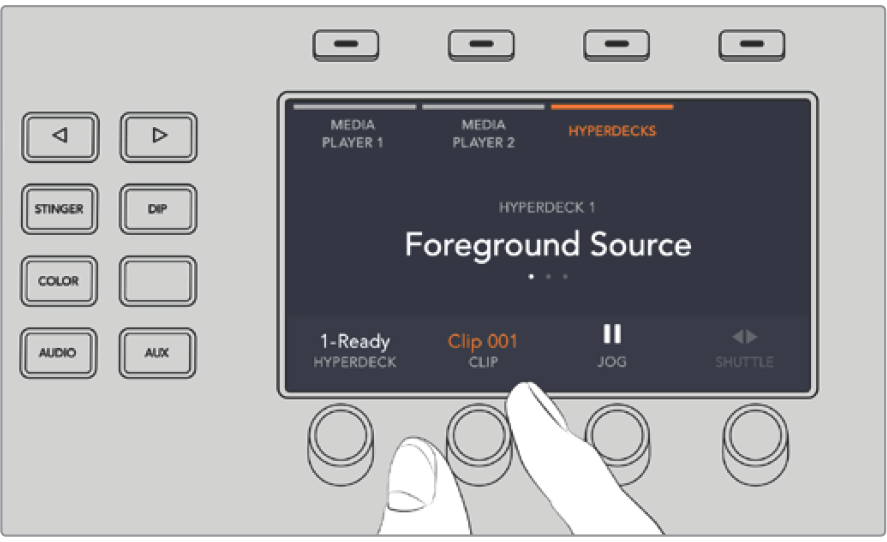
The text in the center of the HyperDeck control menu will change to reflect the HyperDeck and clip that you have selected.
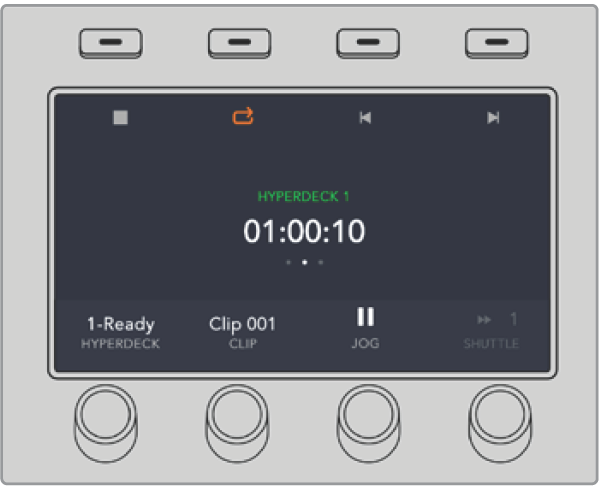
Use the third and fourth pages of the ‘media players’ LCD menu for more HyperDeck controls, including play, stop, loop playback, and forward and reverse skip for moving between clips.

In the fourth menu page, press the ‘record’ button to record the program output of your switcher to your HyperDeck. Use the ‘jog’ and ‘shuttle’ commands to scrub through recorded footage.
📘TIP: To play all clips, hold down the shift button and press the ‘play’ soft button.
Was this information helpful?