Blackmagic ATEM Mini User Manual Using ATEM 1 M/E Advanced Panel

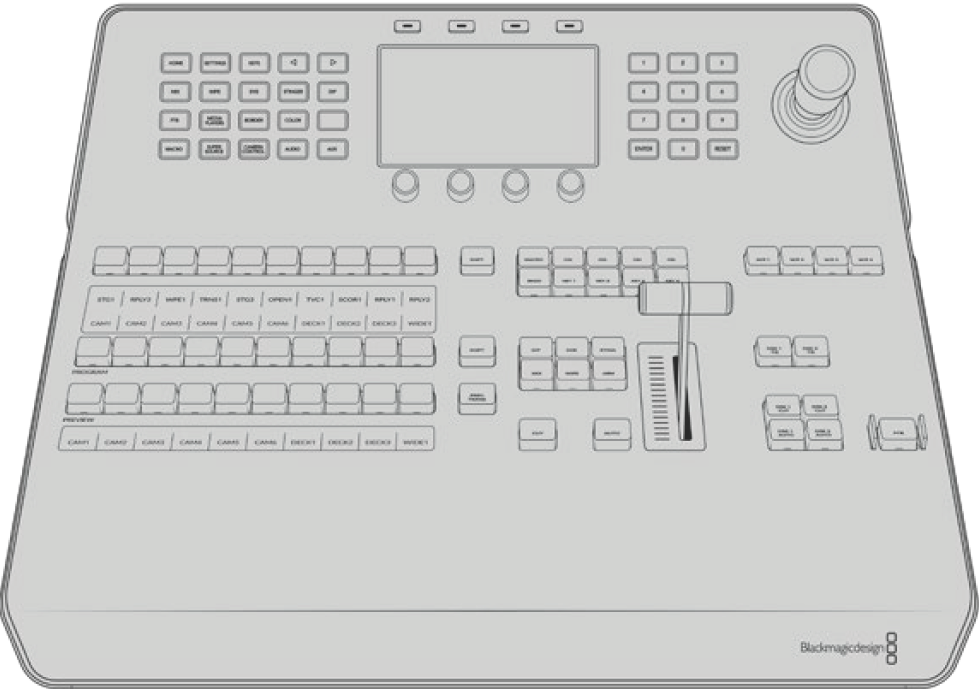
ATEM 1 M/E Advanced Panel
Using the Control Panel
Mix Effects
The program bus, preview bus and source names display are used together to switch sources on the program and preview outputs.

ATEM Mix Effects
Source Name Displays
The source name displays use labels to represent the switcher’s external inputs or internal sources. Labels for the external inputs can be edited on the settings window of the software control panel. Labels for the internal sources are fixed and don’t need to be changed.
The displays show the labels for each row of buttons in the source select row, program row, and preview row.
Pressing the SHIFT button will change the source names display to show extra sources, called shifted sources, allowing selection of up to 20 different sources.
Simultaneously pressing both SHIFT buttons next to the source select and program rows will change the source names display to show protected sources, and these are available in the source select row for keyers and routing to auxiliary outputs. Protected sources are program, preview, clean feed 1 and clean feed 2.
Program Bus
The program bus is used to hot switch background sources to the program output. The source currently on air is indicated by a button that is illuminated red. A blinking red button indicates that the shifted source is on air. Pressing the SHIFT button will display the shifted source.
Preview Bus
The preview bus is used to select a source on the preview output. This source is sent to program when the next transition occurs. The selected source is indicated by a button that is illuminated green. A blinking green button indicates that a shifted source is on preview. Pressing the SHIFT button will display the shifted source.
The SHIFT button provides a global shift and is used to shift the program, preview, and select buses along with the label. It also provides a shift for the transition type and joystick and other menu functions.
Double-pressing buttons in the preview and select buses, as well as the transition type buttons, is the same as shift-selecting them and can be a faster way to shift-select buttons. Double-pressing is not implemented for the program bus as it would cause the program output to momentarily show the wrong source.
Source Select Bus
The source select bus works in conjunction with the source names display and is used to assign sources to auxiliary outputs and keyers. When the macro button is enabled, this row of buttons is also used for loading and running macros recorded to the corresponding slots. The buttons will illuminate blue when the macro button is enabled.
The destination display and select bus together show you the routing of sources to keys and auxiliary outputs. The currently selected source is indicated by an illuminated button. A blinking button indicates a shifted source. A green illuminated button identifies a protected source. Protected sources are program, preview, clean feed 1 and clean feed 2.
Transition Control and Upstream Keyers
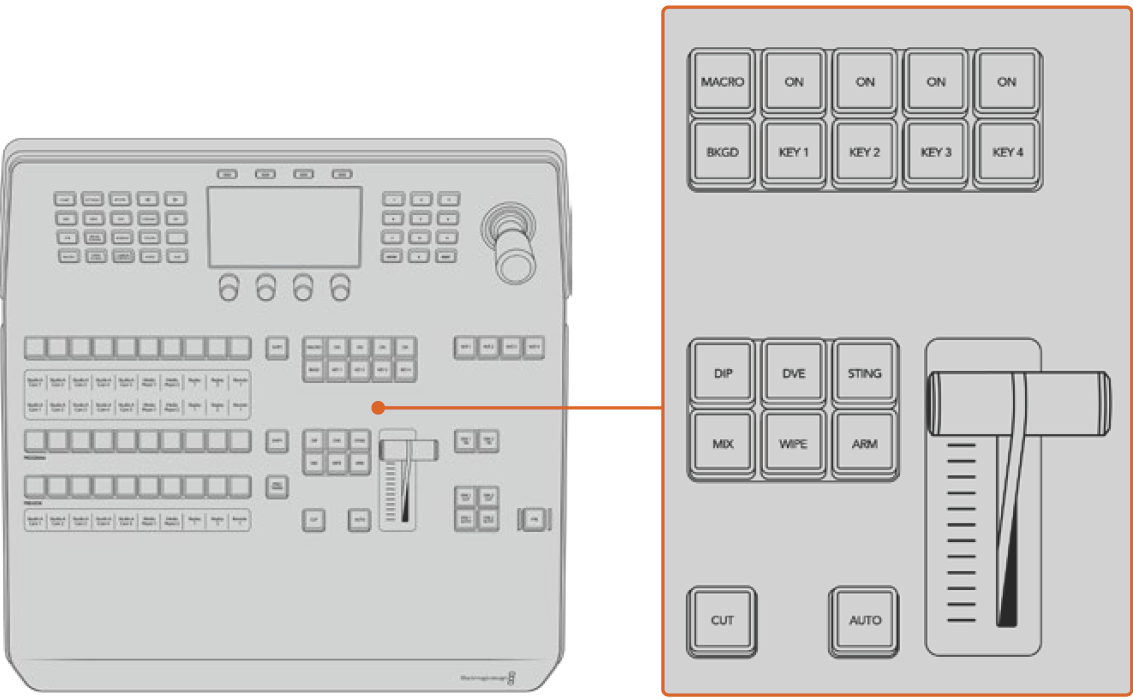
Transition Control and Upstream Keyers
CUT
The CUT button performs an immediate transition of the Program and Preview outputs, regardless of the selected transition type.
AUTO
The AUTO button will perform the selected transition at the rate specified in the auto rate setting located in the LCD ‘home’ menu. The transition rate for each transition type is set in the LCD menu, and is displayed when the corresponding transition style button is selected.
The AUTO button illuminates red for the duration of the transition and the fader bar indicator illuminates with sequential LEDs to indicate the progress of the transition. If the software control panel is active, the virtual fader bar also updates to provide visual feedback on the progress of the transition.
Fader Bar and Fader Bar Indicator
The fader bar is used as an alternative to the AUTO button and allows the operator to manually control the transition. The fader bar Indicator next to the fader bar provides visual feedback on the progress of the transition.
The AUTO button illuminates red for the duration of the transition and the fader bar indicator updates to indicate the progress of the transition. If the software control panel is active, the virtual fader bar updates simultaneously.
Transition Type Buttons
The transition type buttons allow the operator to select one of five types of transitions; mix, wipe, dip, DVE, and stinger, labeled STING. Transition types are selected by pressing the appropriately labeled transition type button. The button will illuminate when selected.
When a transition type is selected, the LCD menu shows the transition rate and provides instant access to all the corresponding settings for that transition type. Use the soft buttons and knobs to navigate through the settings and make changes.
The button marked ARM is currently disabled and will be enabled in a future update.
PREV TRANS
The PREV TRANS button enables the preview transition mode allowing the operator to verify a transition by performing it on the preview output using the fader bar. Once you press this button the preview transition feature is enabled and you can preview your transition as many times as you like. This lets you test the transition before going to air and make changes and corrections as needed. You can even preview stinger transitions! Once adjusted, press the button again to disable the feature and you are ready to send your transition on air.
Next Transition
The BKGD, KEY 1, KEY 2, KEY 3, KEY 4 buttons are used to select the elements which will transition on air or off air with the next transition. Any combination of background and keys can be selected by pressing multiple buttons simultaneously. Double pressing the BKGD button selects all of the next transition upstream keyers that are currently on air and copies them to the Next Transition buttons.
Pressing any of the next transition buttons will clear selection of all others. When selecting the elements of the next transition, the switcher operator should look at the preview output because it provides an accurate representation of what the program output will look like after the transition is completed. When only the BKGD button is selected, a transition from the current source on the program bus to the source selected on the preview bus will occur.
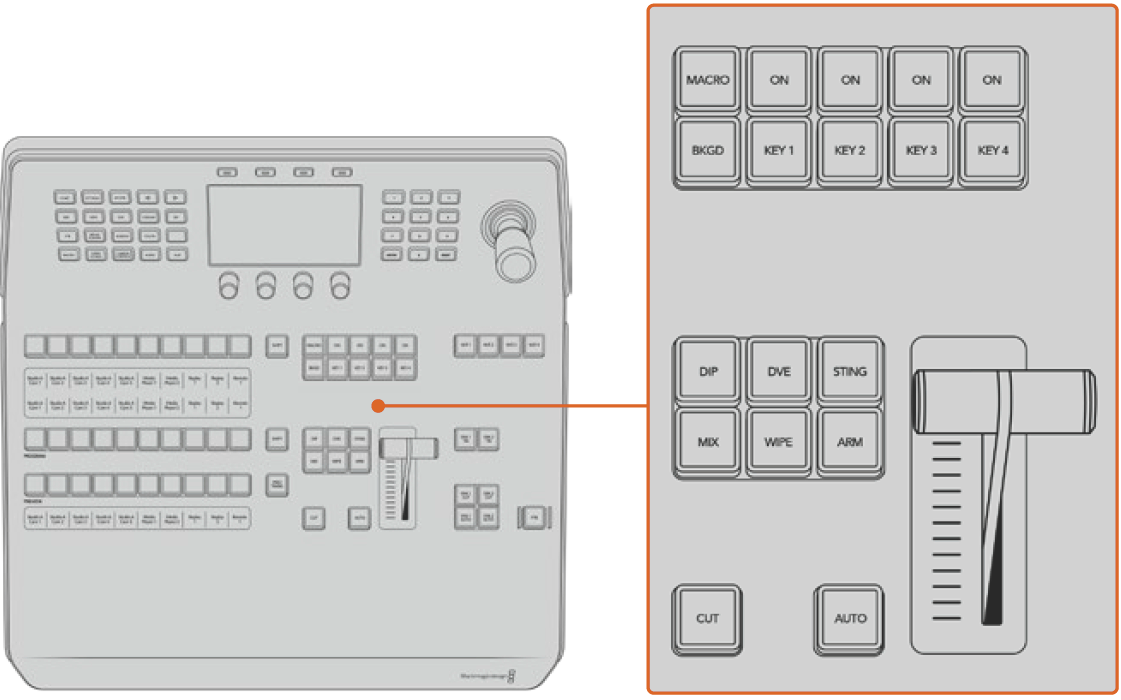
Transition Control and Upstream Keyers
ON AIR
The ON AIR indicator buttons above each keyer are labeled ON and indicate which of the upstream keys are currently on air. These can also be used to immediately cut a key on or off air.
MACRO
The macro button is used to enable the macro feature which changes the source select row of buttons to macro buttons corresponding to macro slots.
📘TIP There are ten macro buttons in the source select row, so if you have macros recorded to slots greater than ten, you can access these by opening the macro settings in the LCD menu and changing the macro group using the control knob.
For more information on how to record and run macros using the advanced panel, refer to ‘recording Macros using ATEM 1 M/E Advanced Panel’ later in this section.
Downstream Keyers
DSK TIE
The DSK TIE button will enable the DSK on the preview output, along with the next transition effects, and tie it to the main transition control so that the DSK can be taken to air with the next transition.
Because the tied downstream keyer is now tied to the main transition, the transition will happen at the rate specified in the auto rate setting in the LCD ‘home’ menu. When the DSK is tied, the signal routing to the clean feed 1 is unaffected.
DSK CUT
The DSK CUT button is used to cut the DSK on or off air and indicates whether the DSK is currently on or off air. The button is illuminated if the DSK is currently on air.
DSK AUTO
The DSK AUTO button will mix the DSK on or off air at the rate specified in the DSK rate LCD menu setting.
M/E Buttons
As some ATEM switchers have multiple M/Es you can select which one you want to control using the M/E buttons. When an M/E is selected, the LCD menu will change to show the settings that correspond to that M/E panel.
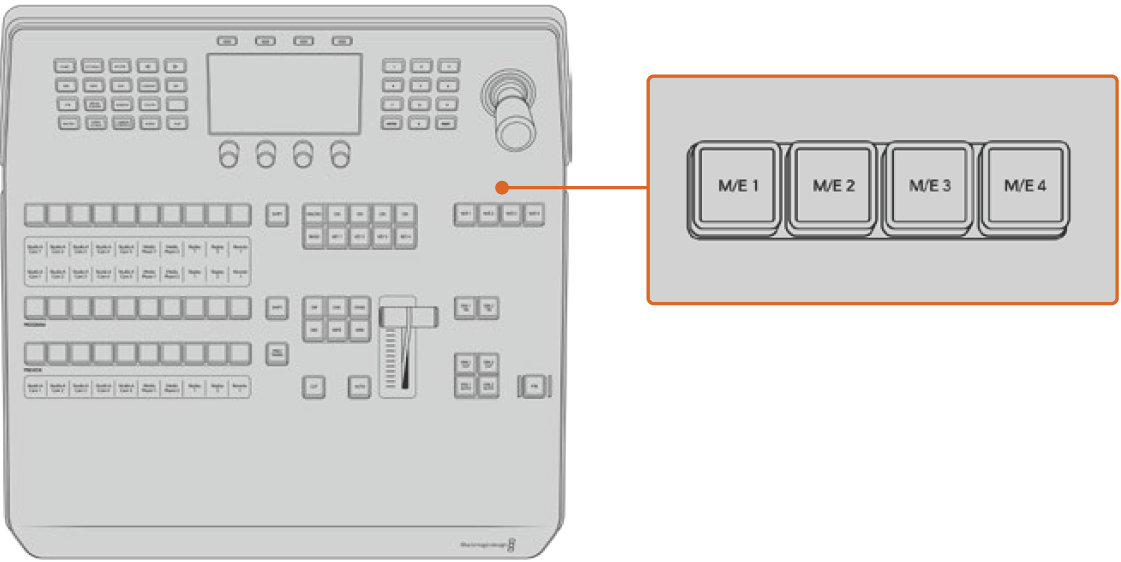
Press the M/E buttons numbered 1 to 4 to select an M/E panel to control
Fade to Black
The FTB button will fade the program output to black at the rate specified in the FTB rate LCD menu setting. Once the program output has been faded to black, the FTB button will flash red until it is pressed again, fading the program output up from black at the same rate. A fade to black cannot be previewed.
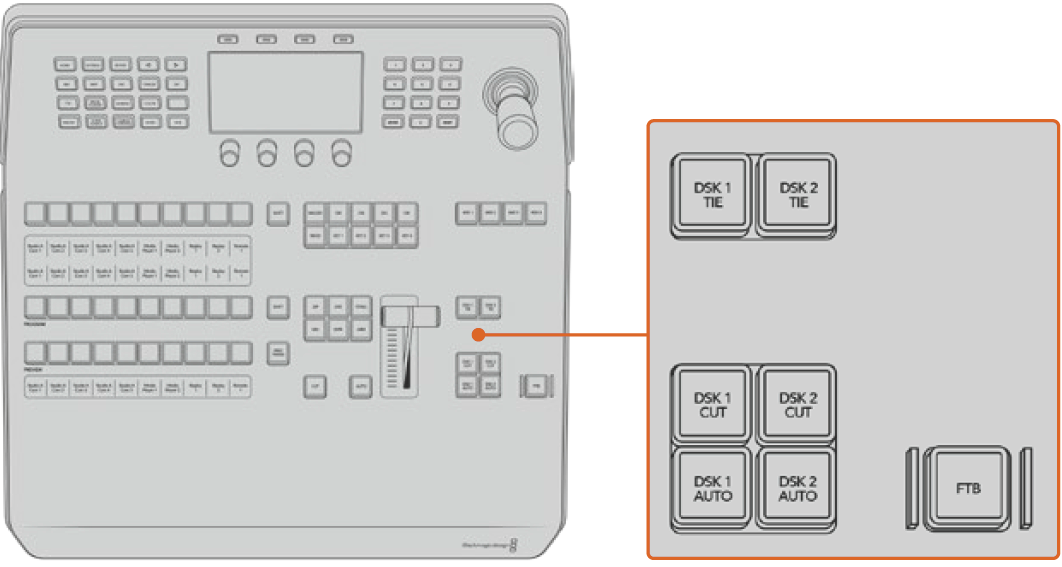
Downstream Keyers and Fade to Black
You can also set your switcher to fade audio together with the fade to black by navigating to the FTB LCD menu and setting AFV to ‘on’. This sets the switcher to fade the audio to silence at the rate set for the fade to black. If you want audio to remain on during and after the fade to black, set AFV to ‘off’.
System Control Menu Buttons
The buttons on the top left side of your panel, combined with the LCD and its four soft buttons are called the system control. When you press a system control button, for example the ‘home’ button, the LCD will change accordingly to show the relevant controls and settings. Use the soft buttons and knobs above and below the LCD to make changes.
If there are small dot icons on the LCD menu, this means there is more than one page of settings and you can move through the pages by pressing the left and right arrow buttons.
For example, to change the border softness on a wipe transition
Press the ‘wipe’ button.
Press the right arrow button next to the LCD to move to the third page of settings.
Rotate the control knob under the ‘softness’ setting to change the softness of the wipe transition border.
If you want to change the direction of the wipe transition
Press the arrow buttons to navigate back to the first page of wipe transition settings, or simply press the ‘wipe’ button to return to the first page.
Press the ‘reverse direction’ soft button at the top of the LCD to change the direction.
Once you are satisfied with the setting, press the ‘home’ button to return to the home page.
📘TIP When changing the border softness, you can visually monitor your adjustments in real time. Simply press the PREV TRANS button and move the fader bar while watching the preview output on the multi view to visually monitor your settings.
Remember to press PREV TRANS again to disable the transition preview when you’re happy with the settings.
The system control buttons and LCD menu are used to access all the settings for your panel, and you can even set general switcher settings directly from the panel. For example, if you need to change the switcher’s video format.
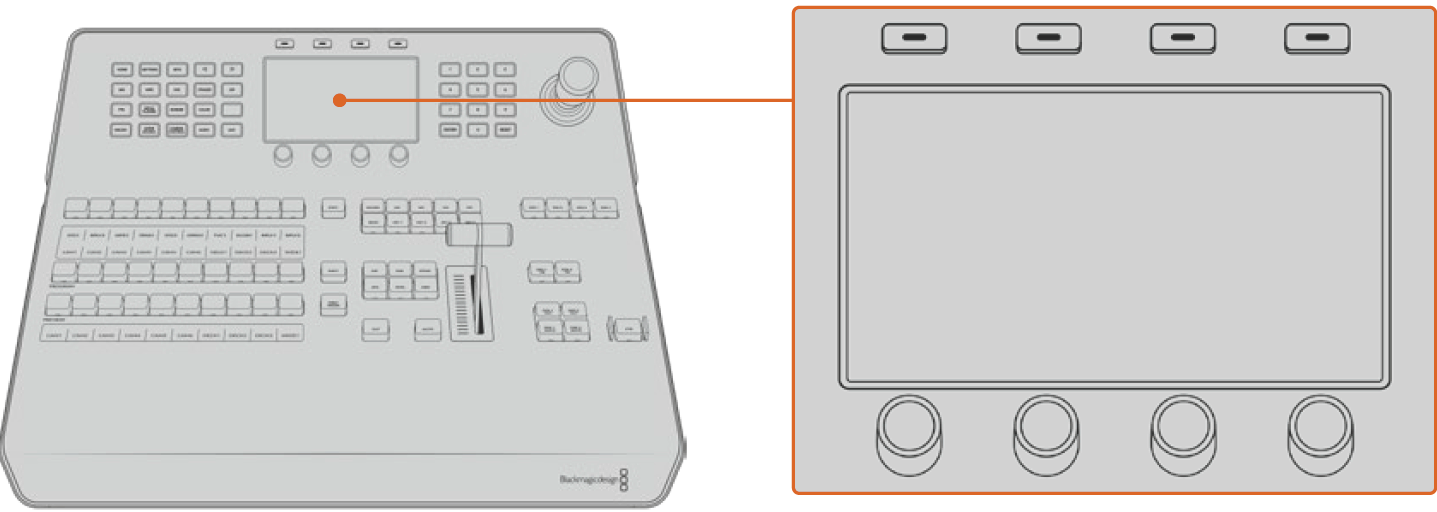
System Control
Joystick and Numeric Keypad
The number pad is used to enter numerical data. For example, the number pad can be used to enter a numerical value for transition duration. When entering data using the number pad, the soft buttons below each parameter are used to apply the entered data to that parameter.
The Joystick is a 3-axis joystick that is used to size and position keys, DVEs and other elements. On larger ATEM switchers with an RS-422 ‘remote’ port, the joystick can also be used to control VISCA PTZ cameras.
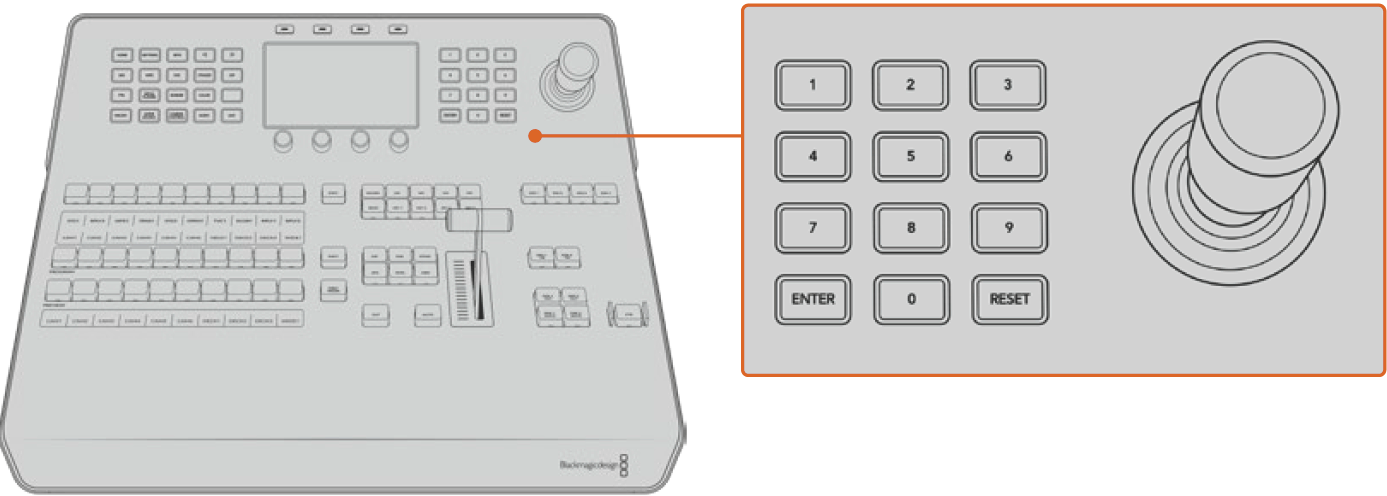
Joystick Control
Button Mapping
ATEM software and hardware control panels support button mapping so you can assign your most important sources, especially cameras, to the most accessible buttons in the program and preview rows. Occasional sources can be assigned to less prominent buttons. Button mapping is set independently for each control panel so button mapping set on a software control panel will not affect the button mapping set on a hardware control panel.
ATEM Advanced Panel Button Mapping and Button Brightness Level
To access the button mapping settings, press the ‘settings’ button to open the general switcher settings LCD menu, then press the ‘button mapping’ soft button.
Use the control knobs under each LCD setting to select the button you want to map and the input you want to change it to. You can also change the button color and label color that is displayed on the panel if you want to highlight specific sources. For example, you may want to highlight your playback sources a different color so you can instantly identify them on the panel. The button will illuminate on both the preview and program rows until the source is switched to the preview or program output, where it will change to green or red respectively.
Once you have changed the setting, the change is made instantly and you don’t have to worry about saving. Simply press the ‘home’ button to return to the home menu.
If you want to change the brightness of the buttons, press the ‘settings’ button to open the general switcher settings LCD menu, then press the ‘panel’ soft button to reveal the panel settings.
Rotate the settings knob under each setting until you see the desired brightness level.
Once you have configured all the button settings, press the ‘home’ button to return to the home menu.
Performing Transitions using ATEM 1 M/E Advanced Panel
ATEM 1 M/E Advanced Panel shares the same control panel layout as the software control panel, plus a large LCD with soft control knobs and buttons which lets you adjust settings dynamically as you control your switcher. This is a fast and convenient way of working with your panel.
This section describes how to perform the various transition types on your switcher using an external ATEM 1 M/E Advanced Panel.
Cut Transitions
The cut is the most basic transition that can be performed on the switcher. In a cut transition the program output is immediately changed from one source to another.

Program output for a cut transition.
A cut transition can be performed directly from the program bus, or using the CUT button in the transition control block.
Program Bus
When a cut transition is performed from the program bus, only the background will be changed, and all upstream and downstream keys will maintain their current state.
To perform a cut transition from the program bus
On the program bus, select the video source that you want on the program output. The program output will immediately change to the new source.

Press any of the source buttons on the program row to perform a cut transition from the program bus
CUT Button
When a cut transition is performed using the CUT button, any upstream keys that were selected in the next transition and any downstream keys that were tied to the transition control will also change state. For example, a downstream key tied to the transition control will cut ON if off air, or cut OFF if on air. Similarly, any upstream keys selected in the next transition will be cut on if they were off air, or cut off if they were on air.
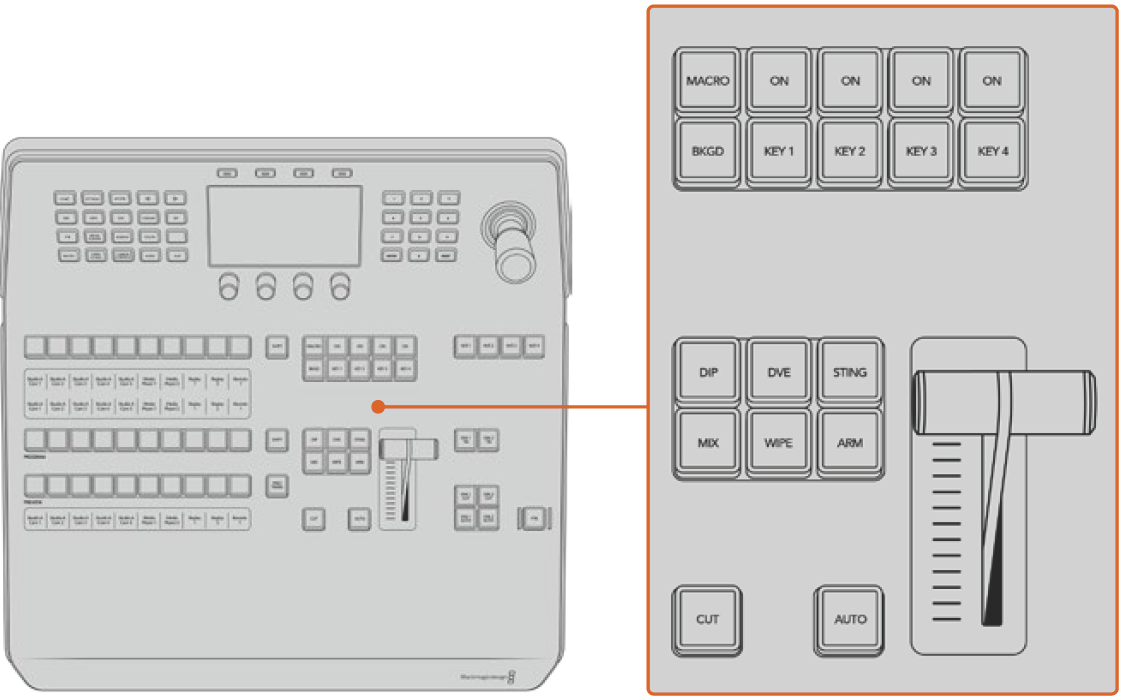
Press the button marked CUT in the transition control block to perform a cut transition
To perform a cut transition using the CUT button
On the preview bus, select the video source that you want on the program output. The program output will remain unchanged.
In the transition control block, press the CUT button. The sources selected on the program and preview buses are exchanged to indicate that the video source that was on preview is now on program and vice versa.
📘TIP We recommend using the transition control block to perform transitions because it provides the opportunity to verify the video content on the preview output before sending it to the program output, for example to verify that a camera is in focus.
Auto Transitions
An auto transition allows you to automatically transition between program and preview sources at a predetermined rate. Any upstream keys that were selected in the next transition and any downstream keys that were tied to the transition control will also change state. Auto transitions are performed using the auto button in the transition control block. Mix, dip, wipe, DVE and stinger transitions can all be performed as an AUTO transition.
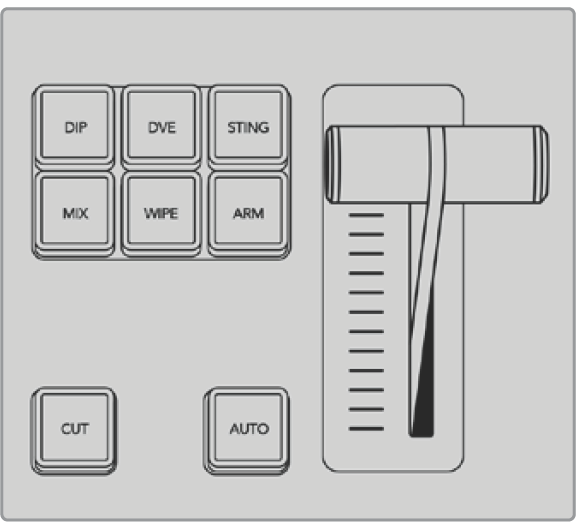
The auto transition button is part of the transition control block
To perform an auto transition
On the preview bus, select the video source that you want on the program output.
Select the transition type using the transition type buttons in the transition control block.
In the system control, set the transition rate and adjust any other parameter for the transition as needed.
📘TIP On the ATEM 1 M/E Advanced Panel, all transition settings are accessed via the LCD menu.
Press the AUTO button in the transition control block to initiate the transition.
During the transition, the red and green buttons on the program and preview buses both turn red to indicate that you are in the middle of a transition. The fader bar indicator displays the position and progress of the transition and the transition rate display updates to indicate the number of frames remaining as the transition progresses.
At the end of the transition, sources selected on the program and preview buses are exchanged to indicate that the video source that was on preview is now on program and vice versa.
Each transition type has its own independent transition rate allowing you to perform faster transitions by simply selecting the transition type and pressing the AUTO button. The previously used transition rate is remembered for that transition type until it is changed.
A production switcher provides multiple methods of transitioning from one shot to another. Generally, you use a simple cut transition to move from one background source to another. Mix, dip, wipe and DVE transitions allow you to transition between two background sources by gradually phasing out one and phasing in another.
Stinger and Graphic Wipe are special transitions which will be covered in a later section. Mix, dip, wipe and DVE transitions are performed as an auto transition or manual transition using the transition control block.
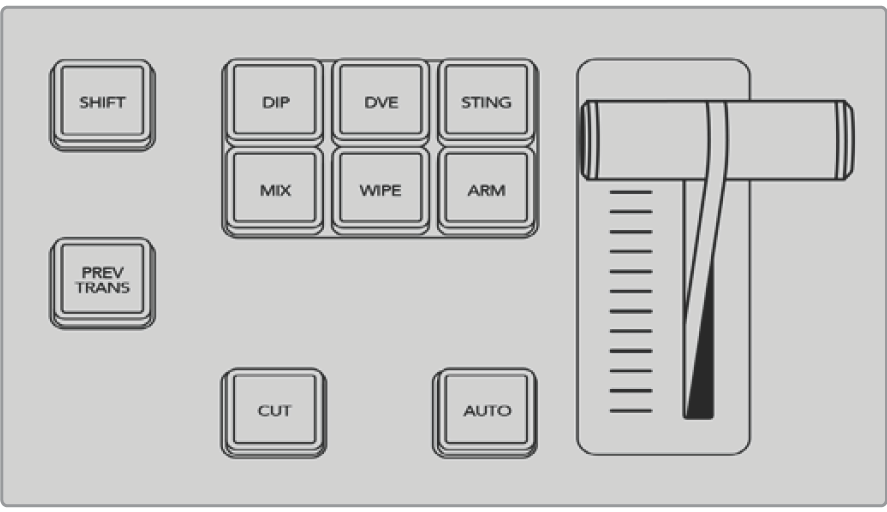
On the ATEM 1 M/E Advanced Panel the transition types, for example dip, mix and wipe, have their own independent selection button.
Mix Transitions
A mix is a gradual transition from one source to another and is achieved by interpolating gradually between two sources, effectively overlapping the sources for the duration of the effect. The length of the transition or length of the overlap can be adjusted by changing the mix rate.

Program output for a mix transition.
To perform a mix transition on the ATEM 1 M/E Advanced Panel:
On the preview bus, select the video source that you want on the program output.
Press the MIX button to select the mix transition type. The LCD menu will automatically display the transition settings.
In the transition settings, use the corresponding LCD control knob to adjust the mix rate. You can also enter a rate duration using the number pad.
Perform the transition as an auto transition or manual transition from the transition control block.
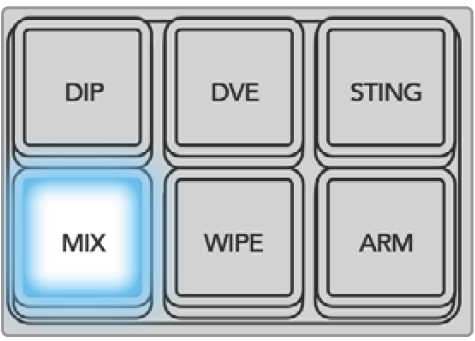

Press the ‘mix’ button and set the transition rate using the LCD menu
Mix Transition Parameters
Rate The mix transition rate in seconds : frames.
Dip Transitions
A DIP is similar to a mix in that it is a gradual transition that transitions from one source to another. However, a dip transition gradually mixes through a third source, the dip source.
For example, the dip transition can be used for a transition that calls for a white flash or a transition that quickly flashes the sponsor logo. The length of the dip transition and the dip source can both be customized.

Program output for a dip transition.
To perform a dip transition on the ATEM 1 M/E Advanced Panel:
On the preview bus, select the video source that you want on the program output.
Press the DIP button to select the dip transition type. The LCD menu will automatically display the transition settings.
In the transition settings, use the corresponding LCD control knob to adjust the dip rate. You can also enter a rate duration using the number pad. Select a dip source.
Perform the transition as an auto transition or manual transition from the transition control block.
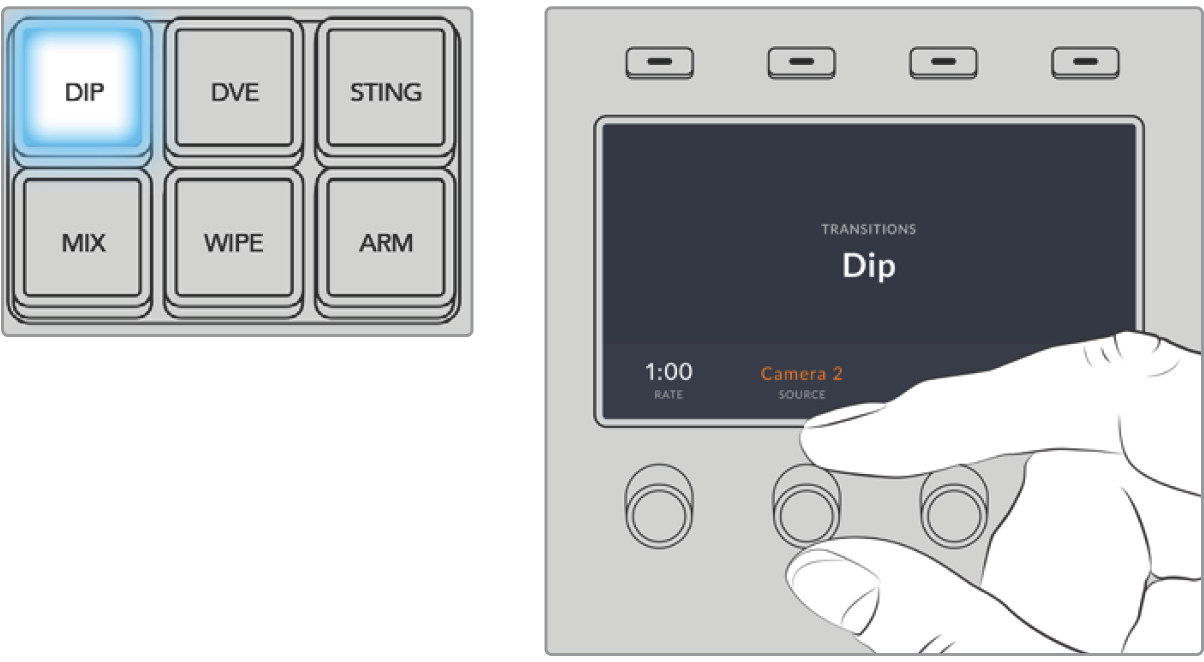
Press the ‘dip’ button in the transition control block, then set the dip source and transition rate using the LCD menu
Dip transition parameters
Rate | The dip transition rate in seconds and frames. |
|---|---|
Dip Source | The dip source is any video signal in the switcher that will be used as the intermediate picture for the dip transition, usually a color generator or media player. |
Wipe Transitions
A wipe is a transition from one source to another and is achieved by replacing the current source by another source with a pattern that forms a shape. For example an expanding circle or diamond.

Program output for a wipe transition.
To perform a wipe transition on the ATEM 1 M/E Advanced Panel:
On the preview bus, select the video source that you want on the program output.
Press the WIPE button to select the wipe transition type. The LCD menu will automatically display the transition settings.
Press the desired wipe pattern button on the control panel.
In the transition settings, use the corresponding LCD control knobs to adjust the border parameters, the wipe rate, and wipe direction. You can also enter a rate duration and specific setting values using the number pad.
Use the select bus to select the border source.
Perform the transition as an auto transition or manual transition from the transition control block.
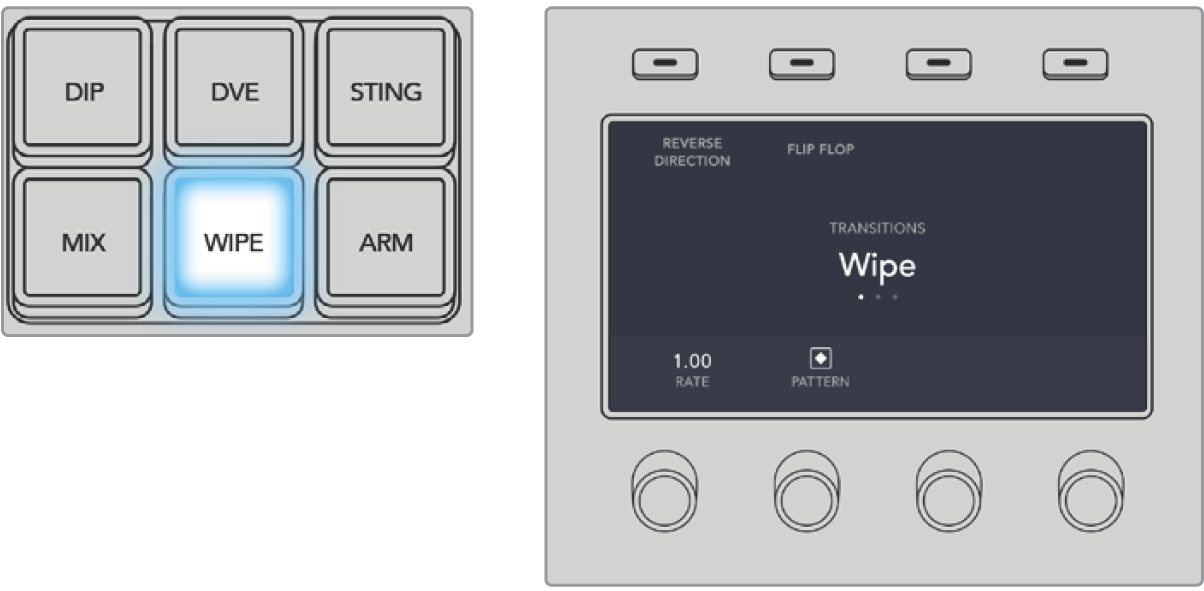
Press a source button in the source select row to select a source for the wipe border. Hold the shift button down to select a shifted source, such as a color generator or media player.
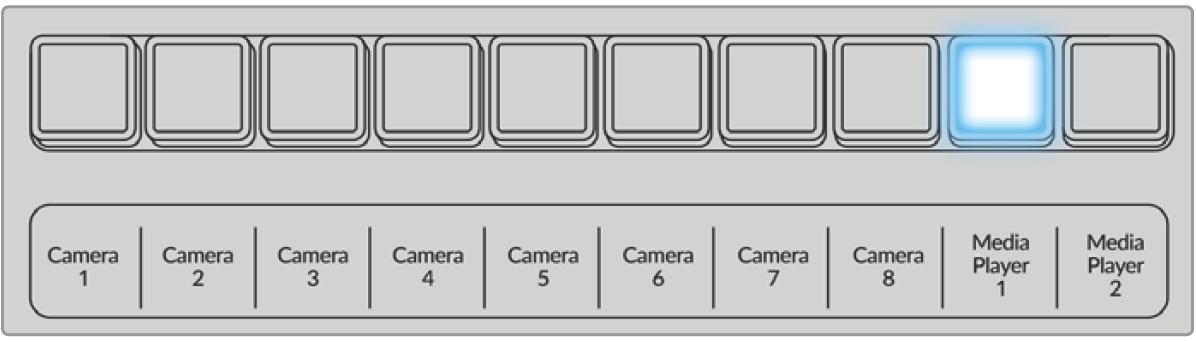
Press a source button in the source select row to select a source for the wipe border, such as a camera or media player.
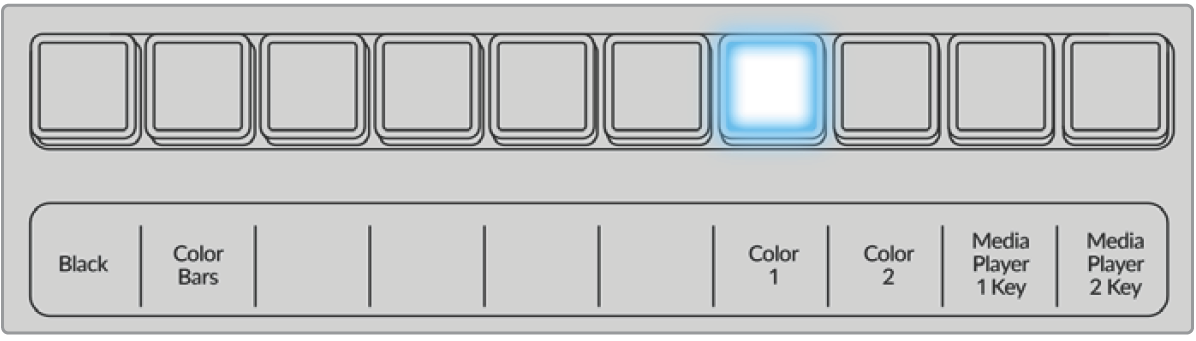
Hold the shift button down to select a shifted source, such as color bars or a color generator.
📘TIP The border source used in a wipe transition can be any source in the switcher. For example, a thick border with the media player as its source can be used for sponsorship or branding.
Wipe transition parameters
Rate | The length of the wipe transition in seconds and frames. |
|---|---|
Symmetry | Symmetry can be used to control the aspect ratio of the pattern. For example, adjusting the symmetry will allow you to change a circle into an ellipse. Symmetry can be adjusted using the z axis of the joystick. |
Position | If the wipe pattern has positioning then the joystick on the external panel or the x position: and y position: boxes in the transition palette of the software control panel can be used to move the center of the pattern. Moving the joystick dynamically updates the x and y position display in the software control panel. |
Normal | The normal direction for closed patterns such as circles, diamonds and boxes is to grow from the center of the screen and progress outward. |
Reverse | Reverse changes the progression of closed patterns such as circles, diamonds and boxes so that the pattern closes in from the edges of the screen toward the center. |
FlipFlop | When FlipFlop mode is toggled on, the transition changes between normal to reverse every time the transition is executed. |
Border | Width of the border. |
Soft | The edges of the wipe pattern can be adjusted between sharp and fuzzy by adjusting the softness parameter. |
DVE Transitions
Your ATEM switcher includes a powerful digital video effects processor for DVE transitions. A DVE transition displaces the image in various ways to transition from one picture to another. For example, a DVE transition can be used to squeeze the current picture off screen revealing a new video under it.
To perform a DVE transition on the ATEM 1 M/E Advanced Panel:
On the preview bus, select the video source that you want on the program output.
Press the DVE transition type button to select the DVE transition. The DVE settings will appear on the LCD menu.
📘NOTE If the DVE is already being used in an upstream key, the DVE transition type will not be available for selection until the key is taken off air and off next transition. Refer to ‘sharing DVE resources’ later in this section for more information.
In the DVE LCD menu, use the soft control knobs and buttons to configure the DVE parameters. For example, select the DVE pattern and movement direction, and adjust the DVE transition rate.
Perform the transition as an auto or manual transition using the auto button or fader bar.
DVE transition parameters
DVE Rate | The duration of the DVE transition in seconds and frames. Rotate the DVE rate knob to adjust the DVE transition rate. The new rate is immediately displayed in the transition rate window in the transition control block. |
|---|---|
Symmetry | Symmetry can be used to control the aspect ratio of the pattern. For example, adjusting the symmetry will allow you to change a circle into an ellipse. Symmetry can be adjusted using the z axis of the joystick. |
Position | If the wipe pattern has positioning then the joystick on the external panel or the x position: and y position: boxes in the transition palette of the software control panel can be used to move the center of the pattern. Moving the joystick dynamically updates the x and y position display in the software control panel. |
Normal | The normal direction for closed patterns such as circles, diamonds and boxes is to grow from the center of the screen and progress outward. |
DVE key parameters
Enable key | Enables/disables the DVE key. The DVE key is enabled when the button is illuminated. |
|---|---|
PreMult | Select the DVE key as a pre-multiplied key. |
Clip | The clip level adjusts the threshold at which the key cuts its hole. Decreasing the clip level reveals more of the background. If the background video is completely black then the clip value is too low. |
Gain | The gain adjustment electronically modifies the angle between on and off thereby softening the edges of the key. Adjust the gain value until the edge softness is desirable but the background video luminance (brightness) is not affected. |
Inverse | When the key is not pre-multiplied, inverts the key signal. |
Sharing DVE Resources
ATEM features a DVE channel which can be used to perform DVE transitions or used in an upstream keyer. When you select a DVE transition, if the DVE is used elsewhere in the system, the DVE transition type will not be available and a DVE unavailable message will be displayed. In order to use the DVE transition you must free the DVE from where it is currently used. Verify that the upstream keys currently on program or preview are not DVE keys and do not have flying key enabled. To free DVE from the upstream keyer, change the key type to anything other than DVE or disable flying key. The DVE will be released and therefore available for use as a DVE transition.
The logo wipe transition is a popular transition that uses the DVE and moves a graphic across the screen over a background transition. For example, the logo wipe moves a graphic over a horizontal wipe, essentially replacing the wipe border. A logo mix spins the graphic across the screen over a mix transition. Logo transitions are perfect for wiping the station logo or spinning a football across the screen revealing a new background. Logo transitions use a special keyer built into the transition block, leaving all of the upstream and downstream keyers available for compositing the output.
The following section explains how to build and perform logo transitions.

The above image sequence provides an example of the program output for a graphic wipe transition.
Performing a Graphic Transition
Press the DVE transition type button in the transition control block. The DVE settings menu will appear on the LCD. If the DVE is already being used in an upstream key, the DVE transition type will not be available for selection until the key is taken off air and off next transition. Refer to ‘sharing DVE resources’ later in this section for more information.
Press the ‘effect’ soft button in the LCD menu to open the effect settings, and set the effect to a graphic wipe by selecting the graphic wipe icon using the ‘effect’ soft control knob. The default direction is left to right, but you can change the direction by selecting ‘reverse direction’. You can also enable ‘flip flop’ which will let the effect move forwards and backwards with each performance of the transition, rather than repeating the same movement direction.
Press the right arrow in the system control buttons to adjust the key settings. Enable the key, and select the fill and key source. If you need to make adjustments to the key, for example adjusting clip and gain settings, press the right arrow in the system control buttons to access the key parameters.
📘TIP Typically, for a graphic transition, the source would normally be a graphic loaded in a media player. By default, when you select a media player for the fill source, the key source will automatically select the media player key channel and set pre multiplied key to ‘on’. This means a graphic with a key matte embedded in the alpha channel will automatically be selected by the switcher. You can disable pre multiplied key and change the key source if you want to use a separate media file on a different media player, or a different input source.
Press the auto button to perform the transition as an auto transition, or use the fader bar for a manual transition.
Graphic wipe parameters
Rate | Rate specifies the length of the transition in seconds and frames. The rate can be adjusted using the rate knob or by entering a number on the number pad and pressing the set rate button. |
|---|---|
Normal | The normal direction moves the graphic from left to right. |
Reverse | Reverse changes the direction so that it moves the graphic from right to left. |
FlipFlop | When FlipFlop mode is toggled on, the transition changes between normal and reverse every time the transition is executed. The ‘Normal’ or ‘Reverse’ light indicates the direction of the next transition. |
Fill Source | The fill signal is the graphic used to move across the top of the transition. |
Key Source | The key signal is a grayscale image that defines the region in the graphic that will be removed so that the fill signal can be correctly stacked on top of the wipe. |
Graphic wipe images
The graphic wipe feature requires a static graphic that is used as a moving border for a horizontal wipe. This graphic should be a vertical ‘banner’ type graphic that is no more than 25% of the total screen width.
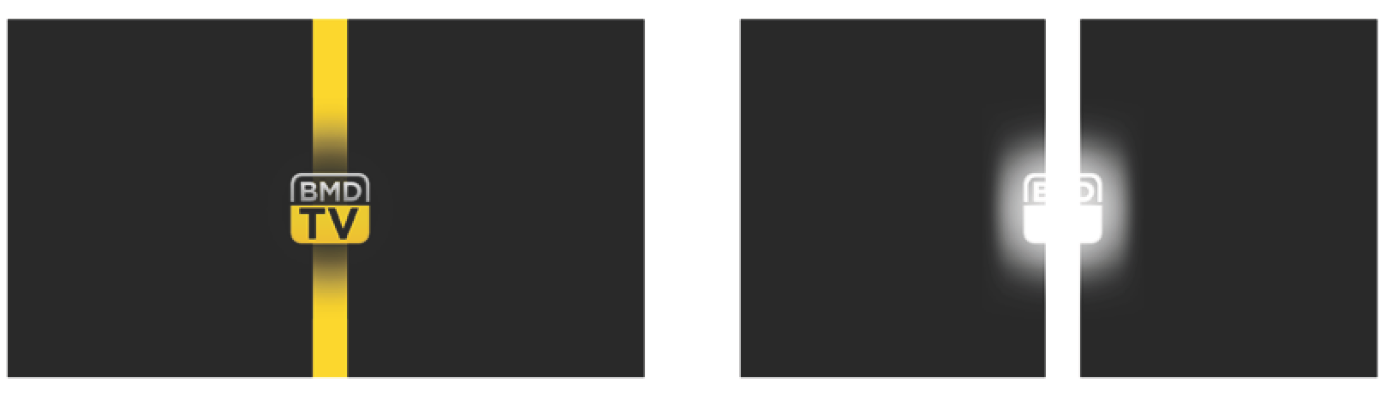
Graphic wipe screen width requirements
1080p | If the switcher is operating at 1080p then the graphic should be no wider than 1,920 pixels. |
|---|---|
720p | If the switcher is operating at 720p than the graphic should be no wider than 320 pixels. |
Manual Transitions
Manual transitions let you manually transition between program and preview sources using the fader bar in the transition control block. Mix, dip, wipe and DVE transitions can all be performed as a manual transition.
To perform a manual transition
On the preview bus, select the video source that you want on the program output.
Select the transition type using the transition type buttons in the transition control block.
Manually move the fader bar from one end to the other to execute the transition. The next move on the fader bar will begin a new transition.
During the transition the red and green buttons on the program and preview buses both turn red to indicate that you are in the middle of a transition. The LED indicator on the fader bar also displays the position and progress of the transition.
📘TIP: You will also see ATEM Software Control mirror the move on the software panel.
At the end of the transition, sources selected on the program and preview buses are exchanged to indicate that the video source that was on preview is now on program and vice versa.
Recording Macros using ATEM 1 M/E Advanced Panel
You can record and run macros using an ATEM 1 M/E Advanced Panel independently of ATEM Software Control. All actions on the ATEM Software Control switcher page can be performed using your hardware panel. If you need to arrange graphics in the media pool, or adjust camera settings, simply access those settings using ATEM Software Control.
The buttons used to record and run macros on the ATEM 1 M/E Advanced Panel are located in the system control buttons. The names of your macro buttons are displayed in the source select names display.
Follow the steps below to create the ‘transitions’ macro demonstrated earlier using ATEM Software Control. This time you will create a macro in macro slot 6.
Press the ‘macro’ soft button to open the macros LCD menu.
Using the ‘macro’ knob under the LCD, select the macro slot you want to record to. For this example, select ‘slot 6 - Empty’.
Press the ‘record’ soft button at the top of the LCD to start recording. The record icon appears as a red circle. When recording, this icon becomes a red square.
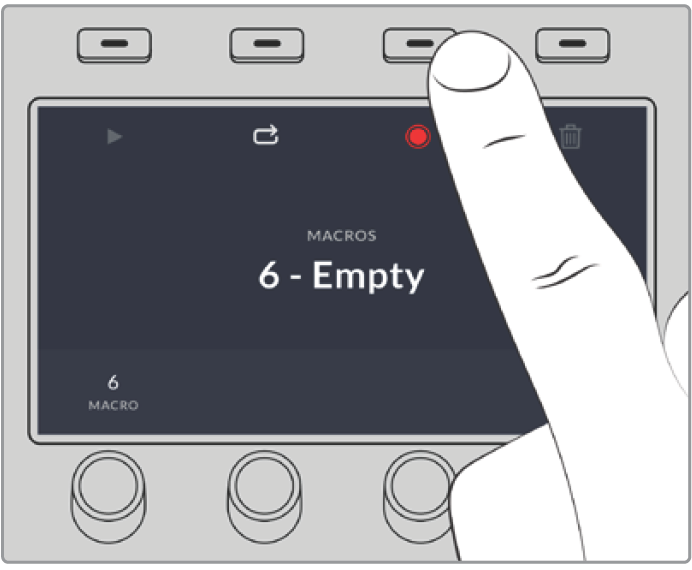 Press the ‘record’ soft button to start recording your macro
Press the ‘record’ soft button to start recording your macro 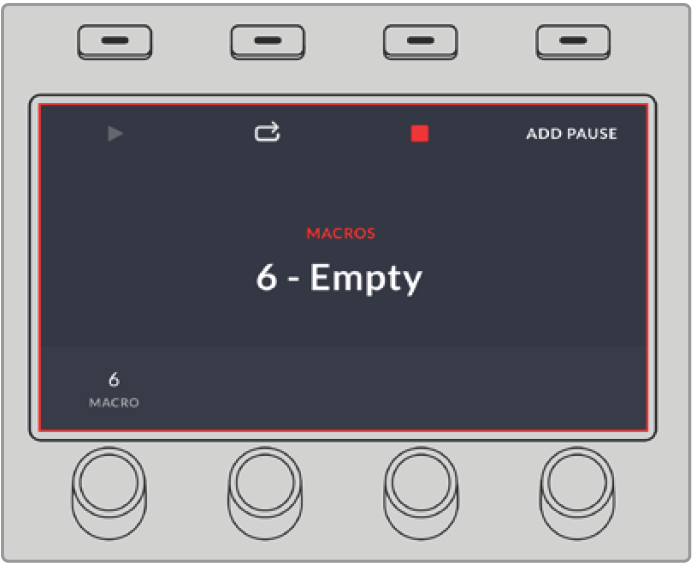 While recording, a red border will appear around the LCD
While recording, a red border will appear around the LCD Shift select ‘color bars’ on the program bus. The button will flash indicating it’s a shifted source.
Shift select ‘color 1’ on the preview bus. If you wish, you can map buttons such as color bars, black and color generators to any of the main 10 buttons of the program and preview bus for easier access. See the ‘button mapping’ section of this manual for instructions.
Press the wipe button in transition control to ensure the macro records the wipe transition selection.
In the ‘wipe’ LCD menu, set the rate to 2:00 seconds.
Press the ‘auto’ button in transition control to perform the wipe transition from color bars to color 1.
Press the ‘macro’ button to return to the macro screen.
To set the macro to wait for 2 seconds before applying the next transition, press the ‘add pause’ soft button in the LCD menu and set the duration to 2 seconds by rotating the ‘seconds’ knob. Press the ‘confirm’ soft button to record the pause.
Now shift select ‘black’ on the preview bus , press the ‘mix’ button in transition control and press the ‘auto’ transition button. Your ATEM switcher will perform a mix transition to black.
Press the Macro button to navigate back to the Macro menu, then press the ‘stop’ soft button to stop recording.
You have just recorded a macro using an ATEM 1 M/E Advanced Panel. The macro will appear as a macro button named ‘Macro 6’ because it is located in macro slot 6. You can name your macro and add notes by clicking on the ‘edit macro’ button in ATEM Software Control.
To run the macro, press the macro button to set your panel’s source select row to macro mode. The buttons will illuminate blue when in macro mode. Now press the macro 6 button. You can easily see when a macro is running because the macro button will flash green and an orange border appears around the LCD menu.
If your macro was successful, you should see your ATEM switcher mix from color bars to color 1 using a 2 second mix transition, pause for 2 seconds, then perform another 2 second mix transition to black, all by pressing one button on your ATEM 1 M/E Advanced Panel. If you want the macro to loop so it keeps running, press the ‘loop’ soft button to enable loop. Press again to disable loop.
It’s worth frequently testing your macros using different switcher settings to make sure the macro performs all the specific functions you intended and doesn’t miss any instructions or produce something unexpected.
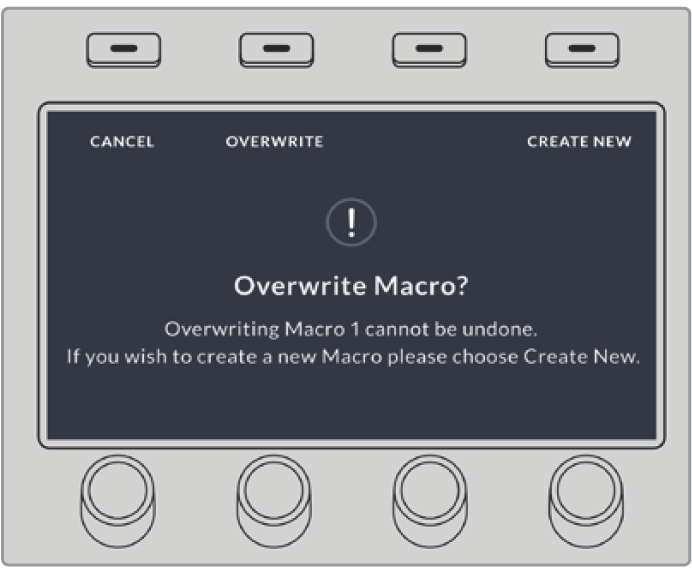
If you want to record over a previously recorded macro, or if you made a mistake and want to start recording the macro again, press the record button and confirm the overwrite when prompted
Was this information helpful?