Blackmagic ATEM Mini User Manual Connecting to a Network

Most people simply plug their computer and control panel direct to the switcher, however in some situations it can be very powerful to connect via your network!
Your ATEM Mini ships from the factory with settings to allow hardware control panels to simply be connected directly with an Ethernet cable. However your ATEM supports full Ethernet IP protocols so you can place your ATEM Mini and external ATEM control panel on your network or anywhere on the planet using the internet. Connecting to a network means you have enormous flexibility with how you control your switcher. For example, you can connect an ATEM 1 M/E Advanced Panel on the same network to ATEM Mini and have two operators switching content. In addition, you also have the software panel on your computer so you can even have a third operator handling audio, or managing media from the software panel.
However, it’s worth noting that if you use your ATEM Mini on a network, then you’re also increasing the complexity of the connection between your control panel and the switcher, so there is possibly a greater chance of something going wrong. ATEM Mini can also be used when plugged into a switch, and even via most VPNs and over the internet.
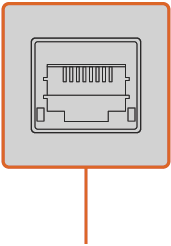

Connect ATEM Mini to a network and then you can operate your switcher using ATEM Software Control on any computer connected to the same network
Using DHCP and Fixed IP Addresses
ATEM Mini connects to ATEM hardware panels and your network using a fixed IP address which is set to a default address during manufacture. ATEM Mini Pro, ATEM Mini Extreme and ATEM hardware panels can use a fixed IP address or DHCP.
DHCP
The dynamic host configuration protocol, or DHCP, is a service on network servers that automatically finds your ATEM Mini Pro or Extreme switcher and assigns an IP address. The DHCP is a great service that makes it easy to connect equipment via Ethernet and ensure their IP addresses do not conflict with each other. Most computers and network switchers support DHCP.
Fixed IP Address
All ATEM hardware panels and ATEM switchers except ATEM Mini Pro and Extreme switchers have a default fixed IP address. This is a determined IP address that is set in the unit when manufactured. When connecting an ATEM Mini directly to an ATEM hardware panel, for example ATEM 1 M/E Advanced Panel, the fixed IP addresses let the two units communicate with each other straight away.
📘NOTE: ATEM Mini Pro and Extreme switchers are slightly different as they don’t have a set IP address. That is because these switchers are is designed to use the dynamic host configuration protocol and has DHCP set as the default IP setting. Once the DHCP has assigned the unit an IP address, you can see this address in Blackmagic ATEM Setup’s network settings. This is helpful when you are connecting an ATEM hardware panel to an ATEM Mini Pro or Extreme switcher so you can tell the hardware panel the switcher’s assigned IP address.
If your network doesn’t support DHCP, you can change the network settings manually.
Manually Setting a Fixed IP Address
When setting IP addresses manually so all units can communicate, they must share the same subnet mask and gateway settings. In addition, the first three fields of numbers in the panel’s IP address also need to match. For example, ATEM Mini’s default IP address is 192.168.10.240 and an external ATEM 1 M/E Advanced Panel’s default IP address is factory set to 192.168.10.60. This means both units share the first three fields of numbers, but have their own identifying number in the last field so they won’t conflict with each other.
This is generally the most important principle to know when working via Ethernet.
Below is an example of fixed IP address settings when ATEM Mini is connected directly to ATEM 1 M/E Advanced Panel.
ATEM Mini IP Settings
IP Address - 192.168.10.240
Subnet Mask - 255.255.255.0
Gateway - 192.168.10.1
ATEM 1 M/E Advanced Panel IP Settings
IP Address - 192.168.10.60
Subnet Mask - 255.255.255.0
Gateway - 192.168.10.1
Notice that all the numbers are the same except for the last field of each IP address. This means they are set correctly and the units will communicate with each other without conflicts.
When connecting to a network, the network will have its own subnet mask, gateway, and IP address settings which every connected device will conform to. You will need to make sure both your ATEM Mini and the ATEM 1 M/E Advanced Panel share those numbers and similarly with regards to the IP address, have their own identifying number in the last field so they won’t conflict with each other.
Below is an example showing ATEM Mini and an ATEM 1 M/E Advanced Panel set to conform to a network using a fixed IP address.
Network IP Settings
IP Address - 192.168.26.30
Subnet Mask - 255.255.255.0
Gateway - 192.168.26.250
ATEM Mini IP Settings
IP Address - 192.168.26.35
Subnet Mask - 255.255.255.0
Gateway - 192.168.26.250
ATEM External Hardware Panel IP Settings
IP Address - 192.168.26.40
Subnet Mask - 255.255.255.0
Gateway - 192.168.26.250
If there are other devices on the network that have the same identifying number in their IP address, there will be a conflict and the units won’t connect. If you encounter a conflict, simply change the identifying number in the unit’s IP address. Refer to the next sections for information on how to change network settings.
📘NOTE: If ATEM 1 M/E Advanced Panel is not connecting to your ATEM Mini and displays a message saying it is looking for the switcher, you will need to tell the panel where your switcher is on the network. This is simply typing your ATEM Mini’s IP address into the panel’s switcher IP settings. Refer to the next sections for information on how to set the switcher IP location on ATEM 1 M/E Advanced Panel.
Changing ATEM Mini Network Settings
ATEM Mini’s network settings are changed using Blackmagic ATEM Setup via USB. Please follow the steps below:
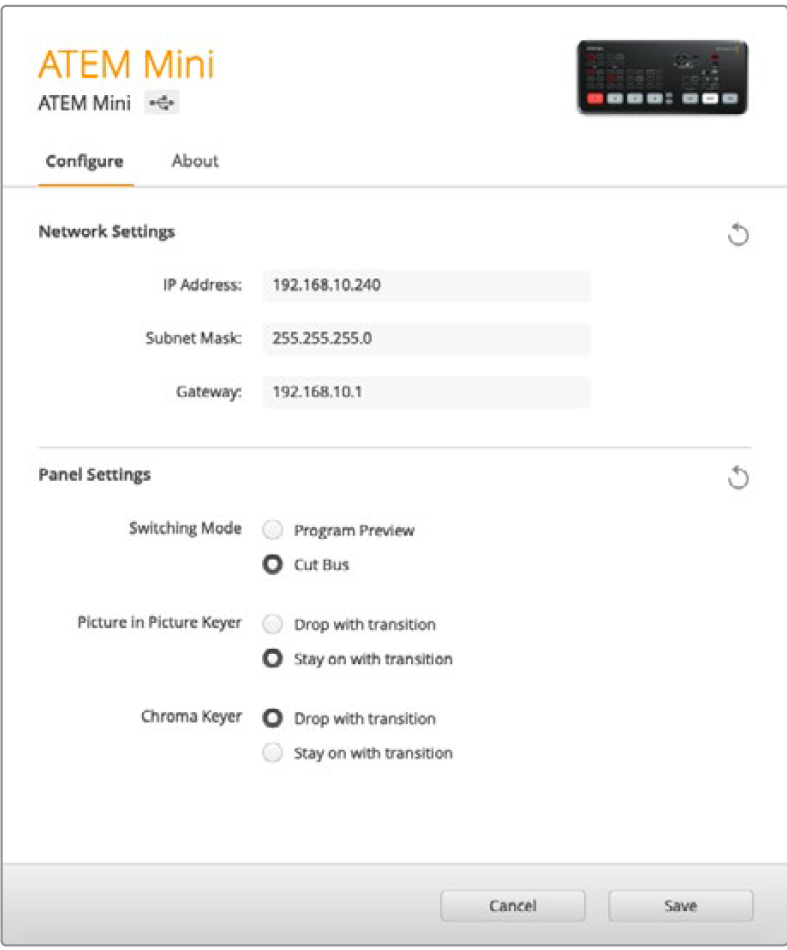
Change network settings using the ‘configure’ tab in Blackmagic ATEM Setup.
To change the network settings via Blackmagic ATEM Setup:
Connect ATEM Mini via USB to the computer running the setup utility software.
Launch Blackmagic ATEM Setup and select your ATEM Mini.
ATEM Mini’s current IP address, subnet mask and gateway settings will be displayed in ‘configure’ window. If you only want to check the IP address and not change it, you can simply quit the setup utility by clicking ‘cancel’.
To change the IP address or any other settings, edit the numbers and then click ‘save’.
Changing the Hardware Panel Network Settings
Because ATEM 1 M/E Advanced Panel is also on the network and communicating with the switcher, it also has network settings so it can connect to the network. These settings are different to the switcher IP address, which is just where the panel is looking to find the switcher. The panel network settings can be changed by following the steps below:
Changing Network Settings on ATEM 1 M/E Advanced Panel
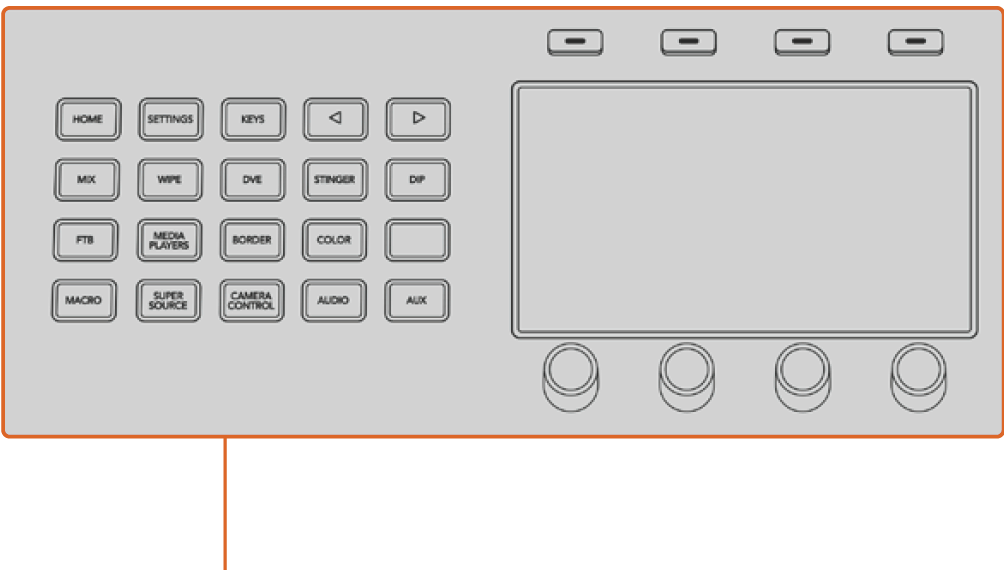
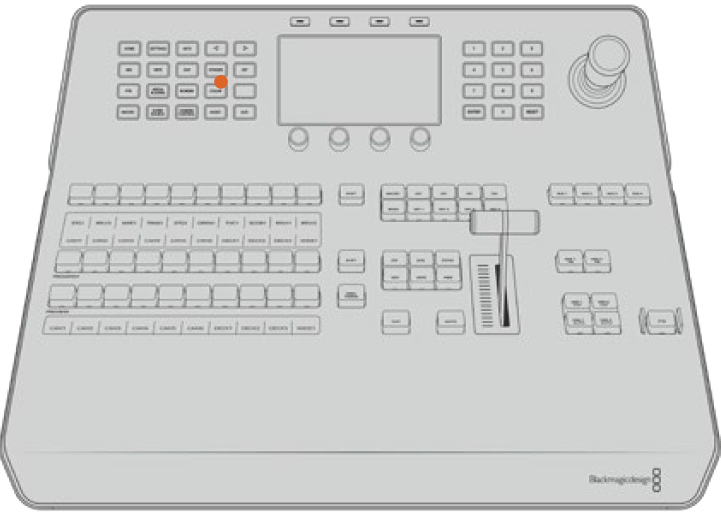
Change network settings using the system control buttons and LCD soft controls
Press the ‘home’ button in the system control buttons to open the LCD home menu.
In the home menu, press the ‘network’ soft button to open the network settings.
The next step is to decide if you want the panel to use a fixed IP address or to be automatically assigned an IP address from a DHCP server. Set DHCP on or off by pressing the corresponding DHCP ON/OFF soft button.
📘NOTE If you’re connecting direct to a switcher without a network, then you won’t have a DHCP server to assign an IP address automatically, so you will want to select ‘DHCP off’. ATEM 1 M/E Advanced Panel is delivered with a fixed IP address set to 192.168.10.60 for a direct connection.
However, if your network has lots of computers that automatically assign IP addresses via DHCP, then you can also select ‘DHCP on’ so the panel can get its network information automatically. This is possible on the panel, and it’s only ATEM Mini that always requires a fixed IP, as the switcher needs to be found by the control panels at a known fixed address on your network.
ATEM Mini Pro and Extreme switchers are set to use DHCP by default, so if you are connecting an ATEM hardware panel and the switcher to a network that supports DHCP, you can set the panel to ‘DHCP on’ and your network settings will be complete because the panel network settings will be obtained from the network automatically.
If you have elected to use a fixed IP address, you now need to set this IP address by adjusting the corresponding soft control knobs for each field of the IP address. You can also use the numeric keypad. Changing this IP address may cause the panel to lose communication.
If the subnet mask and gateway address need to be set, then press the right arrow button in the system control buttons to progress through each setting menu, and use the knobs or the numeric keypad to edit. If at any time you want to cancel the changes, press ‘undo’.
When you are happy with your settings, press the ‘save changes’ soft button to confirm.
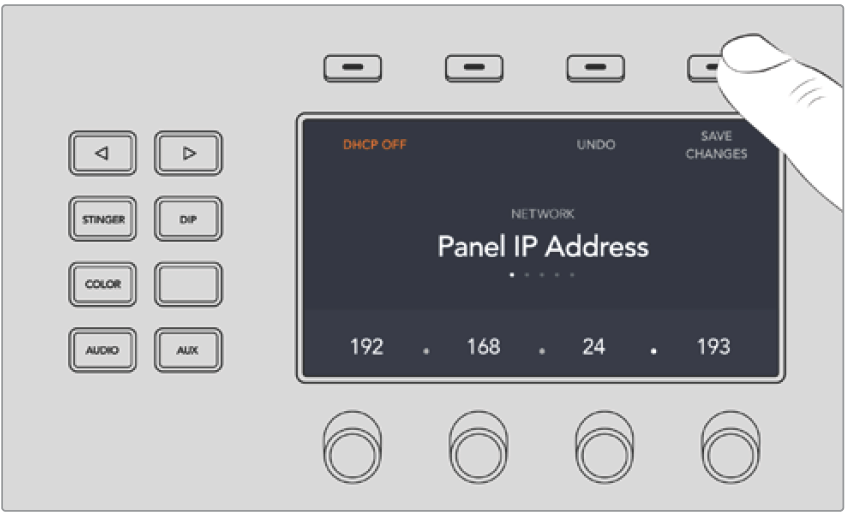
Setting the Switcher’s IP Location on the Panel
To set ATEM Mini’s IP location on ATEM 1 M/E Advanced Panel so the panel can find ATEM Mini and communicate, simply follow these steps:
Changing the Switcher’s IP location on ATEM 1 M/E Advanced Panel
When there is no communication with ATEM Mini, the LCD will say ‘connecting’ and notify you of the IP address it is searching for. If the panel can’t find the switcher, the connection will time out and a notification will ask you to check the IP address. Press the ‘network’ soft button above the LCD to open the network settings.
In the network settings, press the right arrow in the system control buttons next to the LCD to move to the ‘switcher IP address’ setting.
Now use the corresponding LCD soft control knobs to set the correct IP address for your switcher.
Press the ‘save changes’ soft button to confirm the setting.
Your panel will now connect with your switcher.
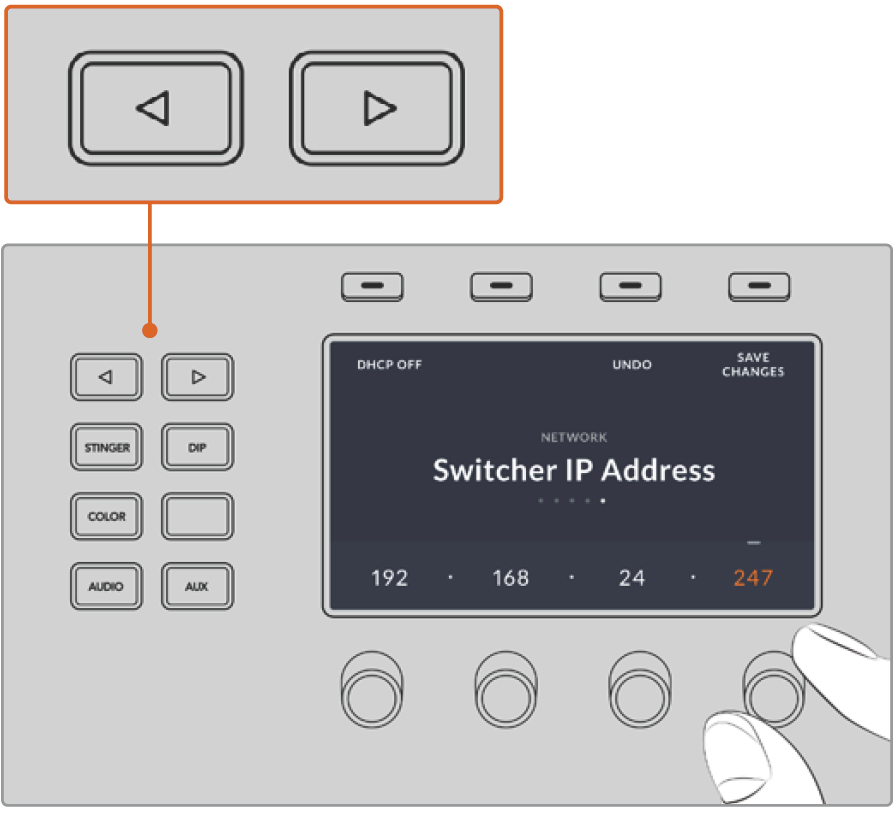
On the ATEM 1 M/E Advanced Panel, press the ‘network’ LCD soft button to open the network settings on the LCD, then use the system control arrow buttons to navigate to the switcher IP address setting. Use the soft controls to set the network IP address for your switcher, and don’t forget to save the changes.
📘NOTE Changing the switcher IP address on your panel does not change the IP address of ATEM Mini itself. It just changes where the control panel is looking to find the switcher.
ATEM Software Control via the Network
Lastly, if you want to use ATEM Software Control as well as an ATEM 1 M/E Advanced Panel, you need to ensure your computer is connected and working on your network. Once launched, if ATEM Software Control cannot communicate with ATEM Mini, you will be prompted automatically to select your ATEM Mini from the connected ATEMs list, or enter the unit’s IP address manually. Once you have confirmed the switcher from the list or set the IP address, ATEM Software Control can find your switcher and communicate.
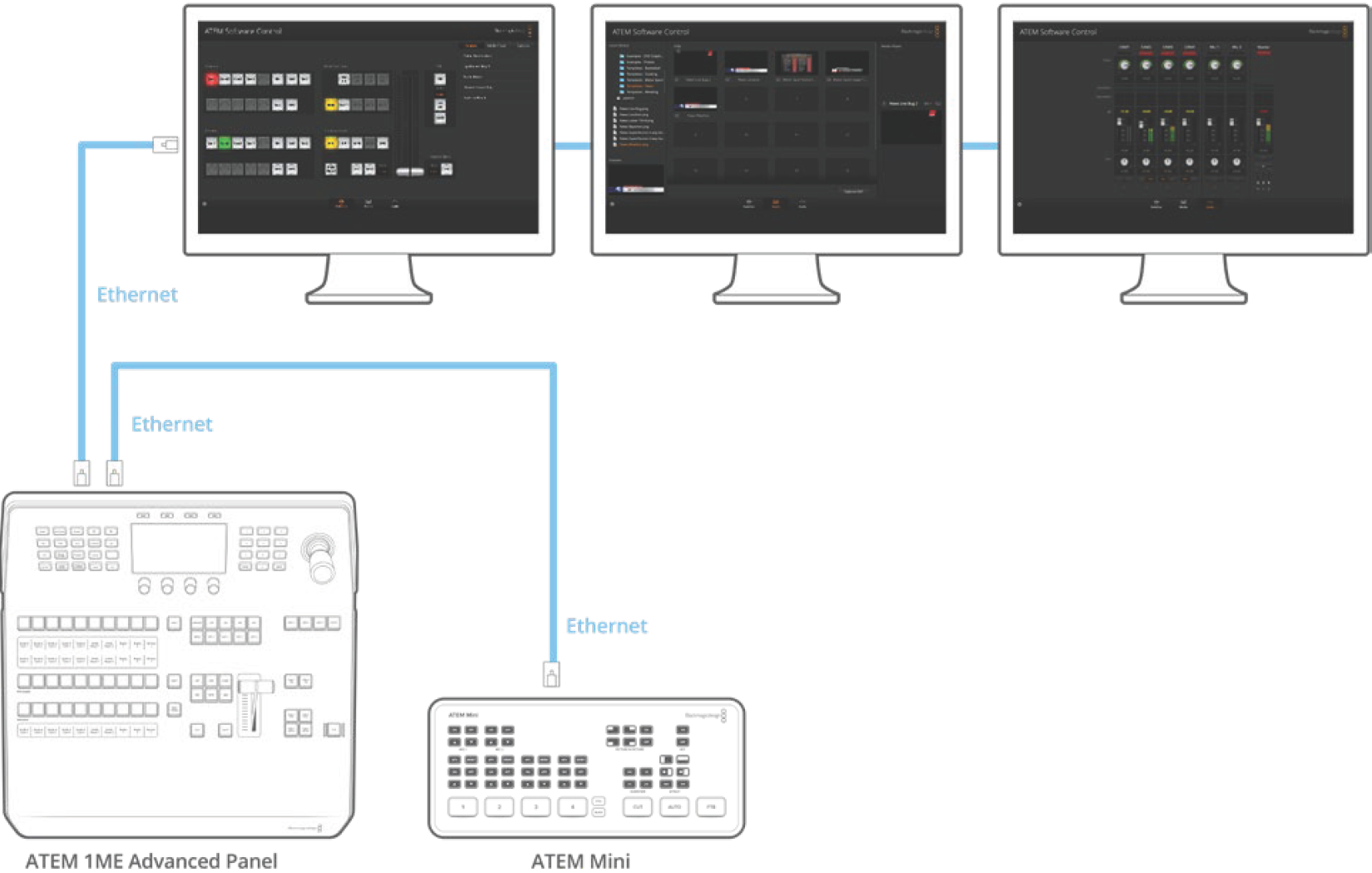
Multiple computers can run ATEM Software Control simultaneously, which means multiple operators can be dedicated to separate controls on your switcher, for example media management and audio mixing.
Was this information helpful?