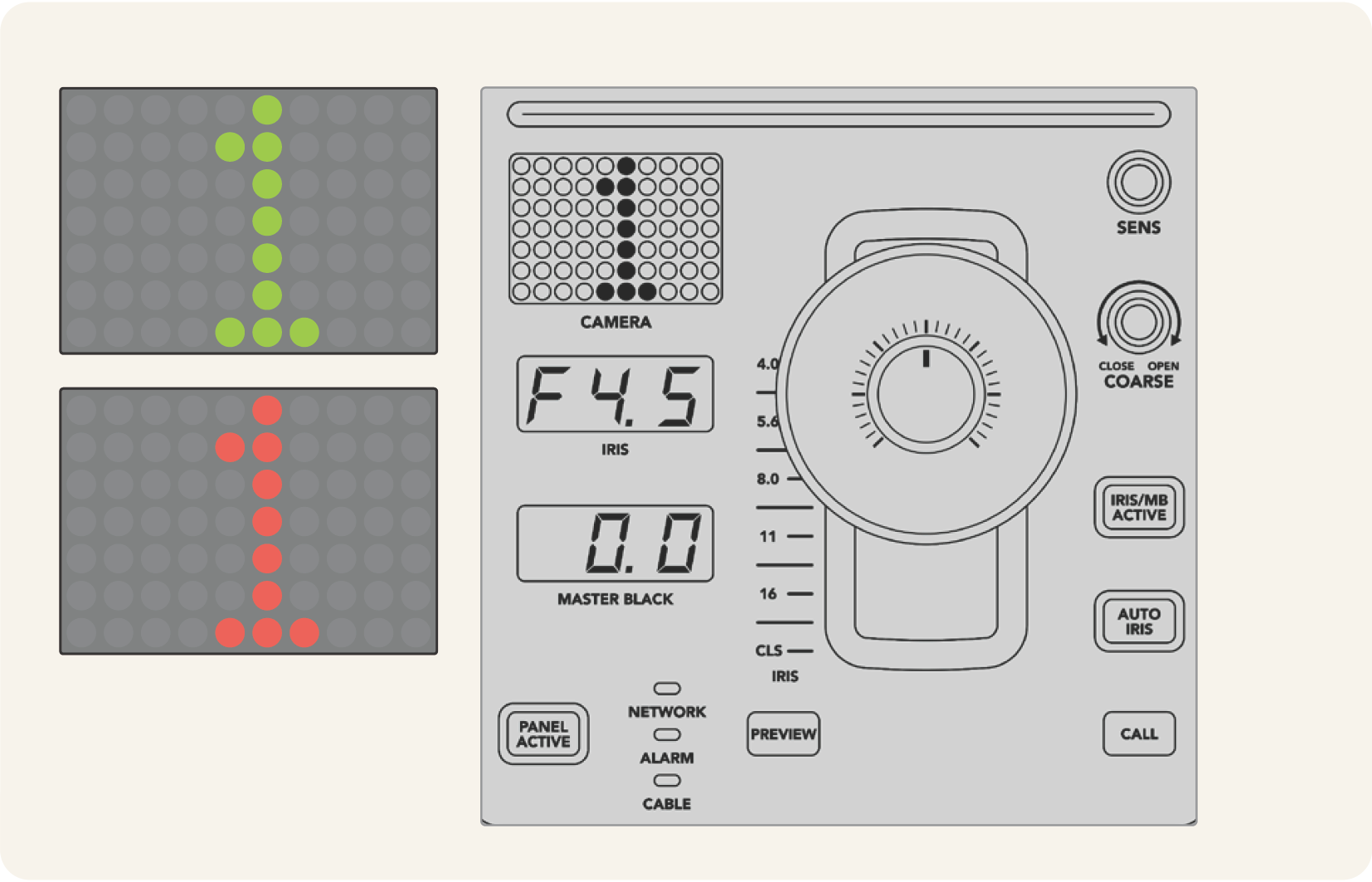Blackmagic ATEM Mini User Manual Using ATEM Camera Control Panel

Traditionally, camera control units, or CCUs, have been designed for mounting inside a desk with independent units for each camera. ATEM Camera Control Panel is a portable solution that can be placed on a desk or solid surface with 4 CCUs built in so you can control all four Blackmagic Pocket Cinema Cameras at once.

Powering the Panel
To power your camera control panel, connect power via the IEC power input on the rear panel using a standard IEC power cable. You can also use the 12V DC input if you want to connect external power or redundancy via an external power supply, for example a UPS uninterrupted power supply or external 12V battery.
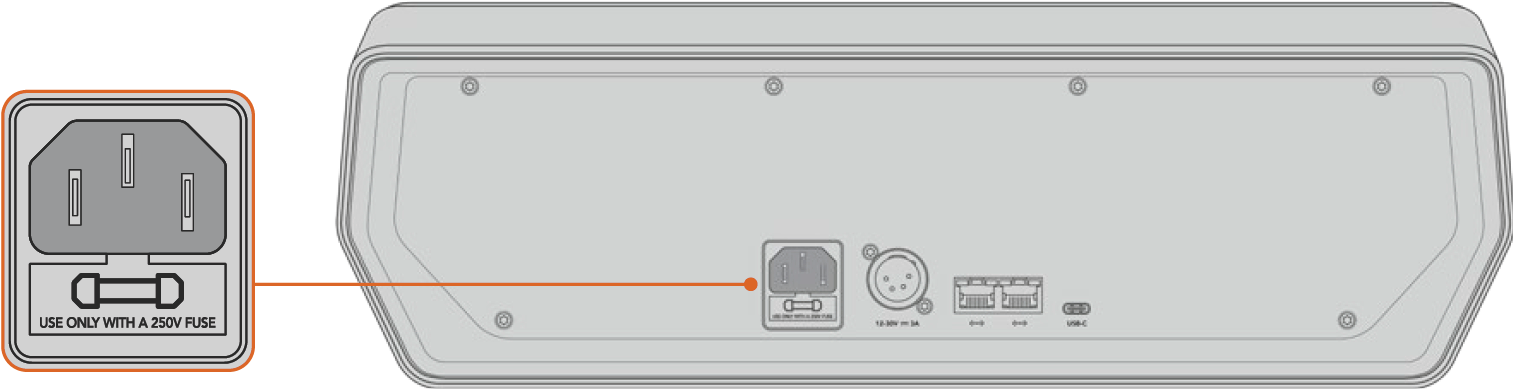
Connect power via the power input on the rear panel
Connecting the Panel to your Switcher
To connect ATEM Camera Control Panel to your switcher, all you need to do is add the panel into your ATEM Ethernet connection chain.
For example, if you are using an external ATEM hardware panel, such as the ATEM 1 M/E Advanced Panel, remove its Ethernet cable from your computer or network and connect it to one of the camera control panel’s Ethernet ports instead. The ATEM hardware panel will then be the middle unit in the chain. Now connect the camera control panel’s spare Ethernet port to your computer or network.
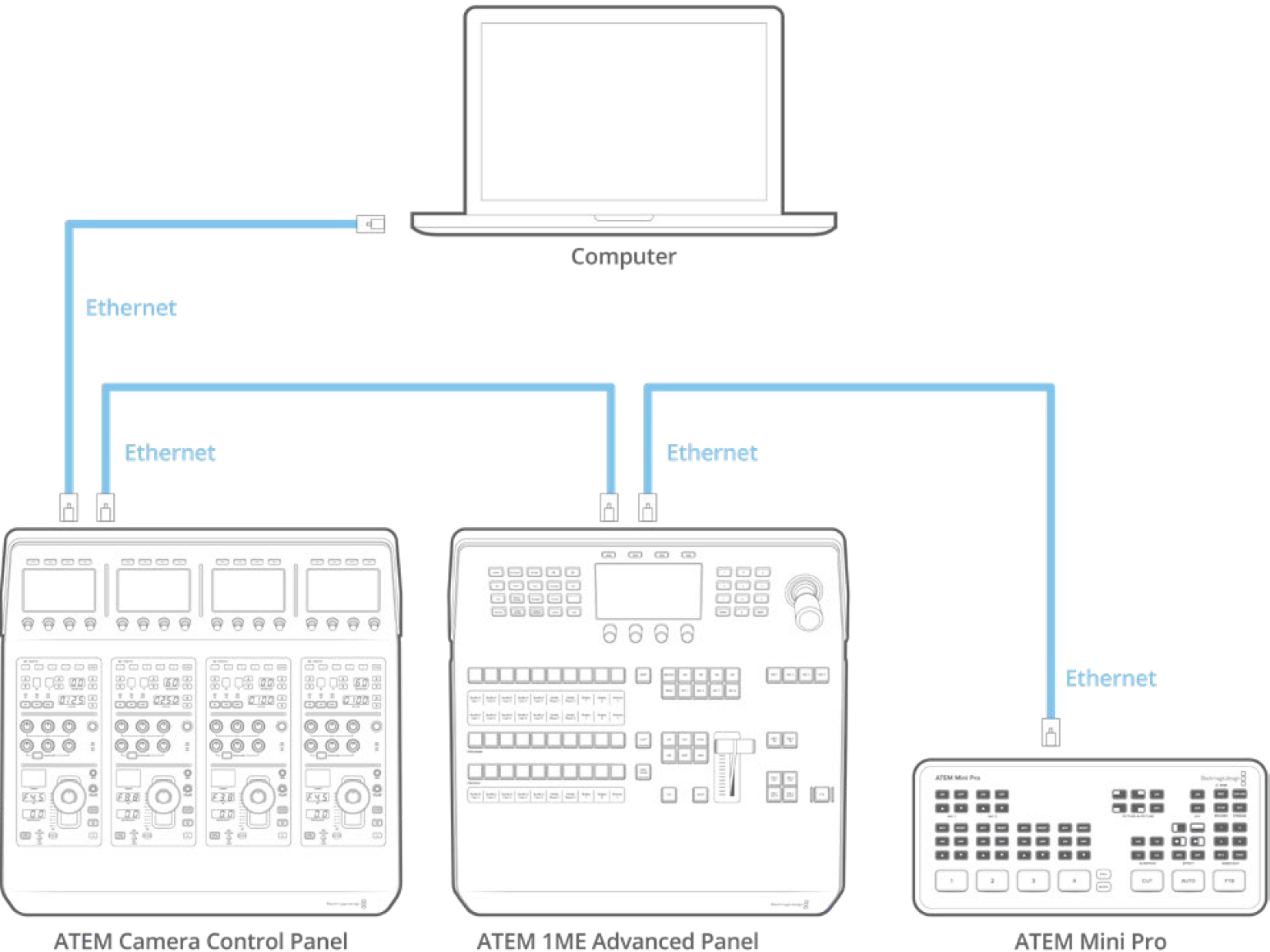
If you are using the camera control panel with just your switcher and a computer on a shared network, connect the panel to your switcher, then the spare Ethernet port to your computer.
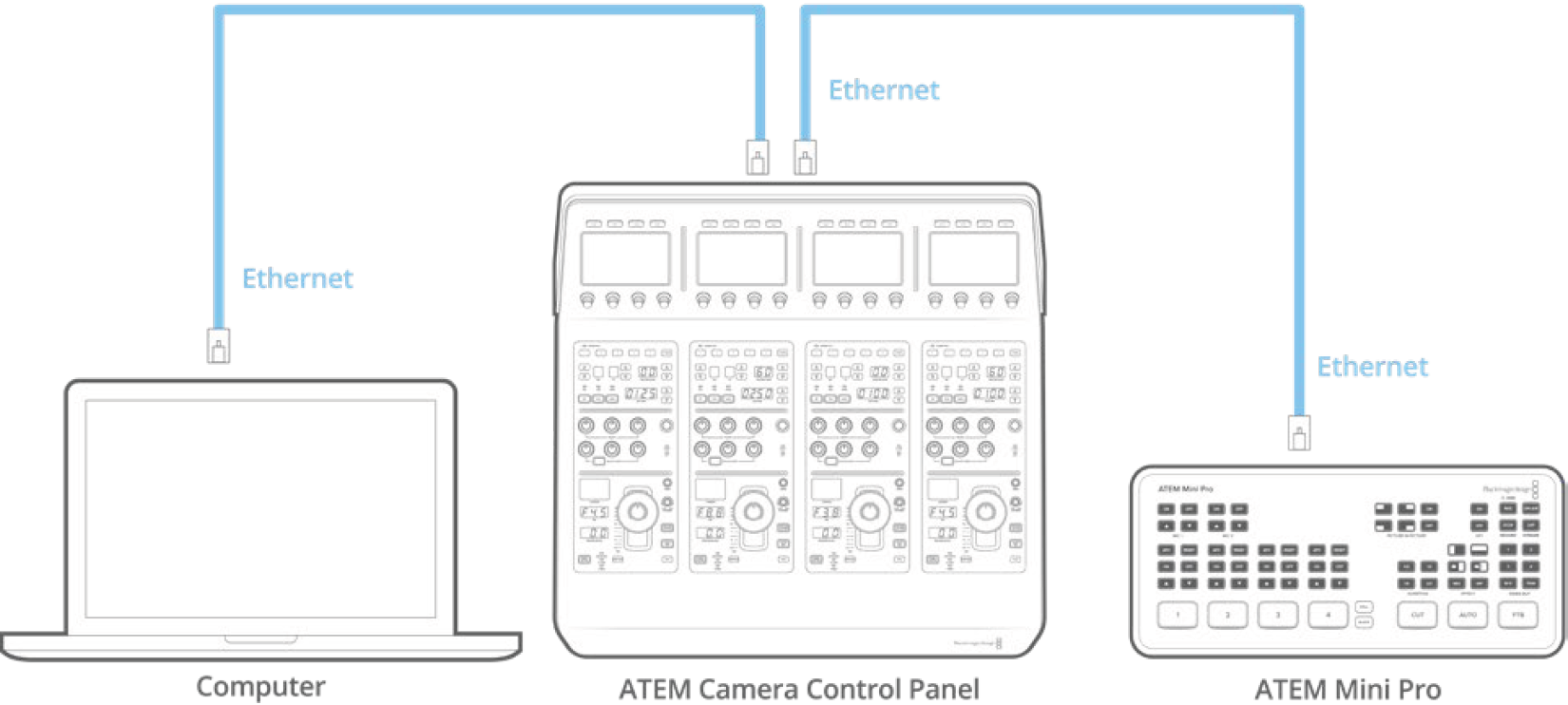
After connecting the camera control panel to your ATEM equipment, you should see the lights on the panel illuminate and the LCDs on each CCU will display their respectively assigned cameras. The panel is now powered, connected to your switcher and ready to start controlling your cameras!
The connection process is fast because all the network settings for each ATEM unit have a different default IP address when shipped from the factory. This means when you connect them all to each other, their network settings are automatically configured and will work straight away.
However, if you are adding a camera control panel to an already existing system, or you need to manually assign a different IP address to avoid potential conflicts on your network, you can enable DHCP so your panel determines the best IP address, or disable DHCP and set the IP address manually.
📘NOTE: ATEM Mini Pro and Extreme switchers don’t have a fixed IP address because it is designed to use the DHCP. When connecting these switchers directly to ATEM Camera Control Panel, we recommend setting a manual IP address.
When connecting to the camera control panel and a network, set the switcher to DHCP. The network server will assign an IP address and you can then set that as the camera control panel’s switcher IP address so it can communicate with your switcher. You can read more about this in the following section.
For more information about setting ATEM Mini Pro and Extreme switcher’s network settings refer to the ‘connecting to a network’ section.
Changing Network Settings
Changing network settings means manually setting the panel’s IP address so it can join your network, then entering the switcher’s IP address on your panel so the switcher can be identified by your panel. These settings are located in your camera control panel’s ‘settings’ LCD menu.
The home screen is the first menu item you will see on the CCU’s LCD. To access the network settings, press the ‘settings’ soft button.

Press the ‘settings’ soft button on the LCD home screen to access all the camera control panel’s settings
The DHCP setting is the first setting in the sequence of menu pages. Under this setting is a row of small dot icons. As you press the arrow soft button to navigate through the pages of settings, the dot icons will illuminate to show which page you are on. All your camera control panel settings are available via these pages.
To set the camera control panel’s IP address:
If you want the panel to automatically set a compatible IP address, select the DHCP setting by pressing the ‘on’ soft button.
📘TIP: If you know your network’s IP address, you can navigate to the next setting page and check the panel’s IP address setting to confirm it has selected an address compatible with your network.
If you want to set the IP address manually, make sure the DHCP setting is set to ‘off’, then press the arrow soft button to navigate to the ‘panel IP address’ setting.
Rotate the corresponding knobs to change the IP address fields.
Now press the arrow button to move to the subnet mask and gateway settings and make the necessary changes.
Once all the subnet mask and gateway number fields are set, press the ‘save changes’ soft button to confirm your settings.
With your camera control panel’s IP address set, the network can now communicate with your panel.
The next step is to assign the switcher’s IP address on the camera control panel. By telling your camera control panel your switcher’s IP address, the panel can then identify your switcher on the network.
📘TIP: If your switcher is located near the camera control panel, it’s helpful to open the network settings menu on the switcher so you can observe your switcher’s IP address while entering the IP address number fields on the camera control panel. This is also a good way to cross check your network settings between each unit.
To set the switcher’s IP address on your camera control panel:
Press the arrow soft button to navigate to the ‘switcher IP address’ setting.
Using the knobs underneath the LCD, set the numbers for each address field.
Press ‘save changes’ to confirm your settings.
Now that your panel has identified the switcher, all the controls on your panel should illuminate. This lets you know the panel is communicating with your switcher and is now able to control your cameras via the program return SDI outputs from the switcher to each camera.
If the lights are not illuminated on your panel, check your network settings and ensure the Ethernet cables are connected correctly.
Camera Control Panel Layout
Each CCU on your camera control panel is exactly the same with the same controls. The menu settings are primarily controlled using the left CCU’s LCD and soft buttons.

Each CCU has exactly the same controls.
LCD Menu Settings
Pressing the ‘home’ soft button returns you to main home screen. From the home screen, you can access all your camera control panel’s settings including the network settings, auxiliary for camera control, master black enable and disable settings and the brightness settings for adjusting the lights on the various panel controls. You can also identify the software version installed on your camera control panel and the ATEM switcher your panel is connected to.

The home screen displays features you may need access to at all times, for example selecting the desired camera bank and recalling scene files for all cameras
Camera Banks A and B
When the LCD is set to the home screen, you will see the camera bank setting at the top of the display. This setting displays which bank of cameras you are controlling, which is an important feature when using larger ATEM switchers controlling up to 20 Blackmagic Design cameras.
For example, imagine you are controlling 8 cameras and you want to have a dedicated CCU assigned to each camera. You can assign cameras 1 to 4 for each CCU on bank A, then assign cameras 5 to 8 to each CCU on bank B.
Now when switching your live production, you can press the ‘bank’ soft button to swap between banks A and B, which lets you instantly access camera control for cameras that have been assigned to dedicated CCUs. This is a faster and more organized way of controlling cameras compared to swapping between multiple cameras on each CCU during production.

Press the bank soft button to cycle between camera banks A and B, or hold the button down to disable or enable camera banks
You can also disable the banks by holding down the bank soft button until the ‘bank off’ setting appears on the LCD.
Turning the banks off lets you change the CCUs to other cameras when needed, with a defined set of cameras ready on each bank you can access at any time. To enable banks, simply press the bank button again.

The bank setting lets you assign 2 banks of cameras to the four CCUs and then instantly swap between them by pressing the ‘bank’ soft button
📘TIP: Any camera can be selected on each CCU in both banks. For example, imagine you want to have constant control over camera 1, even after switching to another bank of cameras. All you need to do is make sure one CCU in each bank always has camera 1 selected.
Settings
Pressing the ‘settings’ button on the home screen opens all settings for your camera control panel. Navigate through the pages of settings by pressing the arrow soft button. The network settings, including DHCP and IP address settings, are the first pages in the sequence. These settings are described in the section that shows how to change network settings when connecting the camera control panel to your ATEM switcher. Keep reading this section for information on the additional settings for your camera control panel.
Auxiliary Select
This setting is important for ATEM switchers that have an auxiliary output.
Master Black
Setting the master black setting to on or off enables or disables the master black control, also known as the pedestal control. This is helpful if you want to lock the pedestal so it cannot be accidentally adjusted during production. The pedestal is controlled by turning the ring wheel on the joystick control knob clockwise or counter clockwise. More information on the joystick control is provided in the following sections.
Brightness
These settings let you adjust the brightness for the buttons, indicators, LEDs and LCDs on your camera control panel. Rotate the corresponding control knobs for each setting clockwise or counter clockwise to brighten or dim the lights.
CCU Panel Controls
The panel controls for each CCU are separated into three general sections. These include:
Scene Files and Camera Settings
Scene files are for storing all the camera parameters for each CCU. Camera settings can be changed such as shutter speed, master gain, white balance and enabling color bars. More information for these settings, plus the relative and absolute mode settings, are described in detail in the following ‘controlling cameras’ section.
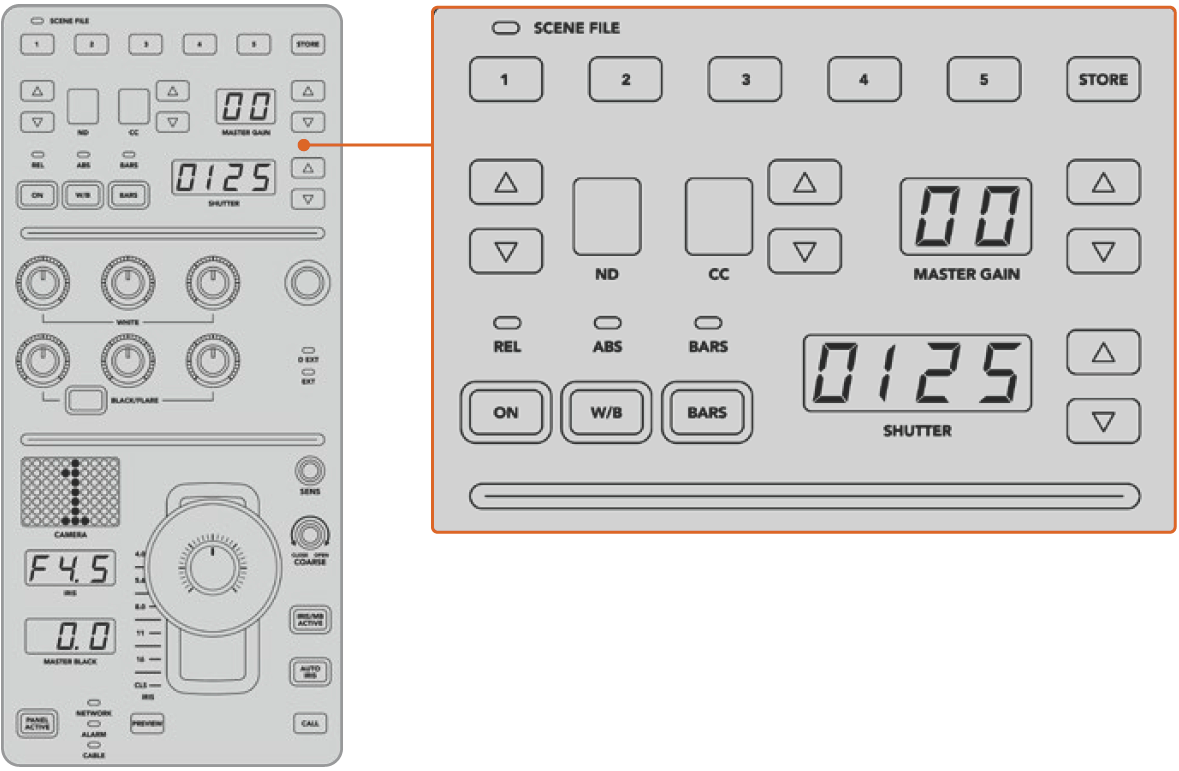
The upper section of each CCU is used to store and recall scene files, plus control camera settings such as shutter speed, master gain, white balance and color bars
Color Balance Controls
The red, green and blue color balance knobs in the panel’s mid section are for adjusting the color balance of the lift, gamma and gain levels. The white controls are for adjusting the RGB values for the gain, or highlights and the black controls are for adjusting RGB values of the lift, or the shadows. The black/flare button lets you adjust the RGB values for the gamma, or mid tones, by holding down the button and adjusting the lift RGB knobs.
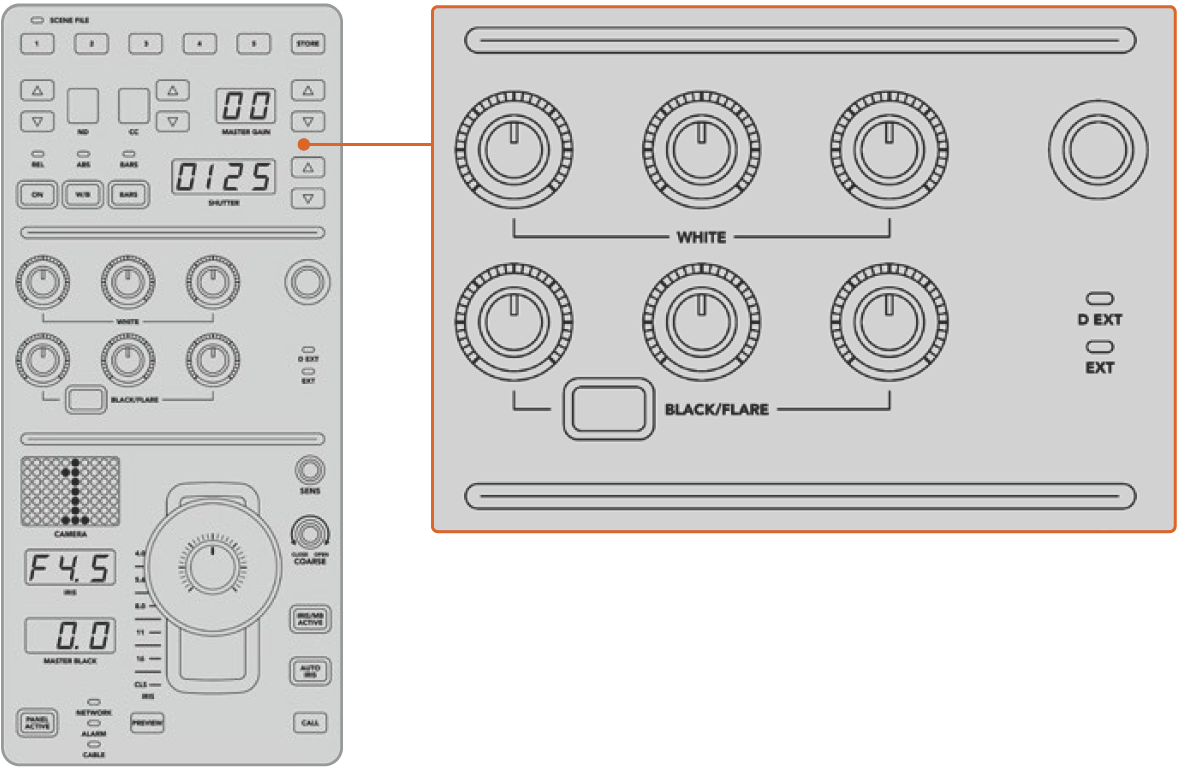
The color balance controls let you make fine adjustments to the red, green, blue channels for the master gain/white, gamma and pedestal/black levels
There is also a custom control that will be uniquely assignable in a future update. Currently, the custom control knob is set to Y gain control. This increases or decreases the overall luminance, or brightness, of the image. More information about color balance control is provided in the following ‘controlling cameras’ section.
Lens Controls
The lower section of the panel is where most of the control will occur during production.
The first item you will probably notice is the joystick control. This is used to open and close the iris, also known as the white level or gain control and for adjusting the master black level, also known as the pedestal control.
Gain is adjusted by leaning the joystick forwards or backwards to open or close the iris. Increase or decrease the pedestal by rotating the ring wheel underneath the joystick’s knob clockwise or counter clockwise. This gives you fine control over both parameters using the same controller.

The lower section of the CCU is where most of the camera control occurs during live production
Other buttons and knobs in this section of the CCU are for adjusting the sensitivity of the joystick control, setting the coarse level, locking and unlocking the CCU and more. Details on all the features are provided in the following section.
Controlling Cameras
This section describes all the features on each CCU and a general overview on how to approach camera control.
The first step to controlling cameras is to assign a camera for a CCU.
Assigning a Camera to a CCU
At the bottom of the LCD home screen for each CCU, you will see its camera number displayed and a soft control knob underneath it. Simply turn the knob to change the camera number. You will also see the camera name change on the LCD. The camera name will illuminate red when on air.

The camera name and number on the LCD home screen shows the camera currently selected for each CCU
📘TIP The large camera number next to the CCU’s joystick control will also change when you assign a camera. This large identifying number is easy to see and will illuminate red when its camera is live on the program output.
Scene Files
The numbered buttons along the top of each CCU let you quickly store and recall up to 5 scene file presets. For example, once you have arranged all your settings for a camera and you are set up for broadcast, you can then save all the parameters for each camera and recall them later. It’s a very fast process!
To store a scene file:
Press the ‘store’ button on a CCU. The button will illuminate red to indicate the panel is ready to store a file.
Press a numbered scene file button.
The scene file indicator and buttons will illuminate, indicating when a scene file is stored or recalled.
To recall a scene file:
Press the numbered button for the scene file you want to recall.
That’s all you need to do!
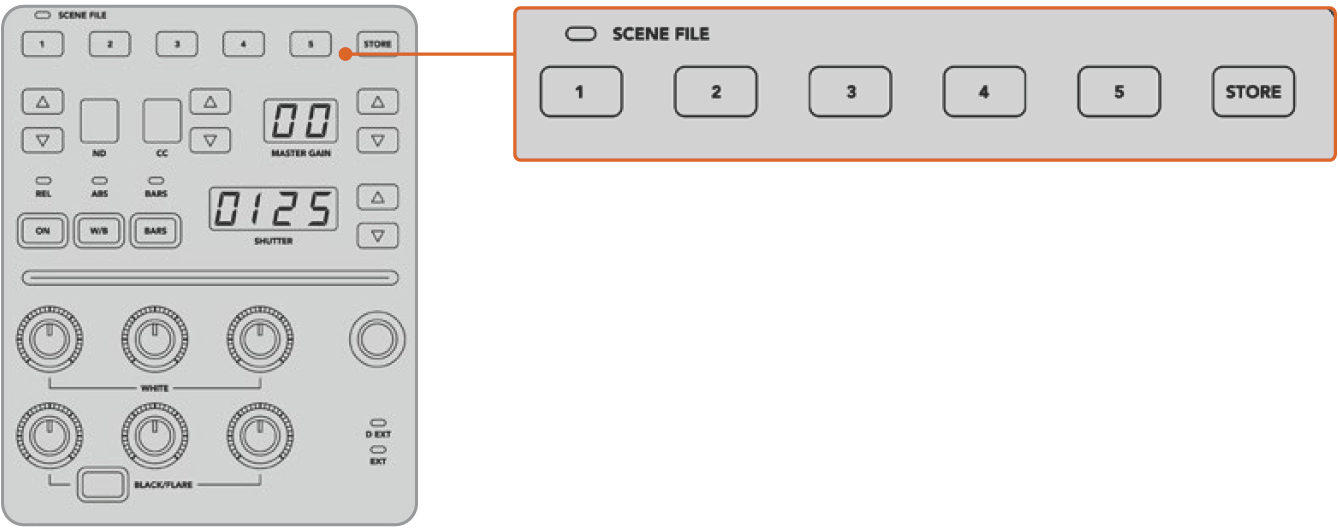
The scene file buttons are used for storing and recalling all settings for CCU controls
Recall All
When this feature is enabled, you can recall a stored scene file on all cameras simultaneously when you press the corresponding scene file button on a single CCU.
For example, you may have a specific setup for each camera that is optimized for a set in your live production. This will likely be a large number of settings that you will want to recall later when you return to that set.
The following is an example of how you can recall complex settings for multiple cameras simultaneously.
To recall a scene file to multiple cameras:
Once all your cameras are set up, store a scene file for each camera on scene file 1.
Enable the ‘recall all’ setting by pressing the corresponding soft button in the LCD home menu.
Now make any changes you want to each camera.
Press the scene file 1 button on any CCU. You will notice that all CCUs have recalled the settings stored in scene file 1 for each independent CCU.
📘NOTE: While this feature is very powerful and helpful, please use with care as it affects all cameras, including the camera switched to the program output. We recommend enabling ‘recall all’ for specific setups prior to air and then immediately disabling the feature until you need it again.
ND
This setting will be enabled in a future update.
CC
This setting will be enabled in a future update.
Master Gain
Blackmagic Design cameras have ISO and gain settings that can be set using the master gain buttons on the camera control panel. To increase the master gain, press the up arrow next to the master gain indicator. To decrease gain, press the down arrow.
Increasing or decreasing the master gain lets you allow for more light in dimly lit shooting conditions, however it’s worth being careful with the master gain as electronic noise can appear in the image as it reaches its highest settings.
📘TIP: When a negative gain value is set, the down arrow will illuminate. When positive gain is set, the up arrow will illuminate.
Relative Control and Absolute Control
The camera control panel has two control modes that determine how the panel maintains synchronization between the physical controls and their settings. The two control modes are relative control and absolute control.
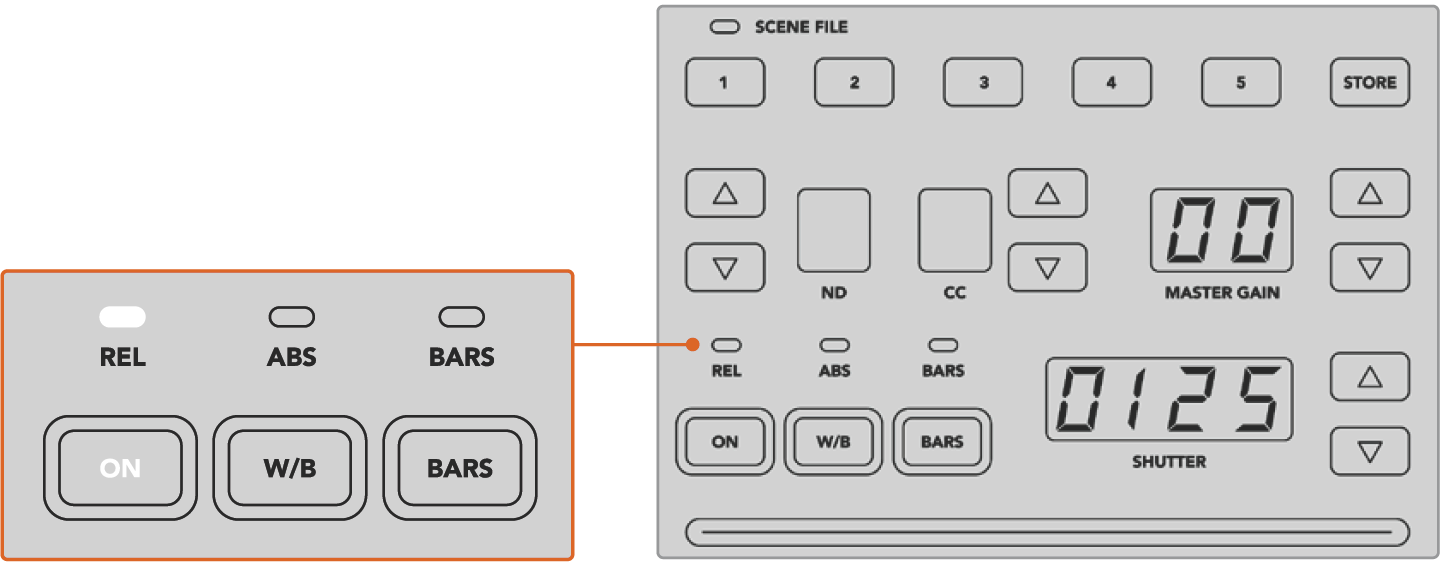
Pressing the ‘ON’ button repeatedly will cycle between relative and absolute control modes
Relative Control
In relative control mode, when a setting is adjusted externally and becomes out of sync with the original controller, the next time a change is made to the original controller, its setting will gradually return to sync as the new adjustment is performed.
For example, if the camera’s iris is set to f2.8 on the camera control panel and then set to f5.6 using ATEM Software Control, the joystick will still be physically placed at f2.8, but the setting is now f5.6. In relative mode, when you then adjust the joystick to decrease the gain level, the setting will continue from f5.6 and gently return to sync with the controller as you make changes. The process is almost invisible and it’s likely you won’t even notice.
Absolute Control
In absolute control mode, the settings are always synchronized to their corresponding controls.
📘NOTE: When the panel is in absolute control mode, it’s worth keeping in mind that if a control’s setting is changed using ATEM Software Control or a different CCU, the next adjustment on the original controller will result in an initially harsh settings change as it snaps back to its originally set position.
For example, if the joystick has set the iris to f2.8 on the camera control panel and then the setting is changed to f5.6 using ATEM Software Control, the next time you adjust the gain level using the joystick, the gain level will immediately snap to f2.8 and begin adjusting from there. That is because the joystick is still positioned at f2.8 on the camera control panel.
For this reason, it’s important to decide before going to air which control mode you want to use when controlling your cameras so you can be sure there is no risk of unintended changes when live to air.
White Balance
You can adjust the white balance of each camera by holding down the white balance button, marked ‘W/B’ and pressing the shutter up and down arrow buttons to warm or cool the image. The shutter setting indicator displays white balance values so you can monitor the color temperature in degrees Kelvin. Check the white balance setting at any time by holding down the white balance button and observing the shutter setting indicator.
📘TIP: When changing a white balance or shutter speed setting, you can increase their speed of change by holding down the corresponding up or down arrow buttons.

Hold down the W/B button and press the shutter up and down arrow buttons to set a white balance in degrees Kelvin
Color Bars
Pressing the ‘bars’ button will set the camera to display color bars. Press again to turn bars off.
Shutter Speed
The arrow buttons next to the shutter display let you change the camera’s shutter speed. Press the up arrow to increase the shutter speed and down to decrease. For general production use, the shutter speed is typically set to 50, meaning 1/50th of a second, which produces a pleasing motion blur. If you want crisper images with reduced motion blur, for example when shooting sport, a faster shutter speed may be preferred.
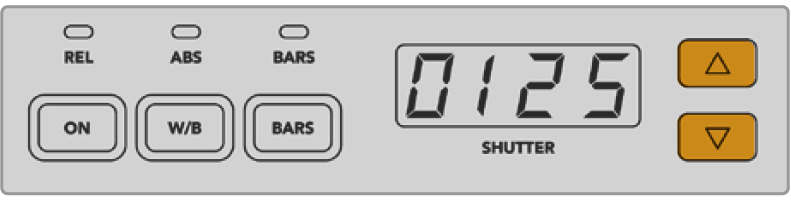
Press the shutter up and down buttons to set the camera’s shutter speed
White and Black Balance Controls
The two rows of color balance knobs are used to adjust the color balance of the white and black levels, also known as gain and pedestal. Turn the red, green and blue knobs clockwise or counter clockwise to make changes.
📘TIP: For achieving accurate color settings while adjusting the color balance, it’s best to view scopes. For example, a waveform, parade or vectorscope as provided on a Blackmagic SmartScope 4K.
Black/Flare Button
Adjust the color of the gamma or mid tones by holding down the black/flare button and adjusting the black balance RGB controls.
D EXT/EXT
This feature will be enabled in a future update.
Camera Number
Each CCU has its own large camera number that shows you which camera is being controlled. This large display is illuminated green when in a neutral state and red when its camera is switched to the program output.
Gain and Pedestal Level Control
The joystick control lets you make fine adjustments to the gain/iris and pedestal/master black levels.
Leaning the joystick forwards or backwards opens or closes the camera’s iris, also known as the gain level. As you lean the joystick forwards and backwards, its indicator strip will illuminate, providing an approximate display of the camera’s exposure. For a precise assessment of the exposure f-stop, observe the iris indicator.

The joystick lets you adjust the gain level by leaning the controller forwards and backwards. The master black level can be adjusted by turning the ring wheel clockwise or counter clockwise. Corresponding indicators are provided for accurate measurement.
Located around the collar of the joystick’s handle is a ring wheel that controls the pedestal level. The ring wheel has small ridges built in for firm control and a position indicator is located on the top of the knob to show the physical positioning of the wheel. Turn the wheel clockwise to increase the master black level, or counter clockwise to decrease.
Iris and Master Black Indicators
The indicators for the iris and master black joystick control displays the gain value, shown as the f-stop exposure level for the camera lens and the level of the master black setting.
Sensitivity
The sensitivity setting lets you define a specific range between the highest and lowest gain levels so you can achieve finer control using the joystick. For example, when sensitivity is at its maximum setting, you can lean the joystick all the way forwards or backwards, however it will only affect a narrow range of gain.
You can define how narrow the range is by increasing or decreasing the sensitivity.
Coarse Control Knob
The coarse setting lets you define a limit to the maximum gain control. For example, you may want to ensure your gain never rises higher than a determined exposure.
To do this:
Lean the joystick to its highest position to increase the gain setting to its maximum.
Now decrease the coarse setting by rotating the coarse knob counter clockwise until the gain reaches the limit you want to set.
You can now lean the joystick all the way up and down and the gain will never rise higher than the limit you have set.
📘TIP: When the coarse control is combined with the sensitivity control, you can define an upper and lower limit to the gain control.
For example, imagine you want to limit the gain so it never rises above f4.0 because gain above that level will clip highlights in your image. You also want to limit the gain so its minimum setting will be f8.0 to maintain the optimum sharpness range for your lens.
To do this:
Increase the gain control to its maximum position by leaning the joystick all the way to its top position.
Now decrease the coarse setting until it reaches the upper limit you want to set. In this case, f4.0.
To set the lower limit, lean the joystick all the way to its bottom position.
Now increase the sensitivity setting until the gain reaches the lower limit you want to set. In this case, f8.0.
Now you can lean the joystick all the way from top to bottom and the gain will stay within the limits you have set. This is a powerful way to define your exposure limits, plus gain finer control with the joystick due to allowing its maximum travel forwards and backwards.
Iris and Master Black Active
Once your levels are set and you want to lock them so they are not accidentally changed, press the ‘iris/MB active’ button. This enables a lock on the gain and master black so that any accidental movements of the joystick will not affect your settings. The ‘Iris/MB active’ button label will illuminate red when the lock is active. To disable the lock, press the button again.
📘TIP You can lock the black/pedestal level independently by disabling the ‘master black’ option in the ‘settings’ menu. When disabling master black, the black level is locked but the iris/gain level can still be adjusted. Don’t forget to enable the master black setting if you want to make changes to the black/pedestal level.
Auto Iris
If your camera is using a compatible lens with electronic iris control via the camera, then you can press the ‘auto iris’ button for a quick automatic exposure setting. The camera will set exposure based on average brightness, providing an average exposure that is a balance between the brightest highlights and the darkest shadows.
Call
Holding down the ‘call’ button will flash the tally light on the CCU’s selected camera when using Blackmagic URSA Broadcast and Blackmagic URSA Mini Pro 4.6K. This is a helpful way of seeking the camera operators’ attention, or to let your operators know you are about to go live.
While holding down the call button, the large camera number next to the joystick will also flash so you can visually confirm the call is being sent.
Panel Active
After you are happy with your camera settings, you may want to lock all the controls so they cannot be accidentally adjusted. Pressing the ‘panel active’ button enables the CCU lock so all controls cannot be changed. Press the button again to disable the CCU lock. This can be a helpful feature when you are recording a locked off shot and don’t want the setting adjusted by accident, for example a wide shot of a stadium filling as the crowd enters.
ATEM Camera Control Panel is an exciting, practical and efficient way to control Blackmagic Design cameras in your live production. We believe you will enjoy the experience of hands on camera control using CCUs, which lets you take control of exposure and other camera settings, freeing up your camera operators so they can concentrate on framing and focus.
Up Next
Was this information helpful?