Blackmagic ATEM Mini User Manual Getting Started

At first glance ATEM Mini might seem intimidating with all the connectors and buttons, however the unit is actually very easy to set up and use. Each feature serves a specific function and it won’t take long to get familiar with ATEM Mini and know exactly what each feature does.
This section of the manual will show you how to get started with your ATEM Mini, including how to connect power, connect an HDMI video source, connect a microphone and plug into your computer so you can start broadcasting online.
Plugging in Power
The first step to getting started is to plug in the mains power supply using the supplied power adapter. If your power supply has a locking ring, secure the connection to ATEM Mini by tightening the connector to the unit. This locks the power cable to ATEM Mini preventing it from being accidentally removed.
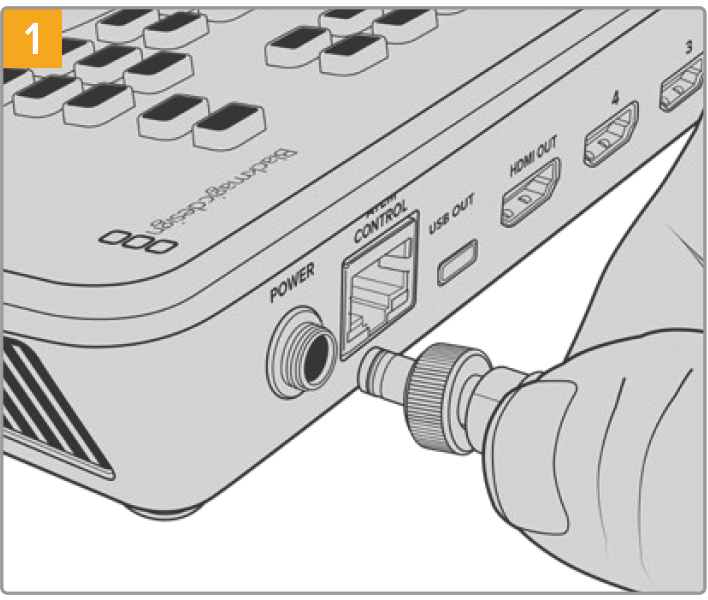
Connect power to ATEM Mini’s power input using the supplied cable
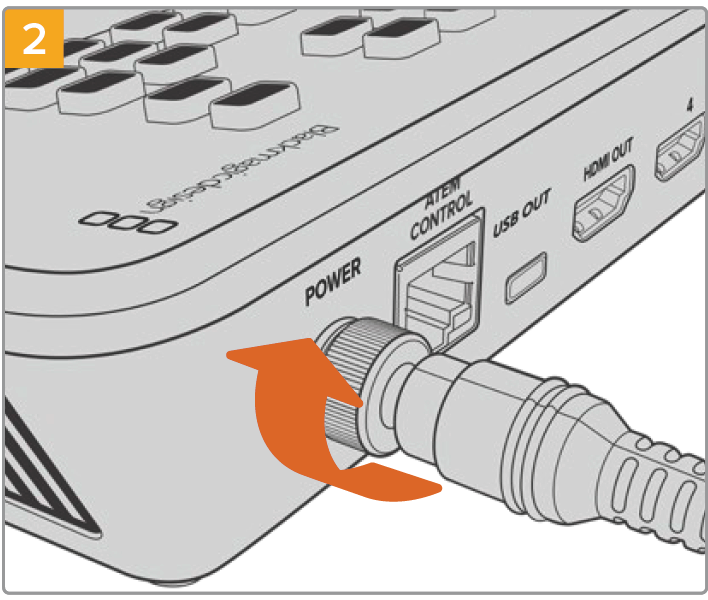
Secure the connector to ATEM Mini by tightening the connector screw
📘TIP: It’s important to note that the power supplies for ATEM Mini are different as the ATEM Mini Pro and Extreme models use a little more power so its power supply can provide more current. However they are both 12 volts. So this means it’s important to use the power adapter supplied with each unit. If you have different models of ATEM Mini then it might be a good idea to label each power adapter so you know which adapter is for each unit.
Plugging in Video Sources
Plug your HDMI cameras and other HDMI sources into ATEM Mini’s HDMI inputs. The first input you plug in will set the video format, so if the first video source you plug in is 1080p50, all other inputs will automatically be converted to 1080p50.
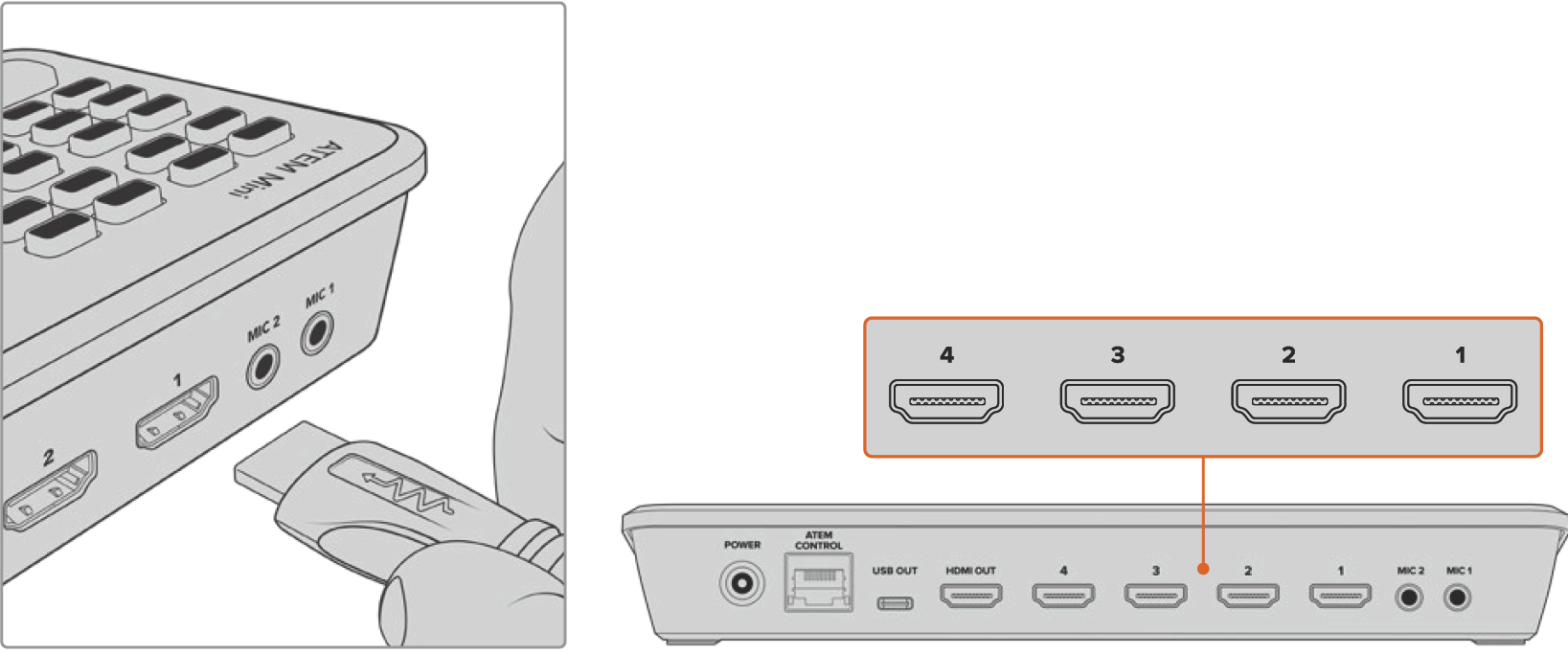
Plug HDMI sources into ATEM Mini’s four HDMI inputs
Switch between your sources by selecting the large numbered buttons on the unit.
Plugging in a Monitor and Testing Inputs
With your video sources connected, you can now plug an HDMI television into ATEM Mini’s HDMI output and check all the inputs are working. This is also a good opportunity to check sources and see if your shots are smoothly switching between each other.
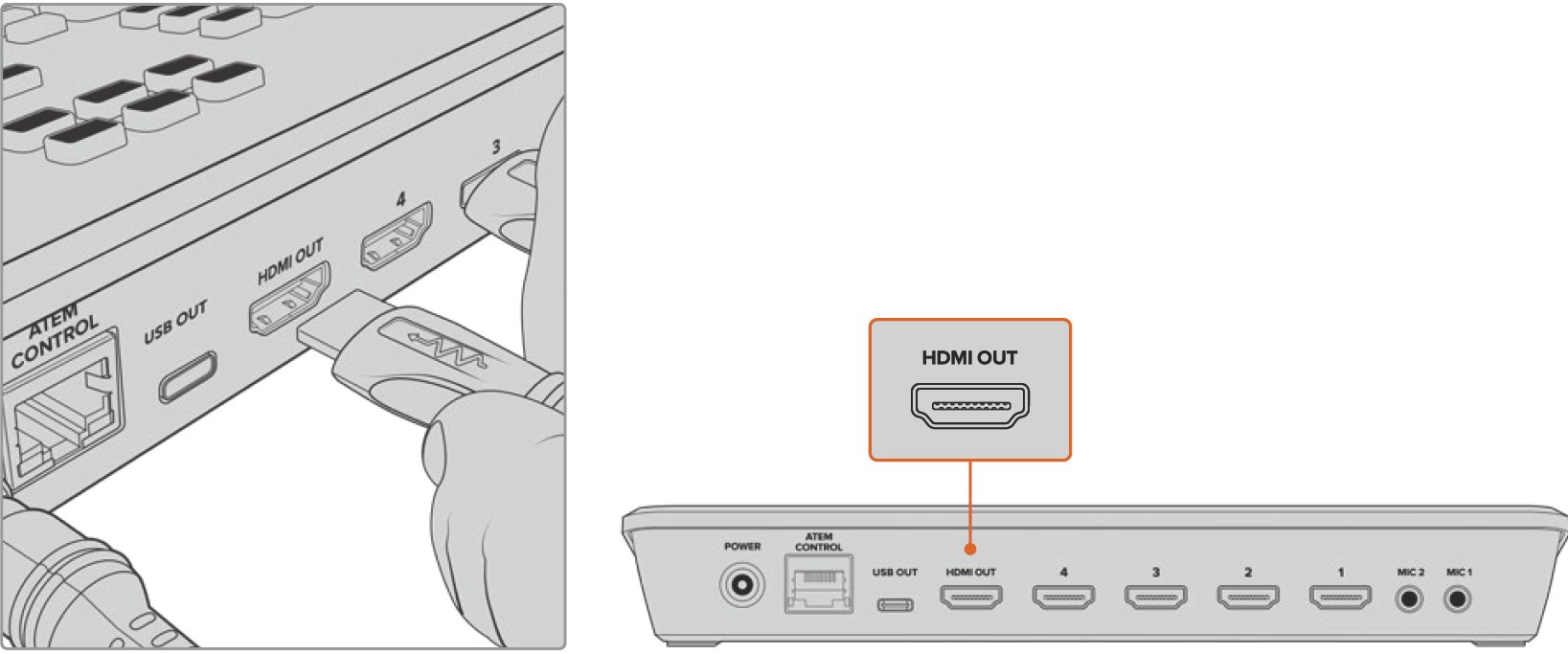
Plug an HDMI television or monitor into ATEM Mini’s HDMI output so you can monitor your program output and check all your sources are working properly
📘TIP: ATEM Mini Pro and Extreme models have a powerful multiview feature that lets you see all your inputs, plus program and preview outputs simultaneously on one screen. For more information, refer to the ‘Using the Multiview’ section.
To check your sources, simply press the numbered video out buttons on ATEM Mini’s control panel and watch the HDMI television. If your sources are working correctly, you should see them switch between each other. On ATEM Mini Extreme models, the video out buttons select the source for the second HDMI output.
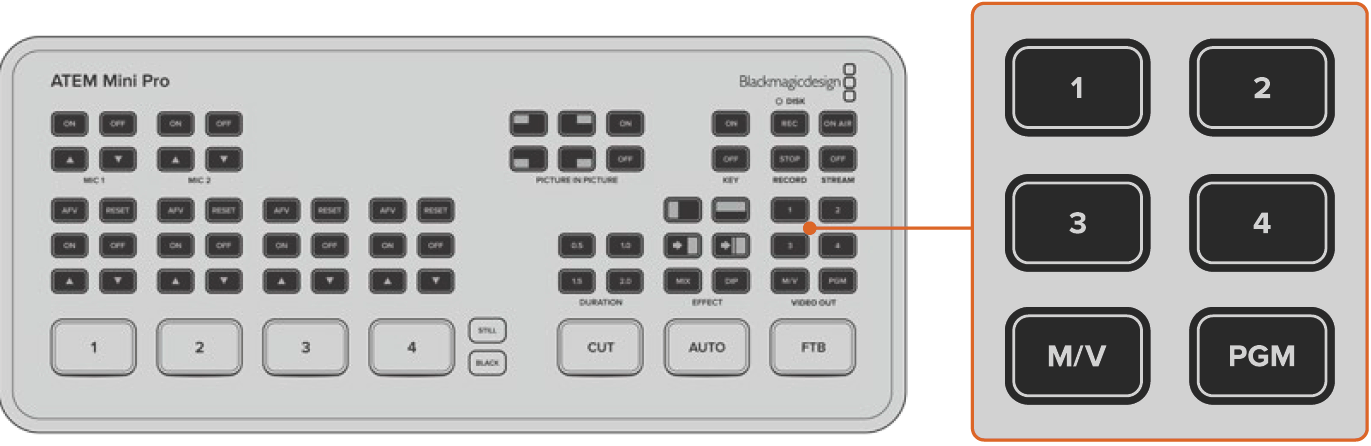
Connect a Microphone
When broadcasting a PowerPoint presentation or a Kickstarter video, you might want to use a microphone so your voice can be heard loud and clear. Plug a microphone, for example a small wireless collar microphone, into one of the 3.5mm audio inputs.
If you are broadcasting an interview, plug the second microphone into the second 3.5mm audio input. You can even plug a music player into one of the audio inputs and mix it into your production.
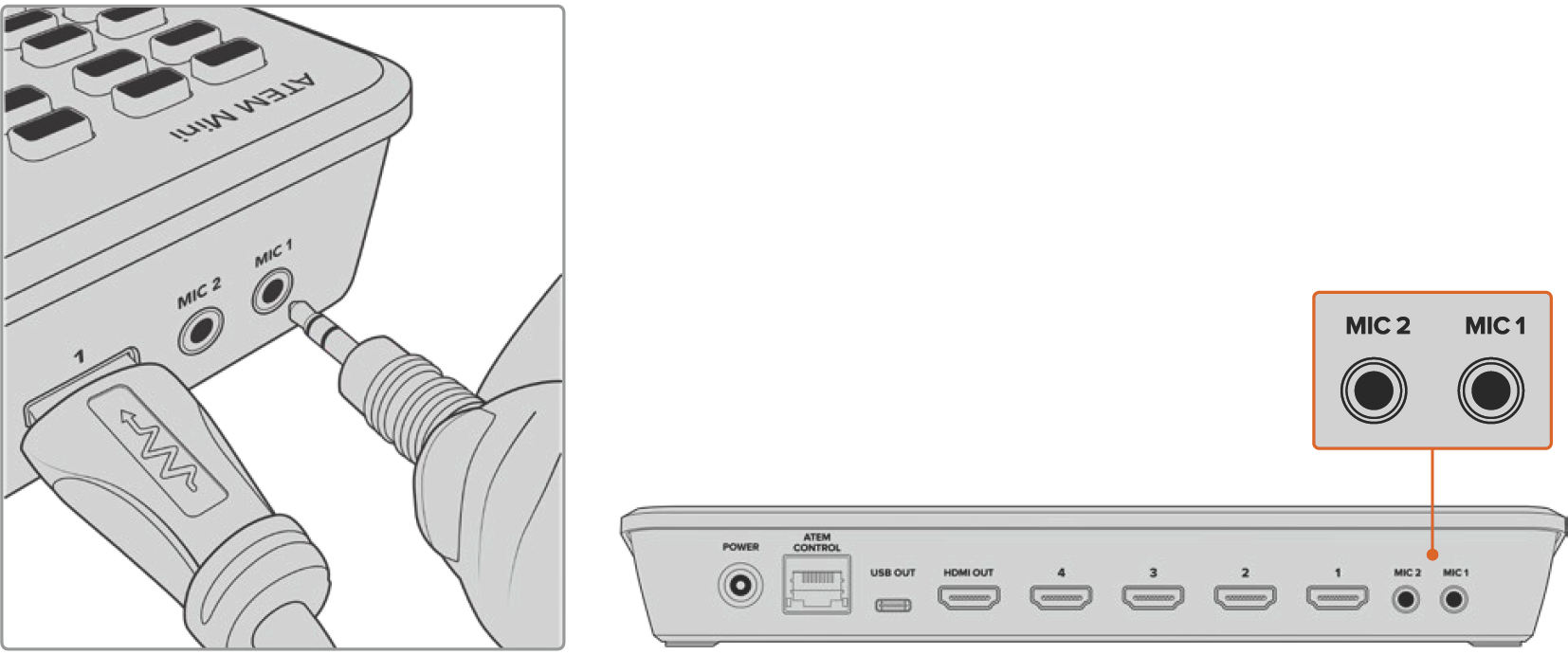
Connect microphones to ATEM Mini’s mic inputs
To add the microphone to your audio mix, press the ‘on’ button. This switches the mic input on air until you press ‘off’. The button will illuminate red when on air.
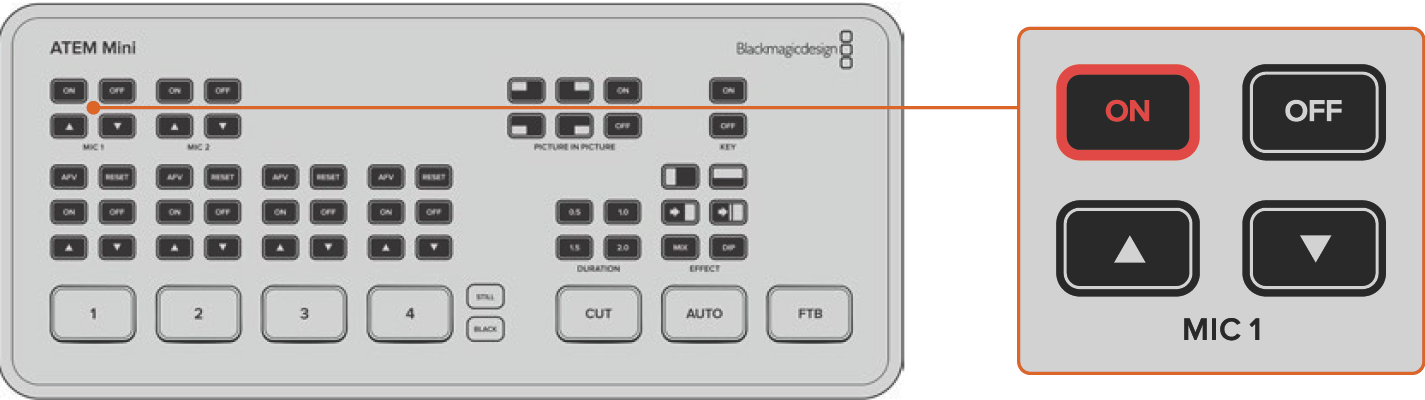
Cut Transitions
Now that you have your cameras and microphone connected, ATEM Mini is ready to start switching your production. This happens when you switch from one video source in your broadcast to another. A source can be any HDMI video signal connected to the HDMI inputs. It can also be a still graphic, a keyer, or any internal source like a color generator, color bars, or black.
In the demonstration below ATEM Mini will cut from input 1 to input 2.
To perform a cut:
Input 1 is illuminated red to indicate input 1 is currently live on air.
Select a ‘cut’ by pressing the ‘cut’ button. Pressing ‘cut’ tells ATEM Mini you want to use a straight cut instead of an auto transition.
Now press the input 2 button.
Input 1 will now immediately switch to input 2 and you will see input 2 illuminated red, which means input 2 is now live on air. This is known as a cut as you are ‘cutting’ directly from one source to another.
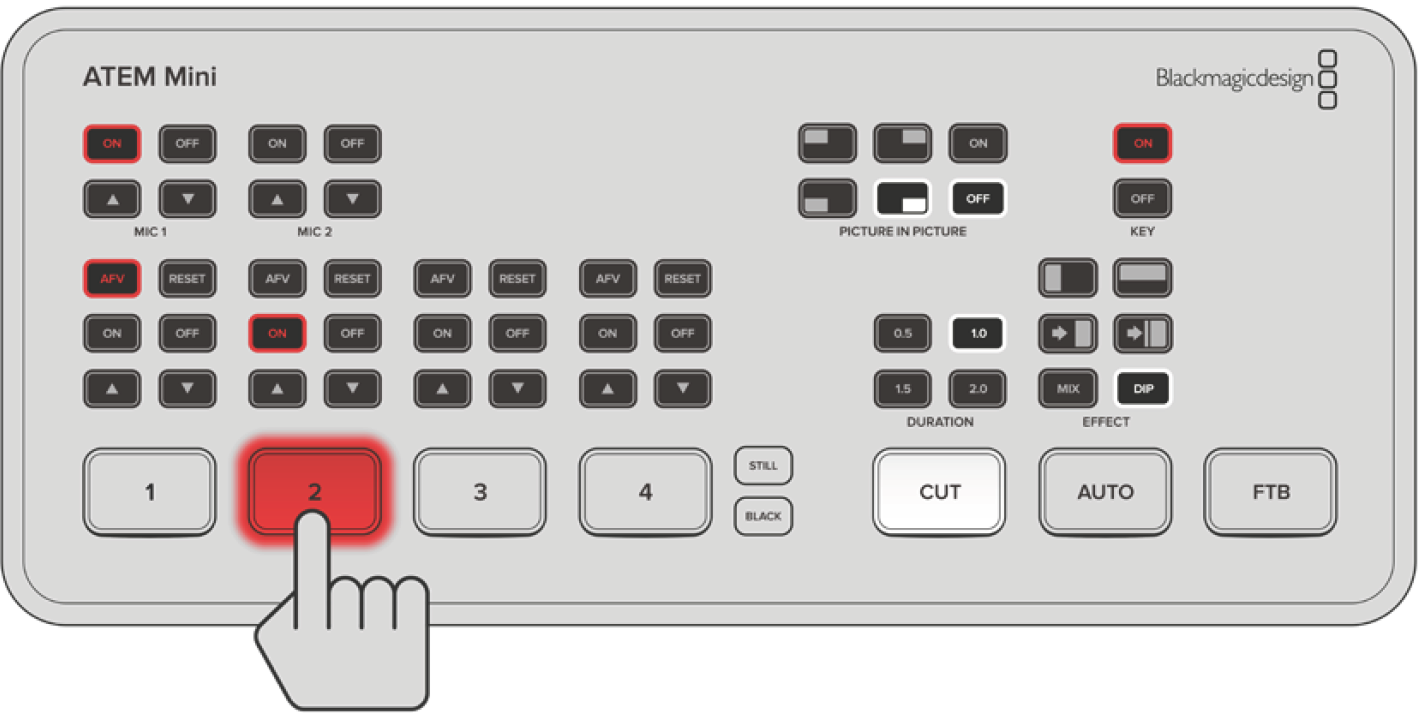
Connecting to Skype or Zoom
Plug ATEM Mini’s webcam output into your computer’s USB input. Your computer will recognize ATEM Mini as a webcam and you can select it as the webcam source in your streaming program, such as Skype, Zoom or OBS Studio.
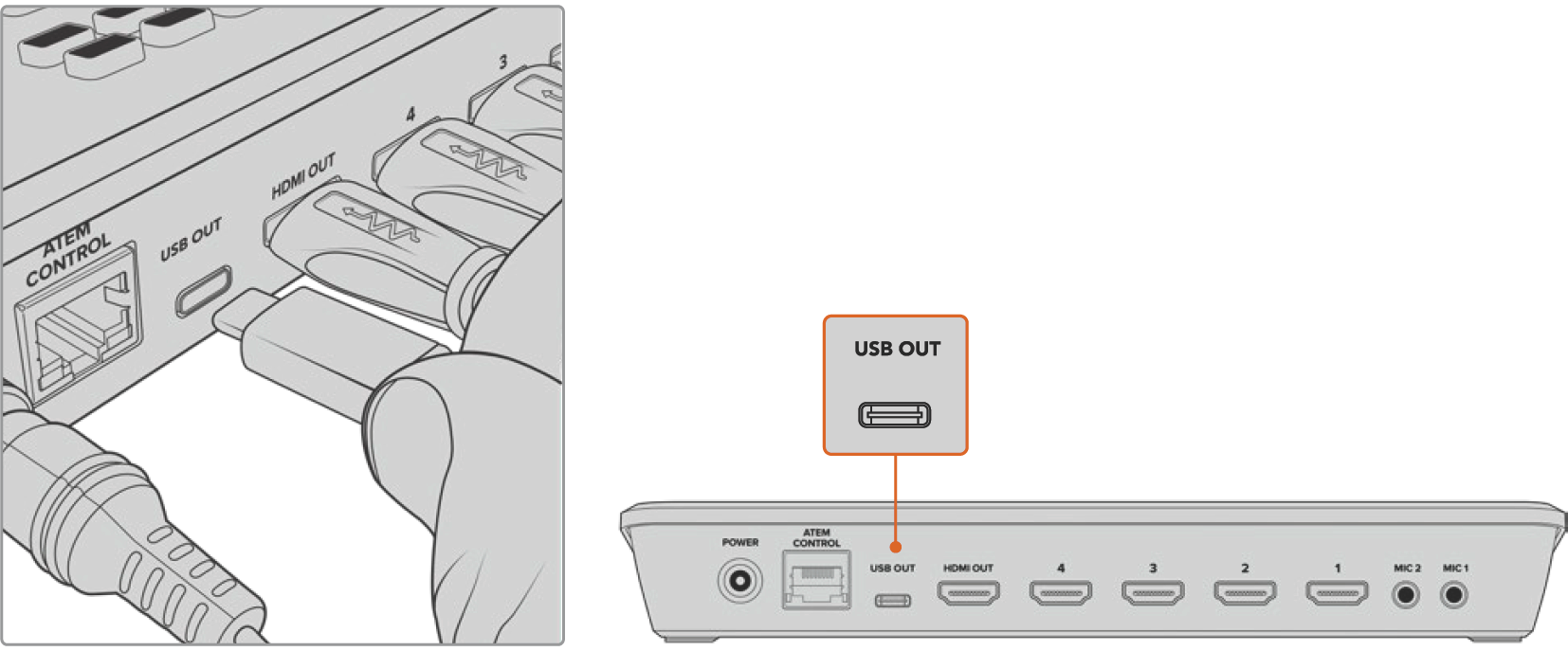
Plug your computer into ATEM Mini’s webcam out USB-C connector
Setting the Webcam Source
In most cases, your streaming software will automatically set ATEM Mini as the webcam, so when you launch your streaming software you will see the picture from your ATEM Mini straight away. If your software doesn’t select ATEM Mini, simply set the software to use ATEM Mini as the webcam and microphone.
Setting the Webcam on Skype
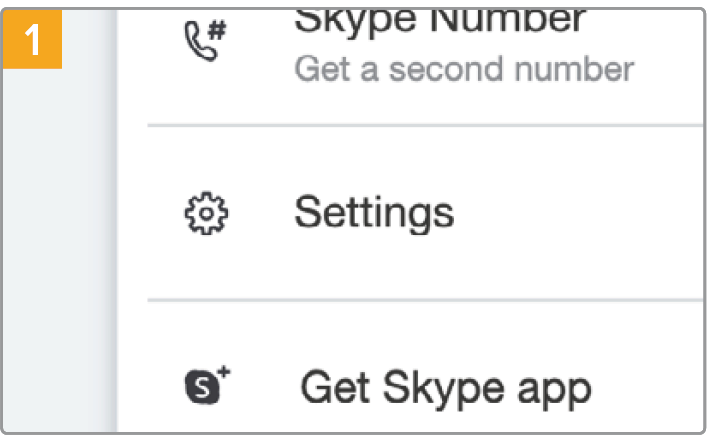
Click on the profile picture and select ‘settings’.
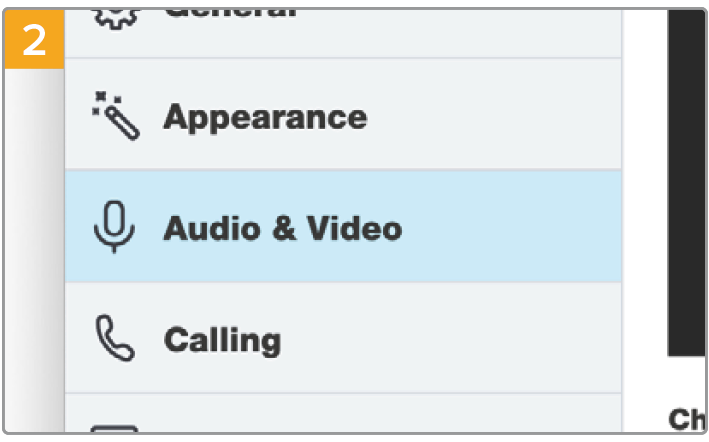
Select ‘audio & video’ from the sidebar
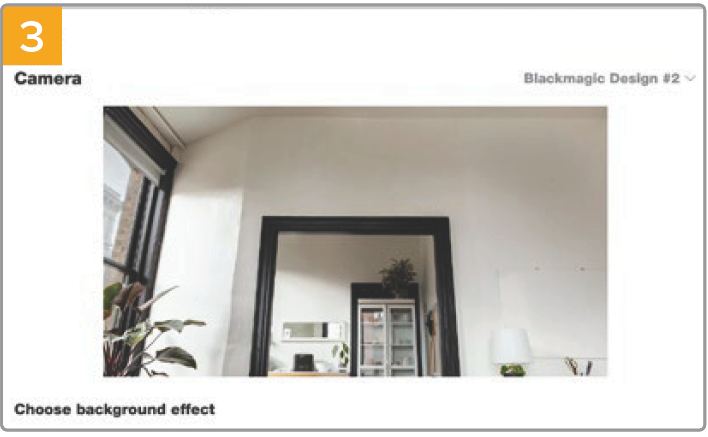
Click on the ‘camera’ menu and select Blackmagic Design from the list. You will see the video from ATEM Mini appear in the preview window.
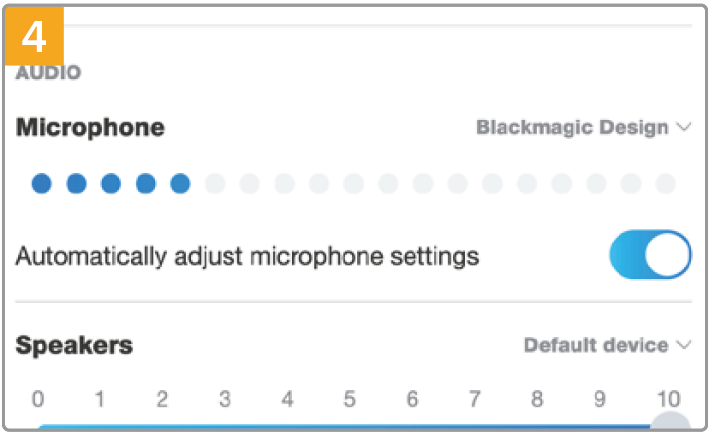
Now go to the ‘microphone’ menu and select Blackmagic Design as your audio source.
With your Skype settings set correctly, perhaps try out a Skype call with a friend as a quick test to check your broadcast setup is working.
Setting the Webcam on Zoom

Before joining a meeting, click your profile picture and select settings.

Click the ‘video’ tab and select Blackmagic Design from the list. The video from ATEM Mini will appear in the preview window.
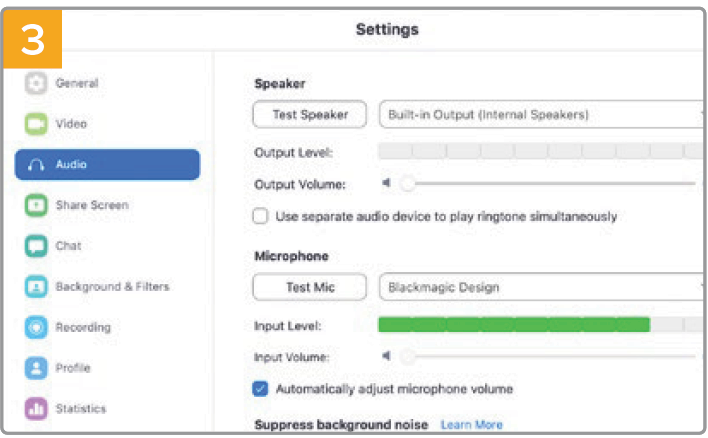
Now click the ‘audio’ tab and select Blackmagic Design as the microphone.
With your ATEM Mini now set as your webcam you are now ready to broadcast your video to the world live!
📘TIP: ATEM Mini Pro and Extreme models can also directly stream via Ethernet to any streaming platform including YouTube and Twitch. This means you can stream to YouTube while simultaneously recording your program to a flash disk via the USB-C connection. For more information on direct streaming, see the ‘Direct Streaming and Switcher Control via Ethernet’ section later in this manual.
Up Next
Was this information helpful?