Blackmagic ATEM Mini User Manual Additional Features on ATEM Mini Extreme

With ATEM Mini Extreme, there are more button options for your broadcast available directly from the control panel. These include dedicated buttons for camera control, a select bus and six direct macro selection buttons.


With ATEM Mini Extreme, you can connect two USB-C devices at the same time. This means you can record to USB while streaming to your computer via USB or tethering to a smartphone so you can stream using your smartphone’s internet connection.
Connecting Headphones
ATEM Mini Extreme model switchers have a headphone input for monitoring the program output using headphones.

Select Bus
The select bus located at the top of ATEM Mini Extreme is used to assign sources for effects processing and keyers. The select bus is used to select key inputs and can also be used to change your key and fill source to an upstream or downstream keyer while on air. For instance, if there are two angles of weather presenter in front of a green screen, you can use the select bus to cut between the angles while the key is being broadcast.


To assign a source to upstream keyer 1 on ATEM Mini Extreme:
Select the upstream luma keyer 1 by pressing K1LUM.
Select ‘2’ from the source buttons in the top row. The input connected to input HDMI 2 is now the fill and key source for the key.
When performing a luma key, the same source is used for both fill and key.
To refine your key parameters, such as mask and gain, use the palettes tab in ATEM Software Control.
Camera Control
When using Blackmagic Pocket Cinema Camera 4K and 6K, you can adjust camera settings including iris, gain, focus and shutter directly from ATEM Mini Extreme.

Buttons will illuminate green when selected
These buttons, located above the audio options for each input, adjust the camera much in the same way as the camera control panel in ATEM Software Control. By default, the arrow buttons control iris when no other option is selected.
📘NOTE: ATEM Mini Extreme model switchers can also adjust camera settings on Blackmagic URSA Mini Pro cameras. Connect a Blackmagic BiDirectional SDI/HDMI 3G converter between the camera and switcher to switch and now you can use camera control on both the control panel and ATEM Software Control.
Iris

To set auto exposure on, press both of the arrow buttons simultaneously. This setting automatically adjusts the aperture to maintain a constant exposure while keeping shutter angle consistent. This will keep motion blur unaffected, but may affect your depth of field.
To manually adjust the iris
Press the up arrow to increase the aperture.
Press the down arrow to decrease the aperture.
📘TIP: The arrow buttons control iris unless another setting, for example gain or shutter, is selected. The selected setting will time out 3 seconds from the last button press.
Gain
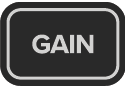
The camera gain setting allows you to turn on additional gain in the camera. On Blackmagic Pocket Cinema Cameras, this setting relates to ISO. This is important when you are operating in low light conditions and need extra gain, or ISO, in the front end of the camera to avoid your images being under exposed.
To adjust the gain
Press the gain button to highlight it.
Press the up arrow to increase the gain or the down arrow to decrease it.
It’s worth noting that adding gain will increase noise in your images.
Focus

To use your camera’s auto focus feature, hold down the focus button for three seconds.
To manually adjust the focus
Press the focus button to select it.
Press the up arrows up or down to manual focus while viewing the video feed from the camera to ensure your image is nice and sharp.
Black

To adjust the black level
Press the black button to select it.
Press the up arrow to increase the black level or the down arrow to decrease.
Shutter
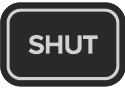
This setting automatically adjusts shutter value to maintain a constant exposure while keeping iris aperture consistent. If you want to maintain a fixed depth of field, this is the setting to choose. It’s worth mentioning that the subtle automatic adjustments of the shutter may have an effect on motion blur. It’s also worth keeping an eye out for any flicker that may be introduced from various light fixtures on indoor shoots. The auto iris feature is not available when the ‘shutter’ auto exposure mode is selected.
To adjust the shutter
Press the shut button to select it.
Press the up arrow to open the shutter or the down arrow to close it.
Macros
A macro is a recorded series of events you can save and then access when needed. Macro buttons on ATEM Mini Extreme models let you recall the first six recorded macros. This is useful when using repeated sequences, such as transitions in and out of graphics, so you only have to press a single button to play a sequence of elements.
To run a macro, simply press the numbered macro button on the unit and the macro will run immediately. Macros can also be used to recall additional upstream and downstream keyers.
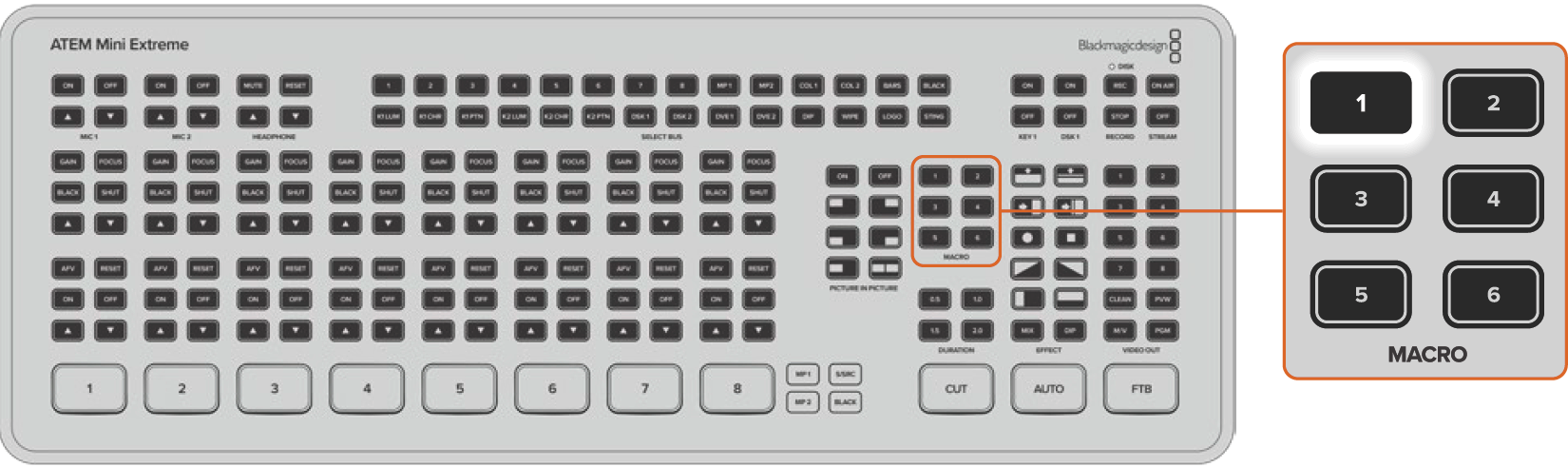
When a macro contains a user wait, the button will flash to indicate it needs to be pressed again to resume the sequence.
For more information on recording macros, including naming macros, see the ‘Using Macros’ section later in this manual.
Using SuperSource
ATEM Mini Extreme switcher models include a feature referred to as SuperSource allows you to arrange multiple sources on the monitor at one time. The SuperSource processor appears on your ATEM switcher as a single video input. For example, if you were broadcasting a discussion between four presenters, you could superimpose them all over a background. It is a similar feature to picture in picture but more powerful as you can add more sources.

Setting up SuperSource
To set up SuperSource, first you need to be able to view it on your monitor. Do this by either assigning SuperSource from the tab in ATEM Software control to a multiview window or by switching to the S/SRC option on ATEM Mini Extreme while a monitor is connected.
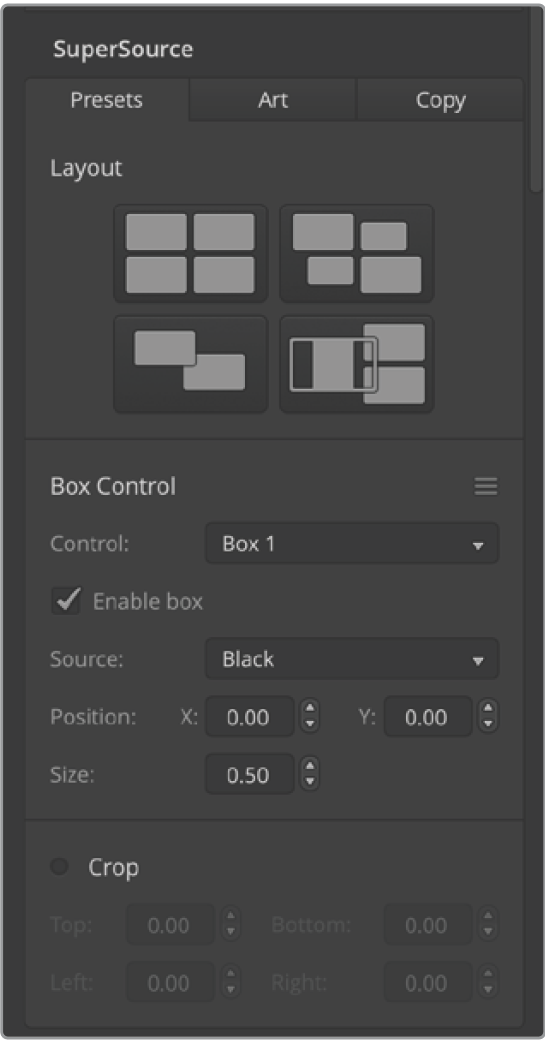
Positioning Sources
In ATEM Software Control open the SuperSource palette and choose from one of the four preset layouts. Click the one that is closest to the look you want, this will automatically arrange the boxes into the preset positions indicated in the software. Make sure the box is enabled. You can then change the position and size via the X Position, Y Position and Size fields. Ticking the Enable Crop check box allows you to crop the image. The crop parameters are Top, Bottom, Left and Right. You may then wish to alter the parameters of boxes 2 to 4 by doing similar steps.
If you make a mistake, click on the menu icon on the right hand side of the Box Control tab and you can easily reset the parameters.
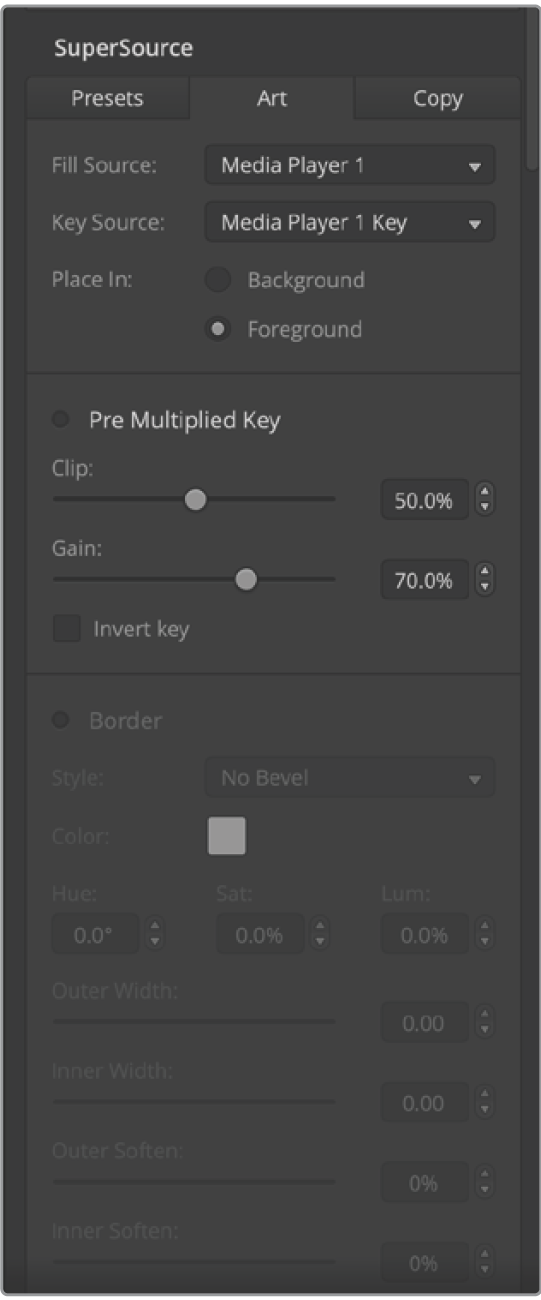
Background and Foreground Art
To use background art, clicking on the ‘art’ tab in the software to reveal the art settings. To use art as a background source, select the place in background option. Then choose your art fill source via the menu. Assign the source and your choice will be placed behind the on screen boxes.
If you wish to make the art foreground, then select source in foreground and choose whether your graphic is pre multiplied or not. If it is pre multiplied then tick the check box, assign the Art Fill Source and the Art Key Source. This will now allow the art to be placed over the enabled box or boxes. If your art is not pre multiplied then you can use the clip and gain controls as discussed in the Keying section of this manual to achieve the desired result.
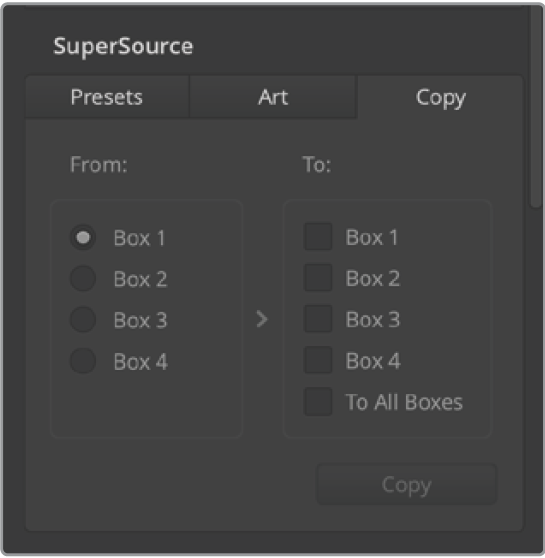
Copying Settings
To perform the copy function using ATEM Software Control, simply click on the Copy tab and the Copy Box
The settings dialogue will appear. You can quickly & easily copy the settings of the currently selected box to any of the other boxes, making an exact clone in just one click! The copied boxes will appear directly behind the master box and will also share the same source as the master.
Putting SuperSource On Air
The entire SuperSource processor appears on your ATEM Switcher as a video input. Simply select the SuperSource button on ATEM Mini Extreme or in ATEM Software Control to use the composite you have just made!
Up Next
Was this information helpful?