Blackmagic ATEM Mini User Manual ATEM Software Control

ATEM Software Control is a powerful software control panel that gives you a lot more control over your ATEM Mini. Once you start using ATEM Software Control you will quickly see just how much your ATEM Mini can actually do.
For example, you can manually perform transitions using the fader bar, select internal sources on the program and preview buttons, mix audio using a mixer with channel faders, set up keyers, load graphics in the media pool and much, much more.
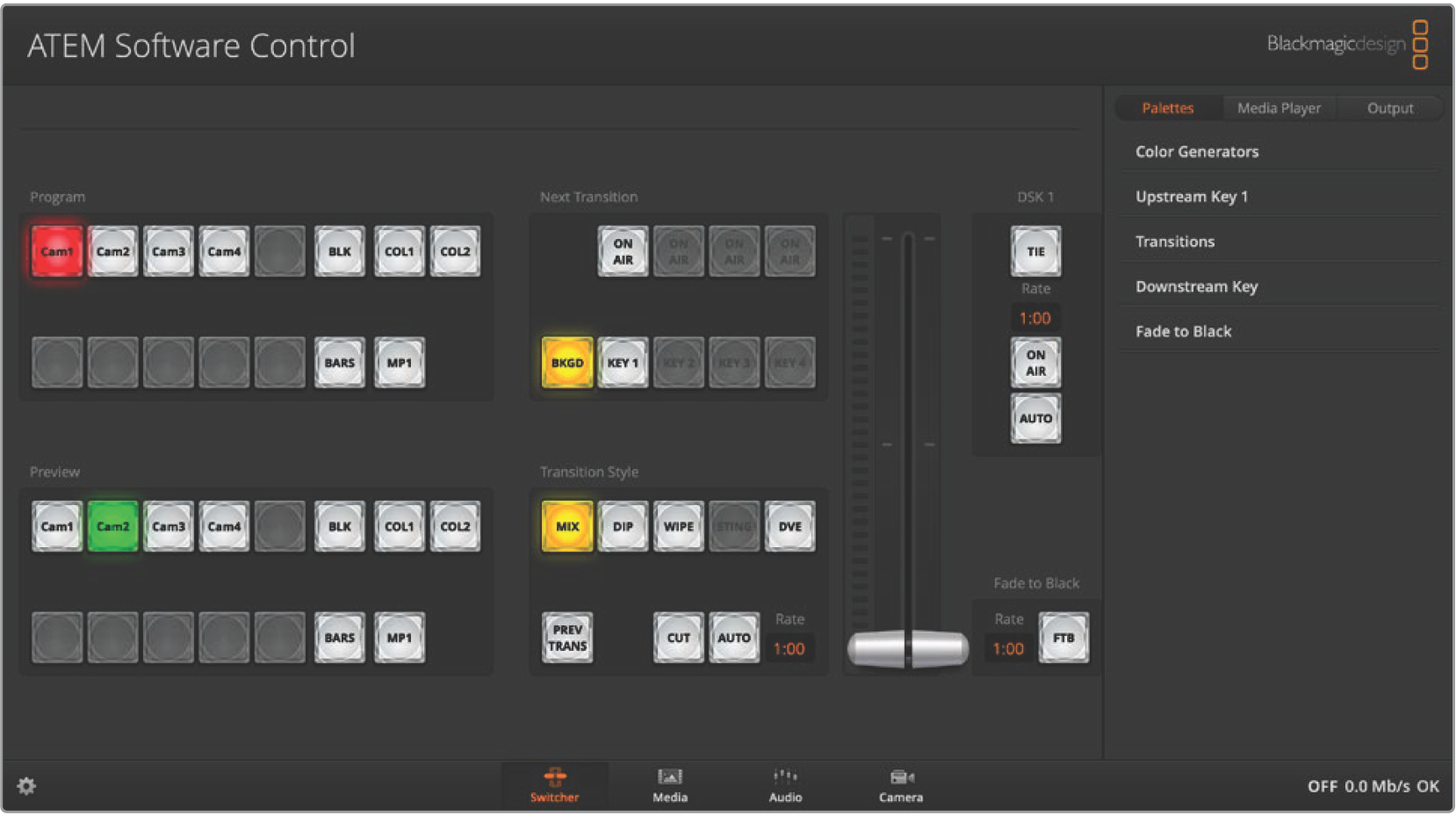
ATEM Software Control is included in the ATEM software installer and can be downloaded from the Blackmagic Design website. It’s free and allows you to control your switcher in a similar way to a full hardware control panel. A range of palettes on the right side shows you all processing features of your ATEM Mini and allows settings to be easily made.
You can also use ATEM Software Control to configure your switcher settings. For more information on how to use ATEM Software Control, refer to ‘using ATEM Software Control’ in the following sections of the manual.
Switching Modes
‘Cut bus’ is the default switching mode which lets you change sources as soon as you press an input button. Setting ATEM Mini to ‘program preview’ mode lets you preview the source before switching it to air.
Cut Bus
In cut bus mode, as soon as you press an input button, it will immediately switch to air. This is a fast and easy way of switching.
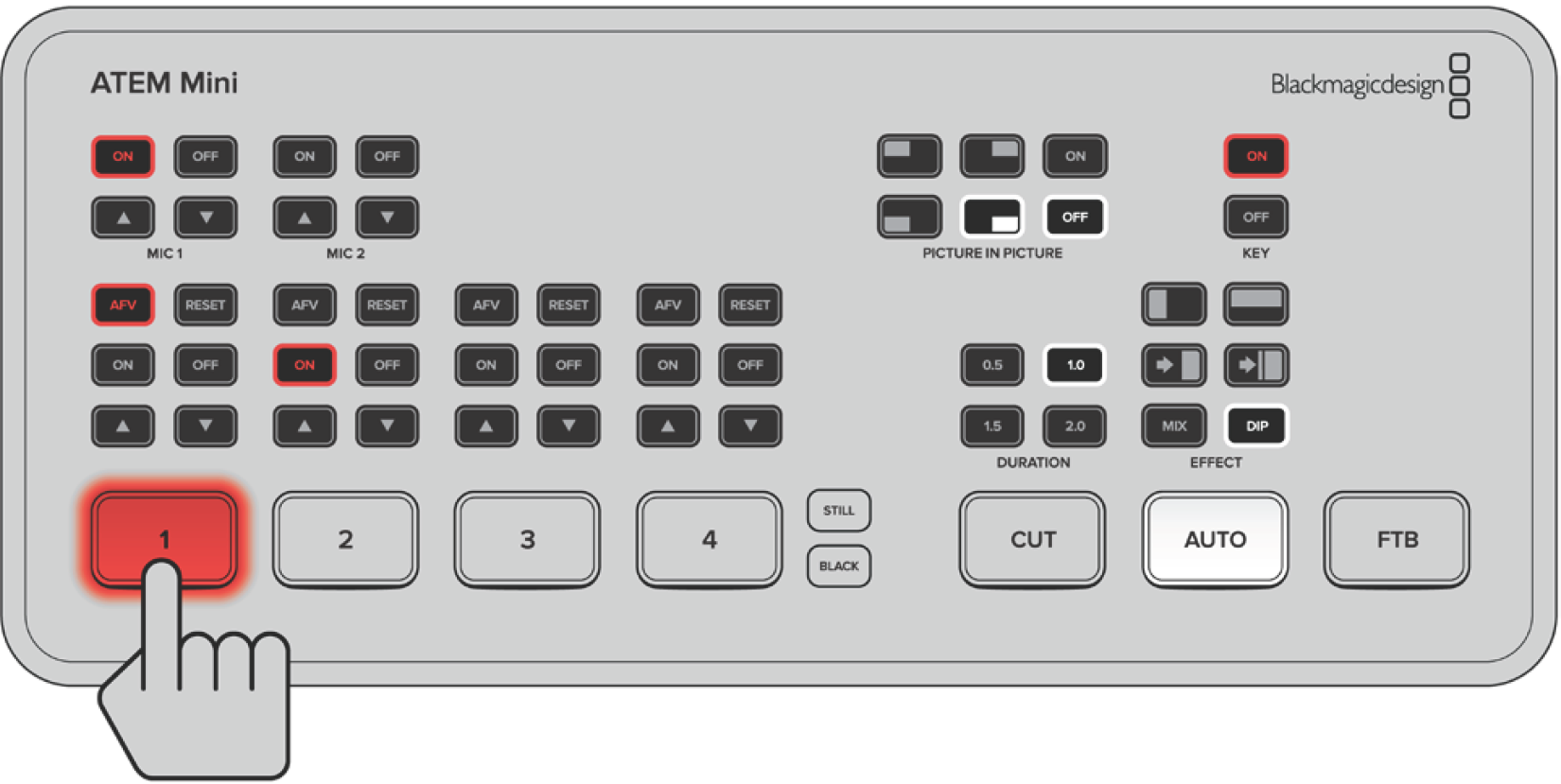
In cut bus mode, pressing an input button will instantly switch it to air
Program Preview
In program preview mode, switching a source is a two step process. This is because pressing an input button puts the source in a preview state so you can decide whether you want to switch it, or perhaps select a different input source. This powerful switching mode is used by professional broadcast switchers across the world.
📘TIP If you connect an HDMI monitor, for example Blackmagic Video Assist, to ATEM Mini’s HDMI output you can output the preview signal and monitor the selected input before switching it to air. For more information, refer to the ‘setting the HDMI output source’ section later in this manual.
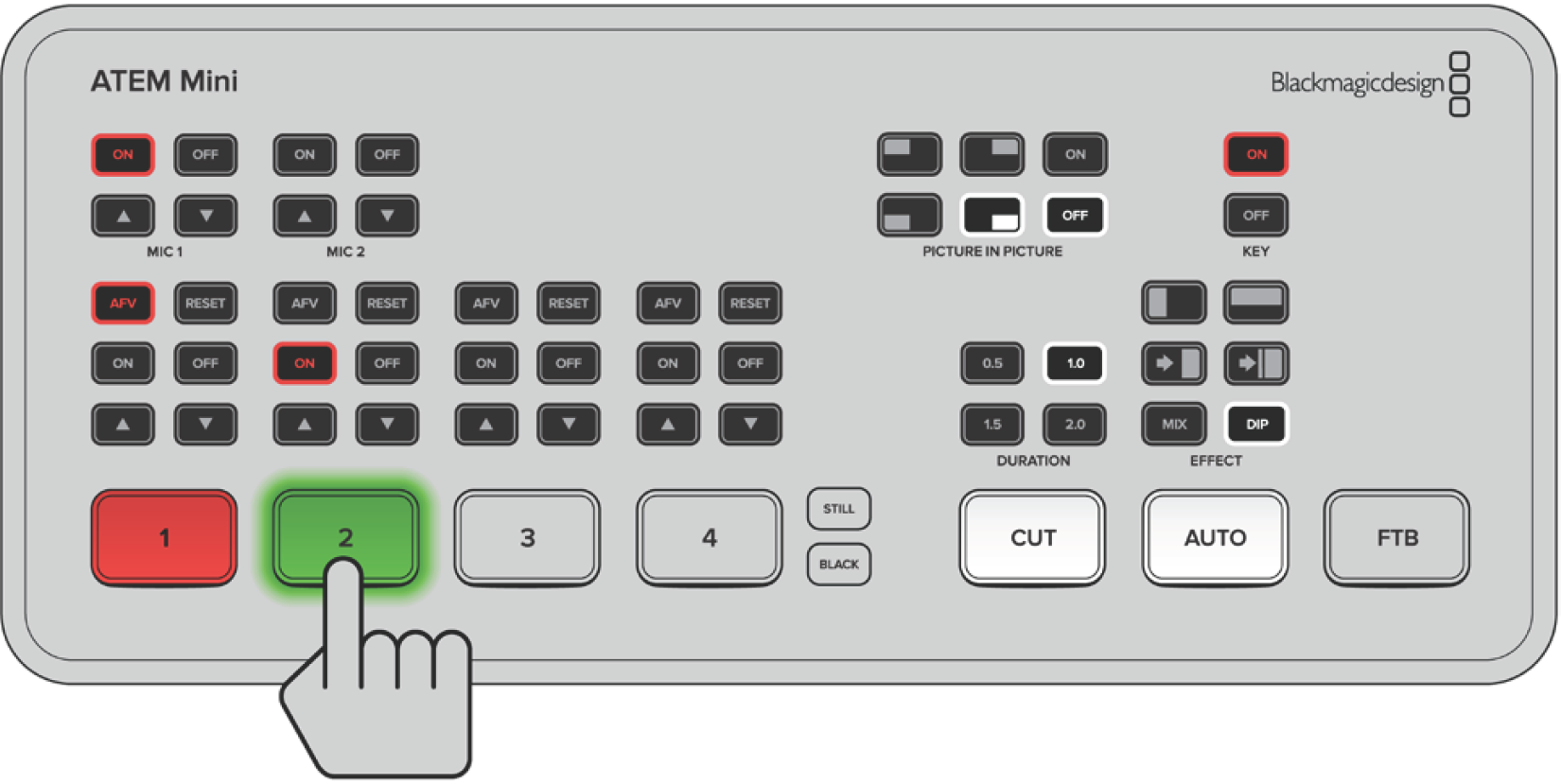
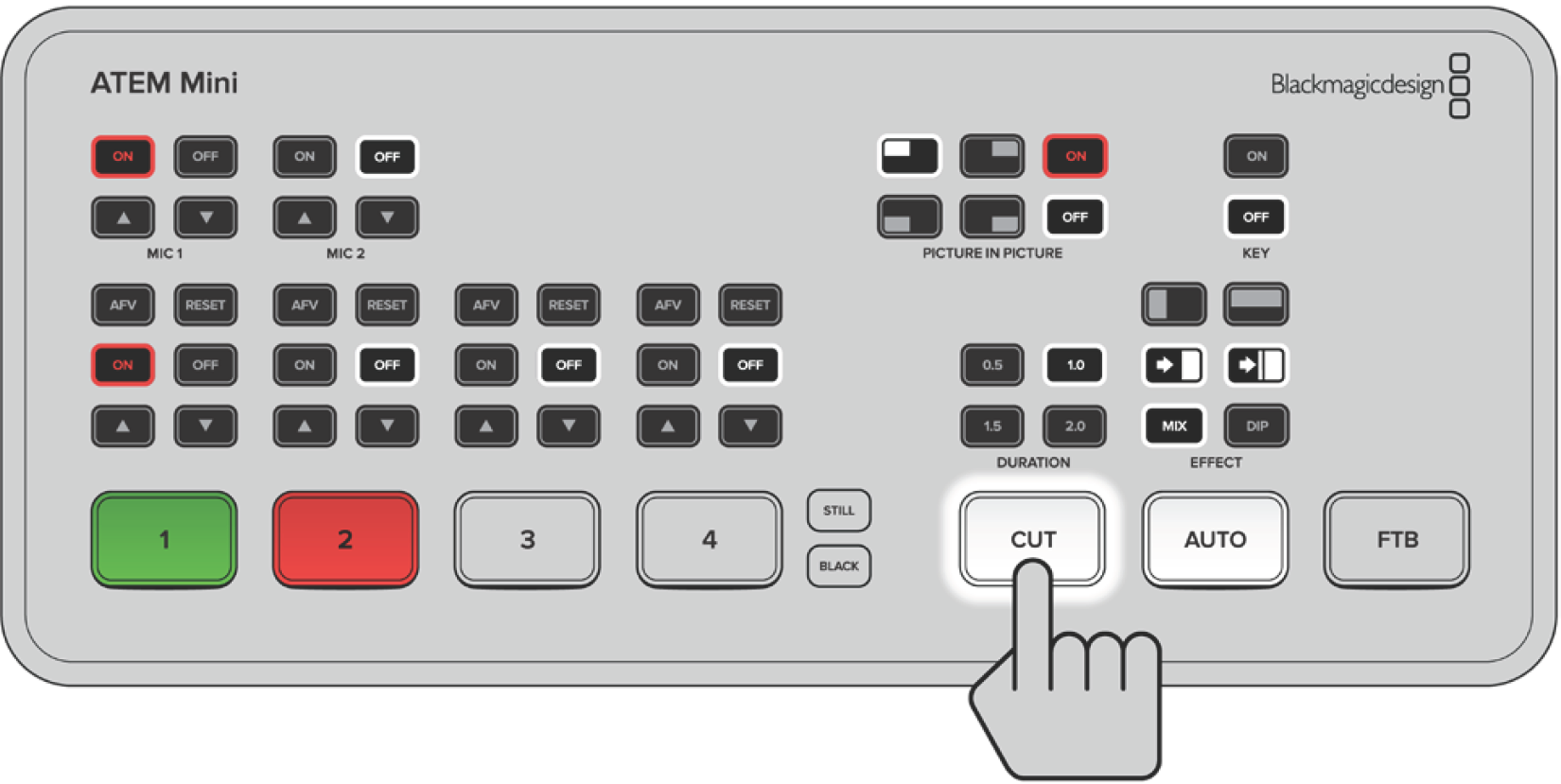
In program preview switching mode, press an input button and then press the ‘auto’ or ‘cut’ button to switch the source to air
Using ATEM Software Control
ATEM Software Control has four main control windows: Switcher, Media, Audio and Camera. You can open these windows by clicking the three main buttons at the bottom of the interface or by pressing the Shift and left/right arrow hot keys. A general settings window can be opened by selecting the gear icon at the lower left of the interface.
Switcher Panel
When first launched, the switcher screen is selected, which is the main control interface for the switcher. ATEM Mini must be connected to your computer via USB for the software control panel to run.
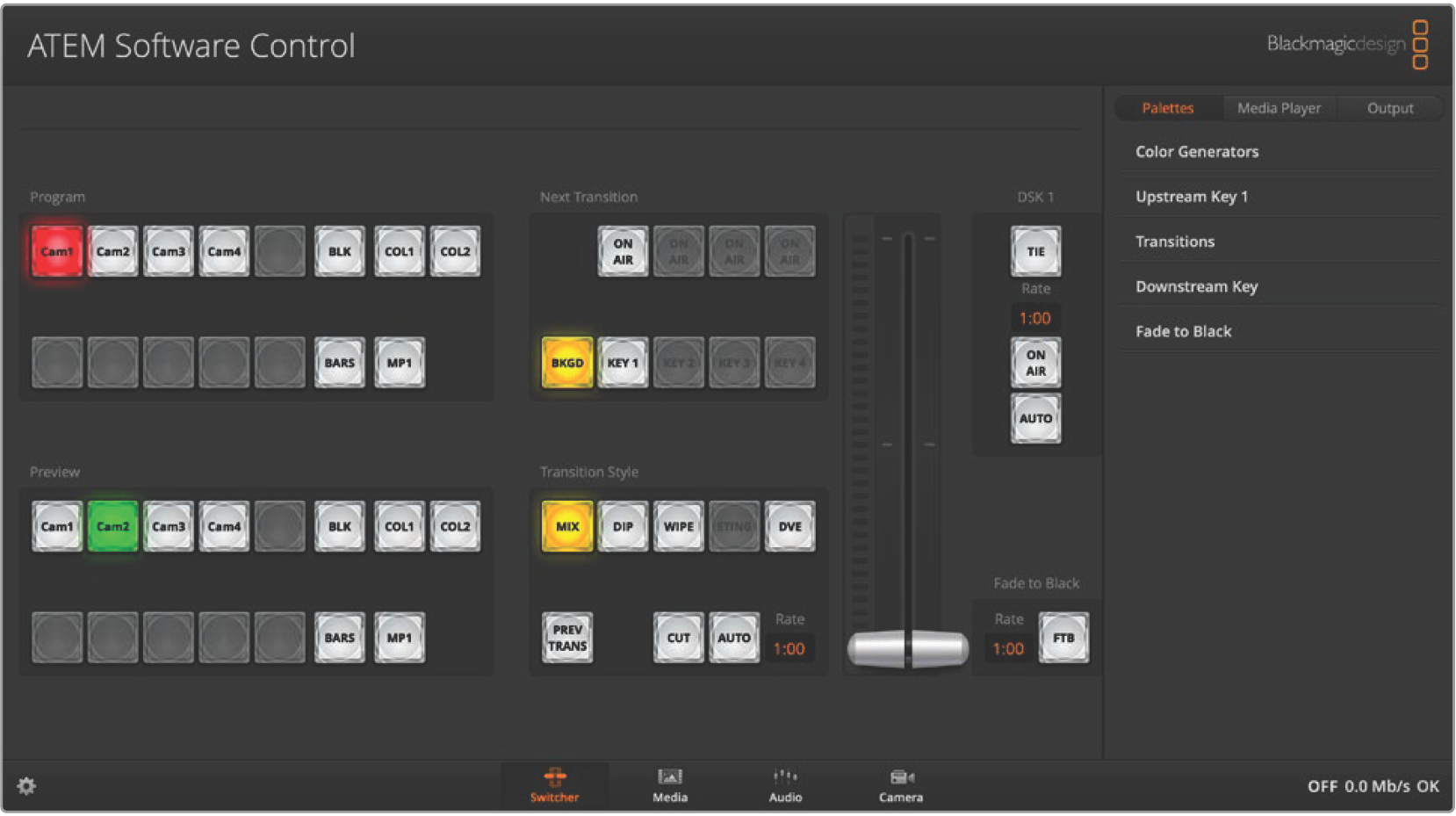
Mouse or Trackpad Operation
The virtual buttons, sliders and fader bar on the software control panel are operated using your computer mouse or a trackpad if you’re using a laptop.
To activate a button, click once with the left mouse button. To activate a slider, click and hold down the left mouse button while dragging. Similarly, to control the fader bar, click and hold down the left mouse button on the fader bar handle and drag up or down.
Media Manager
The media manager allows you to upload graphics to the media pool in ATEM Mini. Your ATEM Mini has memory for graphics that’s called the media pool and holds up to 20 still graphics with alpha channel that can be assigned to a media player for use in your production.
So, for example, you could have the maximum 20 still graphics loaded that will be used on your live production and then assign various stills to the media player as you work. As you take a graphic off air, you can change the media player graphic to the next graphic you want, and then you can put that media player back on air with the new graphic.
When a still is loaded into the media pool, the alpha channel is loaded automatically if one is included in the image. When a still is loaded into a media player, the output of the media player will include both key and fill outputs. If you select the media player as a key source, for example Media Player 1, both the fill and the key are automatically selected so you don’t have to select them separately. However the key can still be routed separately so you can use a different key source if you wish. To learn more about keying, refer to the ‘keying using ATEM Mini’ section of this manual.
Audio Mixer
The audio tab in ATEM Software Control contains a powerful audio mixer interface which becomes active when controlling your ATEM switcher.
ATEM Mini includes a built in audio mixer that lets you use the embedded HDMI audio from your cameras, media servers and other inputs without the need for an external audio mixer. This is perfect when using your ATEM Mini on location or in small spaces within modern OB vehicles as you don’t have to find room for an external audio mixer. The audio is mixed in the audio tab of ATEM Software Control and output via the USB webcam and Ethernet outputs. You can also route the program output via HDMI if you want to record your broadcast.
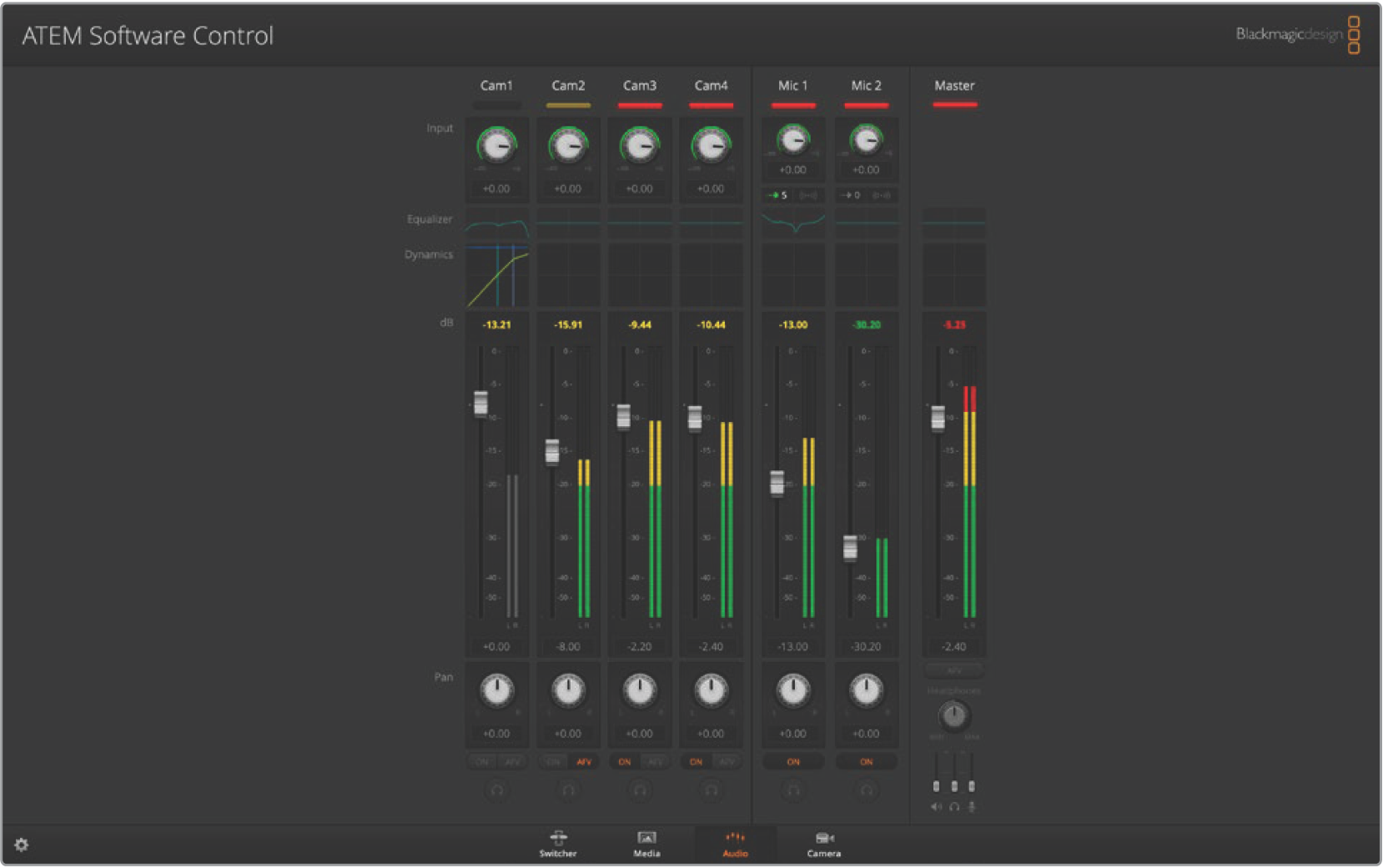
Your ATEM Mini also features built in mic inputs for mixing external audio.
If you prefer to use an external audio mixer, it’s easy to disable the audio for all inputs and you only need to leave the external audio active in the audio mixer interface. More information on how to use the audio mixer is included in the next sections.
Camera Control
ATEM Mini can control Blackmagic Pocket Cinema Camera 4K and 6K models when updated to the latest software and plugged in via the HDMI inputs. Click on the ‘camera’ tab to open the camera control page. This is where you can control your HDMI camera settings such as iris, gain, focus, detail and zoom control on compatible lenses. Plus you can color balance cameras and create unique looks using the DaVinci Resolve primary color corrector that is built into Blackmagic Pocket Cinema Camera 4K and 6K.
For detailed information on how to use the powerful camera control features, refer to ‘Using Camera Control’ later in this section.
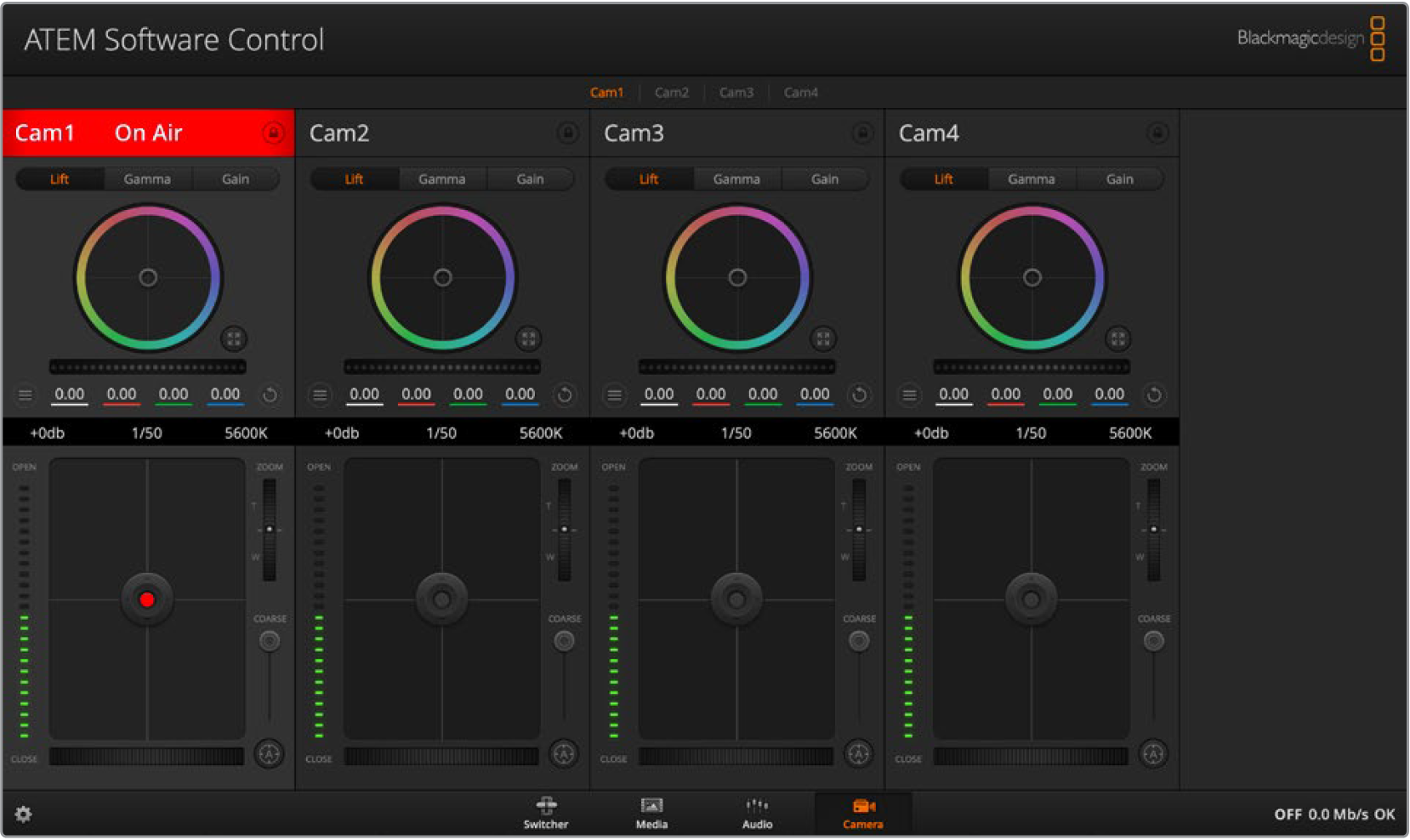
Camera control lets you control Blackmagic Pocket Cinema Camera 4K and 6K with ATEM Mini
Using the Software Control Panel
The switcher window is the main control interface for the switcher. During live production, the switcher window can be used to select sources and take them to air.
You can select the transition style, manage upstream/downstream keyers and turn on/off the fade to black. The palettes on the right hand side of the interface are where you adjust transition settings including transition rates, adjust color generators, control the media player, and adjust the upstream and downstream keyer as well as control fade to black rate.
Mix Effects
The Mix Effects block of the switcher tab contains all the source select buttons for the program and preview buses, allowing external inputs or internal sources to be selected for next transition previewing or switching to air.
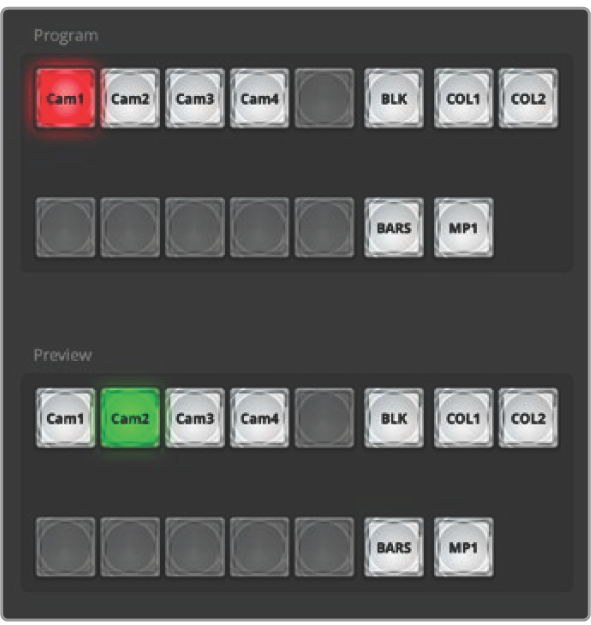
ATEM mix effects
Program Bus Source Select Buttons
The program bus source select buttons are used to hot switch background sources to the program output. The source currently on air is indicated by a button that is illuminated red.
Preview Bus Source Select Buttons
In program preview switching mode, the preview bus source select buttons are used to select a background source on the preview output, this source is sent to the program bus when the next transition occurs. The currently selected preview source is indicated by a button that is illuminated green.
The source select buttons for the program bus match the preview bus.
INPUTS | Input buttons match the number of external switcher inputs. |
|---|---|
BLACK | Black color source internally generated by the switcher. |
BARS | Color bars source internally generated by the switcher. |
COLOR 1 and 2 | Color sources internally generated by the switcher. |
MEDIA 1 | Internal media player that display stills stored in the switcher. |
Transition Control and Upstream Keyer
CUT
The CUT button performs an immediate transition of the program and preview outputs, overriding the selected transition style.
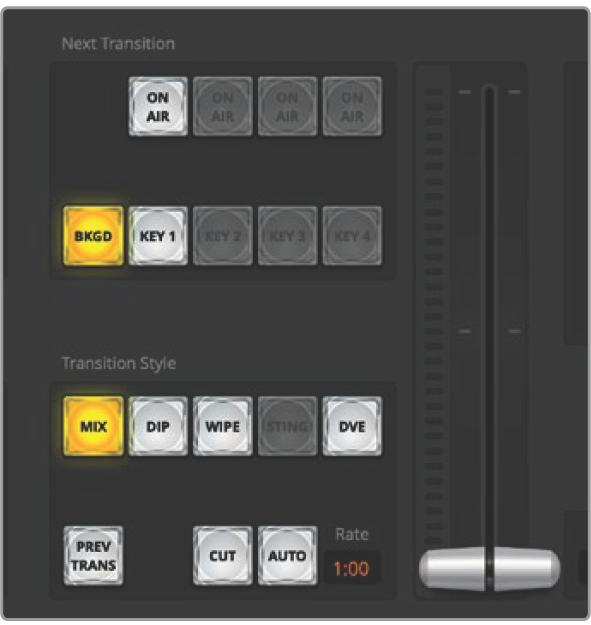
Transition control
AUTO/RATE
The AUTO button will perform the selected transition at the rate specified in the ‘rate’ display. The transition rate for each transition style is set in the transition palette for that style and is displayed in the ‘rate’ window of the transition control block when the corresponding transition style button is selected.
The AUTO button illuminates red for the duration of the transition and the ‘rate’ display updates to indicate the number of frames remaining as the transition progresses. When you perform a transition using the fader bar on an external ATEM hardware panel, the fader bar indicator on the software panel updates to provide visual feedback on the progress of the transition.
Fader Bar
The fader bar is used as an alternative to the AUTO button and allows the operator to manually control the transition with a mouse. The AUTO button illuminates red for the duration of the transition and the ‘rate’ display updates to indicate the number of frames remaining as the transition progresses.
Transition Style
The transition style buttons allow the operator to select one of four types of transitions; mix, dip, wipe and DVE. The selected transition style is indicated by a yellow illuminated button. Selection of these buttons will be reflected by the corresponding tab in the ‘transitions’ processing palette. For example, when you have the transitions processing palette open and click on a transition style button, the transitions palette will match your selection so you can quickly adjust the settings.
PREV TRANS
The PREV TRANS button enables the preview transition mode, allowing the operator to verify a mix, dip, wipe or DVE transition by performing it on the preview output using the fader bar. When the PREV TRANS is selected you will see the preview output match the program output, and then it’s simple to practice your selected transition with the fader bar to confirm you are going to get what you want. This is a very helpful feature to avoid mistakes on air!
Next Transition
The BKGD and KEY 1 buttons are used to select the elements which will transition on air or off air with the next transition. More upstream keyers are available on ATEM Mini Extreme model switchers and that is why other upstream keyers appear grayed out. The key can be faded on and off when the main transition occurs, or you can select just the key to transition individually, so the main transition control can be used to fade the key on and off.
When selecting the elements of the next transition, the switcher operator should look at the preview video output because it provides an accurate representation of what the program output will look like after the transition is completed. When only the BKGD button is selected, a transition from the current source on the program bus to the source selected on the preview bus will occur without the keyer. You can also select only keyer to transition, leaving the current background live throughout the transition.
ON AIR
The ON AIR indicator button indicates when the key is currently on air and can also be used to immediately cut the key on or off air.
Downstream Keyer
TIE
The TIE button will enable the downstream keyer, or DSK, on the preview output, along with the next transition effects and tie it to the main transition control so that the DSK can be taken to air with the next transition.
The DSK will transition at the rate specified in the ‘rate’ display of the transition control block. If the DSK is tied, the signal routing to the clean feed 1 is unaffected.
ON AIR
The ON AIR button is used to cut the DSK on or off air and indicates whether the DSK is currently on or off air. The button is illuminated if the DSK is currently on air.
AUTO
The AUTO button will mix the DSK on or off air at the rate specified in the DSK ‘rate’ window. This is similar to the main AUTO rate on the transition control block, however it’s limited only to the downstream keyer. This can be used to fade up and down bugs and logos, such as live or replay bugs during production, without interfering with the main program production transitions.
Fade to Black

Downstream key and fade to black
The FTB button will fade the whole program video output to black at the rate specified in the fade to black RATE window. Once the program output has been faded to black, the FTB button will flash red until it is pressed again. Doing so will fade up from black at the same rate, or you can enter a new rate in the fade to black palette in the ‘switcher’ window. Fade to black is mostly used at the start and end of your production, or when cutting to commercial breaks. It ensures all layers in ATEM Mini are faded down together. A fade to black cannot be previewed. You can also set the audio mixer to fade the audio with your fade to black by selecting the ‘audio follow video’ checkbox in the fade to black palette, or by enabling the AFV button on the master audio output fader.
Processing Palettes
The software control panel features tabs for the processing palette, media player, and output options.
📘TIP The palettes also show the order of the processing in the switcher. You can expand and minimize palettes to save space and scroll them up and down to get the adjustments you need to set.
The following processing palettes are available.

Palettes Tab
The ‘palettes’ tab contains the following processing controls.
Color Generators | Your ATEM switcher has two color matte generators which can be configured from the color generators palette using a color picker or by setting hue, saturation, and luminance levels. |
|---|---|
SuperSource | ATEM Mini Extreme model switchers include a feature referred to as SuperSource that will allow you to arrange multiple sources on the monitor at one time. For more information refer to the section ‘Using SuperSource’ later in this manual. |
Upstream Key | The switcher’s upstream keyer can be configured from the upstream key palette. Within the keyer palette, the keyer can be configured as a luma key, chroma key, pattern key or DVE. The type of key available will also depend on if the DVE is available. The upstream key palette will display all the parameters that are available to configure the keyer. More information on how to use upstream keyer is included later in this manual. |
Transitions | The transitions palette is where you can configure the parameters of each transition style. For example, for the dip transition the palette has a menu where you can select the dip source and for the wipe transition the palette displays all the available wipe patterns. There are lots of variations of transitions and a large number of transitions can be created by combining settings and features in the transitions palette. |
📘NOTE: It’s worth noting that selecting a specific style of transition in this palette will only adjust the settings for these transitions, and you still need to select the style of transition you want to perform in the transition control section on the software or ATEM Mini’s control panel. The software and ATEM Mini’s control panel work together and mirror all settings, so you can use any combination you like!
Downstream Key | ATEM Mini has a downstream keyer which can be configured from the downstream key palette. The palette has menu boxes for selecting the fill and key signals to the keyer, plus sliders to set the pre multiplied key clip and gain values, and mask settings. |
|---|---|
Fade to Black | The fade to black palette is where you can set the fade to black transition rate. An ‘Audio Follow Video’ checkbox is also provided as a shortcut for the audio mixer’s master fader AFV button. Selecting this feature lets you fade your audio with your fade to black. |
Media Player Tab
The ‘media player’ tab contains controls for your ATEM Mini’s media player and connected HyperDecks.
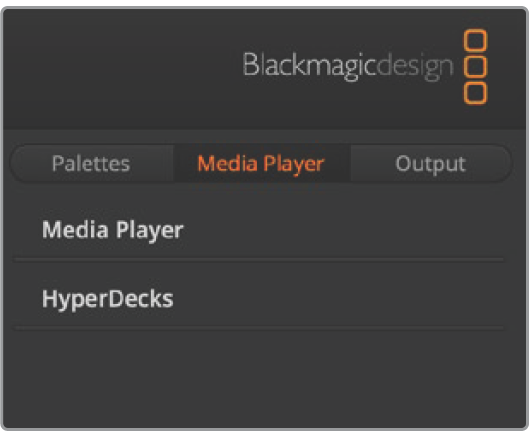
Media Player | Your ATEM Mini has a media player that plays back the stills that are stored in the media pool memory built into the switcher. The menu list is used to select the still that will be played or made available on the media player input to the switcher. |
|---|---|
Hyperdecks | You can connect up to 4 Blackmagic HyperDeck Studio model disk recorders and control them using ATEM Software Control’s HyperDecks palette. For more information refer to the ‘HyperDeck Control’ section of this manual. |
Output Tab
The output tab lets you capture a still image from the program output. When using ATEM Mini Pro or Extreme switchers, this tab also contains additional options for you to live stream, record your stream and set the timecode generator. The capture video option supports the original ATEM production switchers that feature legacy USB output recording.
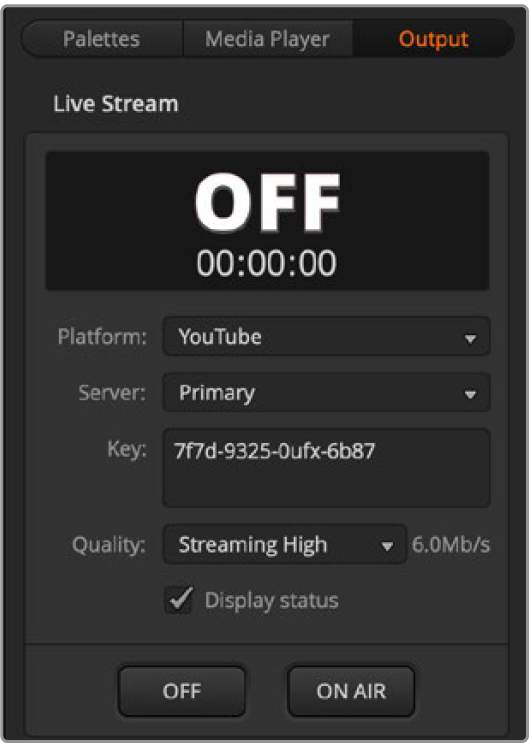
Live Stream
When using ATEM Mini Pro or Extreme switchers, this important output option lets you set up your live stream by entering the streaming details from your streaming platform. After assigning all the settings, you can start your broadcast by clicking the ‘on air’ button, then stop the broadcast by clicking ‘off’.
The live stream status will clearly show you are on air by displaying a large red ‘on air’ indicator together with the timecode generator, which you can set using the timecode generator options.
Platform | Click in the ‘platform’ menu and select the streaming platform for your broadcast. Options include Facebook Live, YouTube Live and Twitch. |
|---|---|
Server | Select the server that is closest to your location by clicking in the settings window and using the menu. |
Key | Enter the stream key that has been assigned to your broadcast from the streaming platform. For information on how to obtain a stream key, refer to ‘getting a stream key’ in the ‘connecting to a network’ section. |
Quality | Select the streaming quality and stream recording quality you want. This setting contains the following options:
More information about the quality settings is included in this section of the manual. |
For more information on how to use these options when setting up a live stream directly via Ethernet, including getting a stream key, refer to ‘connecting to an internet router.’
Even though the settings are nice and simple and you only need to select the service and a few other options, there is an XML file that has additional settings that knowledgeable users could take advantage of to add other streaming services and customize the streaming menu with low level settings. Refer to the ‘changing switcher settings/saving and restoring switcher settings’ section for more information on how to save and restore using an XML file.
Streaming and HyperDeck Quality Settings
The data rate used by the quality setting will change depending on the video standard your switcher is running at. For example, if you select Streaming High quality and are running at 1080p24 then it would use the 6 Mb/s data rate.
The data rates used on HyperDeck High are 45 to 70 Mb/s, the rates for HyperDeck Medium are 25 to 45 Mb/s and the data rates used for HyperDeck Low are 12 to 20 Mb/s. The streaming data rates are lower to allow for transmitting the data over the internet, so the data rate for Streaming High is 6 to 9 Mb/s, the data rate for Streaming Medium is 4.5 to 7 Mb/s and the data rate for Streaming Low is 3 to 4.5 Mb/s.
You will notice that each setting has 2 data rates mentioned. The lower number is used for the lower frame rates of 24p, 25p and 30p, while the higher data rates are used when you are running higher frame rates of 50p and 60p. It’s also worth noting that the default setting for the streaming quality is Streaming High 6 to 9 Mb/s, as this gives a very high quality streaming channel, and the fairly good recording quality.
If you are not streaming, then you could just pick one of the HyperDeck quality settings. These are the same quality as the settings in HyperDeck Studio Mini and are a good quality data rate when you need broadcast quality recordings. However, with the latest software released for HyperDeck Studio Mini, it will also play the lower quality streaming data rates.
Record Stream
If you are recording your stream via USB-C on ATEM Mini Pro or Extreme, this palette is where you can control your disks and start and stop recording. You can also set a file name and trigger record in all cameras when connected to Blackmagic Pocket Cinema Camera 4K and 6K.
📘NOTE When your ATEM Mini Pro’s USB-C output is connected to an external disk for recording and you want to keep using ATEM Software Control, you will need to connect your ATEM Mini Pro to your computer via Ethernet.
Refer to the ‘connecting to a network’ section for more information.
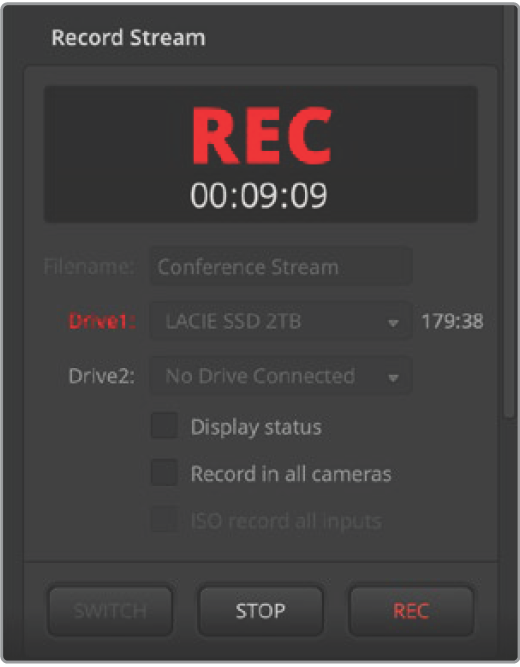
File Name | Prior to recording, set a file name by typing it into the file name window. Click anywhere outside the window to confirm. If you stop and start recording, the file name will assign version numbers incrementally. |
|---|---|
Drives | Formatted drives connected to your switcher will appear as a list in the record window. You can assign drives by selecting them from the menu. The drive window displays the disk capacity and record time remaining. Recording will always begin with the disk containing the largest available space, then proceed to the next disk with the largest available space. However, you can manually switch the drive you are recording to by clicking the ‘switch’ button. This is helpful if there is less than 5 minutes remaining on the current disk and you want to switch it over to the next disk at a determined moment in your broadcast. |
Switch | Click the ‘switch’ button to change the drive you are currently recording to the next drive with the largest available space. |
📘TIP: You can also switch drives by holding down the record button on ATEM Mini Pro.
Record button | Click the record button marked ‘rec’ to start recording. |
|---|---|
Stop button | Click ‘stop’ to stop recording. |
Display status | Enable this feature by clicking the display status checkbox in the record options. The display status will appear in ATEM Software Control at the bottom right side of the user interface and shows the recording status. When recording, the record indicator will illuminate red and displays the current drive and record time remaining. |
Record in all cameras | This feature lets you set all Blackmagic Pocket Cinema Cameras to record when you press the record button. This is helpful if you want isolated recordings from each camera for editing later. Cameras will be automatically set to record using Blackmagic RAW at the quality setting the camera was last set to. |
Recording ISO Files
ATEM Mini ISO models can record video files from each of its video inputs, and these are called isolated input files or “ISO” files.
By default, ATEM Mini ISO models will record a program file in exactly the same way as the ATEM Mini Pro model. However if you select to record the ISO files, it will change to recording a whole folder of content that includes the input video files as well as audio files, and a DaVinci Resolve project file.
How to Record ISO Files
To record a folder of ISO files and other items, simply go to the record palette in ATEM Software Control and select the setting “ISO record all inputs”. Now ISO switcher will record the folder of contents when you press record in the palette or on the front panel.

To enable ISO recordings, check the ‘ISO record all inputs’ checkbox in the record stream palette.
It’s important to use a disk that’s fast enough. A good flash disk is recommended as often mechanical disks cannot work fast enough to record the 5 streams of H.264 HD video that you will record with this setting.
📘What’s in the ISO Folder?
The record folder will take the name of the record palette. Even though this folder will have multiple ISO files, it also has the main program recording. But when ISO recording, it will be placed inside this folder with the other items.
The ISO video files are recorded from each input and placed into a sub folder called Video ISO Files. Each video file is recorded from each input and is an exact recording of the video connected to that specific HDMI input. The ISO files also have synced timecode and camera number metadata, so you can use any edit software’s multi-cam feature. To make editing simpler, all ISO files have program audio, the same as the master video file.
Because the ISO files include camera number metadata and synced timecode, you can also use the DaVinci Resolve Sync Bin to quickly select between views and build an edit.
It’s worth noting that if you use any graphic from the media pool, these will be automatically saved into a sub folder called Media Files that’s located inside the Video ISO Files folder. This allows you to rebuild the titles in your edit that were used during your live program.
Audio input files from each input as well as the microphone inputs are also recorded. These are placed into a sub folder called Audio Source Files. These files are in broadcast WAV format and are professional stereo audio files that exclude any processing or EQ from the built in ATEM Mini audio mixer.
So this means the files are clean and you can use them to create a whole new audio mix using professional audio software. The audio tiles also include timecode so they are synchronized to the video files.
The most exciting item to be saved into the project folder is the DaVinci Resolve project file. This file will have been built based on the switcher actions that occurred since you started recording. It currently allows several switcher functions to be recorded and then when you double click this file, it will open up DaVinci Resolve with a full timeline of all these edits.
ATEM switcher functions that are currently supported include cut and mix edits between all video inputs and the media player, downstream titles and fade to black. These are the most used functions and these will be restored as the video edit in DaVinci Resolve. Further functions will be added in future updates.
Append Recording
If you don’t change the project name, when you record, it will append the edit to the DaVinci Resolve project file you have previously recorded on disk. This is very useful as it means you can stop for mistakes, or lunch, and then start recording again. Both recordings will then open into the same timeline and you can knit the recordings together so they appear seamless to the viewer. If you don’t want to append record, be sure to change the project name, or use a new blank USB disk.
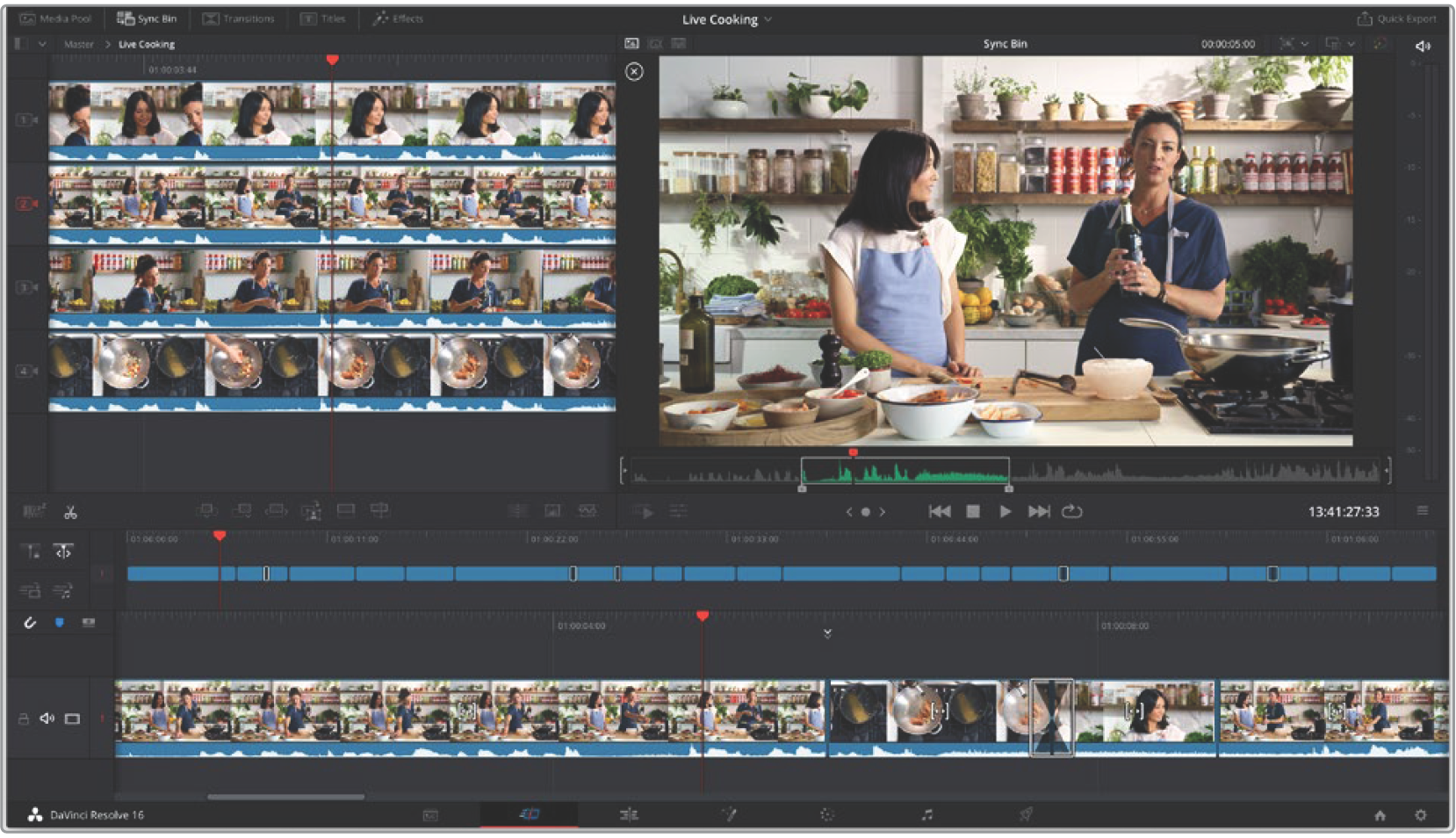
Benefits of Editing a Live Project
There are multiple benefits of editing a live event. Some of the edits you might need to do can be completed very quickly and then you can render out a new master file before uploading.
It means you don’t have to accept the live edit you did while streaming, as now you can make changes to it before uploading it.
You can also use the ISO recording features and editing to create programs faster, because you can just use ATEM Mini ISO switchers as a multi track recorder to feed edit stations with multiple camera views!
If you are importing the DaVinci Resolve project, then you are going to see your live production rebuilt as an edit almost instantly. Now you can make some fast creative adjustments to your event before uploading.
📘What’s on the Layers?
The processing in a switcher normally progresses from the switcher inputs on the left of the control panel to the right where the output features are. That’s because a switcher is a live processing pipeline from the video inputs, through all the switcher features and then out to the video output.
Editing works very differently. You get a stack of layers in editing software. The lowest layer is covered by layers above. So this means any clip on layer 2 will cover any clip on layer 1. Normally people edit with cuts and dissolves on layer 1, however then other items are placed on layers above. Any clip placed on layer 3 would cover any clips on layers 1 and 2. You can have dozens of layers in complex edits.
So to understand what DaVinci Resolve does when it imports your project file, just look at the project after it’s been imported. You can see the various types of processing that have been placed on different edit layers.
Layer 1 | Layer 1 has all the main editing between your sources. You will see the clips end to end and sometimes the edit points are cuts and sometimes you can see dissolves. This layer was created from your main input switching. All the edits with the video inputs and the still frame source will be placed on layer 1. |
|---|---|
Layer 2 | Layer 2 is for the downstream keyer. In the ATEM switcher, the downstream keyer is located after the transition block. In editing this means it’s on layer 2 so it can override the main switching that’s been placed on layer 1. If you place a graphic with an alpha channel in the downstream keyer and put it on air, it will have added this title to the video output. Now this layer is on layer 2 and it overlays the same graphic with alpha channel over layer 1. |
Layer 3 | Layer 3 is for fade to black. Fade to black is the last processing in the switcher and it fades all layers in the switcher to black. This is commonly used at the end of the program, or to lead into commercial breaks. Fade to black is on layer 3 because it will override all the layers below it, just like it does in the switcher. Fade to black is a black video generator with a dissolve applied to the front and end. |
Shifting Edit Points
An advantage of editing is you can shift your edit points around. When you do a live production, the action can get very fast and it can be difficult to keep up. Imagine an interview program where multiple people are rapidly talking and interrupting each other. The live switch may have struggled to keep up as the conversation moves from person to person.
So rolling the edit points will allow you to move the edits to before a person starts talking. In a live switch you need to keep up so your edits lag behind the person starting to talk. However now you can shift them back in time and the edit will cut to the person just before they start talking. This will transform the feel of the program.
To roll the edit forward, scroll to the edit point in the timeline and then move your mouse to the edit point in the lower timeline. You will see a double bar tool appear. If you click and drag to the left, the edit point will move to earlier in time. If you click and drag to the right, your edit point will move later in time.
Be sure not to click the half bar tools with the little arrows. These are the trim in and trim out tools. As you move the mouse around the edit point the tools automatically change. So if you use the trim in and trim out tools, you will increase or reduce the duration of your whole video track and the audio will become out of sync with the green audio track below.
Replacing Shots
The sync bin will let you find shots that sync to the point on the timeline where you are currently positioned. This means you can fix situations where you cut to the wrong camera, or you can search for better shots because you have more time to see what alternatives you had.
To use the sync bin, just select it from the top left of the cut page. Once selected, you will see your media pool at the top left and your viewer will change. The media pool will now show a timeline of available clips and the viewer will show a multi view of the shots you have. These are only the shots that sync to the point in the timeline you are positioned on. If you move the timeline, these shots will also track in sync.
Think of the sync bin as an assistant editor that looks for shots for you and displays them in a multiview, so you can use them for editing.
Because ATEM Mini Pro ISO and Extreme ISO knows what input you have connected, plus it’s recording those inputs into video files, it will have placed the camera number metadata into the files for you. This means camera 1 in the sync bin is really the video input you had connected to input 1 on the switcher. Camera 2 is input 2 and so on.
To select an alternative edit, you need to follow 2 steps. First you need to select the shot you want and set its in and out point. The next step is to edit it into your timeline, over the shot you currently have.
So scroll to the position in the timeline that has the start of the shot you want to replace. You are going to edit over the top of this clip. You should see the alternative shots displayed in the multiview. These are the other options you have and you see all the input video files that were recorded from the ISO switcher’s inputs.
Now click the shot you want. You will see it display full screen. It will also have an in point set for you, and it will be located at the current timeline position. There is an out point also placed at a clip duration of 4 seconds. It’s unlikely you want this exact out point, so now all you need to do is scroll along the timeline to find the point you want the new shot to end and press O. The out point will move to this position.
If you did not select the correct shot, just press escape and it will return you to the multi view and you can select another shot.
Now you have your shot selected, you want to place it in the timeline. This is where you need to use the source overwrite edit mode. The edit modes are centered below the media pool, and the right most one is called source overwrite. You can see which edit mode is which, by hovering your mouse over the buttons to display the tool tips with the edit label.
The source overwrite is intelligent, and it will look at the clip you have selected, then look at the timeline and it will edit that clip into the timeline at the exact timecode match. This means all the shots you are editing into the timeline with source overwrite will stay in sync. Not only that, you don’t need to set any in and out points in the timeline, as you can just scroll along, look for shots, and add them into the timeline as cutaways.
The source overwrite edit mode will always place the clip on the layer above the current clip in the timeline. If there is no layer, it will add the layer and then place it. This means it’s easy to find your cutaways as they will be on the layers above your original edit.
Simply scroll along your timeline, select your cutaways from the sync bin multi view and replace as many shots as you need.
Adding Dissolves
Another great feature for editing is you can add extra dissolves to your timeline. Often when streaming at low bandwidth, dissolves can look blocky. So this means you might not use them for the live stream. But when you upload your program you might want to add more dissolves to make the feel of the program gentler and more elegant.
You can now add the dissolves to smooth out the flow. DaVinci lets you drag transitions from the transition palette onto each edit point, however there is a faster way to add dissolves. At the bottom right of the media pool on the cut page are 3 transition buttons. One will remove any transition and make the edit point a cut, but the middle button will add a dissolve. You can just scroll along and press the middle button and add dissolves.
If you watch the timeline ruler you will see a little triangle marker bouncing up and down. This will show you the edit point that DaVinci thinks you want to add the dissolve to. This means you don’t even need to add in points to the timeline as when you press the dissolve button, it will add it to the marked edit for you. It’s very fast and you can just scroll along and add dissolves where you need them.
Cutting Out Boring Bits or Mistakes
Sometimes you might have parts of your show that are a bit slow, or you could have stopped because of a mistake. You can cut out these sections by using the split tool. Below the media pool there is a tool on the left side that looks like a pair of scissors. Click this tool and you will split all the layers in your timeline. Now if you click the clips between the cuts, you can just press delete to remove those clips and the gap in the timeline will close up automatically.
You can see how easy it is to do common fixes to your live event. Now select quick export on the top right of the cut page window and you can get a new master file with all these changes applied.
Editing in DaVinci Resolve
To understand how to use DaVinci Resolve, it’s best to watch some tutorial videos online and download the free version to use for training. DaVinci Resolve is very sophisticated and is used by high end Hollywood studios on feature films, however the cut page is a lot simpler and is easy to learn. Check online for more information.
Recording in Camera
Blackmagic Pocket Cinema Camera 4K and Blackmagic Pocket Cinema Camera 6K models can be controlled by the ATEM Mini switchers via the HDMI cable that connects from the camera to the ATEM Mini. It does this using some communication wires in the cable.
This means you can do color correction and adjust lens settings via the camera control panel in the ATEM Software Control app. Please check the section in this manual that describes how this works.
Another advantage of this control is you can select the record in camera setting in the record stream palette so you can record in the cameras while recording to a USB disk.
The advantage of recording in camera is that the cameras will record in Blackmagic RAW, which is a film gamma file that’s perfect for applying advanced color correction. However even more exciting is that the files in camera are 4K, so by using these files you can master your live production in Ultra HD. Even though these are HD switchers, you can still deliver Ultra HD masters for upload or broadcast.
The connections to the camera will upload timecode as well as camera number and filename information. This means the Blackmagic RAW files will be in sync with the switcher timecode. This makes using them easy.
To use Blackmagic RAW files from the cameras, be sure to select the record in camera setting in the record stream palette. Then once you have completed recording, be sure to copy the camera files into the Video ISO files folder from the switcher. It’s important you do this as DaVinci Resolve needs to see these files when you first open the DaVinci Resolve project file.
However one problem with using both ISO files from the switcher and the Blackmagic RAW files from the camera is they will clash. Both files have the same timecode and the same camera number. This is not an issue because DaVinci Resolve, by default will use the ISO files.
To change to use the higher resolution Blackmagic RAW files in your project, just select the camera originals button on the top right of the cut page window. The icon that looks like a little camera. Once you select this icon, you should see your timeline change as it’s now selected the Blackmagic RAW files, which are film gamma.
You might need to add color correction to these files to make your cut look good. Blackmagic RAW files are clean without color correction, so you can use the powerful color correction tools in DaVinci Resolve to create an amazingly graded master.
If you want to deliver in Ultra HD, just select the resolution menu next to the camera originals icon and it allows you to select various resolutions and aspect ratios. The top setting is for Ultra HD. Once you select this, your whole project will be changed over to Ultra HD and you should see your images become sharper.
Any non camera inputs such as slide shows from a computer will be upscaled automatically. HD images from the media pool will also be upscaled automatically. You can replace these images in the media folder if you want them to be replaced by higher resolution versions of your media pool graphics.
Now when you do quick export, you will be exporting an Ultra HD master, all from a HD switcher!
Preparing Media for Recording
External disks can be formatted via a Mac or Windows computer. HFS+ is also known as Mac OS X Extended and is the recommended format as it supports ‘journaling’. Data on journaled media is more likely to be recovered in the rare event that your storage media becomes corrupted. HFS+ is natively supported by macOS. exFAT is supported natively by Mac and Windows without needing any additional software, but does not support journaling. This can be a good choice if you need to read or write to the disk using both Mac and Windows computers.
Preparing Media on a Computer
Formatting Media on a Mac Computer
The Disk Utility application included with your Mac can format a drive in the HFS+ or exFAT formats. Make sure you back up anything important from your disk as you will lose everything on it when it is formatted.
Connect your disk to your computer with an external dock, USB hub, or cable adapter and dismiss any message offering to use your drive for Time Machine backups.
On your computer, go to applications/utilities and launch Disk Utility.
Click on the disk icon of your drive and then click the erase tab.
Set the format to Mac OS Extended (Journaled) or exFAT.
Type a name for the new volume and then click erase. Your media will quickly be formatted and made ready for recording.
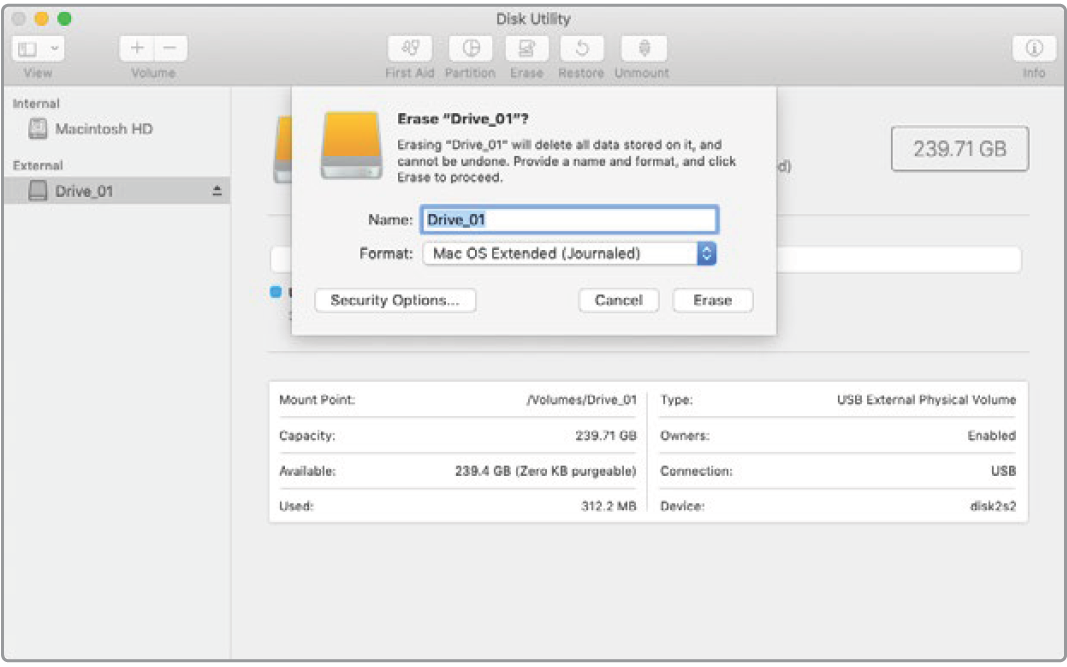
Formatting Media on a Windows computer
The format dialog box can format a drive in the exFAT format on a Windows PC. Make sure you back up anything important from your drive as you will lose everything on it when it is formatted.
Connect the drive to your computer with an external dock, USB hub, or cable adapter.
Open the start menu or start screen and choose computer. Right-click on your drive.
From the contextual menu, choose format.
Set the file system to exFAT and the allocation unit size to 128 kilobytes.
Type a volume label, select quick format and click ‘start’.
Your drive will quickly be formatted and made ready for recording.
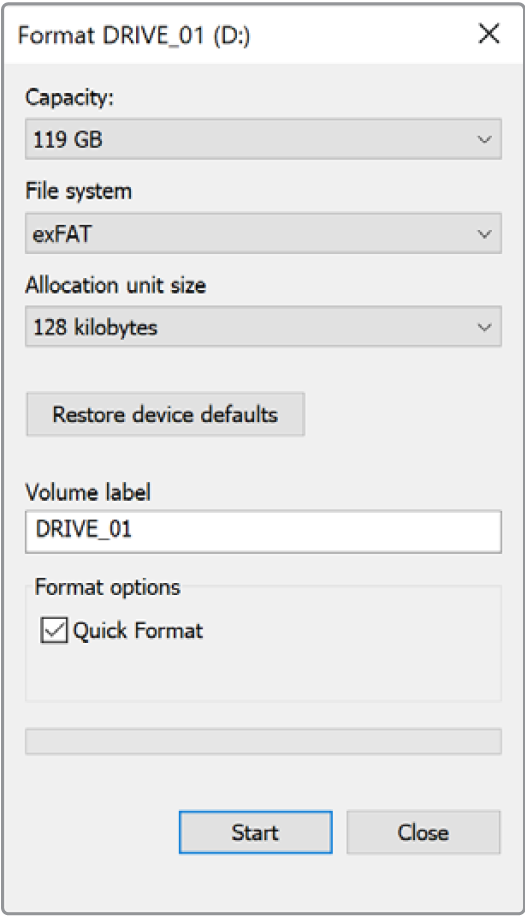
Use the Format dialog box feature in Windows to format your external disk in the exFAT format
Capture Video
The capture video option supports legacy model ATEM switchers with USB capture features.
Capture Still
If you need to capture a still image from your broadcast simply click on the ‘capture still’ button. This acts like a still store which lets you add capture files to the media pool. You can then immediately load a still into the media player and use it in your broadcast, or save the media pool to your computer.
To save the media pool:
Go to the menu bar at the top of your screen and click on ‘file/save as’.
Choose the location you want to save to.
Click ‘save’.
Now that your media pool is saved on your computer, you can access the captured stills and use them in your graphics software.
Timecode Generator
The timecode generator automatically runs time of day timecode from the moment you launch ATEM Software Control. However, you can reset the counter to zero, or manually enter a new timecode value to start from.
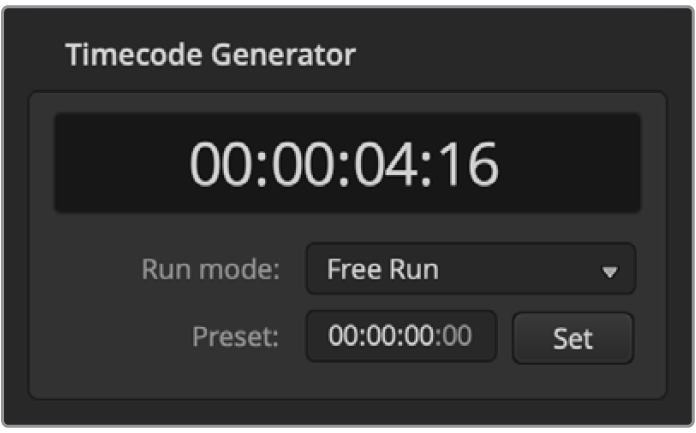
When using ATEM Mini Pro or Extreme, the timecode generator can be set to time of day, or free run timecode where you can set a manual preset timecode
To manually set a preset timecode value:
Click in the ‘run mode’ menu and select ‘free run’.
In the smaller timecode counter, type in a defined timecode value. As you type, the new values will appear green.
To confirm the change and set the timecode running, click ‘set’.
Time of Day
When ATEM Mini Pro or Extreme switcher is connected to your computer, the unit will sync time of day timecode with your computer. The unit has a built in clock that can continue running for approximately 6 days, so once you disconnect the switcher from your computer, the time of day timecode will continue until the battery is depleted. The battery will charge while connected to your computer via USB.
📘NOTE: The timecode generator is also crucial when recording isolated files on Blackmagic Pocket Cinema Cameras 4K and 6K. When these cameras are connected to ATEM Mini’s HDMI inputs, they will automatically conform to the ATEM timecode generator. That means when all cameras are recording the same timecode, you can edit your broadcast in post production and have all cameras easily synchronized on a multicamera timeline. For example, you can import your isolated camera recordings in DaVinci Resolve and setup a multicamera edit with all cameras synced to the same timecode.
Using the Audio Mixer
The audio tab is used to mix audio sources connected to ATEM Mini via HDMI and mic audio.
Cameras and external mic audio sources are listed along the top of the audio mixer along with the master audio output for the USB webcam program output to your computer.
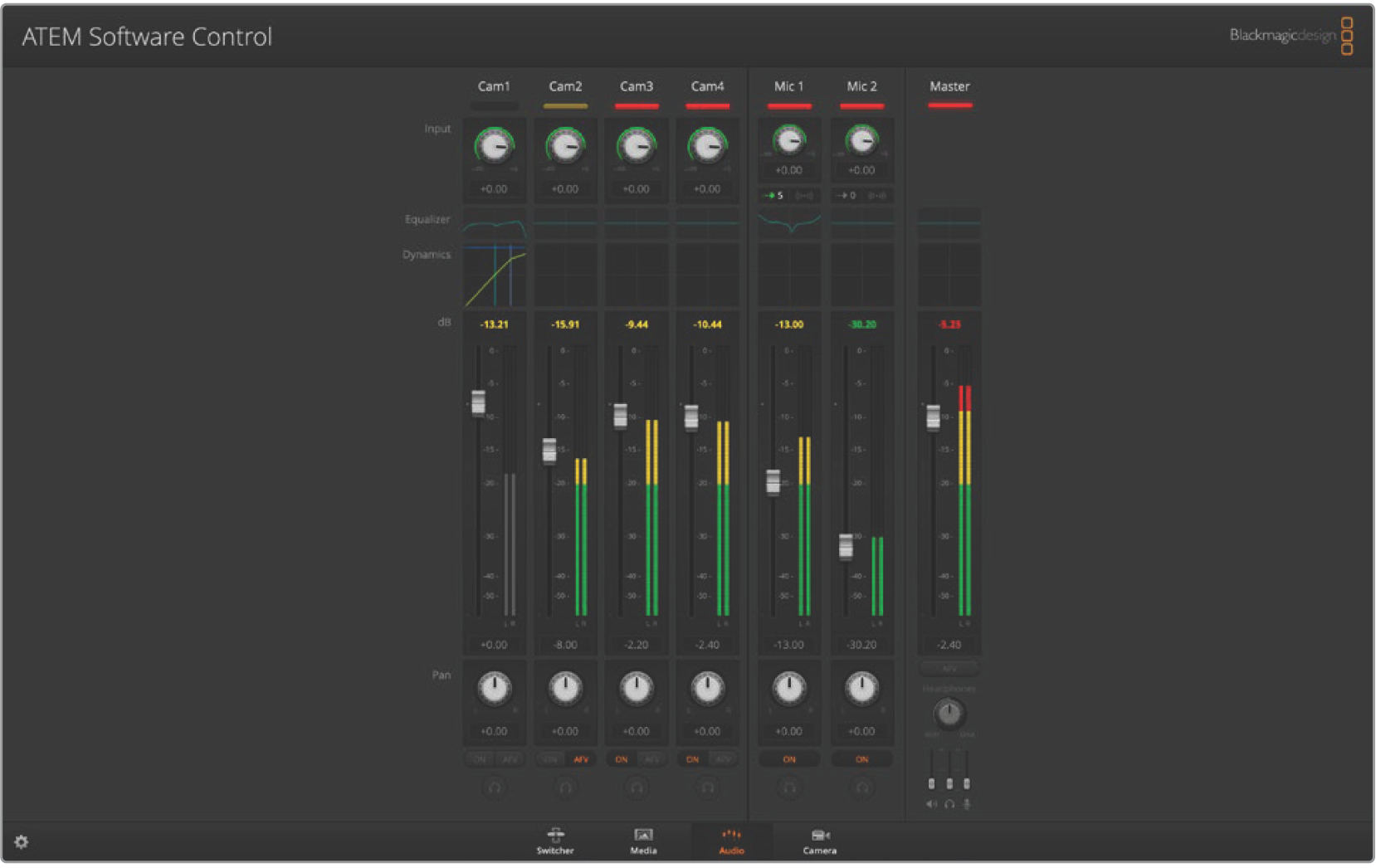
The audio mixer displays tally lights for any audio sources that are currently on air or when AFV is selected, as well as audio level, audio balance and buttons for selecting which audio should be used
Below each audio source is an audio level meter, a fader for setting the maximum audio level, and a knob for setting the left/right audio channel balance. The master fader on the right side of the audio mixer is used to set the gain on the audio level on the USB webcam program output and has its own audio level meter. Next to the master fader are mic faders which let you control the audio level for microphones connected to the mic inputs.
The buttons below each audio level meter determine whether audio is always available for mixing or only when the source is on air.
The solo monitoring feature for each input is grayed out as it supports ATEM Production Studio and Broadcast Studio model switchers.
Tally
Any source whose audio is on air is lit with a red tally light in the software. In the example on this page, camera 3 and camera 4 are lit because their audio is set to be always on. The tally light will be illuminated dull yellow when AFV is selected and the channel’s associated camera is off air. This also applies to the master fader tally light when the master fader AFV button is selected. When FTB is activated, the master fader tally light will blink red.
Audio Level
Drag the audio level fader to set the gain on the audio level for each camera and audio source. The numbers under each audio level meter show the maximum audio level set by the fader. The numbers above the audio meter show the peak audio level reached by the audio source. A green number represents low to medium audio levels.
If the audio meter is regularly showing red, and the red number above it is not changing, then you should reduce the audio level to avoid audio distortion. After adjusting the audio level, you may wish to reset the red number by clicking on it once. Observe the new number to make sure it changes for a while and does not immediately shoot up and become stuck on a red number. If it does, you may need to reduce the audio level even further.
Audio Balance
The audio mixer supports stereo audio from each audio source. If you wish to change the left and right audio channel balance for a camera or other audio source, adjust the knob to the desired balance point.
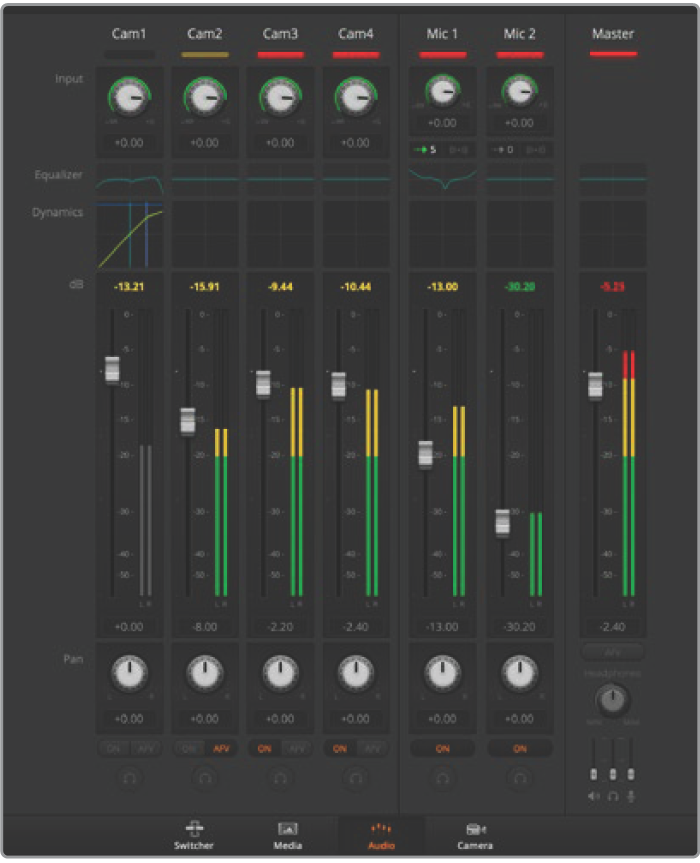
The audio meter for Cam1 is shown in gray to indicate that its audio will not be used as neither of its ON or AFV buttons are enabled. Cam2 has AFV selected but its audio is not currently being used as the camera is not on air as is indicated by its dull yellow tally light. Cam3 and Cam4 have their direct mix set to ON so their mixed audio is always used and their tally lights remain lit, even if another camera is currently on air. The audio level meters for mics 1 and 2 are also set to ‘on’ and therefore always present in the mix.
Audio Source Selection
Below each audio level meter, you will find the ON and AFV buttons that select which audio sources are sent to the program output of the switcher.
ON | Selecting the direct mix to ON allows an audio input to be permanently mixed into the program output, even when the associated video source is not on air. The red tally light will always be lit because the audio is always on air. Selecting this option automatically disables AFV. |
|---|---|
Audio Follow Video | Audio follow video allows audio to crossfade when inputs change. The audio will only be sent to the program output when the input is on air, lighting the red tally light above. When off air, the tally light is lit dull yellow. Selecting this option automatically disables the direct mix ON setting. |
SOLO | The solo feature appears as a headphones icon below each input and is available for ATEM Production Studio and Broadcast Studio model switchers. |
Master Audio Level Output
The master fader on the right side of the audio mixer is used to set the gain on the audio level for the USB webcam program output and has its own audio level meter. Select the AFV button on the master audio output fader to enable the AFV fade to black feature. This lets you fade your master audio when you click on the fade to black button.
Audio Mixer Monitor
The monitor volume knob and buttons appear below the master fader and control the monitoring audio output behavior. You can use these settings to set independent audio levels for monitoring the audio mix without affecting the program output audio. If you’ve selected a solo input that you want to monitor, these settings let you control the audio monitor levels for the single input without affecting the program output audio. You can enable these settings by going to the settings window and selecting the audio out setting to “monitor audio”.
AFV | Select ON to enable audio monitoring via the monitor XLR output. Deselect ON to disable all audio via the monitor XLR output. |
|---|---|
DIM | Select DIM to temporarily reduce the monitor audio level without having to adjust the fader. |
Shaping your Audio Mix using Advanced Fairlight Controls
ATEM Mini has advanced Fairlight audio controls that let you enhance and refine the quality of sound on each input and master output, including input level controls, a 6 band parametric equalizer and powerful dynamics settings.

This section of the manual shows the different Fairlight audio controls you can use to shape and optimize the audio mix in your live production.
Input Level
Generally, when setting up your audio mix, the first step is to normalize all your inputs. This means adjusting the input level knob on each input so you can optimize all the levels to their highest strength without clipping.
This control is at the top of each track under the tally light. Change the level by clicking on the knob and dragging left to decrease the level, or right to increase. By setting the input control, it brings all the inputs up to a common signal strength so they are all at their strongest without clipping.
After you have normalized all your input levels, you can now begin optimizing and shaping the qualities in each audio input using the 6 band parametric equalizer and dynamics controls.
Delay Control
Sometimes when using analog audio via your ATEM Mini’s mic inputs, there may be a slight difference in the sync between analog audio and video. For example, the analog audio may sound slightly ahead of the video. This is because analog audio is independent of the video inputs and is coming directly from an external source, while the HDMI inputs might have some delay depending on upstream equipment, such as some cameras and video processors. Setting the audio delay will ensure the analog audio input is perfectly AV synced to the video inputs from cameras.
To adjust the amount of delay on the selected input:
Click on the delay indicator beneath the input audio level control knob on the channel strip.
 Click on the delay indicator below the level input knob to open the delay control. A small popup window will open containing the delay adjustment knob.
Click on the delay indicator below the level input knob to open the delay control. A small popup window will open containing the delay adjustment knob. Click on the delay knob and drag left to decrease the amount of delay, or drag right to increase. The amount of delay is measured in frames. Close the window by clicking on the small ‘x’ in the top corner, or move the window to a safe place on your desktop if you need to make further adjustments later.
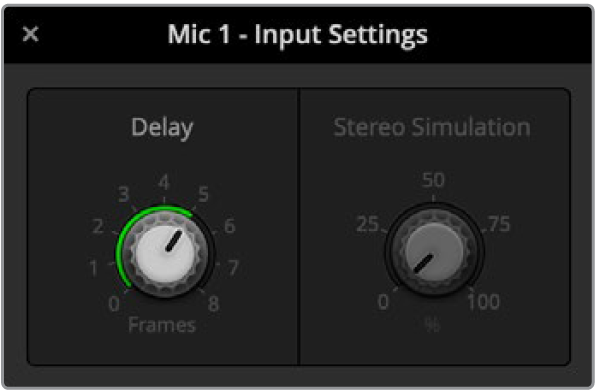
Click on the delay control and drag left or right to decrease or increase the amount of delay required for an analog input
Using the 6 Band Parametric Equalizer
Each input and the master output has a 6 band parametric equalizer which can be used to control specific frequencies. This could include reducing low frequency hum or noise on a microphone input, or boosting the low frequencies on a thin sounding track, or even to add uniqueness to each input so they are more distinct in the final mix. You have many creative options.
Parametric Equalizer
To open the parametric equalizer for an input or the master output, click on the corresponding equalizer indicator.
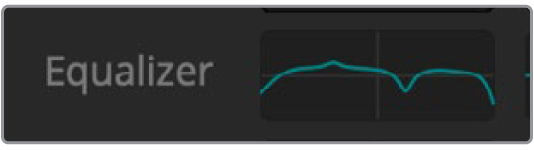
Click on an input’s equalizer indicator to open a 6 band parametric equalizer
The first item you will notice is the graph along the top of the window with numbered indicators from 1 to 6. These numbered indicators are adjustable handles that correspond to bands 1 to 6.
Each band of the 6 band parametric equalizer has a column of settings. These settings will differ based on which band you are controlling, and what filter type you are using.
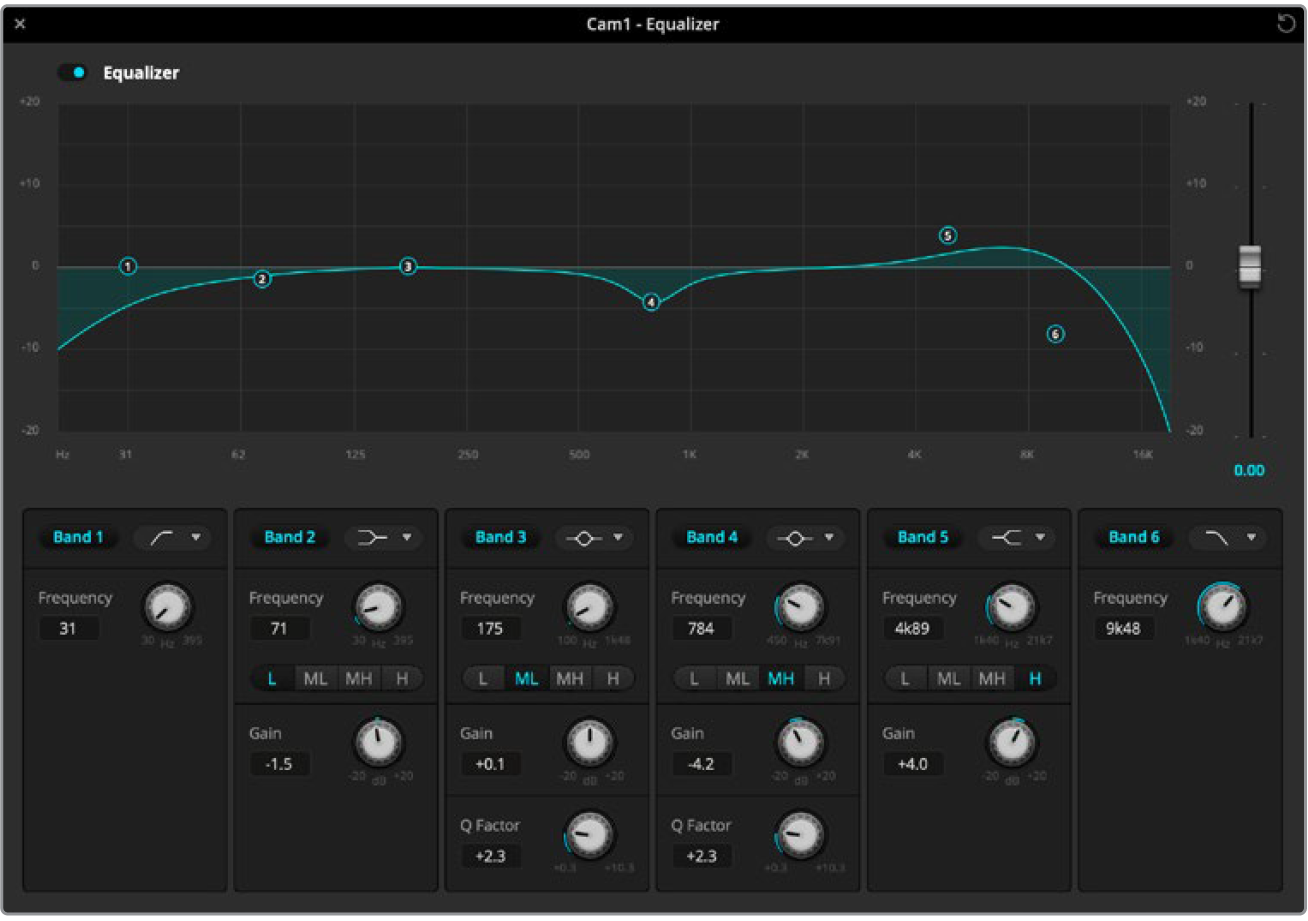
Each audio input has its own 6 band parametric equalizer
📘TIP: You can learn more about band filters later in this section.
If you want to make changes to a setting, you will first need to make sure the band is enabled. Click on a band label to enable it. When enabled, the button label is illuminated blue. Now you can change the settings for that band, or click and drag the handles to make fast adjustments.
Handles
Each band handle is positioned along the line curve displayed in the graph. You can click and drag each handle to choose the frequency you wish to adjust for that band, and the gain you want to set. When moving a handle with your mouse, both the frequency and gain settings are affected simultaneously, which gives you a fast way to make quick adjustments to each band across the entire range of frequencies.
📘NOTE: To make changes using a handle, ensure the band is enabled. Simply click on the band you want to adjust. The band label will illuminate blue when enabled.
As you drag a handle left or right, you will notice the frequency and decibels update in the band settings. This will also be reflected by the frequency range preset buttons for low, medium low, medium high, and high.
Frequency Knobs
Alternatively, you can use the frequency knobs for each band to select a specific frequency to adjust.
Range Presets
The frequency range for each band is defined by the range preset buttons. For example, low is labeled ‘L’ and covers the frequency range from 30 to 395 Hz.
As a quick example of how the range presets define the frequency range, select a notch filter from the band filter menu and then click on each range preset. You will see the filter effect move to a position along the graph curve that corresponds to the range preset you choose. This lets you quickly define a specific range of frequencies you want the filter to affect.
Below is a table showing the range of frequencies for each range preset setting.
Range Preset | Frequency Range |
|---|---|
Low | 30 Hz to 395 Hz |
Mid Low | 100 Hz to 1.48 kHz |
Mid High | 450 Hz to 7.91 kHz |
High | 1.4 kHz to 21.7 kHz |
Gain Knobs
Click and drag the gain knob left or right to decrease or increase the volume level for the selected frequency.
Q Factor
The Q factor control is available when the bell filter is applied to bands 2, 3, 4 and 5. This sets the range of frequencies the filter will affect. For example, setting the minimum will allow the filter to affect a wide range of surrounding frequencies and the maximum setting will narrow the effect down to a tiny point. This is important if you have sound qualities in surrounding frequencies that you want to either include or exclude from the change you are making.
As you adjust the Q factor, watch the shape of the effect on the line curve change from a broad, rounded edge to a sharp point. This is a visual representation showing how the regions of frequencies surrounding the target frequency are affected.
📘TIP Compare the audio with changes against the original unaltered audio by clicking on the bypass button at the very top of the equalizer window. This lets you turn the equalizer on or off.
Band Filters
There are six different types of band filters you can choose from. These filters include bell, high shelf, low shelf, notch, high pass, and low pass. These filters let you control specific zones within the frequency range. For example, a low shelf filter lets you increase or decrease the level of volume for lower frequencies on the graph, and a high shelf filter controls the higher frequencies.
Try setting a low shelf filter to band 3 and make changes to the gain setting. You will see the changes are weighted towards the low end frequencies on the graph.
A description for each filter type is provided below.
Bell | High Shelf | Low Shelf |
|---|---|---|
 |  | 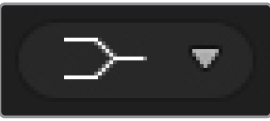 |
This filter is used to increase or decrease a range of frequencies surrounding a defined frequency. | Lets you increase or decrease the level of volume for higher frequencies along the graph. | Lets you increase or decrease the level of volume for lower frequencies along the graph. |
Notch 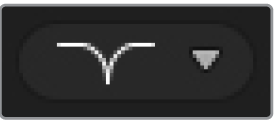 | High Pass 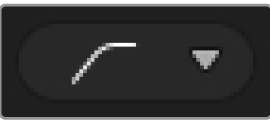 | Low Pass 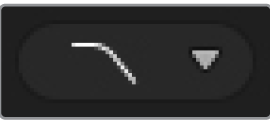 |
This filter lets you remove, or cut, a defined frequency. | Smoothly removes extreme low end frequencies, allowing the high end frequencies to pass unaffected. | Smoothly removes extreme high end frequencies, allowing the low end frequencies to pass unaffected. |
📘TIP: It’s not uncommon to have filters on each band overlapping on the graph curve with adjustments working together. For example, you may have a low shelf filter applied to band 4, and a notch filter on band 5 reducing a frequency within the same range.
Dynamics Controls
In addition to the 6 band parametric equalizer, you can also enhance and finesse the input and master output audio using dynamics controls. Where the equalizer lets you control the frequencies within a signal, dynamics controls let you set how various levels behave. Levels within the signal can be adjusted including expanding the dynamic range between low levels and high levels, gating an input so you can choose what is stronger or softer within a signal, or you can even use the compressor and limiter so that audio can be generally lifted and made stronger without clipping.
Combined with equalizer controls, these features are extremely powerful, giving you the ability to precisely shape and define the audio and generally optimize the sound of the master output.
This section describes the expander, gate, compressor and limiter controls.
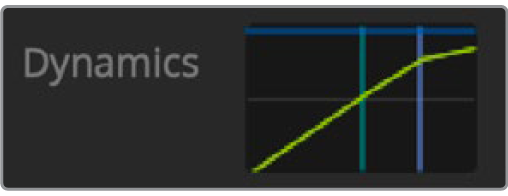
The dynamics controls can be opened for each input and the master output by clicking on its corresponding dynamics indicator
Common Dynamics Settings
The expander/gate, compressor and limiter share common settings that let you shape how each function affects the audio. For example the level at which the function initiates, how long the function is applied, the strength of the function, etc. The settings available differ depending on the dynamics control you are using.
Threshold | Sets the sound level at which the function activates. For example, setting the threshold for the compressor to -20dB tells your switcher to activate compression when the signal rises above -20dB. Alternatively, setting the expander to -40dB means the switcher will only initiate the expander once the signal level drops below -40dB. |
|---|---|
Range | This setting defines the range of decibels affected by the function. |
Ratio | Defines the maximum strength of the function once initiated. |
Attack | Sets the smoothness of the function when it initiates. For example, a long attack will allow the function to fade into the signal, blending in better without drawing too much attention, whereas a short attack may be better for complex sound activity with many quick variations where a longer attack may cause artifacts. |
Hold | Sustains the dynamics function over an adjustable period of time. |
Release | Similar to attack but occurs at the end of the function activity. For example, lets the dynamics function ease out gradually, or fall away rapidly, once the level moves out of the threshold. |
Expander/Gate
The first set of dynamics parameters can be switched between expansion and gating.
Expansion emphasizes differences in volume by lowering the level of soft parts of the signal relative to the level of louder parts. You can use an expander to emphasize the differences between quiet and loud parts of a track, or to increase the dynamic range of a signal and minimize unwanted noise.
Gating is like an exaggerated expander, reducing the level or even silencing parts of a signal that fall below a certain level in order to reduce or eliminate noise in quiet parts of a recording. For example, a range of 15 to 20 dB can reduce breathing in a vocal track but leaves just enough to sound natural.
Gating is extremely effective, but it’s also very powerful so requires careful attention. If the gate threshold is set too high it can cause artifacts, such as cutting off the start of a syllable or the quiet end of a word. You can compensate by reducing the threshold slightly, or by increasing the attack or release time.
Compressor
Compression lets you reduce peaks in an audio signal, reducing the dynamic range of a signal, so you can boost the overall level without clipping. This is helpful when you want to make sure the loud elements in a signal don’t diminish the strength of quieter sounds, or to smoothen changes in audio levels within the signal.
📘TIP It’s a good idea to apply the compressor after you have set the EQ controls.
Make Up
The make up setting lets you increase the overall signal in combination with compression settings. With loud parts of the audio reduced using compression, you can now use the make up control to boost the overall sound without clipping.
Limiter
The limiter prevents peaks of the signal from exceeding a set maximum level. A limiter is helpful to prevent hard clipping. For example, if you set the limiter to -8 dB, the input signal will never exceed that level. Adjusting the attack, hold and release settings will set how gentle the limiter affects the signal.
Dynamics Controls Characteristics
Control | Minimum | Default | Maximum |
|---|---|---|---|
Expander/Gate Expander Controls* | |||
Threshold | -50dB | -45dB** | 0dB |
Range | 0dB | 18dB | 60dB |
Ratio | 1.0:1 | 1.1:1 | 10:1 |
Attack | 0.5ms | 1.4ms | 30ms |
Hold | 0.0ms | 0.0ms | 4s |
Release | 50ms | 93ms | 4s |
Expander/Gate Gate Controls* | |||
Threshold | -50dB | -45dB** | 0dB |
Range | 0dB | 18dB | 60dB |
Attack | 0.5ms | 1.4ms | 30ms |
Hold | 0.0ms | 0.0ms | 4s |
Release | 50ms | 93ms | 4s |
Compressor | |||
Compressor Controls | |||
Threshold | -50dB | -35dB | 0dB |
Ratio | 1.0:1 | 2.0:1 | 10:1 |
Attack | 0.7ms | 1.4ms | 30ms |
Hold | 0.0ms | 0.0ms | 4s |
Release | 50ms | 93ms | 4s |
Limiter | |||
Limiter Controls | |||
Threshold | -50dB | -12dB | 0dB |
Attack | 0.7ms | 0.7ms | 30ms |
Hold | 0.0ms | 0.0ms | 4s |
Release | 50ms | 93ms | 4s |
Fairlight Controls Workflow Guide
This section describes a basic workflow to help you get started using the Fairlight controls to refine and enhance your audio mix.
Generally, the first step to optimizing your mix is to normalize all the inputs so they are all at their maximum strength without clipping. This is normally done by increasing or decreasing the input gain level for each input so their signal peaks just below 0dB on the channel strip’s level indicator.
If you want to split any mono inputs into two separate channels for stereo output, go to the general switcher settings and navigate to the audio tab. Enable the checkboxes for the mono inputs you want to change to stereo. Click ‘done’.
📘TIP If you want to split mono inputs into two separate channels, it’s best to do this before normalizing the input as described in step 1, so that you can normalize both channels after they have been split.
Now, click on the EQ indicators below input level controls and make equalization changes to each input. You can move the windows into a better position, or close them if needed.
After setting EQ, open the dynamics controls for each input by clicking on their respective dynamics indicator. Make the required dynamics changes to generally improve and refine the input audio.
With EQ and dynamics set for each input, you can now open the EQ controls for the master output and sweeten the final audio mix.
Now open the master output’s dynamics controls and make any required changes to improve the final output.
Once all the Fairlight controls are set, you can then increase or decrease the faders on the audio mixer to set them at their best levels for the live mix and make adjustments where necessary during the production. You can also go back to any of the settings and make further adjustments if needed, but it’s best to follow the same order as described above to get the best results from each function. For example, it’s important to set EQ controls before making dynamics changes as the processing chain in your switcher applies dynamics to the audio after equalization.
Most important of all is to apply the effects carefully so your audio still sounds natural but exciting too!
Using the Media Page
The media page is where all your graphics or stills are stored and is very easy to use. Simply find the still you want to use with the browse window, then drag and drop the file into a slot in the media pool. From there, you can load any one of those stills into the media player and switch it to air using the media player 1 source button on the software control panel. You can also use stills in the media player with the upstream and downstream keyer.
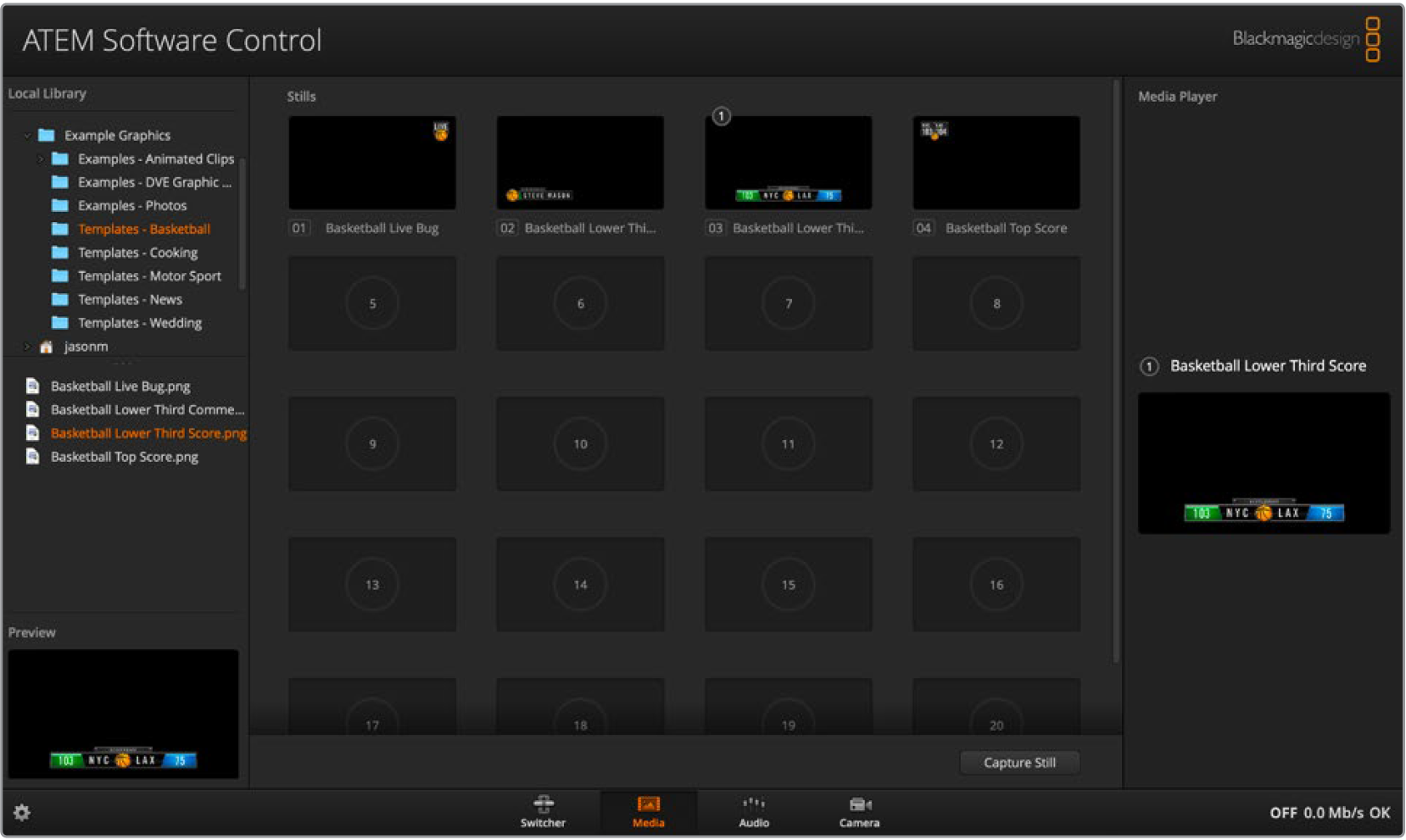
Keep reading this section for information on how to use the media page in ATEM Software Control.
Navigating the Browse Window
The browse window is a simplified file browser that lets you navigate your computer to look for graphics files. All attached drives on your computer are displayed, and you can select folders from them. View sub folders by clicking on the arrows next to each folder.
The ‘preview’ window will show any selected graphics files.
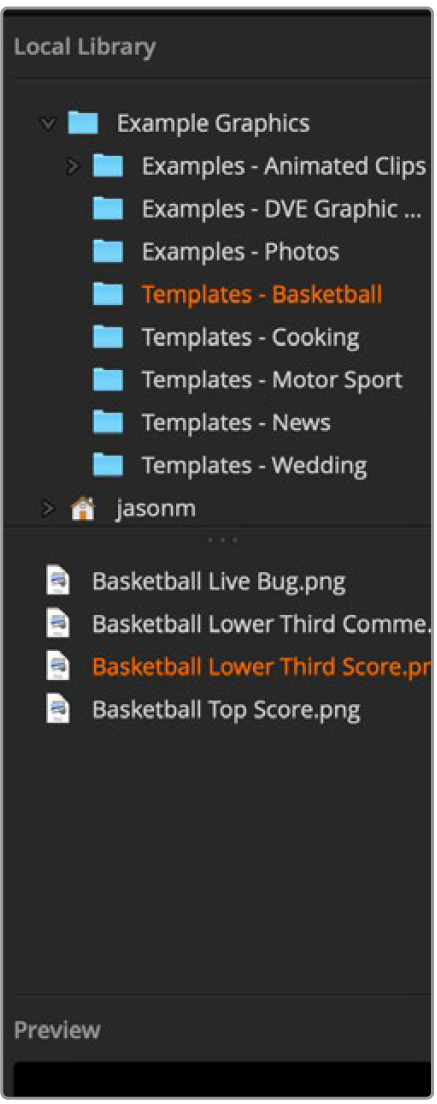
Browse window
Browsing and loading files
Loading a still is as easy as dragging it from the browse window and dropping it into an empty slot in the media pool.
When dropping a still into a slot, a progress indicator will show the loading status. You can drop multiple files into the media pool, even if the first images have not yet completed loading, as they will continue to load one after the other. If a still is dropped into a window which already has content loaded, the existing content will be replaced.
The ATEM media pool supports PNG, TGA, BMP, GIF, JPEG and TIFF still image formats.
ATEM Media Pool
When files have been loaded into the media pool, the slots will show a thumbnail image. Stills are marked with a slot number so you can identify them when assigning a still image to the media player when using an external ATEM hardware panel.
The file name for each loaded file is displayed underneath the slot so you can easily keep track of files you have loaded. This is very useful as you will see a list of media pool still and clip numbers and their file names in the media player palette on the switcher page.
Numbers are displayed on slots in the media pool to clearly show which slot is assigned to the media player. When a media player slot is switched to the program output, the media player number on the slot changes to red to indicate the slot is on air. When a slot is on the preview output, the media player number changes to green.
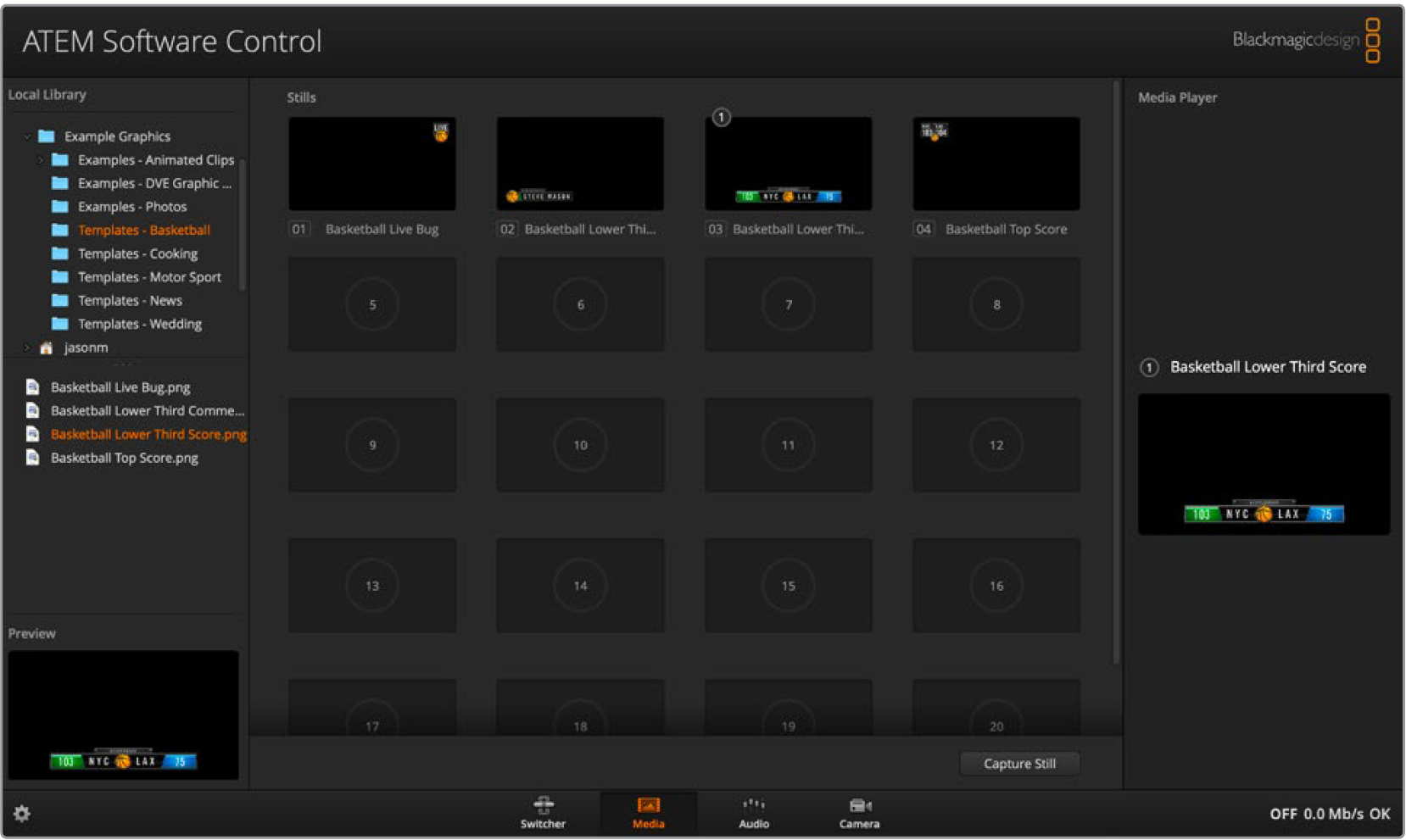
ATEM Media Pool
On the switcher page, you can change the media player assignment from the media tab by selecting your desired still from the ‘media’ menu. Simply click on the arrow in the player ‘media’ list to select from a list of media pool slots.
Image File Types
The ATEM media page can use many different file formats including TGA, PNG, BMP, GIF, JPEG and TIFF.
Formats such as TGA include a separate ‘alpha’ channel together with the RGB color channels. This lets you embed a matte, or key image, inside that alpha channel. When a TGA image is loaded in the media player, ATEM Software Control will automatically detect the key image in the alpha channel and load it as the linear key source. This means your TGA graphic will key beautifully straight away with perfect transparency.
Creating a TGA File with an Alpha Channel
Below is a demonstration showing how to create a title in Photoshop with an alpha channel.
Launch Adobe Photoshop and start a new project. Set the project to use the same horizontal and vertical dimensions used in your broadcast video format. For example, if you are broadcasting 1080p50, set the resolution to 1920 x 1080 pixels.
In the layers panel, create a new layer and build the graphic you want to use. In this demonstration, we are using a ‘wedding’ lower thirds graphic.
Hold down the ‘command’ key on a Mac, or ‘control’ key for Windows, and click on the layer thumbnail for your graphic. This will generate a selection of the color channels’ opacity values in your image. Their opacity determines the transparency of the graphic.
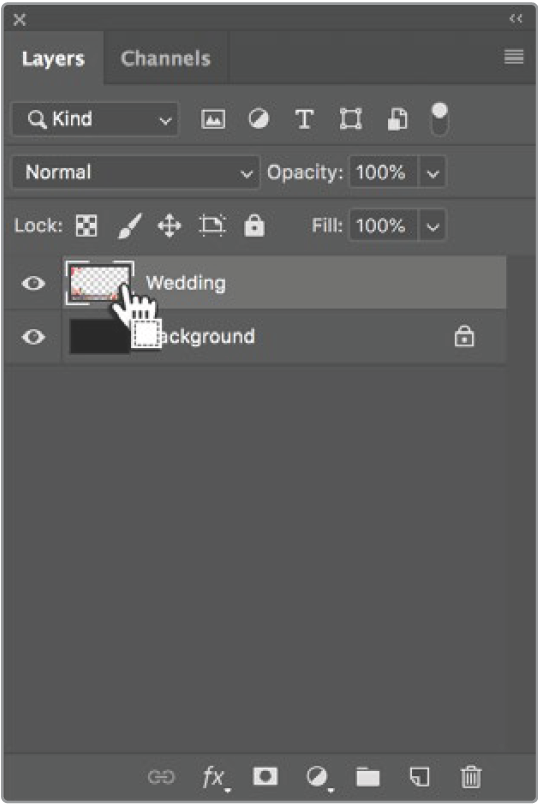
Go to the adjoining ‘channels’ panel and click on the ‘save selection as channel’ tool.
 You will now see an alpha channel appear underneath the RGB color channels. The alpha channel contains a grayscale version of the combined color channels in your graphic. Don’t forget to click on the alpha channel’s ‘eye’ icon to make sure it is selected so it will be included when the TGA file is saved.
You will now see an alpha channel appear underneath the RGB color channels. The alpha channel contains a grayscale version of the combined color channels in your graphic. Don’t forget to click on the alpha channel’s ‘eye’ icon to make sure it is selected so it will be included when the TGA file is saved. 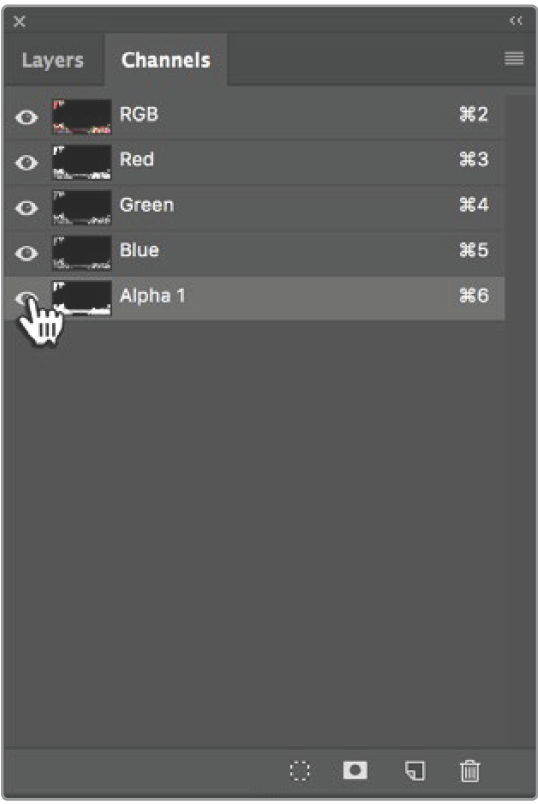
Your selection has now been used to create the grayscale matte in the alpha channel. If you want to, you can now go to the ’menu’ bar and click ‘select/deselect’ to remove the selection marquee.
Now it’s time to save your TGA file. Go to the file menu and click on ‘save as’. Type the file name and select the location for your file. In the format box, select ‘targa’, which is the full name for a TGA file and make sure the ‘alpha channels’ checkbox is selected.
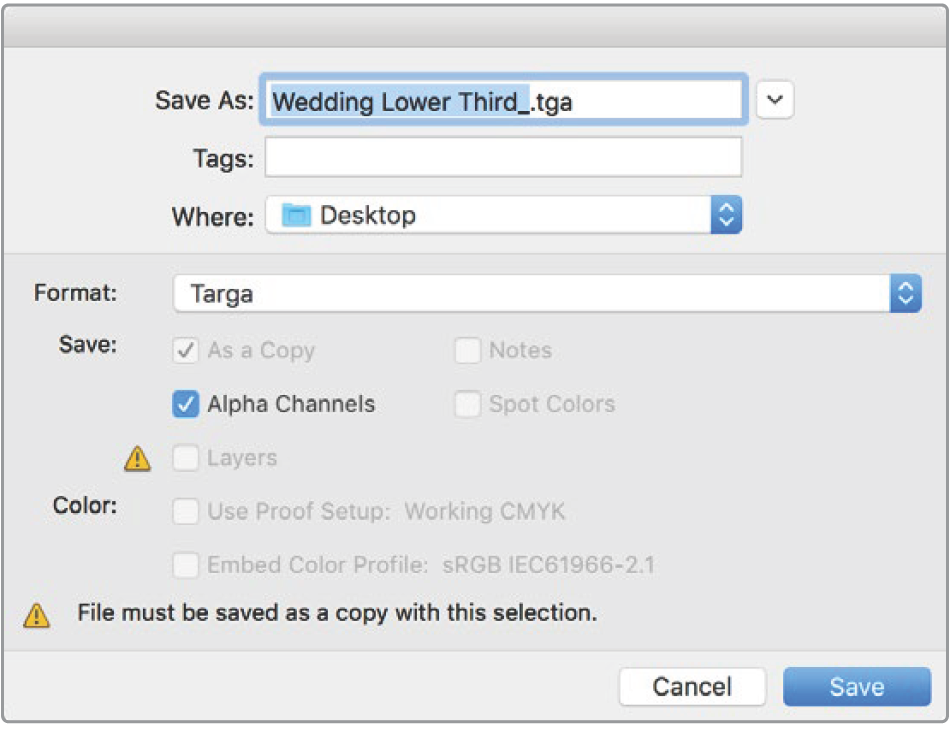
Click ‘save’. A targa options box will appear asking which resolution you want to save. Select ’32 bits/pixel’. This provides enough data for four 8 bit channels which includes the red, green and blue color channels, plus the alpha channel. Click ‘OK’.

Your TGA file is saved.
Now you can open ATEM Software Control and load the file into the media pool. From there, drop the graphic into the media player and the alpha channel you saved will automatically be loaded into the media player key source. The key source uses the grayscale image in the alpha channel to tell the linear keyer transparency values for the graphic.
If you switch the linear key to air, you will now see the graphic keyed over the background with perfect transparency.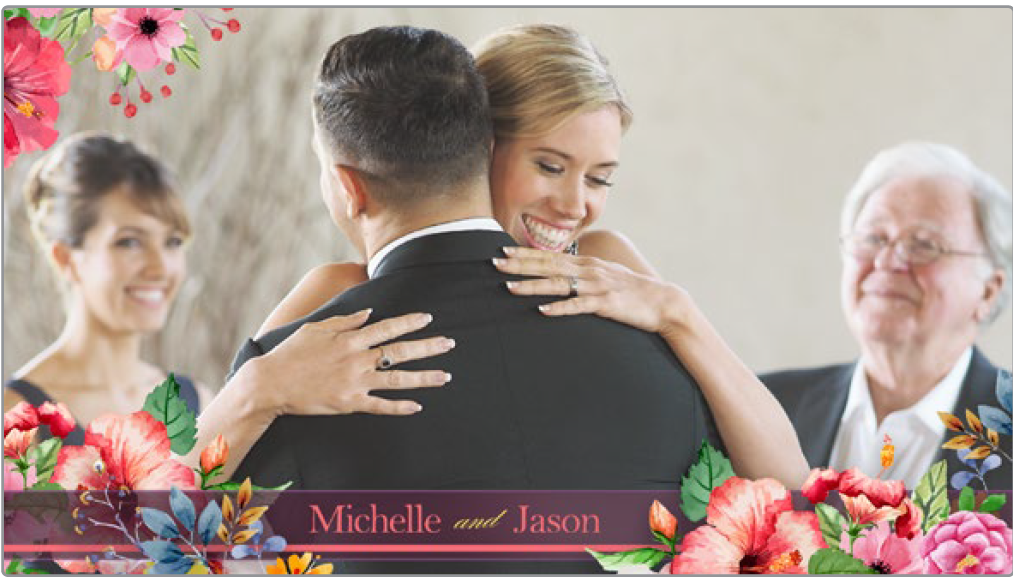
Up Next
Was this information helpful?