Fender Mustang GTX50 GTX100 User Manual SETLISTS

For individual convenience, presets can be grouped together in “Setlists.” These are user-created groups containing any arrangement of presets ideal for a particular situation—a gig or rehearsal, a favorites list, genre, artist list, etc. Simple to create and edit, Setlists personalize and streamline the Mustang GTX experience so that users can access multiple presets quickly and easily.
To create a Setlist, first press the MENU utility button and use the ENCODER to scroll to and select SETLIST:
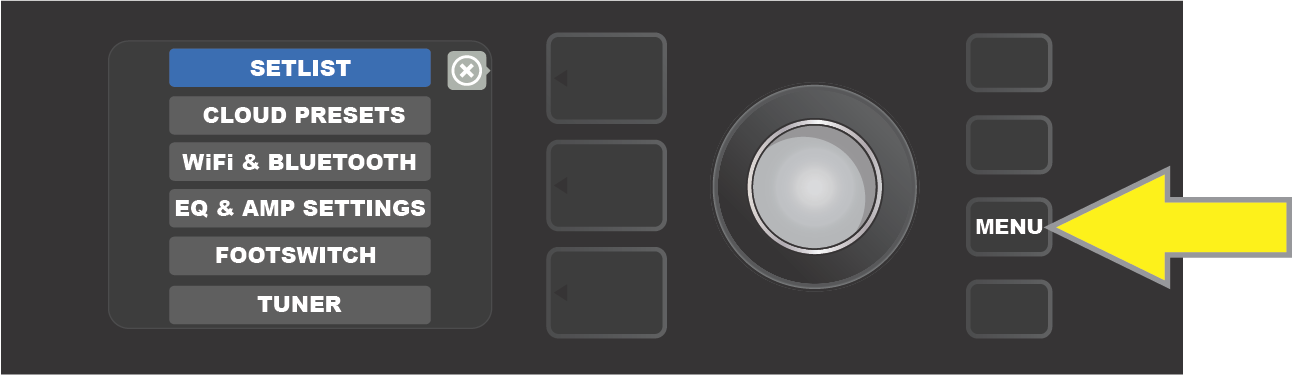
A green plus-sign box will appear; press the ENCODER on it to create a new Setlist:
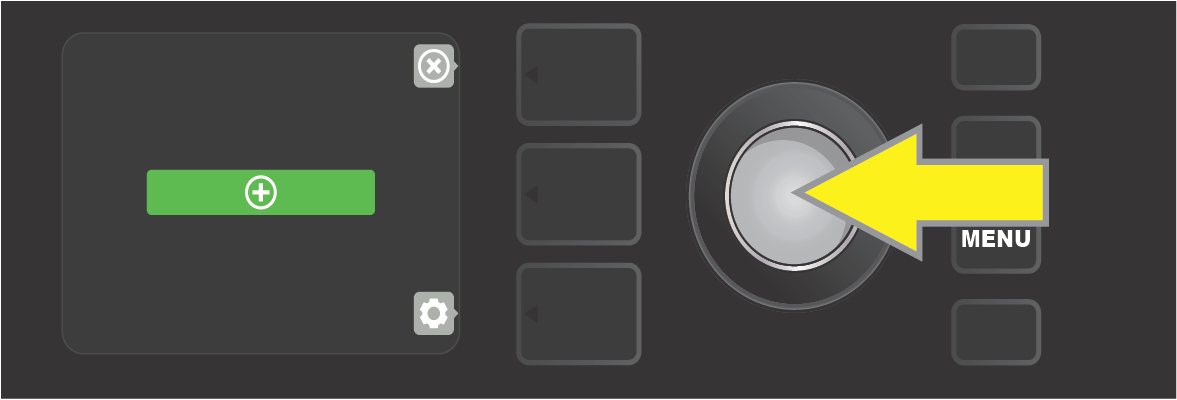
A blue box labeled “SETLIST 1” will appear; press the ENCODER on SETLIST 1 to begin adding presets to it:
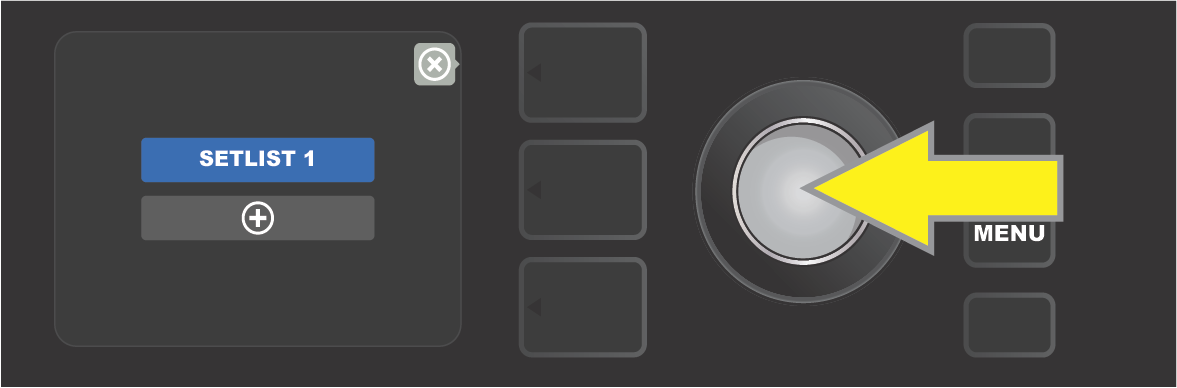
The green plus-sign box will then reappear; press the ENCODER on it to see a list of presets to select from:
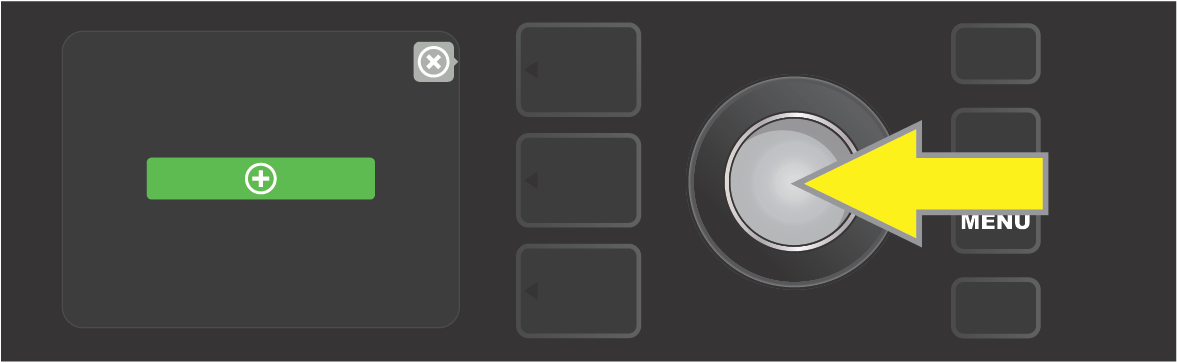
Use the ENCODER to scroll among presets to add to SETLIST 1, then press the ENCODER to select a desired preset:
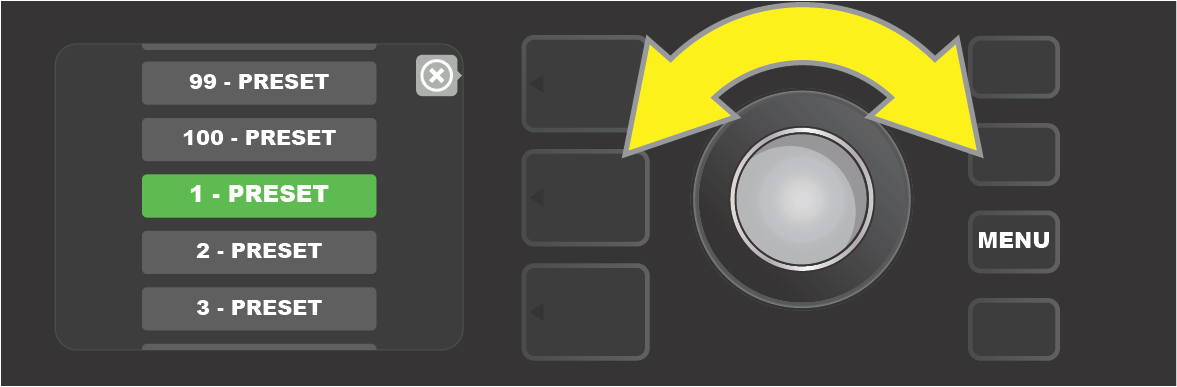
The selected preset is now added to SETLIST 1; repeat the previous two steps to add additional presets to SETLIST 1. Once multiple presets have been added to SETLIST 1, use the ENCODER to scroll through and activate different presets within the selected Setlist:
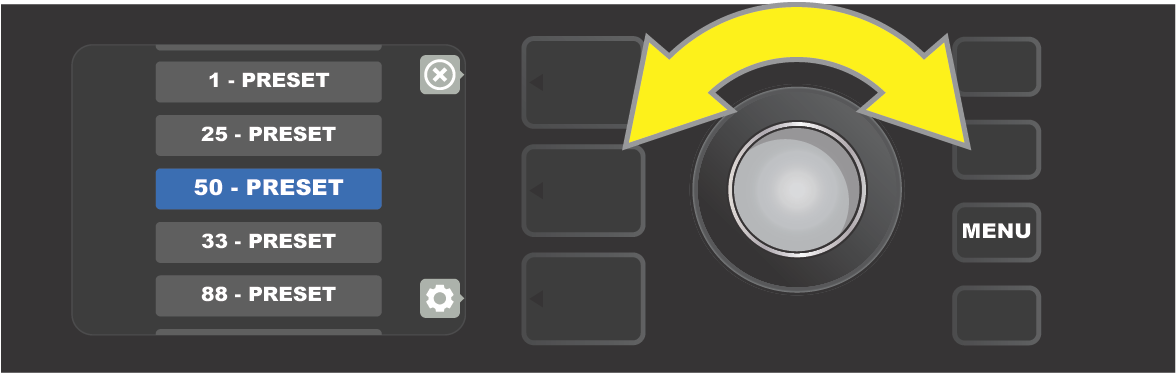
When finished creating and using a Setlist, return to main preset mode by pressing the top LAYER BUTTON. Note that when doing this, the PRESET LAYER will display whichever preset was last highlighted in the Setlist:
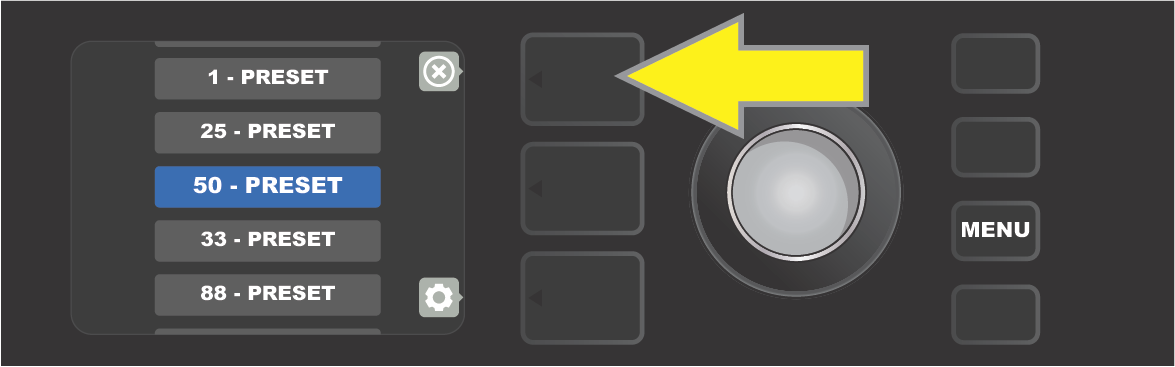
To clear all presets from a Setlist, use the ENCODER to scroll to the Setlist to be cleared, then press the CONTROLS LAYER button corresponding with the “gear” icon:
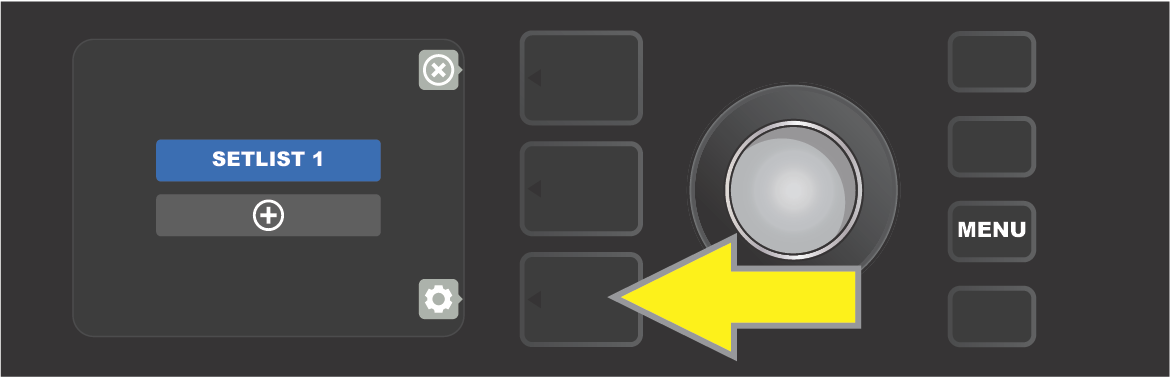
“CLEAR SETLIST” will appear in a blue box; press the ENCODER on it to clear all the presets in that Setlist. Alternately, press the top LAYER button corresponding to “back” in the DISPLAY WINDOW to not clear a Setlist:
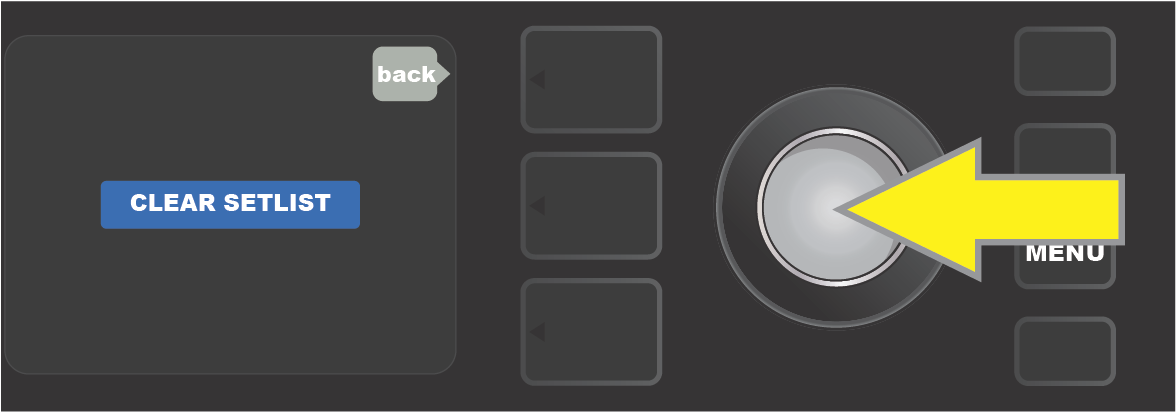
To delete a single preset within a Setlist, highlight the preset to be deleted by scrolling to it using the ENCODER; press the CONTROLS LAYER button corresponding with the “gear” icon in the DISPLAY WINDOW:
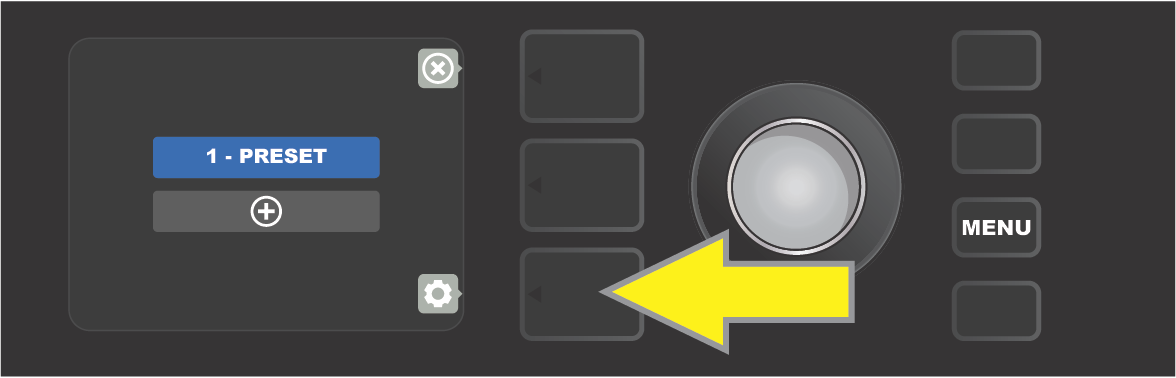
“DELETE” will then appear in a blue box; press the ENCODER on it to delete that preset. Alternately, press the PRESET LAYER button corresponding to “back” in the DISPLAY WINDOW to not delete the preset from the Setlist:
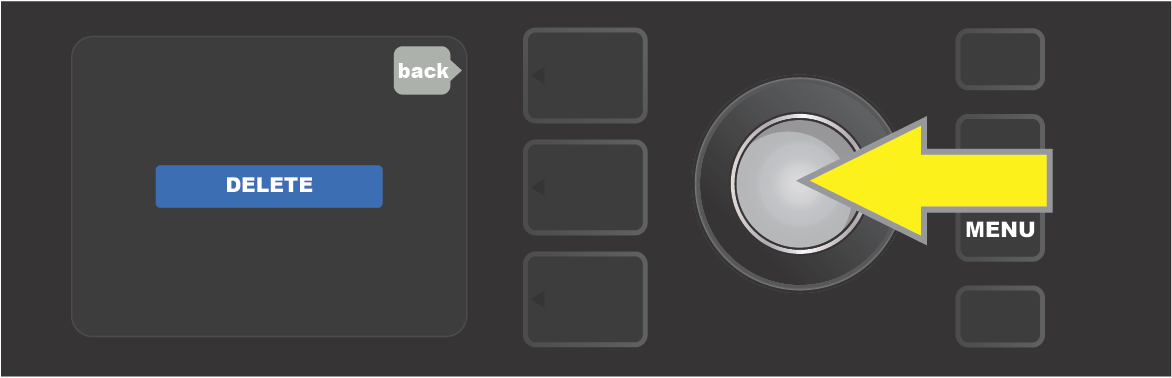
To create subsequent additional Setlists, repeat the steps on pages 29 and 30. These will automatically be labeled “SETLIST 2,”“SETLIST 3” and so on in numerical order.
Note that Mustang GTX includes cloud-based backup and restore functions for setlists (see page 56).
SETLISTS: QUICK-SAVE PRESET “FAVORITES”
A favorite preset can be saved quickly and conveniently to a “FAVORITES” Setlist. To save a preset in “FAVORITES,” simply press and hold the ENCODER for a few seconds until the preset number block turns from blue to gold:
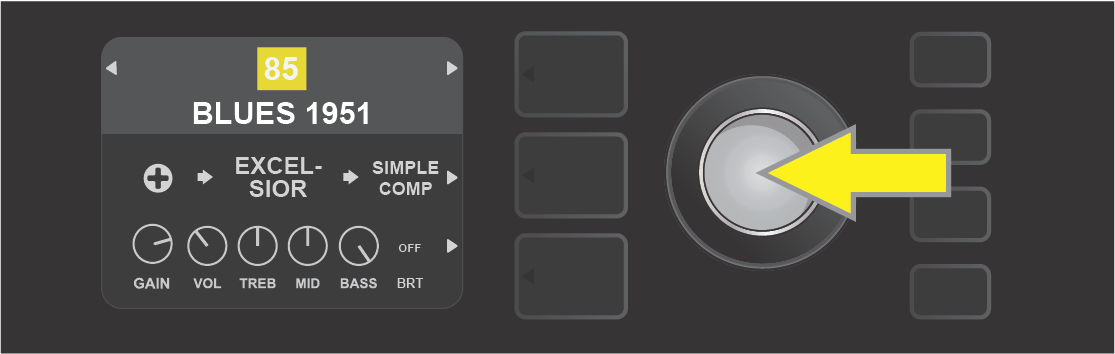
The preset is automatically added to a Setlist titled “FAVORITES,” which can be accessed by pressing the MENU utility button and using the ENCODER to scroll to and select “SETLIST.” The “FAVORITES” Setlist is always the first one displayed:
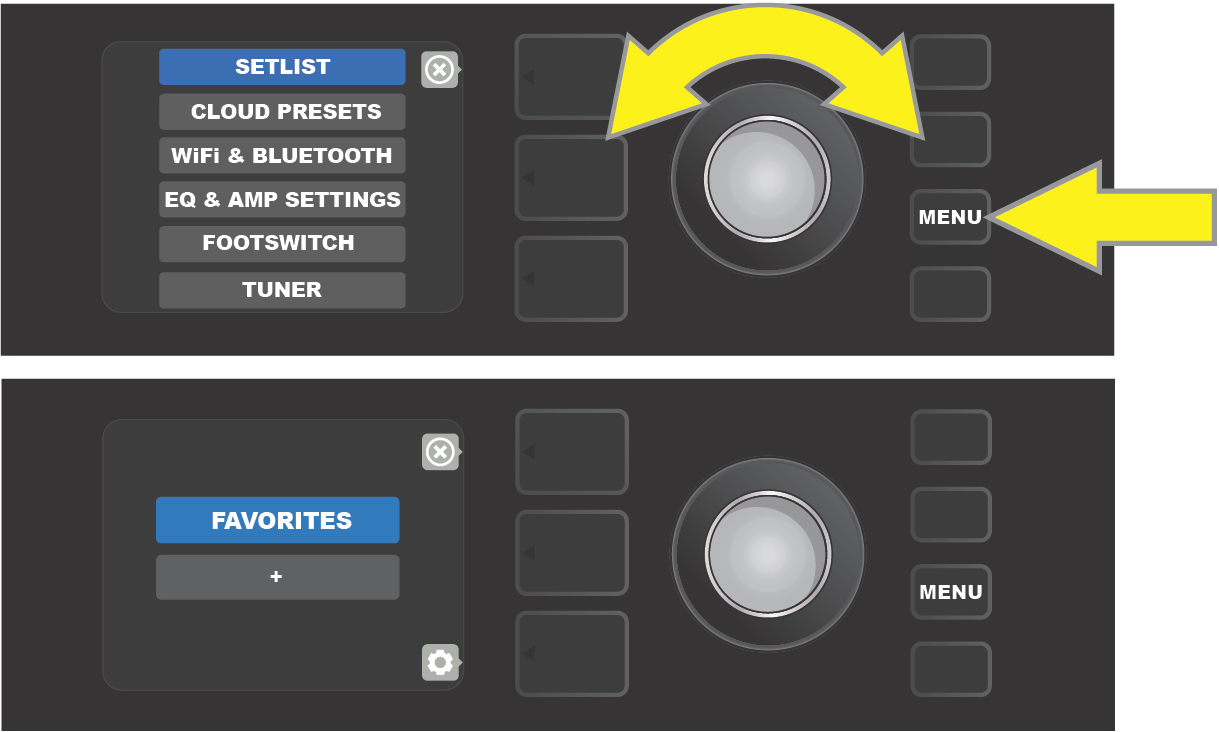
Press the ENCODER on “FAVORITES” to scroll among and select the presets stored there:
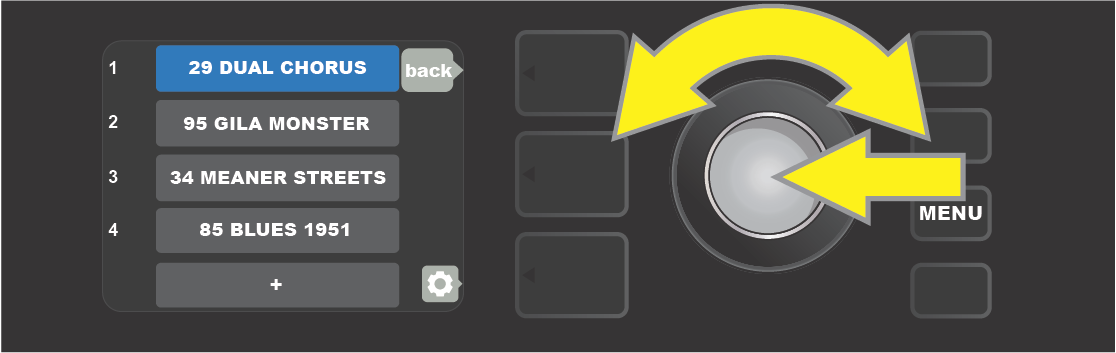
To remove a preset from the “FAVORITES” Setlist, press and hold the ENCODER wheel again for a few seconds until the preset number block turns from gold to back to blue.
SETLISTS MENU SHORTCUT
The Setlist menu can be quickly and easily accessed using a shortcut straight from Mustang GTX’s top control panel. Simply press and hold the top LAYER BUTTON, and the Setlist view will be displayed:
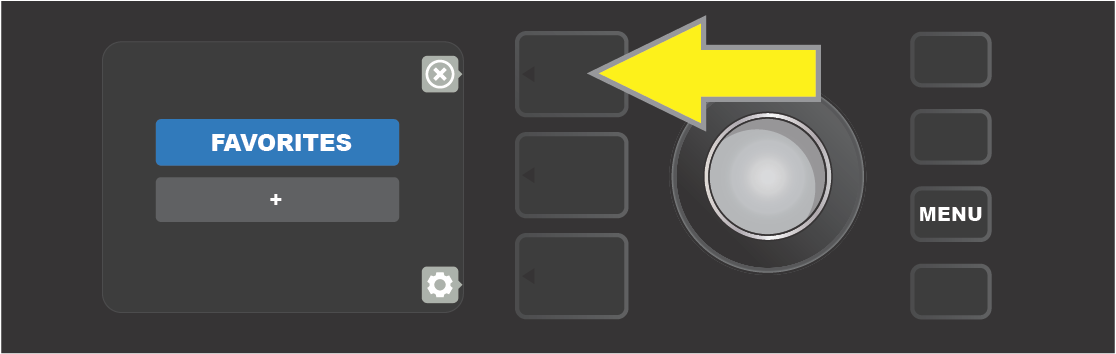
📘NOTE: The maximum number of Setlists is 25 (including “FAVORITES”); each Setlist can contain a maximum of 50 presets.
Up Next
Was this information helpful?