Fender Mustang GTX50 GTX100 User Manual PRESETS

PRESET BASICS
Mustang GTX comes with more than 100 sequentially numbered presets, and users can create and add even more. Each preset has three “layers” that appear in the DISPLAY WINDOW. These are the PRESET LAYER (top), SIGNAL PATH LAYER (middle) and CONTROLS LAYER (bottom); the three LAYER BUTTONS provide access to each layer (see illustration below).
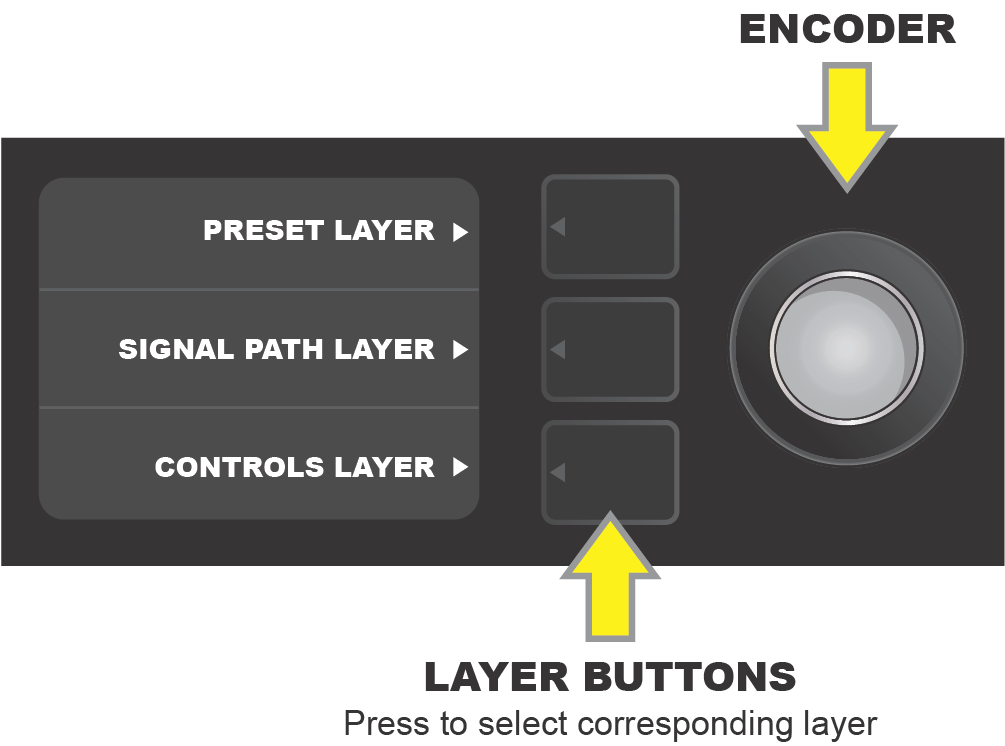
The PRESET LAYER is active when the amplifier is first turned on; the default setting is the first preset (01). To scroll through presets, turn the ENCODER (see illustration below); whichever preset is displayed becomes active. Presets can also be selected by footswitch (see page 40).
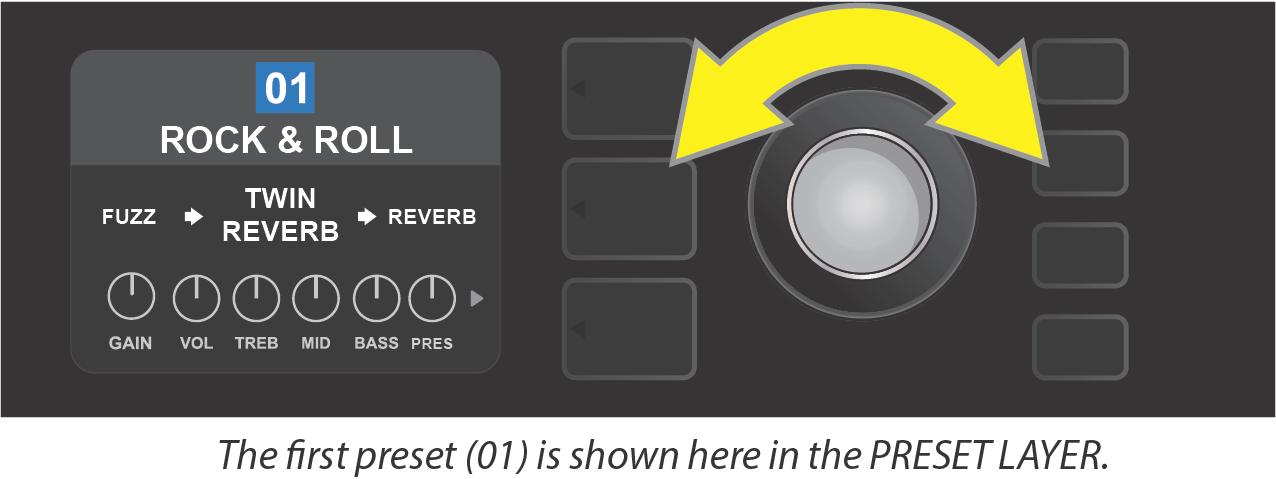
The SIGNAL PATH LAYER of each preset consists of one of Mustang GTX’s many amplifier models, and one or more of dozens of effects and their order (or no effects in some cases). The amp model appears in the center of the SIGNAL PATH LAYER display. Effects appear to either side of the amp model, representing their position in the signal path—“pre” to the left of the amp model (placed “before” the amp) or “post” to the right of the amp model (as in an effects loop). Select any of these items by turning the ENCODER; the selected item in the SIGNAL PATH LAYER will have a white indicator arrow below it and text describing its position above it (see illustration below).
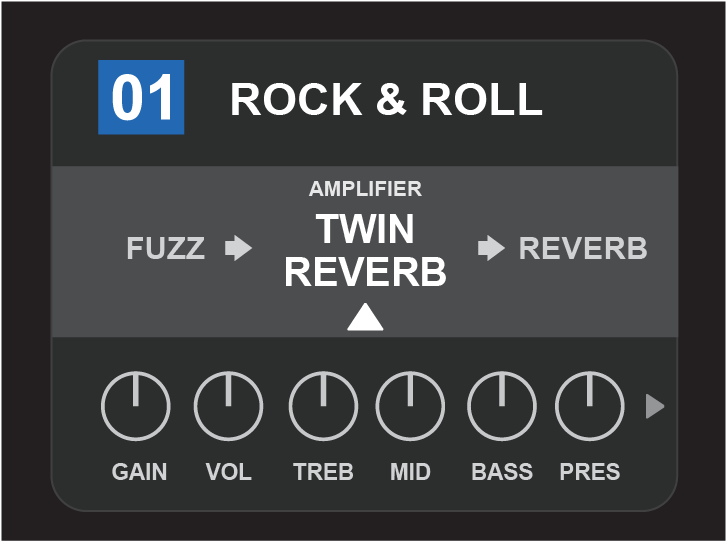
Flanked by two effects, the amp model within the preset is selected here in the SIGNAL PATH LAYER, as indicated by the white arrow and the word “amplifier.”
The CONTROLS LAYER of each preset displays information on whatever amp or effect is highlighted in the SIGNAL PATH LAYER. Amp control knob settings are displayed by default (see illustration below); effects control settings are displayed when an effect is highlighted in the SIGNAL PATH LAYER. Amp and effects controls are selected by turning the ENCODER.

Close-up detail of the CONTROLS LAYER, in which the gain control for the amp model within the preset is selected.
Each preset can be used as is. With many different amp models, effects types and control settings to choose among, however, each preset’s SIGNAL PATH LAYER and CONTROLS LAYER settings can easily be modified and saved for personally individualized sounds (see next section, “Editing and Saving Presets”).
A preset can also be moved to a different position or cleared from the list of presets. Further, the entire list of presets can be restored to its factory state. To perform these functions, see “Preset Organizer” (page 51).
EDITING AND SAVING PRESETS
Within each preset, the amplifier control knob settings, amp models, and effects types and parameters can be tailored to individual preference. When a preset is selected, the box containing its number is blue, indicating that no edits have been made to it (see illustration below).
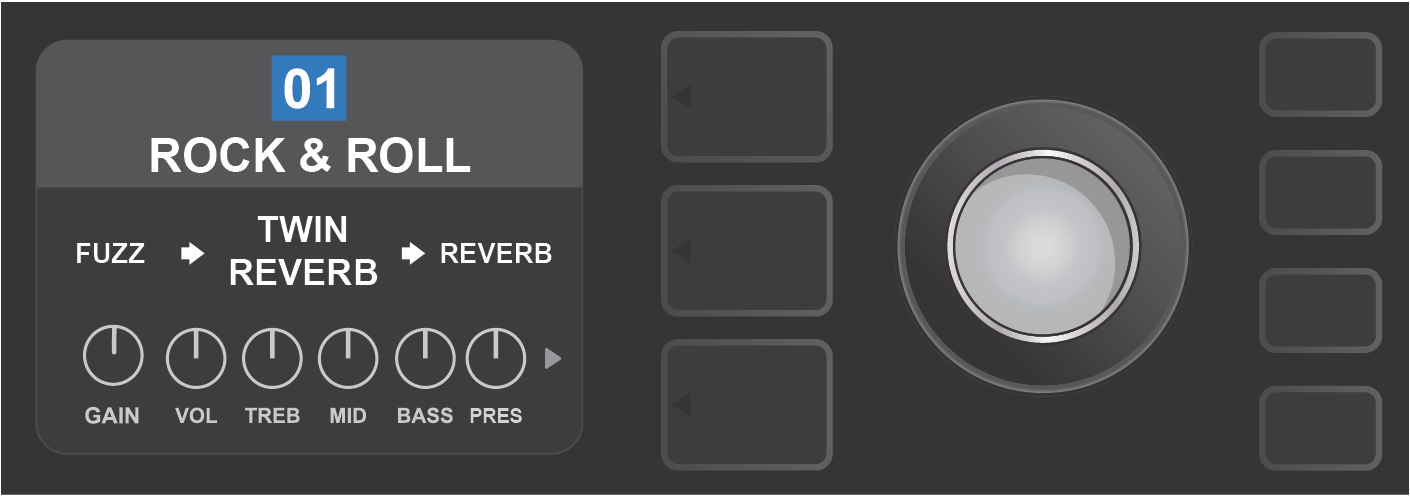
When edits to a preset have been made, the box containing the preset number changes to red, and the SAVE utility button illuminates (see illustration below).

If an edited setting is not saved, the preset will revert to its previous settings when returning to the preset after leaving it, or when turning the amplifier off and back on again. To save a preset edit, press the illuminated SAVE utility button to get three options (see illustration below): SAVE (keep preset as edited), RENAME (save preset with a new name in its current position) and SAVE AS NEW (save preset in a new position with a new name). Turn the ENCODER to highlight an option; press it to select one.

To enter a new preset name after choosing RENAME or SAVE AS NEW, use the ENCODER to spell out a new name of your choice. Press the ENCODER once to activate the cursor; turn it to choose a character (see illustration below). Press ENCODER again to enter that character and move to the next. Repeat until new name is complete; press the SAVE utility button to keep completed new name, or press the top LAYER button (corresponding with onscreen prompt “back”) to return to the previous screen. Note that when choosing SAVE AS NEW, the preset will be saved in the next available open position (“101” in the illustration below).

A favorite preset can be saved quickly and conveniently to a “FAVORITES Setlist” (see page 31). Also, note that Mustang GTX includes cloud-based backup and restore functions for presets (see page 56).
EDITING PRESET AMPLIFIER CONTROL KNOB SETTINGS
As noted in the “Control Panel” section above, users can change a preset’s amplifier control knob settings by turning the physical control knobs on the top panel (except for Master Volume). This synchronizes the modified settings of the physical control knobs with their corresponding digital counterparts.
These settings can also be changed by editing the digital control knob positions within the CONTROLS LAYER, which displays the controls specific to the amp in use. To do this, first access the CONTROLS LAYER by pressing its LAYER BUTTON (see illustration below).
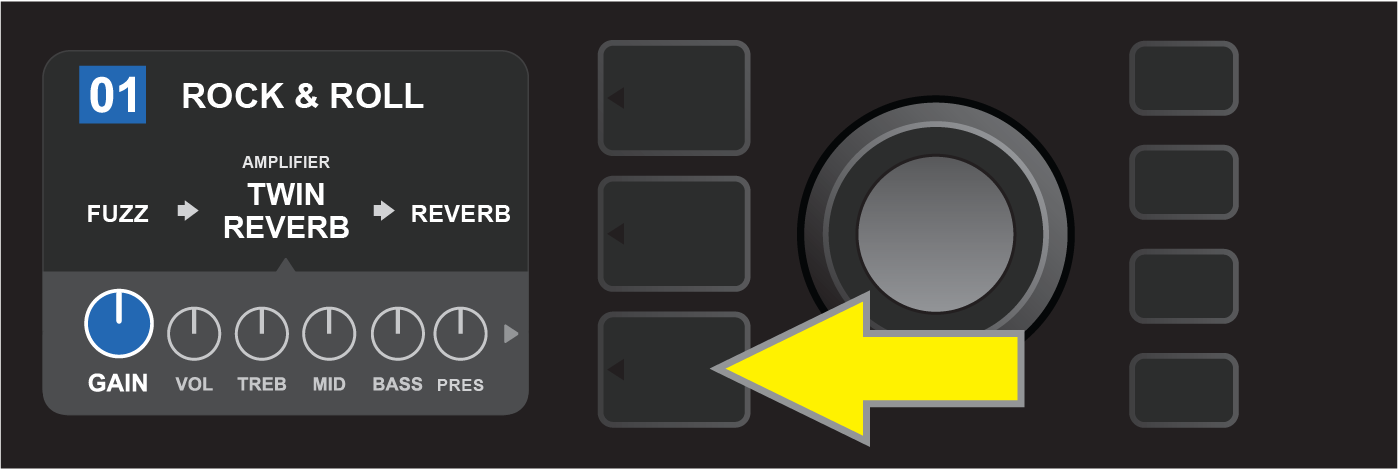
Press the bottom LAYER BUTTON to access the CONTROLS LAYER for the amp model within the preset.
Once in the CONTROLS LAYER, turn and press the ENCODER to scroll through and select a specific digital amp control knob. Then turn the ENCODER again to change that control’s setting. When a control setting is changed, the box containing the preset number changes from blue to red (indicating that a preset edit has been made), and the SAVE utility button illuminates. With the new control setting in place, further edits can then be made or the SAVE utility button can be pressed to keep completed edits (see illustrations below).
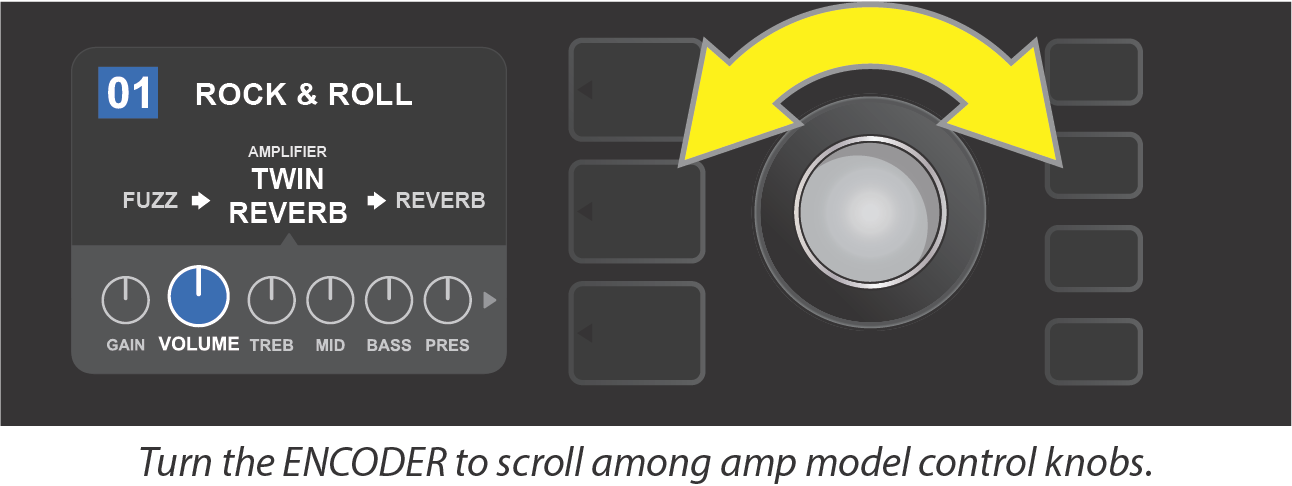
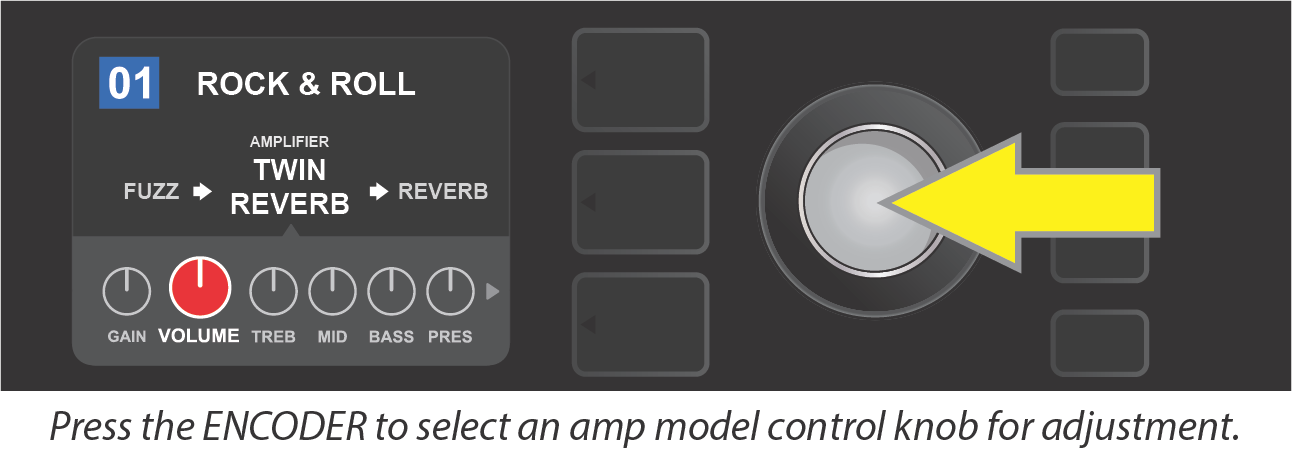
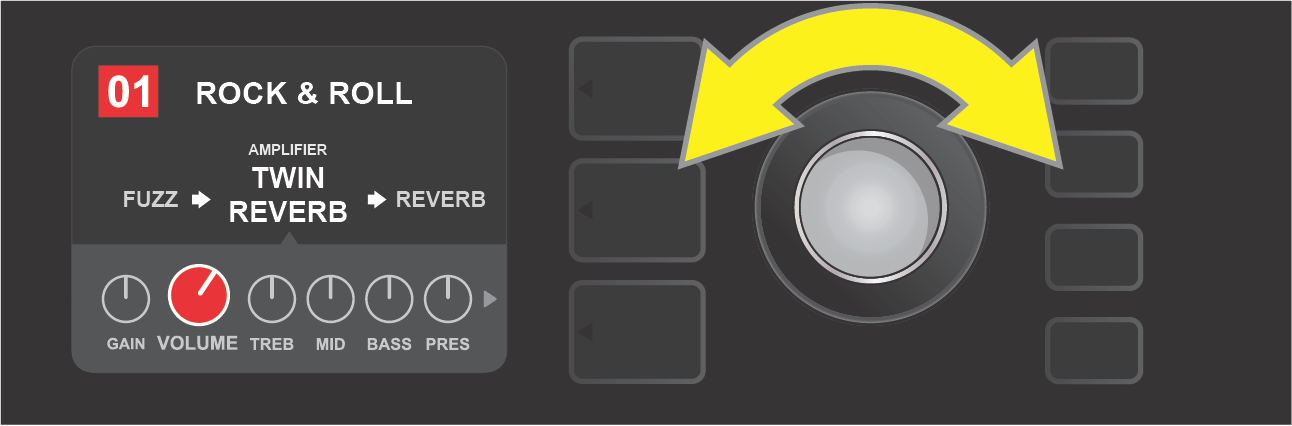
Turn the ENCODER again to adjust the selected amp model control knob to preference.
Additional amp and control settings can be found by continuing to scroll through the CONTROLS LAYER of various amp models within the presets. These consist of “deeper” parameters including sag, bias and gate controls. Different speaker cabinet models are also included. Scroll through, select, adjust and save these additional parameters in the same manner described directly above (see illustrations below).

Close-up detail showing additional amp and control settings found in the CONTROLS LAYER; in this case for the Twin Reverb amp model.

Scroll among, select and adjust additional CONTROLS LAYER amp and control settings using the ENCODER.
REPLACING PRESET AMPLIFIER MODELS
To replace an amplifier model within a preset, access the SIGNAL PATH LAYER by pressing its LAYER BUTTON. The preset amp model will be highlighted. Press the ENCODER to access and scroll through a menu of amp models; select a new amp model by pressing the ENCODER again. When a new amp model is selected, the box containing the preset number changes from blue to red (indicating that a preset edit has been made), and the SAVE utility button illuminates (see illustrations below). With the new amp model in place, further edits can then be made or the SAVE utility button can be pressed to keep completed edits. Note that pressing the PRESET LAYER button corresponding to the circled “X” in the DISPLAY WINDOW closes the amp menu.

To replace preset amp model highlighted in the SIGNAL PATH LAYER (as indicated here by the white arrow below it and the label “amplifier” above it) with a different amp model, first press ENCODER to access a menu of other amp models.

Turn ENCODER to scroll through menu of amp models.
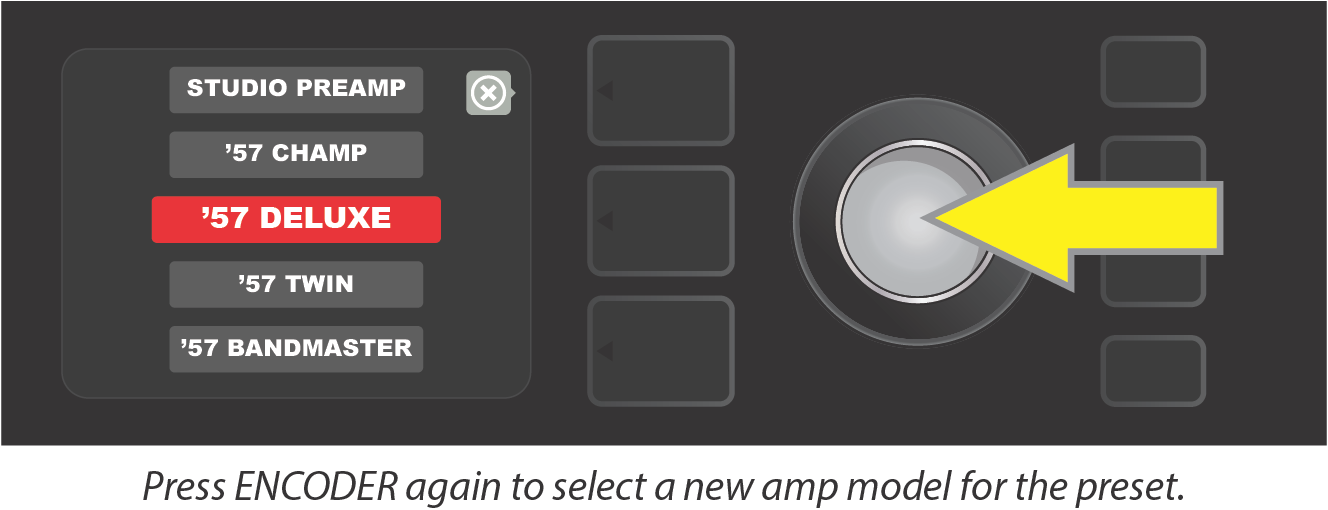

With the new amp model in place, continue editing other parameters or press the illuminated SAVE utility button to keep completed edits.
LIST OF AMPLIFIER MODELS
This table lists all the preset amp models in Mustang GTX, with a brief description of each. Mustang GTX amps will be continually revised and updated; this manual indicates current amp models in use.
Studio Preamp | Direct-to-mixing-desk studio purity with clean, uncolored tonal response |
|---|---|
’57 Champ® | Small but mighty late-’50s Fender recording great |
’57 Deluxe™ | Medium-power late-’50s Fender tweed classic known for thick, compressed overdrive |
’57 Twin | Original-era 2x12” tweed classic prized for clean-to-dirty versatility |
’57 Bandmaster | Triple-speaker Fender narrow-panel tweed classic known for crisp highs |
’59 Bassman® | One of Fender’s greatest tweed amps, which began life as a bass amp before being adopted by countless guitarists |
’61 Deluxe | From the “Brown Panel” era of the Fender Deluxe, this amp splits the difference between tweed and “Black Panel” models |
’65 Princeton® | Mid-’60s Fender studio favorite with the snappy tone of a single 10” speaker |
’65 Deluxe Reverb® | Highly popular mid-’60s Fender with great tone whether clean or dirty, cranked in countless clubs |
’65 Twin Reverb® | An indispensable mid-’60s stage-and-studio favorite prized for producing the Fender clean tone |
’65 Super Reverb® | Mid-’60s Fender with the distinctive snap of four 10” speakers |
Excelsior | An elegantly eccentric modern-day Fender model with the distinctive thump of a 15” speaker |
’66 GA-15 | Inspired by a 1966 Gibson GA-15RVT Explorer, known for its cavernous “full-wet” reverb setting |
’60s Thrift | Inspired by the garage-classic 1960s Sears Silvertone prized by retro/alternative players |
British Watts | Inspired by the original 100-watt Hiwatt DR103, which is the classic cleaner-tone British stack |
’60s British | Inspired by the Vox AC30, which powered the British Invasion and produced remarkable clean and dirty tone |
’70s British | Inspired by a late-’60s/early-’70s Marshall Super Lead, the amp that powered the dawn of hard rock |
’80s British | Inspired by the Marshall JCM800, which produced quintessential ’80s metal tone |
British Colour | Inspired by the “sludgy” majesty of the Orange OR120 |
Super-Sonic | Modern Fender amp with two cascading preamp gain stages for pronounced sustain |
’90s American | Based on the Mesa Dual Rectifier, which featured distinctive distortion that shaped the “nu-metal” sound |
Metal 2000 | Modern high-gain scorch based on the EVH® 5150III |
IIC+Clean | Inspired by the clean channel of the Mesa/Boogie Mark IIC+MB |
IIC+Lead | Quintessential mid-’80s metal tones inspired by the Mesa/Boogie Mark IIC+MB lead channel |
Acoustasonic, Bassbreaker, Bassman, Blues Junior, Champ, Deluxe, Deluxe Reverb, Excelsior, Princeton, Showman, Super Reverb, Super-Sonic, Twin Reverb and Vibro-King are trademarks of FMIC. All other non-FMIC product names and trademarks appearing in this manual are the property of their respective owners and are used solely to identify the products whose tones and sounds were studied during sound model development for this product. The use of these products and trademarks does not imply any affiliation, connection, sponsorship, or approval between FMIC and with or by any third party.
LIST OF AMPLIFIER MODELS (CONT’D.)
BB15 Low | Based on the low gain structure setting of the Bassbreaker 15 |
BB15 Med | Based on the medium gain structure setting of the Bassbreaker 15 |
BB15 High | Based on the high gain structure setting of the Bassbreaker 15 |
FBE-100 | Inspired by both lead channels (BE and HBE) of the Friedman BE-100 |
Dual Showman | Based on the ’60s/’70s all-tube Fender classic used on big stages everywhere |
Tube Preamp | Direct-to-mixing-desk studio purity with increased tube console-like harmonic coloration |
Acoustasonic | For use with piezo-equipped electric/acoustic guitars. Based on the preamp of Fender’s award-winning Acoustason- ic amps; exible string-dynamics feature with selectable notch frequency |
Acoustic Sim | Six distinctive acoustic guitar simulations for transforming electric guitar with great-sounding acoustic tone. Paired with Acoustasonic preamp for additional tone shaping |
Blues Junior | Based on the highly popular warm-toned, moderately powered 1x12” Fender combo with overdrive and FAT switch |
Vibro-King | Modern Fender classic with touch-sensitive dynamics and distinctive natural overdrive |
JC-120 Clean | Based on the super-bright clean channel of the classic Roland JC-120 Jazz Chorus |
Jubilee Clean | Based on the clean channel of the Marshall Silver Jubilee 50-watt head |
Jubilee Rhythm | Based on the Marshall Silver Jubilee 50-watt head with rhythm clip switch engaged |
Jubilee Lead | Based on the lead channel of the Marshall Silver Jubilee 50-watt head |
Uber | Ideal for heavy, aggressive music as inspired by the super-high-gain lead channel of the Bogner Uberschall head |
LIST OF CABINET MODELS
This table lists all the preset speaker cabinet models in Mustang GTX, with a brief description of each. Mustang GTX cabinets will be continually revised and updated; this manual indicates current amp models in use.
None | Amp circuitry uncolored by speaker simulation |
|---|---|
’57 Champ® | Based on a late-’50s Fender recording great featuring a low-power 8” speaker with notably snappy tone |
’57 Deluxe™ | Based on a medium-power late-’50s Fender tweed classic featuring a single 12” alnico-magnet speaker |
’65 Twin | Based on a prized mid-’60s Fender classic with two 12” ceramic-magnet Jensen® speakers |
’57 Bandmaster | Based on a late-’50s Fender narrow-panel classic with three 10” Jensen® P10R speakers |
’59 Bassman® | Based on one of Fender’s greatest original-era tweed amps, with four 10” Jensen® P10R speakers |
’61 Brown | Based on an early-’60s Fender model featuring a single 12” Oxford speaker with distinct midrange |
Acoustasonic, Bassbreaker, Bassman, Blues Junior, Champ, Deluxe, Deluxe Reverb, Excelsior, Princeton, Showman, Super Reverb, Super-Sonic, Twin Reverb and Vibro-King are trademarks of FMIC. All other non-FMIC product names and trademarks appearing in this manual are the property of their respective owners and are used solely to identify the products whose tones and sounds were studied during sound model development for this product. The use of these products and trademarks does not imply any affiliation, connection, sponsorship, or approval between FMIC and with or by any third party.
LIST OF CABINET MODELS (CONT’D.)
’65 Princeton® | Based on a mid-’60s Fender studio favorite with the snappy tone of a single 10” Jensen® C10R speaker |
’65 Deluxe | Based on a popular mid-’60s Fender mainstay with a single 12” Jensen® ceramic speaker |
Excelsior | Based on a nonconventional modern Fender amp with a distinctively thumping 15” Special Design speaker |
’66 GA-15 | Inspired by the single 10” CTS speaker in the 1966 Gibson GA-15RVT Explorer |
1x12 EV | Based on an open-back Mesa/Boogie Mark IIC+ bubinga cabinet with a single 12” EVM12L speaker |
1x12 BB15 | Based on Fender’s open-back Bassbreaker 15 cabinet with a single12” Celestion® V-Type speaker |
2x12 Blue | Inspired by the pair of 12” Celestion® Alnico Blue speakers in the venerable Vox AC30 |
4x12 75W | Inspired by the 75-watt Marshall JCM800 cabinet with four 12” Celestion® G12T75 speakers |
4x12B 75W | Brighter version of the Marshall JCM800 4x12” cabinet directly above |
1x12 Super-Sonic | Birch-ply Fender combo cabinet with a single 12” Celestion® Vintage 30 speaker |
2x12 Super-Sonic | Birch-ply Fender combo cabinet with two 12” Celestion® Vintage 30 speakers |
4x12 RCT | Based on a closed-back Mesa Boogie Rectifier cabinet with four 12” Celestion® Vintage 30 speakers |
4x12 GB | Based on a Marshall cabinet with four 12” Celestion® Greenback speakers |
4x12B GB | Brighter version of the 4x12” Marshall cabinet directly above |
4x12 V30 | Based on a Fender Super-Sonic cabinet with four 12” Celestion® Vintage 30 speakers |
4x12B V30 | Brighter version of the 4x12” Fender Super-Sonic cabinet directly above |
4x12 SOL | Based on a closed-back Soldano cabinet with four 12” Eminence® Legend speakers |
4x12 FRD | Based on a closed-back Friedman 4x12” cabinet with Celestion® Greenback speakers |
4x12B FRD | Brighter version of the 4x12” Friedman cabinet model directly above |
2x15 D130 | Based on a Fender Dual Showman cabinet with the distinctive attack of two 15” JBL® D130F speakers |
2x12 Jubilee | Based on a small Marshall slanted cabinet with two Celestion® G12-75 speakers |
Blues Junior | Based on the Fender open-back combo cabinet with a single 12” Celestion® A-Type speaker |
1x12 LTD | Based on the Fender Blues Junior LTD open-back cabinet with a single 12” Jensen® speaker |
2x12 JC | Based on the classic Roland JC-120 Jazz Chorus 2x12” open-back combo |
3x10 VKING | Based on the Fender Vibro-King cabinet with three 10” speakers |
4x10 SUP | Based on the Fender Super Reverb cabinet with four 10” Jensen® speakers |
4x12 Uber | Based on the Bogner Uberkab cabinet with four12” Celestion® speakers |
Acoustasonic, Bassbreaker, Bassman, Blues Junior, Champ, Deluxe, Deluxe Reverb, Excelsior, Princeton, Showman, Super Reverb, Super-Sonic, Twin Reverb and Vibro-King are trademarks of FMIC. All other non-FMIC product names and trademarks appearing in this manual are the property of their respective owners and are used solely to identify the products whose tones and sounds were studied during sound model development for this product. The use of these products and trademarks does not imply any affiliation, connection, sponsorship, or approval between FMIC and with or by any third party.
EDITING EFFECTS
In addition to amp models, each preset also features various combinations of effects. Effects can be edited in several ways—they can be bypassed, replaced, moved, added or deleted. Further, the individual settings of each effect can be modified. Each option is explained below and on the following pages.
Editing the types of effects in use and their position in the signal path happens in the SIGNAL PATH LAYER. To do this, first access the SIGNAL PATH LAYER by pressing its corresponding LAYER BUTTON, which will automatically highlight the amplifier model in use first. To highlight an effect, turn the ENCODER in either direction (see illustrations below). The effect will be highlighted with a white arrow below it and a label above it.

To access effects, first press the middle LAYER BUTTON to enter SIGNAL PATH LAYER.
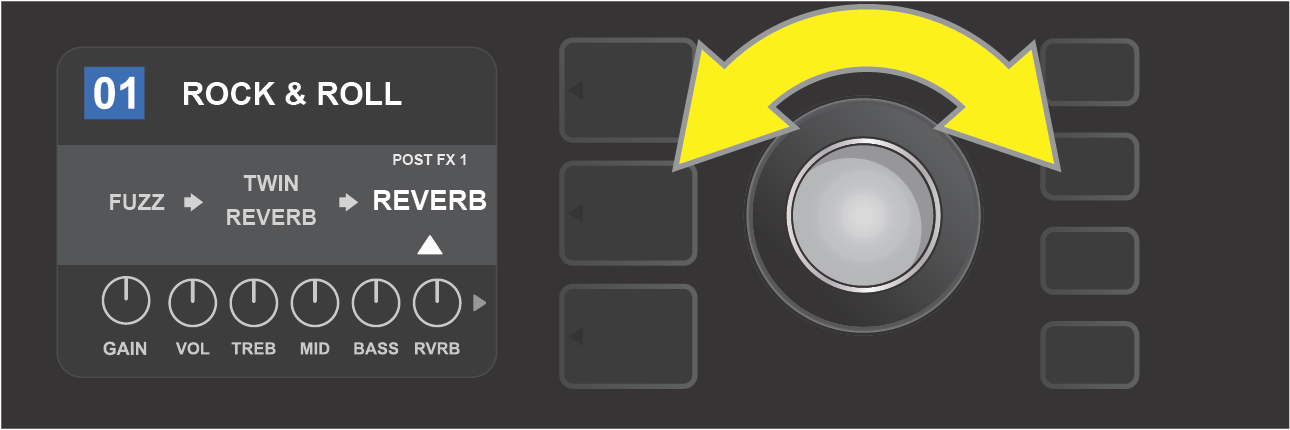
Turn the ENCODER in either direction to highlight an effect (as indicated here by the white arrow below it and label above it).
For each preset, note that a placeholder symbol consisting of a plus sign (+) in a circle appears at the right and left ends of the SIGNAL PATH LAYER (see illustration below). This symbol indicates an open slot into which an effect can be moved or added (see “Adding an Effect,” page 16). In many presets that include one or more effects, the user must scroll to the far right or far left using the ENCODER in order to see this symbol.
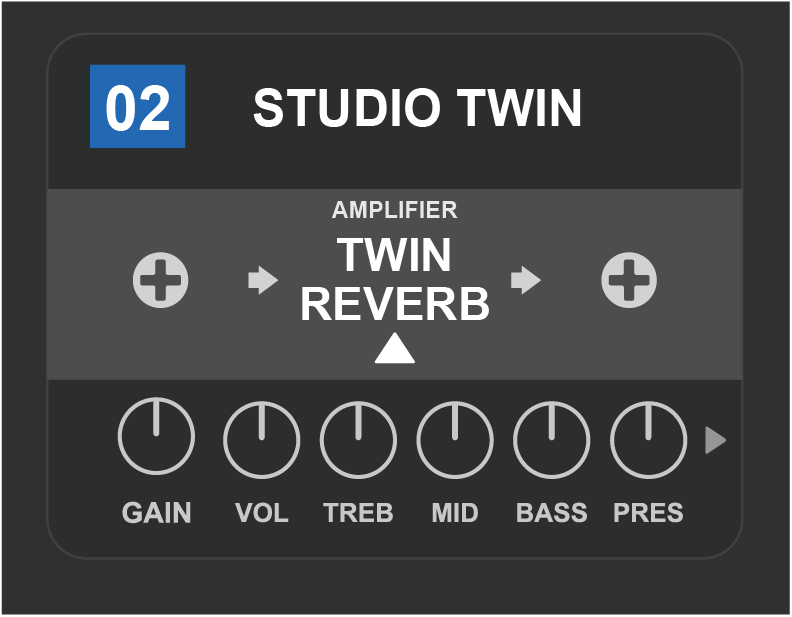
Close-up detail—of a different preset that doesn’t include one or more effects—in which open slots that effects can be placed in are marked by a placeholder symbol consisting of a plus sign in a circle at both ends of the SIGNAL PATH LAYER.
BYPASSING AN EFFECT
There are two ways to bypass effects. The first is a general on-off feature that simply turns off all effects in all presets with a single press of a button. The second lets users bypass specific individual effects within a preset.
To turn off all Mustang GTX effects in every preset (and turn them back on), press the X FX utility button. There is no option to save; this is merely a quick way to turn all effects off and back on. When the X FX utility button is pressed it will illuminate, and a blue “bypass” label will appear above each effect (see illustration below). If specific individual effects have already been bypassed in a preset, use of the X FX utility button will not turn them back on.
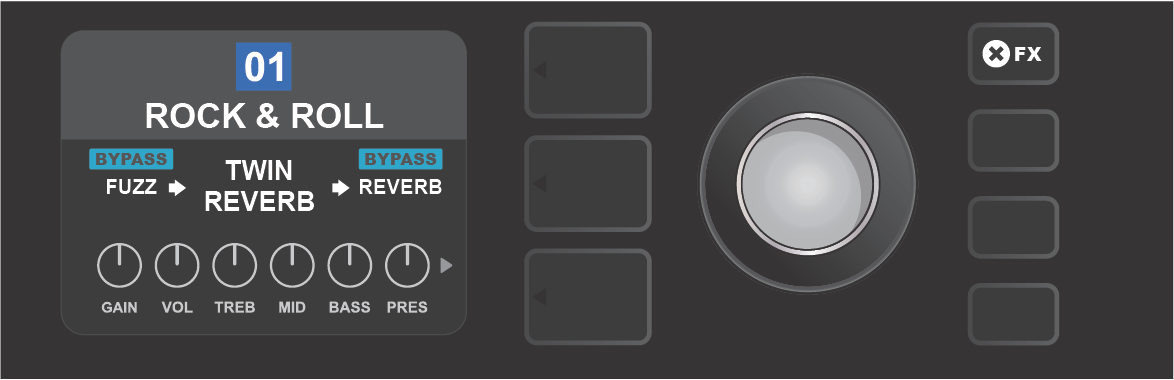
The “X FX” utility button illuminates when pressed, bypassing all effects in all presets (as indicated by blue “BYPASS” labels above each effect).
To bypass specific individual effects within a preset, highlight it in the SIGNAL PATH LAYER and press the ENCODER. Select “BYPASS” from the menu of effects placement options and press the ENCODER again. The SIGNAL PATH LAYER will then indicate that the effect has been bypassed; the box containing the preset number will change from blue to red (indicating that a preset edit has been made), and the SAVE utility button will illuminate. With the effect now bypassed, further edits can then be made or the SAVE utility button can be pressed to keep completed edits (see illustrations below).

To bypass a highlighted effect, first press the ENCODER to access the menu of effects placement options.
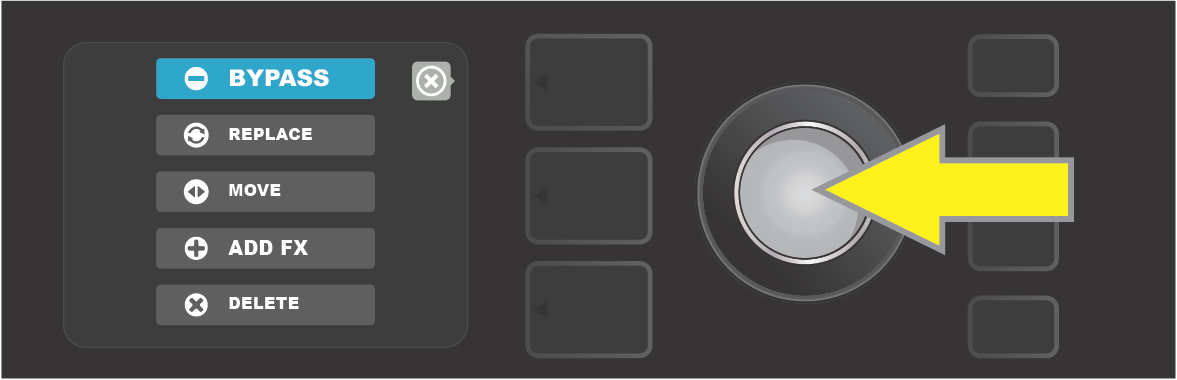
Turn ENCODER to highlight “BYPASS” in effects placement options menu, then press the ENCODER to select it.

With the effect bypassed (as indicated here by white arrow below it and blue box containing the label “BYPASS” above it), continue editing other parameters or press the illuminated SAVE utility button to keep completed edits.
REPLACING AN EFFECT
To replace an effect, highlight the effect to be replaced in the SIGNAL PATH LAYER and press the ENCODER. Select “REPLACE” from the menu of effects placement options and press the ENCODER again. Select one the four effects categories that will appear—Stomp Box, Modulation, Delay or Reverb—and press the ENCODER to access the effects in that category. Scroll through the effects and press the ENCODER to select one as a replacement.
The SIGNAL PATH LAYER will then display the new effect and indicate that the original effect has been replaced; the box containing the preset number will change from blue to red (indicating that a preset edit has been made), and the SAVE utility button will illuminate. With the effect now replaced, further edits can then be made or the SAVE utility button can be pressed to keep completed edits (see illustrations below and on next page). Note that pressing the PRESET LAYER button corresponding to the circled “X” in the DISPLAY WINDOW closes the effects placement option and effects category menus; pressing it when it corresponds to the label “back” (as on the effects menu) returns the user to the previous screen.
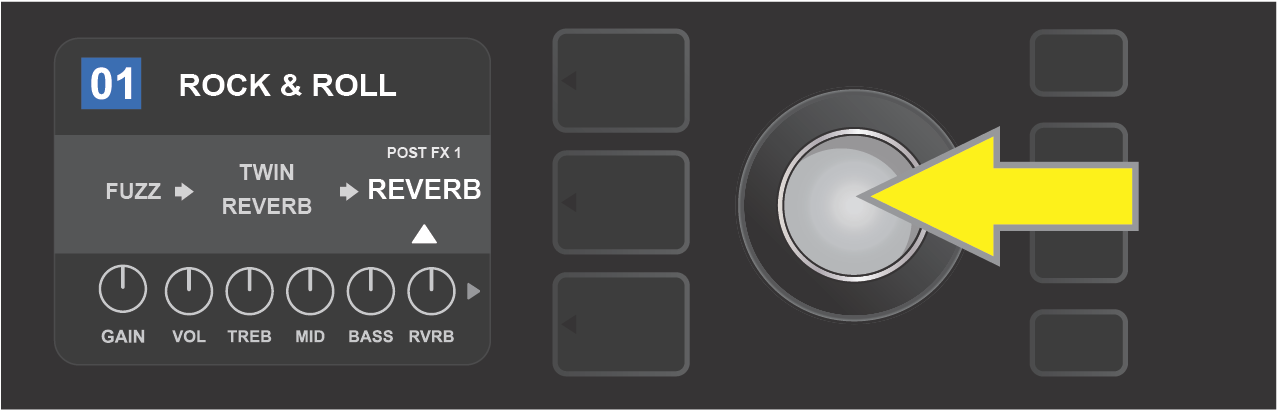
To replace a highlighted effect, first press the ENCODER to access the menu of effects placement options.

Turn the ENCODER to highlight “REPLACE” in effects placement options menu, then press the ENCODER to select it.

Turn the ENCODER to highlight one of four effects categories, then press ENCODER to select effects category.

Turn the ENCODER to highlight a replacement effect, then press ENCODER to select it.
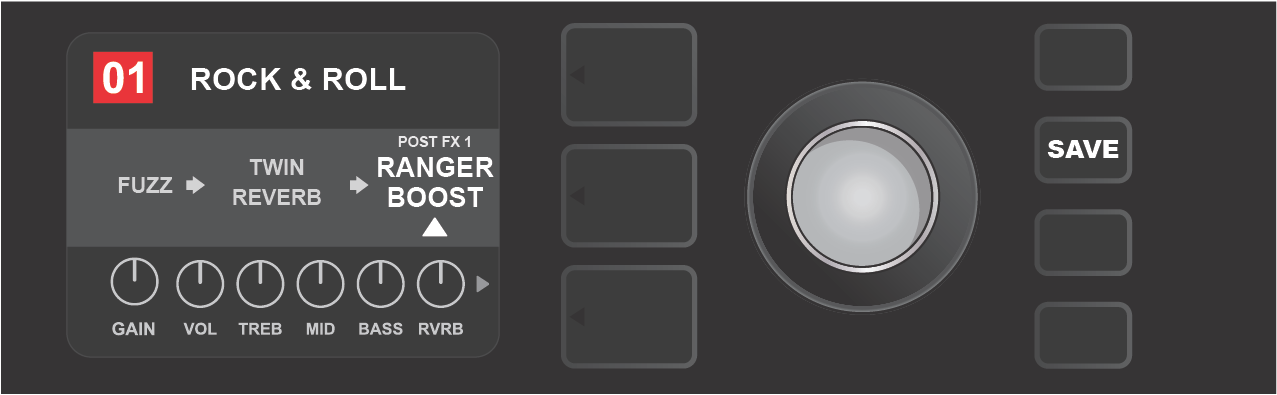
With the effect replaced (as indicated here by white arrow below it and label above it), continue editing other parameters or press the illuminated SAVE utility button to keep completed edits.
MOVING AN EFFECT
To move an effect to a different position in the signal path, highlight the effect to be moved in the SIGNAL PATH LAYER and press the ENCODER. Select “MOVE” from the menu of effects placement options and press the ENCODER again. An orange box will appear around the selected effect name, along with a blinking white arrow indicating that the effect is ready to be moved. Turn the ENCODER to reposition the selected effect; press the ENCODER to place the effect in a new position.
The SIGNAL PATH LAYER will then display the effect in its new position; the box containing the preset number will change from blue to red (indicating that a preset edit has been made), and the SAVE utility button will illuminate. With the effect now moved, further edits can then be made or the SAVE utility button can be pressed to keep completed edits (see illustrations below and on next page).
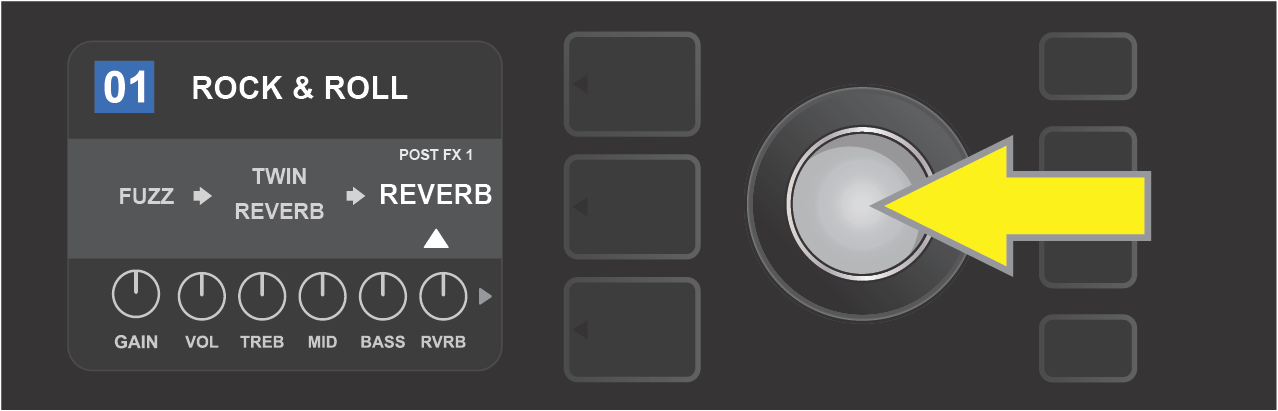
To move a highlighted effect, first press the ENCODER to access the menu of effects placement options.
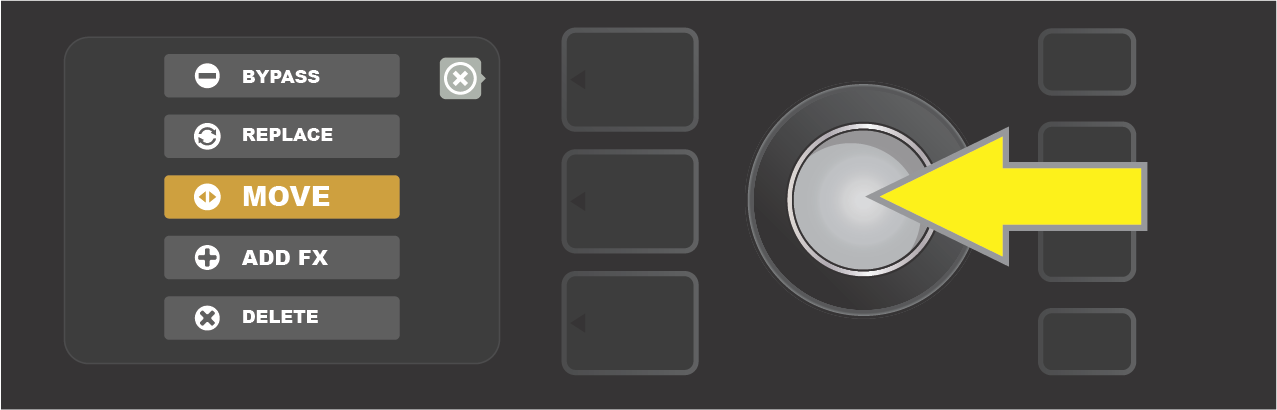
Turn the ENCODER to highlight “MOVE” in effects placement options menu, then press the ENCODER to select it.

The selected effect, highlighted with a white arrow below it and label above it, appears in an orange box indicating that it is ready to be moved to a different position in the signal path by turning the ENCODER.
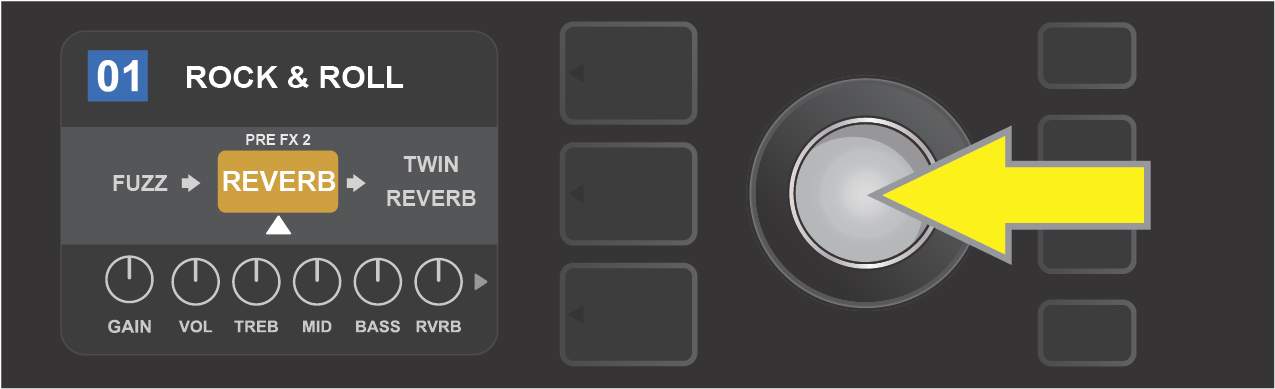
After moving the selected effect by turning the ENCODER, press the ENCODER to select its new position in the signal path.
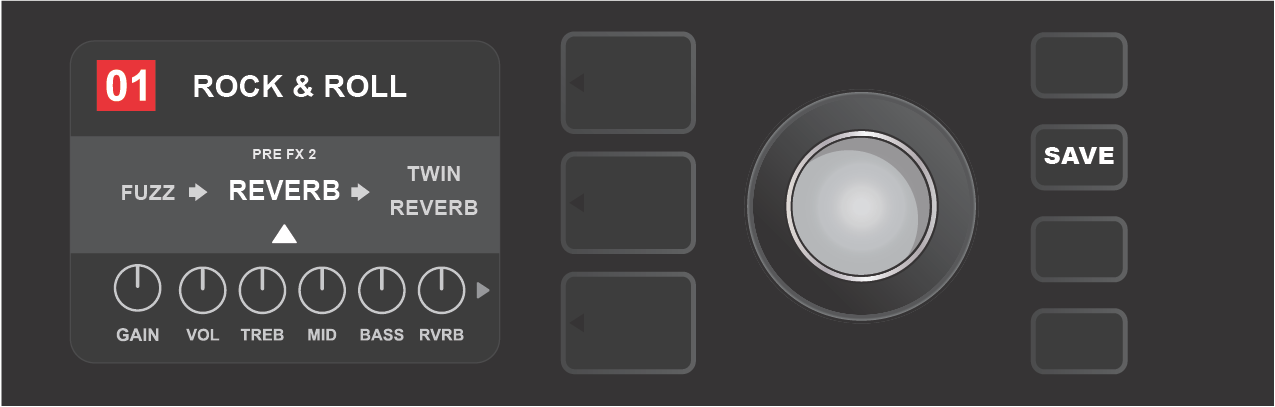
With the effect moved to a new position (as indicated here by white arrow below it and label above it), continue editing other parameters or press the illuminated SAVE utility button to keep completed edits.
ADDING AN EFFECT
There are two ways to add an effect.
In the first method, highlight one of the two placeholder plus-sign symbols in the SIGNAL PATH LAYER by turning the ENCODER. The circle containing the plus-sign symbol will turn green. Press the ENCODER to see a menu of four effects categories—Stomp Box, Modulation, Delay and Reverb. Highlight a category by turning the ENCODER, then press the ENCODER to access the effects in that category. Scroll through the effects and press the ENCODER to select an effect.
The SIGNAL PATH LAYER will then display the newly added effect in a green box with a blinking white arrow below it and a label above it, indicating that the effect can be moved to a different position (if preferred) by turning and then pressing the ENCODER.
When an effect is added, the box containing the preset number will change from blue to red (indicating that a preset edit has been made), and the SAVE utility button will illuminate. With the effect now added, further edits can then be made or the SAVE utility button can be pressed to keep completed edits (see illustrations below and on next page). Note that pressing the PRESET LAYER button corresponding to the circled “X” in the DISPLAY WINDOW closes the effects category and effect menus; pressing it when it corresponds to the label “back” returns the user to the previous screen.
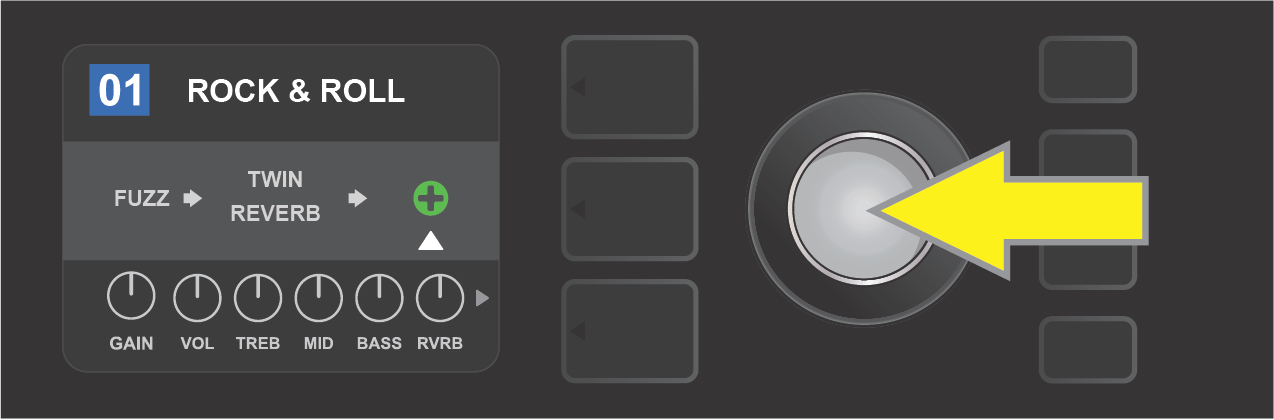
To add an effect, highlight the placeholder plus-sign symbol by turning the ENCODER to it. The circle containing the plus-sign symbol will turn green. Press the ENCODER to access a menu of four effects categories.

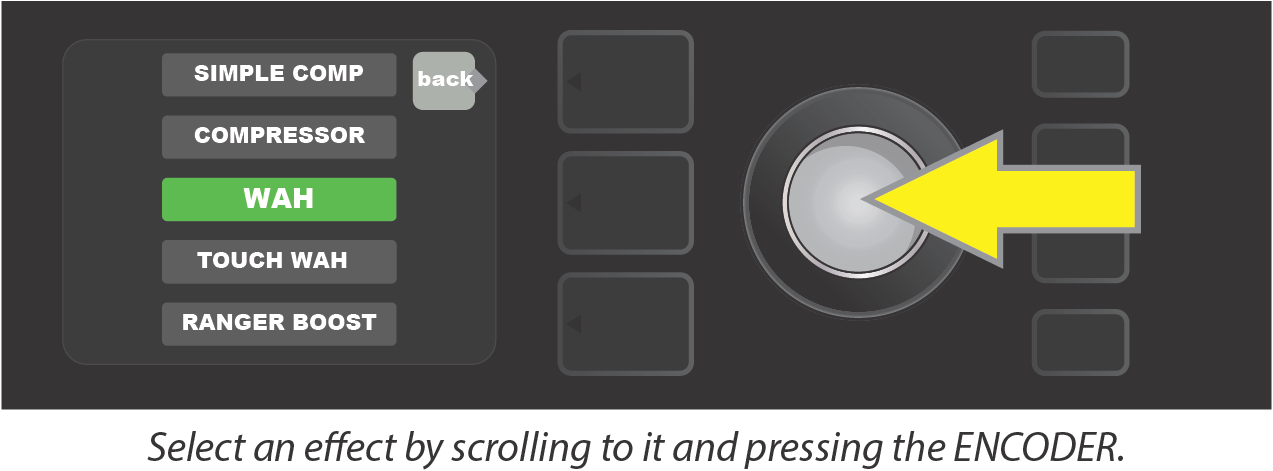
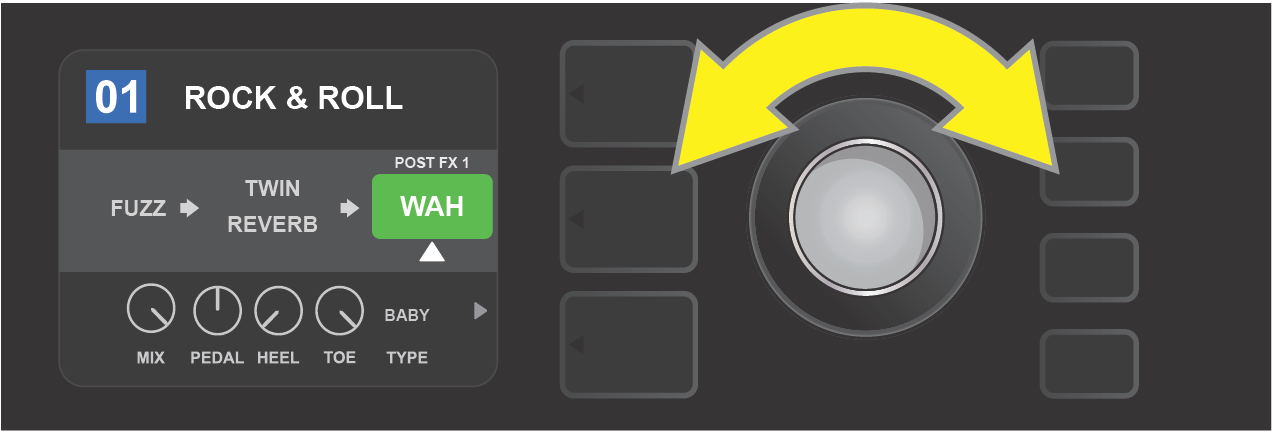
The newly added effect, highlighted with a white arrow below it and label above it, appears in a green box indicating that it can be left in place or moved to a different position in the signal path by turning the ENCODER.
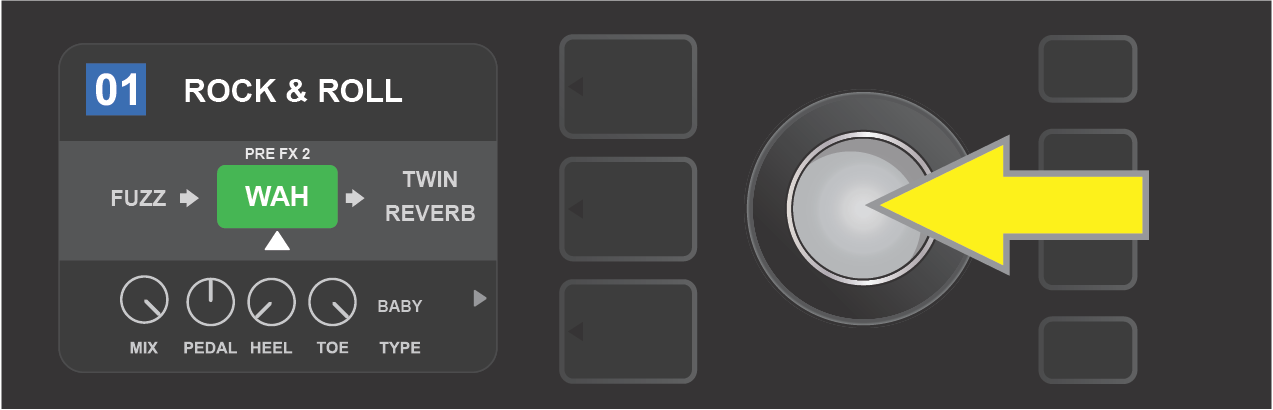
After moving the newly added effect by turning the ENCODER, press the ENCODER to select its new position in the signal path.
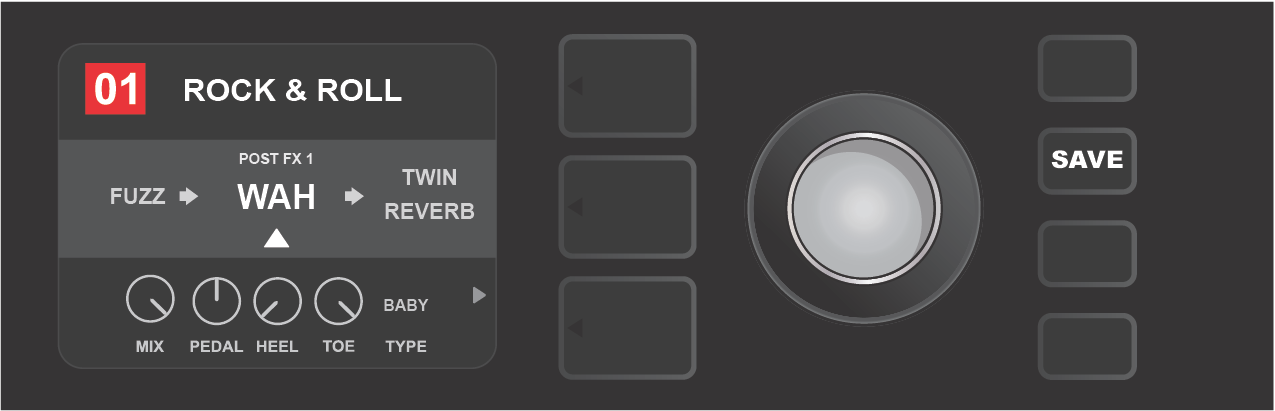
With the added effect in position (as indicated here by white arrow below it and label above it), continue editing other parameters or press the illuminated SAVE utility button to keep completed edits.
In the second method of adding an effect, highlight an existing effect in the SIGNAL PATH LAYER and press the ENCODER. Select “ADD FX” from the menu of effects placement options and press the ENCODER again. Select one the four effects categories that will appear and press the ENCODER to access the effects in that category. Scroll through the effects and press the ENCODER to select an effect.
The SIGNAL PATH LAYER will then display the newly added effect in a green box with a blinking white arrow below it and a label above it, indicating that the effect can be moved to a different position (if preferred) by turning and then pressing the ENCODER.
When an effect is added, the box containing the preset number will change from blue to red (indicating that a preset edit has been made), and the SAVE utility button will illuminate. With the effect now added, further edits can then be made or the SAVE utility button can be pressed to keep completed edits (see illustrations below and on next page).
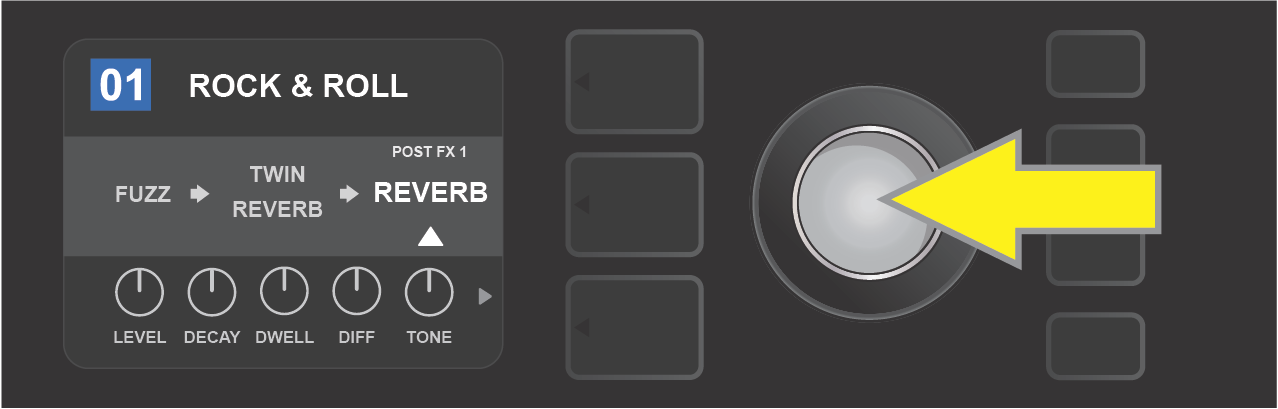
In another way to add an effect, highlight an existing effect within a preset by turning the ENCODER to it and pressing the ENCODER to see a menu of four effects categories.

Select “ADD FX” in the effects placement options menu by scrolling to it and pressing the ENCODER.

Select an effects category by scrolling to it and pressing the ENCODER.
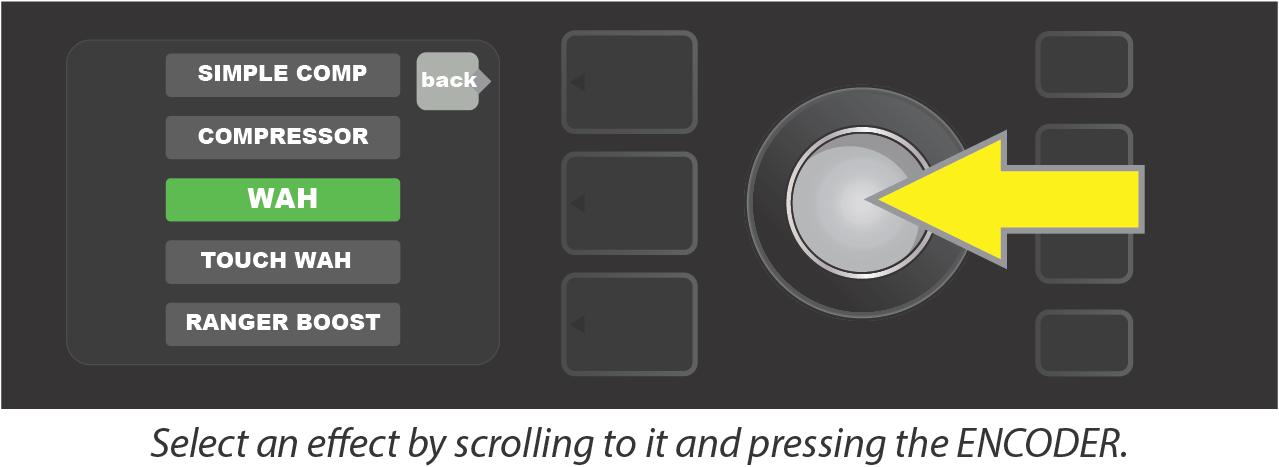
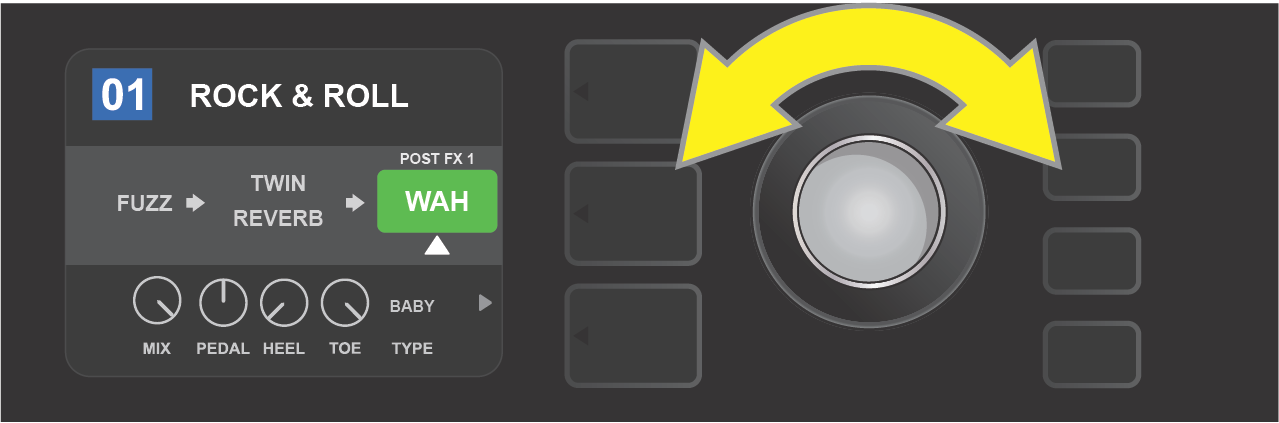
The newly added effect, highlighted with a white arrow below it and label above it, appears in an green box indicating that it can be left in place or moved to a different position in the signal path by turning the ENCODER.

After moving the newly added effect by turning the ENCODER, press the ENCODER to select its new position in the signal path.
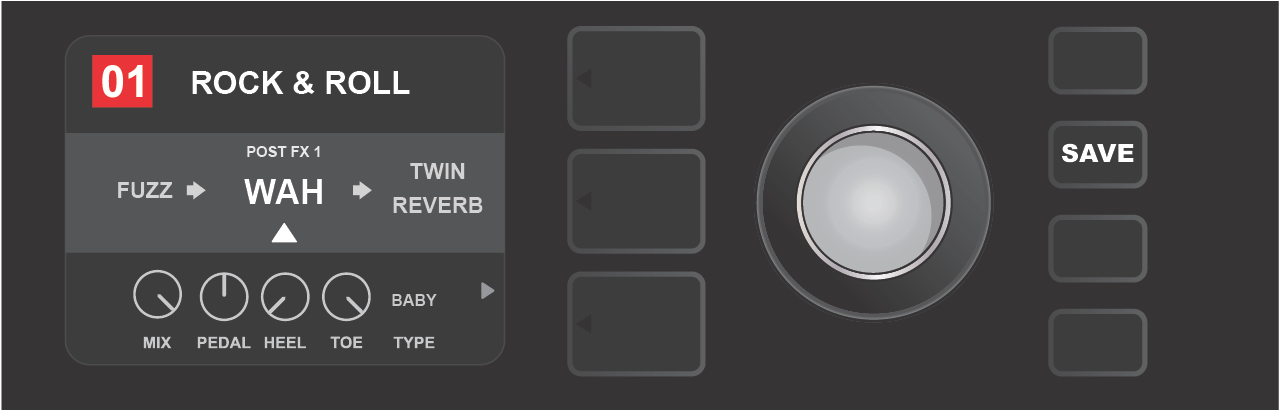
With the added effect in position (as indicated here by white arrow below it and label above it), continue editing other parameters or press the illuminated SAVE utility button to keep completed edits.
DELETING AN EFFECT
To delete an effect from the signal path, highlight the effect in the SIGNAL PATH LAYER and press the ENCODER. Select “DELETE” from the menu of effects placement options and press the ENCODER again; the effect will be removed from the signal path and another effect in use (if any) will shift into its place. If the deleted effect was the only effect in the signal path (pre or post), a placeholder symbol consisting of a plus sign (+) in a circle will appear in its spot.
When an effect is deleted, the box containing the preset number will change from blue to red (indicating that a preset edit has been made), and the SAVE utility button will illuminate. With the effect now deleted, further edits can then be made or the SAVE utility button can be pressed to keep completed edits (see illustrations below and on next page).

To delete a highlighted effect, first press the ENCODER to access the menu of effects placement options.

Select “DELETE” in the effects placement options menu by scrolling to it and pressing the ENCODER.

The SIGNAL PATH LAYER will then show the effect has been deleted (as indicated by white arrow), either by replacing it with a plus-sign placeholder symbol (as seen here) or by shifting another effect (if present) into its position.
EDITING EFFECTS SETTINGS
To edit the control settings of a particular effect, turn the ENCODER to highlight the effect in the SIGNAL PATH LAYER, then press the CONTROLS LAYER button, which presents the individual controls for each effect. Turn the ENCODER to scroll through available effect controls, which will each turn blue as they’re highlighted, and press the ENCODER to select a specific effect control, which will then turn red.
After selecting a specific effect control, turn the ENCODER to edit that specific effect control to preference, and press the ENCODER again to keep the edited effect control setting. The edited effect control will then turn from red back to blue. When an effect control is edited, the box containing the preset number will change from blue to red (indicating that a preset edit has been made), and the SAVE utility button will illuminate. With the effect now edited, further effects control edits can then be made or the SAVE utility button can be pressed to keep completed preset edits (see illustrations below and on next page).

To edit the settings of a particular effect, highlight the effect in the SIGNAL PATH layer by scrolling to it with the ENCODER; then press the CONTROLS LAYER button.
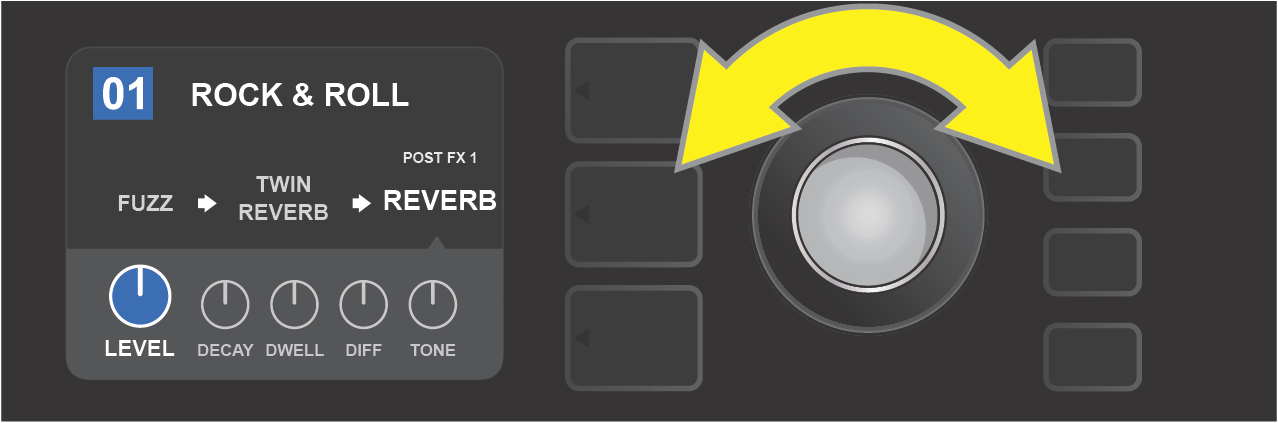
In the CONTROLS LAYER, highlight an effect control by scrolling to it using the ENCODER; each effect control turns blue as it’s highlighted.

Press the ENCODER to select a specific effect control for adjustment, which will then turn red.

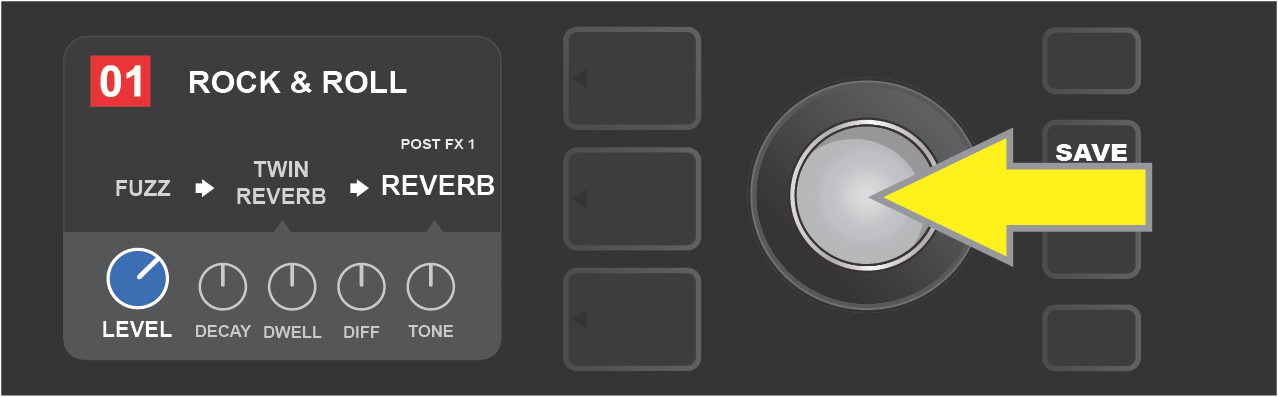
Press the ENCODER to keep the edited effect control setting; the effect control will return to blue.

With the specific effect control edited to preference, continue editing other parameters or press the illuminated SAVE utility button to keep completed edits.
USING THE TAP TEMPO BUTTON
In presets that include Modulation effects, Delay effects or both*, the TAP utility button flashes in time with the default rate of the last delay effect in the signal path (or last modulation effect if no delay effect is present). This rate can be left as is, or it can be modified using the TAP utility button. To set a new TAP tempo, tap the flashing TAP utility button at the desired tempo at least two times (see illustration below). The TAP utility button will function regardless of which layer is highlighted (PRESET LAYER, SIGNAL PATH LAYER or CONTROLS LAYER).
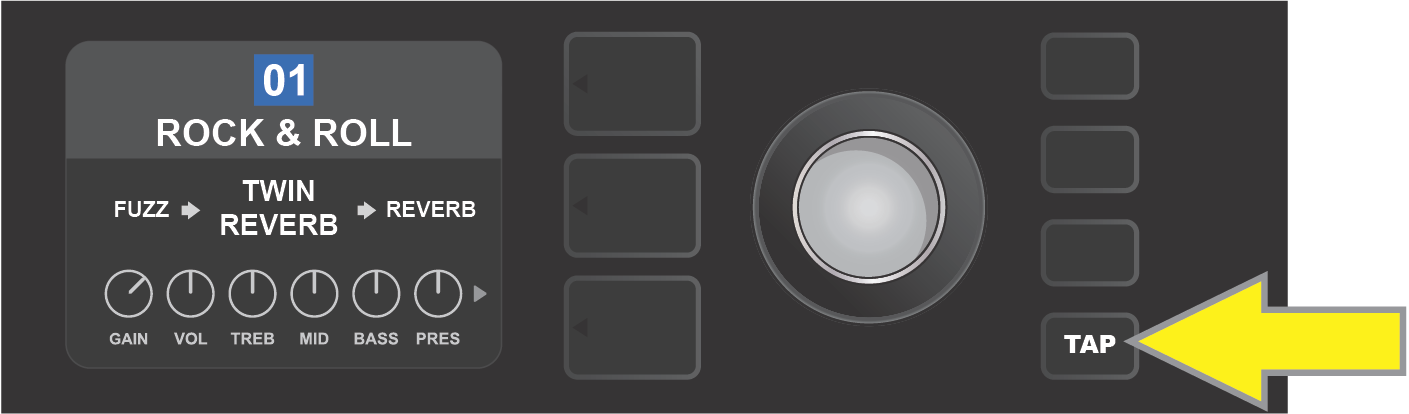
To change the tempo of the first delay effect (or modulation effect if no delay effect is present), tap the TAP utility button at the desired tempo.
Various time parameters for all delay and modulation effects in the signal path can be adjusted in the CONTROLS LAYER without use of the TAP utility button. In the SIGNAL PATH LAYER, use the ENCODER to highlight the delay or modulation effect to be modified; its controls will then appear in the CONTROLS LAYER. Enter the CONTROLS LAYER by pressing its corresponding layer button, and scroll to the time parameter to be changed using the ENCODER. Press and turn the ENCODER to select and adjust the desired time value, during which the window containing the time value will turn red; press the ENCODER again to keep the new time value (see illustration below).

Delay and modulation effects tempos can also be changed by highlighting the time parameter’s numerical value in the CONTROLS LAYER, then pressing and turning the ENCODER to set the desired tempo.
TAP TEMPO SUBDIVISIONS
Mustang GTX delay and modulation effects can be synched to the player’s preferred BPM rate. To see the current BPM rate, press the TAP utility button once; the rate will appear in the DISPLAY WINDOW:
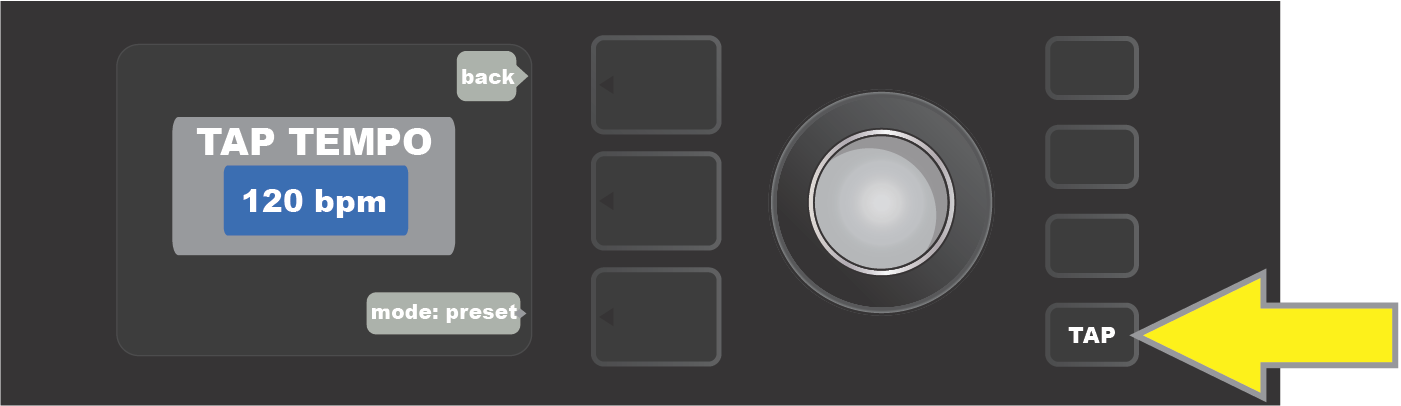
* Mustang GTX modulation and delay effects are listed on pages 24-26.
There are two modes for BPM—”global” and “preset”. “Global” mode applies a single BPM to all presets. In “preset” mode, each preset has its own BPM, which can be set individually per preset (the default rate is 120 BPM). To switch from one BPM mode to the other, press the bottom LAYER BUTTON corresponding to “mode: preset” or “mode: global” in the DISPLAY WINDOW; turn the ENCODER to adjust the BPM rate:

SETTING NOTE DIVISIONS
To synch an effect to the BPM rate, the user can set a specific “note division” for modulation and delay effects. When the note division is set, the time value is automatically calculated to fit with the current BPM setting. If the time parameter is changed, the note division is automatically set to “off”.
Note divisions values are off, whole note, half note, dotted half note, half note triplet, quarter note, dotted quarter note, quarter note triplet, eighth note, dotted eighth note, eighth note triplet, sixteenth note, dotted sixteenth note, sixteenth note triplet, thirty second note, dotted thirty second note and thirty second note triplet.
To set note divisions, go to the CONTROLS LAYER of the selected modulation or delay effect by pressing the corresponding bottom LAYER BUTTON. Use the ENCODER to scroll to and select “NOTE DIVISION” (abbreviated “DIV”); then turn and press the ENCODER to select a note division value:

If all note divisions are off, BPM will correspond to rate of last delay or modulation effect in the signal path.
LIST OF EFFECTS TYPES
Mustang GTX onboard effects are organized into six category menus: Stompbox effects (15), Modulation effects (15), Delay effects (13), Reverb effects (14), Dynamics+EQ effects (7) and Filters+Pitch effects (9). Names and descriptions of each appear below, by category. Mustang GTX effects will be continually revised and updated.
STOMPBOX EFFECTS
Ranger Boost | Distortion effect inspired by the ’60s-era Dallas Rangemaster Treble Booster |
Overdrive | Versatile Fender overdrive specially designed for Mustang GTX |
Mythic Drive | Inspired by the ’90s-era Klon Centaur germanium-diode overdrive |
Greenbox | Overdrive effect inspired by the original late-’70s Ibanez TS808 Tube Screamer |
Blackbox | Distortion effect inspired by the Pro Co RAT |
Yellowbox | Distortion effect inspired by the ’70s-era MXR Distortion Plus |
Orangebox | Distortion effect inspired by the original late-’70s Boss DS-1 |
Fuzz | Versatile Fender fuzz with added octave specially designed for Mustang GTX |
Big Fuzz | Distortion effect inspired by the Electro-Harmonix Big Muff |
Varifuzz | Versatile Fender fuzz with bass tightness control |
Round Fuzz | Inspired by the classic late 1960s Fuzz Face |
Octobot | Synth-like combination of octave-down effect plus octave-up fuzz |
Ram Fuzz | Distortion effect inspired by the Electro-Harmonix Big Muff Pi (Ram’s Head model) |
Russian Fuzz | Same as “Ram Fuzz” above, but based on the Russian-made version of the 1990s |
Tube OD | Distortion effect inspired by the B.K. Butler Tube Driver |
MODULATION EFFECTS
Note that the TAP utility button works with Mustang GTX modulation effects, and flashes when a preset using one or more modulation effects is in use.
Sine Chorus | Smoothly rounded chorus effect that uses a sine wave for modulation |
Triangle Chorus | Distinctive chorus effect that uses a triangle wave for modulation |
Sine Flanger | Smoothly rounded flanging effect that uses a sine wave for modulation |
Triangle Flanger | Distinctive flanging effect that uses a triangle wave for modulation |
All non-FMIC product names and trademarks appearing in this manual are the property of their respective owners and are used solely to identify the products whose tones and sounds were studied during sound model development for this product. The use of these products and trademarks does not imply any affiliation, connection, sponsorship, or approval between FMIC and with or by any third party.
MODULATION EFFECTS (CONT’D.)
Vibratone | Classic late-’60s/early-’70s Fender effect with a rotating speaker baffle |
Vintage Tremolo | Classic Fender “stuttering” photoresistor tremolo, as heard in Fender amps such as the Twin Reverb |
Sine Tremolo | Smoothly pulsating tube bias tremolo, as heard in amps such as the Fender Princeton Reverb |
Ring Modulator | Creatively non-harmonic dissonance from the early era of electronic music |
Phaser | Long-indispensable jetliner “whoosh” heard on countless recordings |
Phaser 90 | Phase shifter effect inspired by the classic ’70s MXR Phase 90 |
Vibe Unit | Based on the late-’60s Uni-Vibe phaser/vibrato pedal |
Harmonic Tremolo | Based on the distinctive effect built into certain early-’60s Fender amps |
4-Knob Flanger | Based on the MXR M117 Flanger |
JC Chorus | Based on the bucket-brigade analog chorus of the classic Roland JC-120 Jazz Chorus amplifier |
JC Vibrato | Inspired by the Roland JC-120 amp’s onboard vibrato effect |
DELAY EFFECTS
Note that the TAP utility button works with Mustang GTX delay effects, and flashes when a preset using one or more delay effects is in use.
Mono Delay | Clean, simple and pristine signal repetition |
|---|---|
Mono Echo Filter | Mono echo with an evenly spaced wah-like effect on the signal repetitions |
Stereo Echo Filter | Stereo echo with an evenly spaced wah-like effect on the signal repetitions |
Tape Delay | Based on an classic analog tape echo unit with imperfections that created distinctive “wow” and “flutter” |
Stereo Tape Delay | Similar to Tape Delay above, but with stereo field expansion |
Multi Tap Delay | Rhythmic delay that can be subdivided into multiple “taps” with differing time intervals |
Reverse Delay | Reverses the shape of notes for the classic “backwards guitar” effect |
Ping Pong Delay | Repetitions in the stereo field alternate between right and left, imparting a “ping pong” effect |
Ducking Delay | Delayed notes “duck” out of the way while playing, and fill in gaps when not playing |
All non-FMIC product names and trademarks appearing in this manual are the property of their respective owners and are used solely to identify the products whose tones and sounds were studied during sound model development for this product. The use of these products and trademarks does not imply any affiliation, connection, sponsorship, or approval between FMIC and with or by any third party.
DELAY EFFECTS (CONT’D.)
2290 Delay | Inspired by the TC Electronic TC 2290 delay, a 1980s studio-standard digital delay still sought after today for its crisp repeats and versatile panning/modulation options |
Memory Delay | Inspired by the Electro-Harmonix Deluxe Memory Man, a late-’70s “bucket-brigade” delay pedal that imparts dis- tinctive character to repeats and modulation |
Space Delay | Based on the beloved Roland RE-201 Space Echo |
Tape Plex | Faithful recreation of the Maestro Echoplex EP-3 echo |
REVERB EFFECTS
Small Hall | Simulates the kind of bright reverb often heard in, for example, a hall the size of a movie theater |
Mod. Small Hall | Builds on Fender’s Small Hall Reverb by adding lush modulation to internal reverb structure. Added high- and low-frequency cut controls further expand creative possibilities |
Large Hall | Strong, bright reverb simulating the size of, for example, a major performance hall and other large, cavernous spaces |
Mod. Large Hall | Similar to Mod Small Hall Reverb above, with modulation added to internal structure of Fender Large Hall Reverb |
Small Room | Warmer, less echo-y reverb typical of smaller spaces and classic echo chambers |
Large Room | Warm-sounding kind of reverb heard in larger rooms that aren’t halls, such as many nightclubs |
Small Plate | Resonantly metallic reverb with more density and flatness than room and hall reverbs |
Large Plate | The reverb type heard on countless recordings, based on the classic (and pool table-sized) EMT 140 |
’63 Spring | Classic early-’60s standalone Fender reverb effect |
’65 Spring | Fender reverb effect built into classic mid-’60s Fender amps |
Arena | Simulates the long-trailing reverberation typical of large stadiums and arenas |
Ambient | Subtle reverb effect typical of notably smaller spaces (even smaller than Small Room reverb above) |
Shimmer | Sonically radiant combination of reverb and two-octave pitch shift |
GA-15 Reverb | Based on the ’60s-era Gibson GA-15 amp reverb, unique in its ability to go “full wet” (no dry signal) |
All non-FMIC product names and trademarks appearing in this manual are the property of their respective owners and are used solely to identify the products whose tones and sounds were studied during sound model development for this product. The use of these products and trademarks does not imply any affiliation, connection, sponsorship, or approval between FMIC and with or by any third party.
DYNAMICS+EQ EFFECTS
Simple Comp | Compressor effect inspired by the classic MXR Dyna Comp |
Compressor | Same as Simple Compressor above, with added gain, threshold, attack and release controls |
Sustain | Inspired by the MXR M-163 Sustain, a rare 1980s compressor pedal with a particularly strong compression effect and a short attack time |
Metal Gate | Inspired by the ISP Technologies Decimator II G String pedal. Especially ideal for high-gain metal, with a very fastattenuation curve |
EQ Parametric | Parametric midrange equalizer plus bass and treble controls |
EQ5 Graphic | Similar to the Mesa Boogie Mark IIC+ five-band graphic equalizer |
EQ7 Graphic | Seven-band graphic equalizer based on the Boss GE-7 |
FILTERS+PITCH EFFECTS
Pedal Wah | Dual-mode wah inspired by the Dunlop Cry Baby and ’60s-era Vox Clyde McCoy wah pedal |
Touch Wah | Similar to Pedal Wah above, but controlled by picking dynamics rather than an expression pedal |
Envelope Filter | Inspired by the funktastic 1970s Mu-Tron III |
Step Filter | Rhythmically choppy modulation effect that dices notes into distinctly alternating “steps” |
Pitch Shifter | Simple pitch shifter that adds another note above or below the dry signal pitch |
Diatonic Pitch | Pitch shifter that produces a chosen musical interval to create harmonized notes in key |
Pedal Shift | Based on pitch-shift functions of the DigiTech Whammy pedal; best when used with EXP-1 Expression Pedal (page 45) |
Pedal Harmony | Based on harmonizer functions of the DigiTech Whammy pedal; best when used with EXP-1 Expression Pedal (page 45) |
Pedal Detune | Based on detuning functions of the DigiTech Whammy pedal; best when used with EXP-1 Expression Pedal (page 45) |
All non-FMIC product names and trademarks appearing in this manual are the property of their respective owners and are used solely to identify the products whose tones and sounds were studied during sound model development for this product. The use of these products and trademarks does not imply any affiliation, connection, sponsorship, or approval between FMIC and with or by any third party.
Up Next
Was this information helpful?