Blackmagic Ultimatte12 User Manual Updating your Smart Remote 4

The first step to updating your Smart Remote 4 is to uninstall the SR4 software from your smart remote.
Tap on the ‘info’ icon in the Smart Remote 4 file control section of the control panel to find your current SR4 software version number. Follow the sections below based on whether you have SR-4 v1.0.5 or earlier or if you have SR-4 v1.1 or later.
Uninstalling Software
Before uninstalling the SR4 software, ensure the application is not running.
To quit the SR4 software:
Tap on the ‘info’ icon in the smart remote 4 file control section in the control panel.

In the ‘options’ tab, tap on the ‘exit to desktop’ button.
Now that the desktop is visible, tap on the ‘up’ arrow in the Windows tray.

Tap and hold the Ultimatte SR4 icon for 2 seconds then release. The ‘quit’ icon will appear. Simply tap on the ‘quit’ icon to close the application.
To uninstall SR4 v1.1 or later:
Press the ‘start’ button in the task bar and select ‘settings’.
In the settings window, select ‘system’ from the menu and choose the ‘apps & features’ option.
In the ‘apps & features’ window, scroll through the list of apps and locate the Ultimatte SR4 software.
Select the Ultimatte SR4 software from the list and choose ‘uninstall’.
Follow the prompts to uninstall the software.
To uninstall SR4 v1.0.5 or earlier:
Tap and hold the Windows logo in the bottom left corner, then tap on ‘file explorer’.
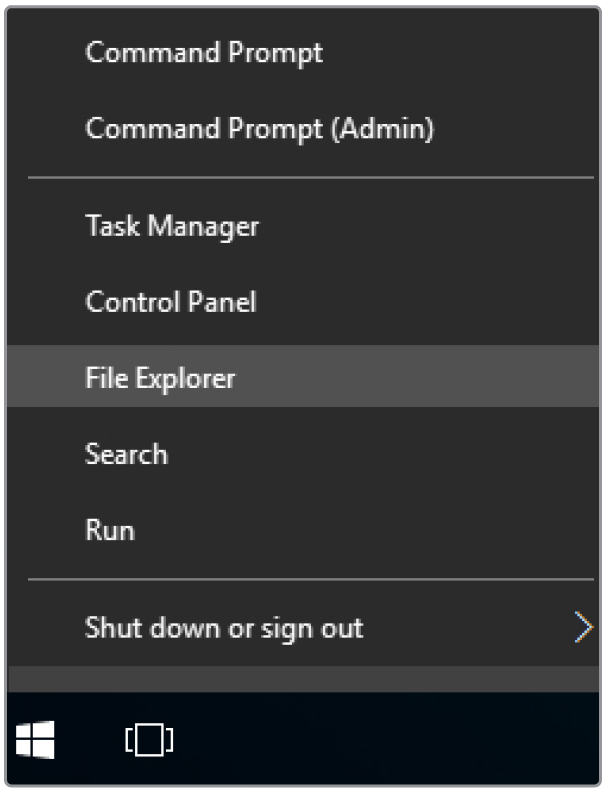 Tap and hold on the Windows logo, then tap file explorer
Tap and hold on the Windows logo, then tap file explorer In file explorer, navigate to: C:\Program Files\Ultimatte\SR4, and double tap on the maintenance application labelled, ‘maintenancetool.exe’
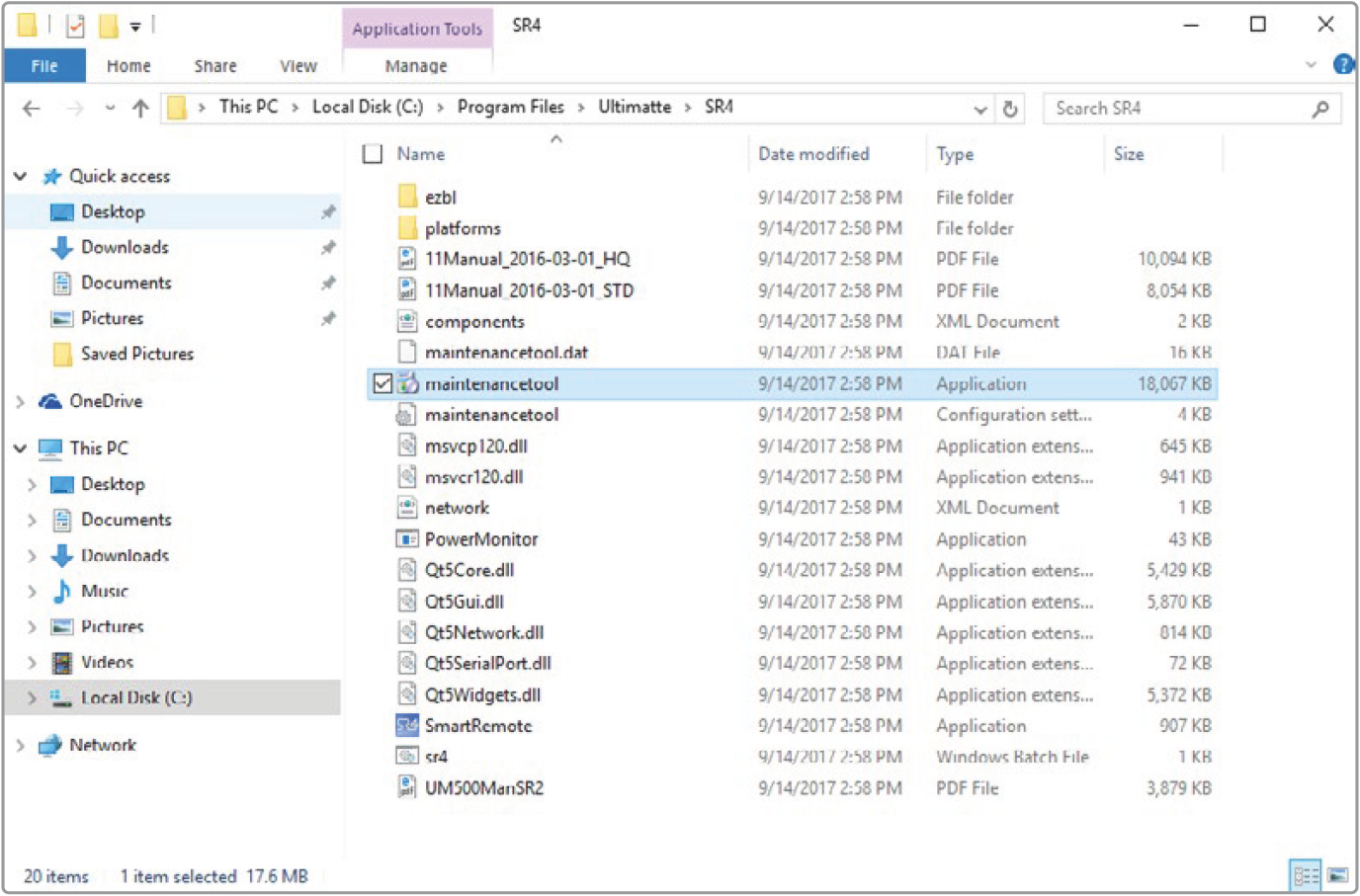 Browse ‘local disk C:\’ and double tap on the required folders to open their contents
Browse ‘local disk C:\’ and double tap on the required folders to open their contents On the maintenance application window, select ‘remove all components’ and tap ‘next’.
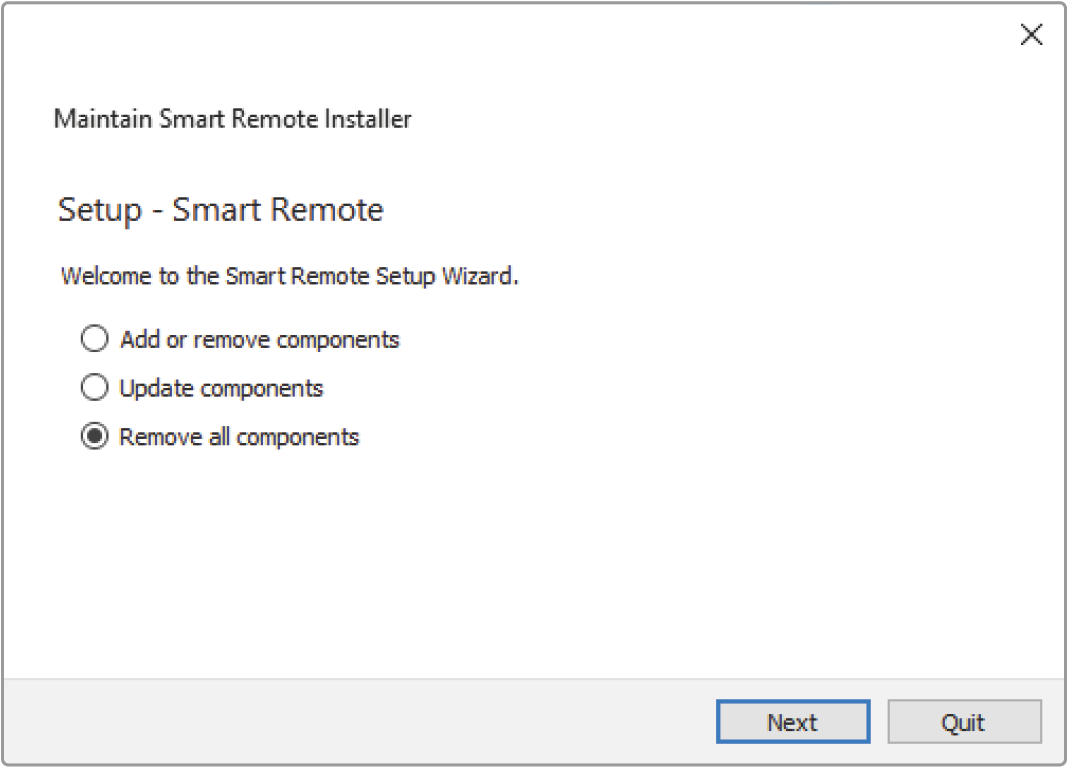 Select ‘remove all components’ and tap ‘next’
Select ‘remove all components’ and tap ‘next’ The maintenance application will now let you know it is ready to uninstall. Tap ‘uninstall’ and allow the application to make changes to your Smart Remote 4 by tapping ‘yes’.
Tap ‘finish’ on the ‘completing the smart remote wizard’ window.
The Ultimatte Smart Remote 4 software has now been uninstalled.
Installing Ultimatte Smart Remote Setup
The first step is to download the latest Ultimatte Smart Remote 4 Setup software from the Blackmagic Design support center at www.blackmagicdesign.com/support. Copy and paste the Smart Remote .msi file onto a portable USB storage unit, for example a USB flash drive.
Plug the USB drive into the USB port on the front of your Smart Remote 4. Smart Remote 4 will automatically read the USB drive and open the file explorer.
📘NOTE The portable storage drive used to install the software on your smart remote must be formatted as the master boot record using one single partition. Your Smart Remote 4 recognizes NTFS, exFAT and FAT32 formats.
To install the software:
Double tap on the smart remote installer icon in the storage drive.
Tawp ‘next’ in the setup wizard and follow the prompts until you reach the ‘install’ option.

Tap ‘install’ and allow the installer to make changes to your Smart Remote 4 by tapping ‘yes’ when prompted.

Tap ‘finish’ to complete the installation and ‘yes’ to restart your Smart Remote 4.
Your Smart Remote 4 will restart and automatically launch the latest version of the Ultimatte Smart Remote 4 control panel.
A Windows dialogue box will appear prompting you to allow Smart Remote to communicate over a network. Select ‘private networks, such as my home or work network’ and tap ‘allow access’.

Connecting a USB Keyboard and Mouse
If you want to control your Ultimatte Smart Remote 4 using a keyboard and a mouse, simply plug them into the USB ports on the rear panel. Your Smart Remote 4 will automatically detect the keyboard and mouse as a plug and play device and you can control your Smart Remote 4 as if using a Windows PC.
Was this information helpful?