Blackmagic HyperDeck Disk Recorders Formatting Media

Preparing Media on a Computer
Formatting Media on a Mac Computer
The Disk Utility application included with Mac can format a drive in the HFS+ or exFAT formats.
Make sure you back up anything important from your disk as you will lose everything on it when it is formatted.
Connect an SSD to your computer with an external dock or cable adapter and dismiss any message offering to use your SSD for Time Machine backups.
Go to applications/utilities and launch Disk Utility.
Click on the disk icon of your flash disk, SSD or SD card and then click the erase tab.
Set the format to Mac OS Extended (Journaled) or exFAT.
Type a name for the new volume and then click erase. Your media will quickly be formatted and made ready for use with HyperDeck.
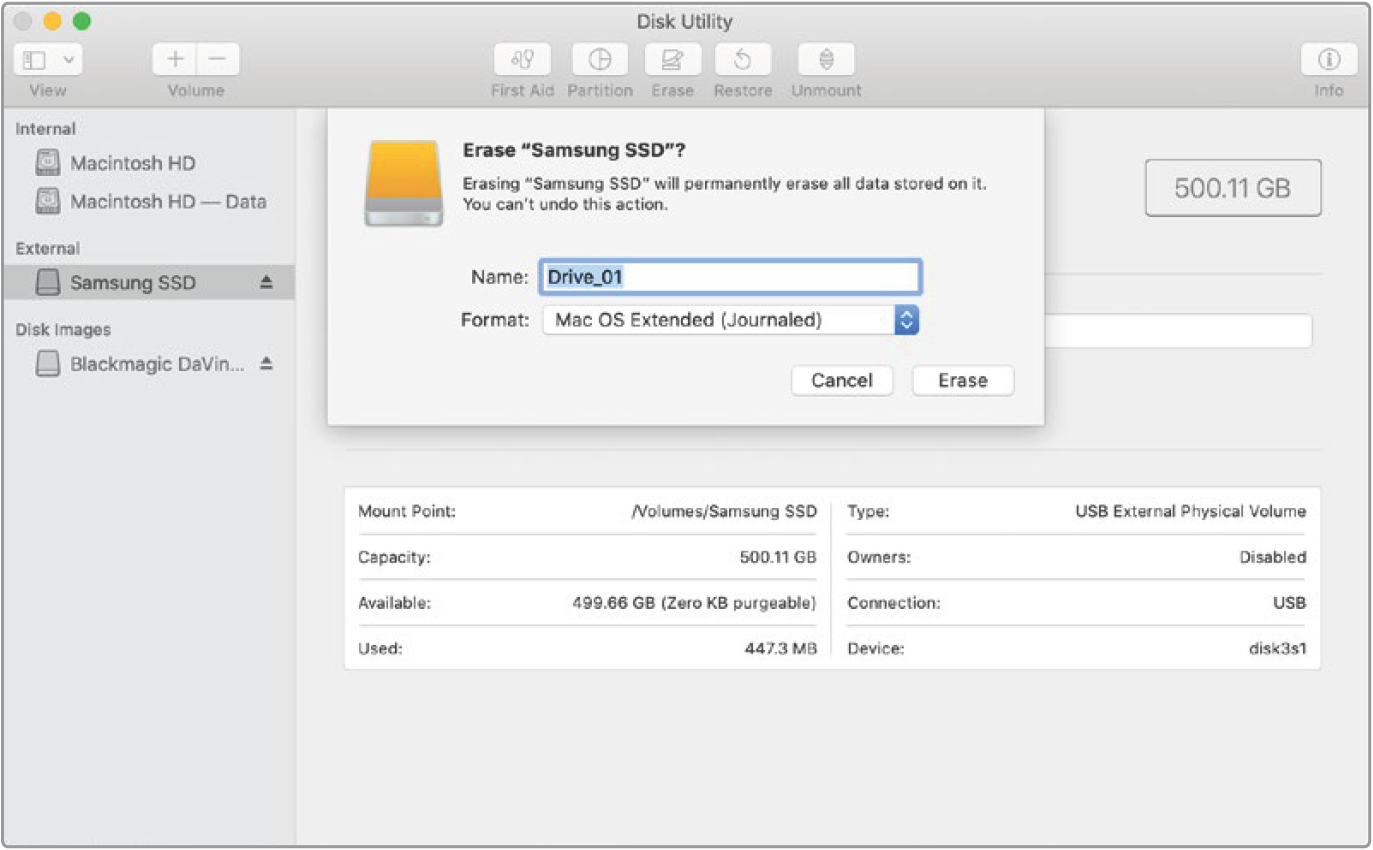
Formatting Media on a Windows computer
The format dialog box can format a drive in the exFAT format on a Windows PC. Make sure you back up anything important from your flash disk, SSD or SD card as you will lose everything on it when it is formatted.
Connect an SSD to your computer with an external dock or cable adapter.
Open the start menu or start screen and choose computer. Right-click on your flash disk, SSD or SD card.
From the contextual menu, choose format.
Set the file system to exFAT and the allocation unit size to 128 kilobytes.
Type a volume label, select quick format and click Start.
Your media will quickly be formatted and made ready for use with HyperDeck.
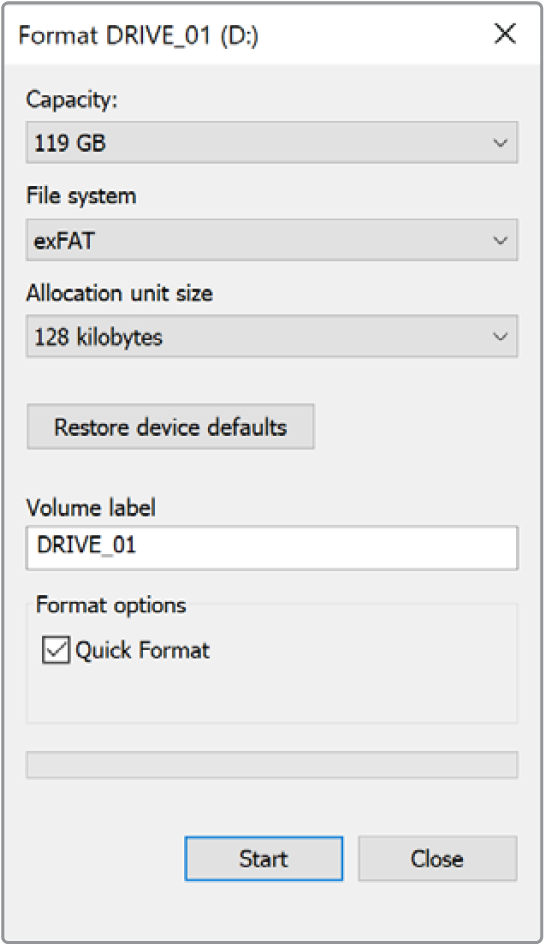
Was this information helpful?