Blackmagic HyperDeck Disk Recorders Blackmagic HyperDeck Setup

Using HyperDeck Setup
Blackmagic HyperDeck Setup is used to change settings and update the internal software in your HyperDeck.
To use HyperDeck Setup:
Connect HyperDeck to your computer via USB or Ethernet.
Launch HyperDeck Setup. Your HyperDeck model will be named in the setup utility home page.
Click on the circular ‘setup’ icon or the image of your HyperDeck to open the setup page.
Setup Page
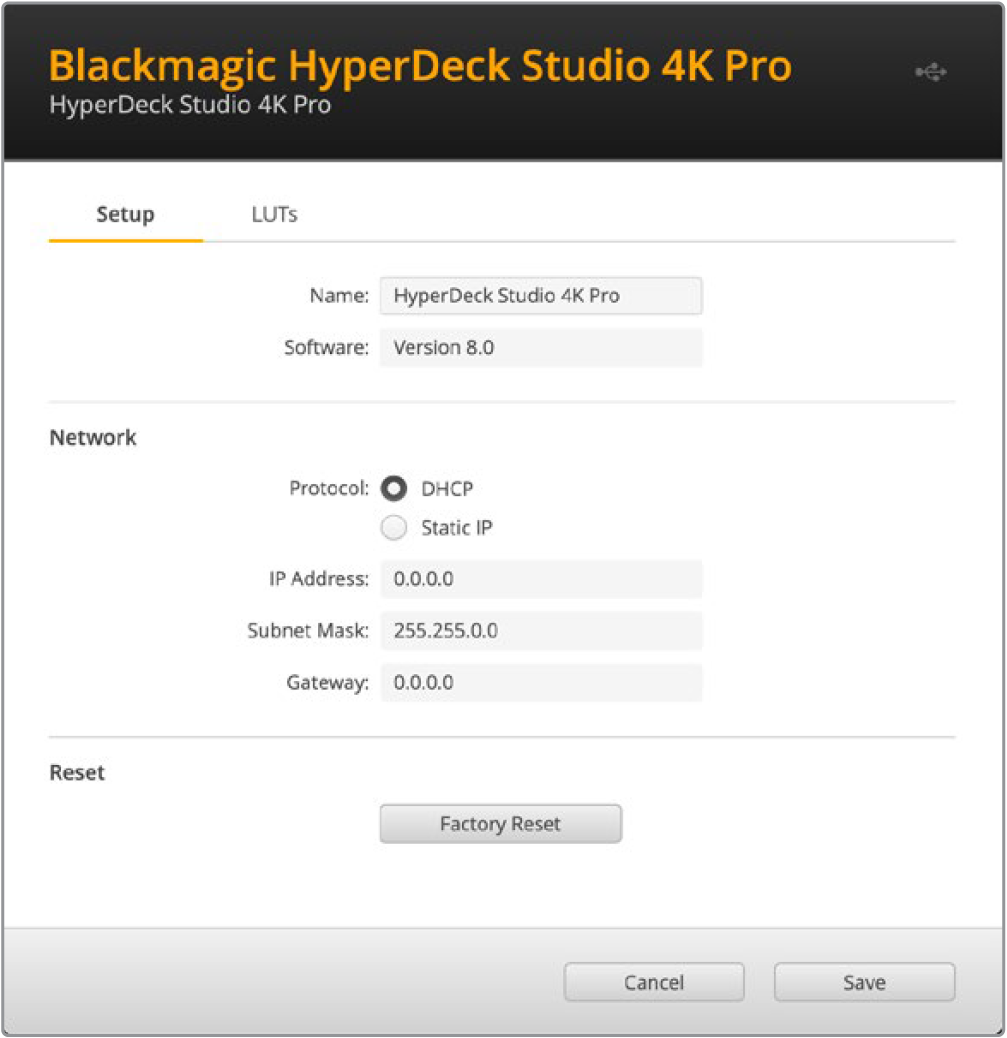
If you have more than one HyperDeck Studio, you may wish to give each unit a discrete name to make them easy to identify. You can do this via the ‘name’ option.
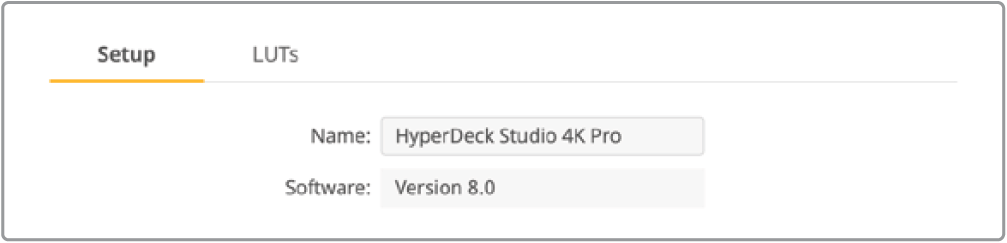
Network
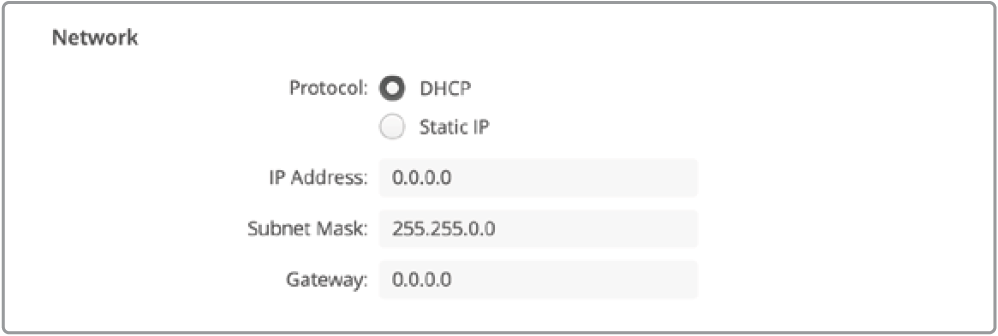
Protocol
To use your HyperDeck Studio with ATEM switchers, or to control it remotely via HyperDeck Ethernet Protocol, the HyperDeck Studio needs be on the same network as your other equipment using DHCP or by manually adding a fixed IP address.
DHCP | HyperDeck Studio disk recorders arrive set to DHCP by default. The dynamic host configuration protocol, or DHCP, is a service on network servers that automatically finds your HyperDeck Studio and assigns an IP address. The DHCP is a great service that makes it easy to connect equipment via Ethernet and ensure their IP addresses do not conflict with each other. Most computers and network switchers support DHCP. |
Static IP | When ‘static ip’ is selected, you can enter your network details manually. When setting IP addresses manually so all units can communicate, they must share the same subnet mask and gateway settings. In addition, the first three fields of numbers in the panel’s IP address also need to match. If there are other devices on the network that have the same identifying number in their IP address, there will be a conflict and the units won’t connect. If you encounter a conflict, simply change the identifying number in the unit’s IP address. |
LUTs Page
HyperDeck models with monitor out connections on the rear panel can display the input video with 3D LUTs applied. 17 point, 33 point and 65 point .cube LUT files are supported.
This can be useful for when you are using the ‘film’ dynamic range on your camera which has an intentionally undersaturated, ‘flat’ appearance. By applying a display LUT, you can get a representation of what your video will look like after it has been graded.
The 3D LUT is only used on the monitor out display and not actually recorded into the video itself, so you don’t need to worry that your recorded image will have the look permanently applied.
If you want to apply the same LUT to your image in DaVinci Resolve, you can simply import the exact same LUT .cube file used on your HyperDeck Studio into DaVinci Resolve and apply it to your grade.
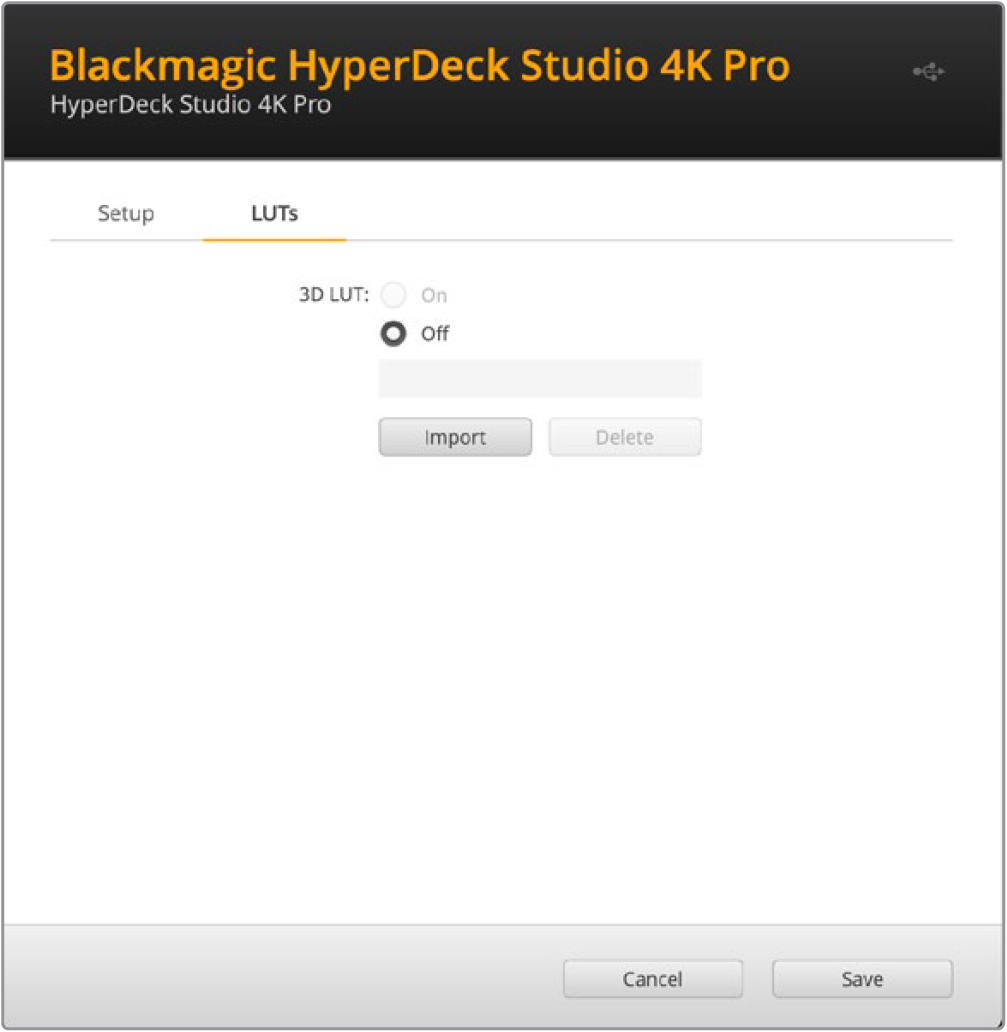
To view a LUT
First you need to select your display LUT. Click on the ‘import’ button.
From the file window, navigate to the LUT you wish to import and press ‘open’.
Once your LUT is imported, toggle the ‘3D LUT’ option to ‘on’ and press the ‘save’ button.
The selected display LUT will appear on the monitor out display. You can now turn the LUT on or off via the monitor settings in the LCD menu.
Was this information helpful?