Blackmagic Desktop Video User Manual Getting Started with Desktop Video

Introduction to Desktop Video
This manual takes you through computer system requirements and installation instructions for Blackmagic Design’s Desktop Video hardware and software, and how to use them with your favorite third party software.
The software includes drivers, plugins and applications like the Blackmagic Desktop Video Setup, and Blackmagic Media Express for fast capture and playback. Blackmagic Desktop Video software works in conjunction with your UltraStudio, DeckLink, Intensity or Teranex hardware.
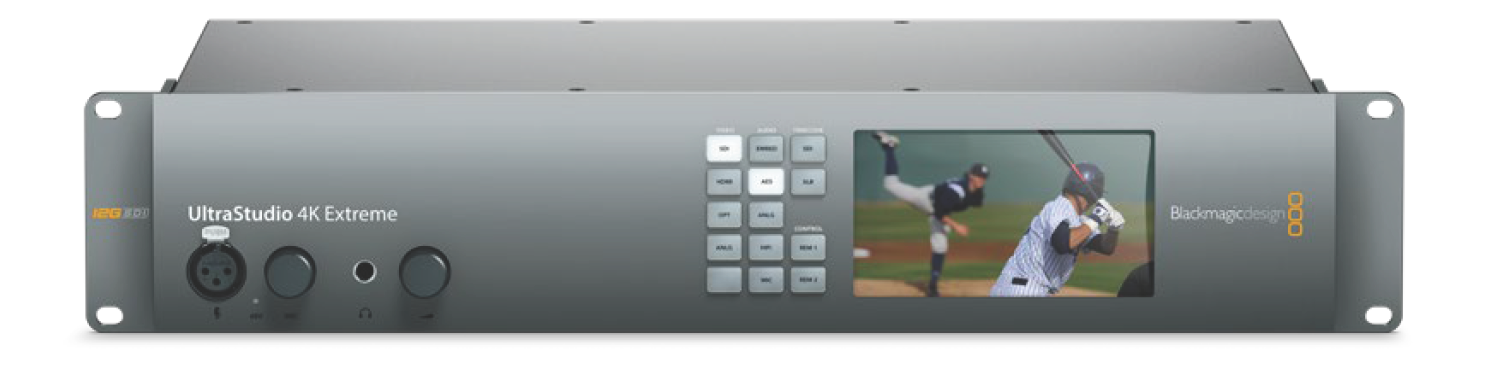
System Requirements
Your computer requires at least 4GB of RAM to efficiently process video.
Mac OS
Blackmagic Desktop Video software runs on the latest versions of Mac OS.
Windows
Desktop Video runs exclusively on 64-bit versions of Windows 8 and 10 with the latest Windows updates installed.
Linux
Desktop Video runs on 64-bit x86 computers running Linux 2.6.23 or higher. Please refer to the release notes for the latest list of supported Linux distributions, package formats and software dependencies.
Connecting Power
If your Desktop Video hardware includes an external power supply, simply connect it to the unit and switch on the power.
📘TIP DeckLink 4K Extreme 12G can also be connected to additional power using the power adapter cable included with the card. DeckLink 4K Extreme 12G is very powerful and we are always looking for ways to provide additional features, such as mezzanine cards for expanded connectivity. For this purpose, we have included a power adapter cable so you can plug in additional power if future hardware expansion on your DeckLink card draws more power than your computer’s PCIe slot can provide.
If you need to supply external power to your DeckLink 4K Extreme 12G you can easily use the supplied power adapter cable. Simply disconnect the power from your graphics card and plug it into the adapter cable. The plug will only connect to one end so there’s no way to connect it incorrectly.
Connecting Video Hardware
There are three types of connectors your Blackmagic Desktop Video hardware may use to connect to your computer depending on your model. These connection types include Thunderbolt, USB 3.0, or PCIe.
Connecting via Thunderbolt
Blackmagic UltraStudio 4K and UltraStudio 4K Extreme feature two Thunderbolt™ 2 ports so if your computer only has a single Thunderbolt port, you can use the additional port to attach a RAID or other device.
Blackmagic UltraStudio 4K Extreme 3 has two Thunderbolt™ 3 ports and UltraStudio HD Mini has one Thunderbolt 3 port, for up to 40Gb/s data speeds. When connecting via Thunderbolt 3, connect your Blackmagic Desktop Video hardware directly to the Thunderbolt 3 port on your computer using a Thunderbolt 3 cable. Connecting to a Thunderbolt 2 port on your computer via a Thunderbolt 3 to Thunderbolt 2 adapter is not supported on bus-powered products like UltraStudio HD Mini.
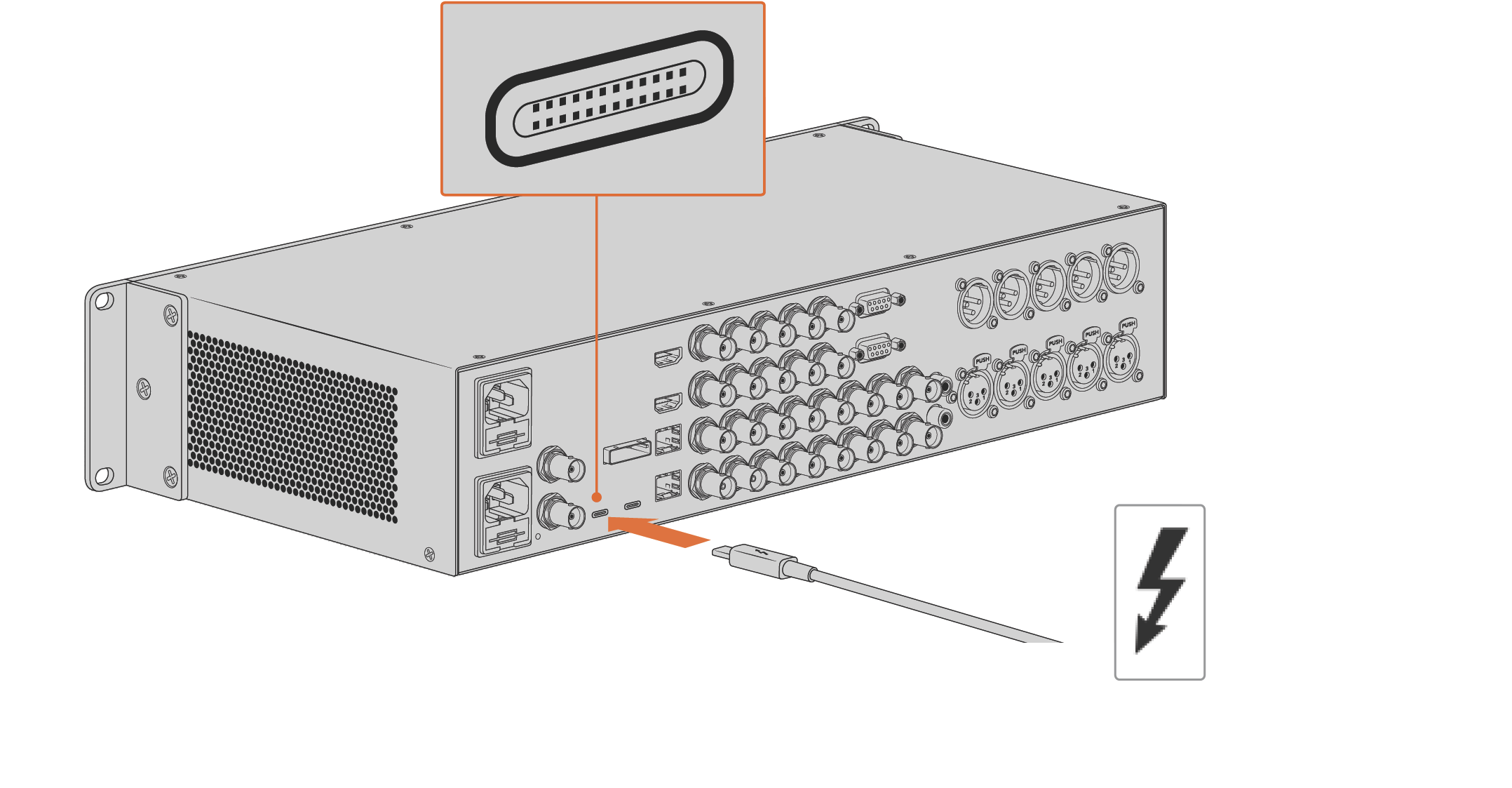
Make sure your computer is Thunderbolt 3 compatible by looking for the Thunderbolt icon near its USB-C connector, as shown on the right.
Connecting via USB 3.0
Connect a SuperSpeed USB 3.0 cable into the USB 3.0 port on the unit. Plug the other end of the cable into your computer’s USB 3.0 port.
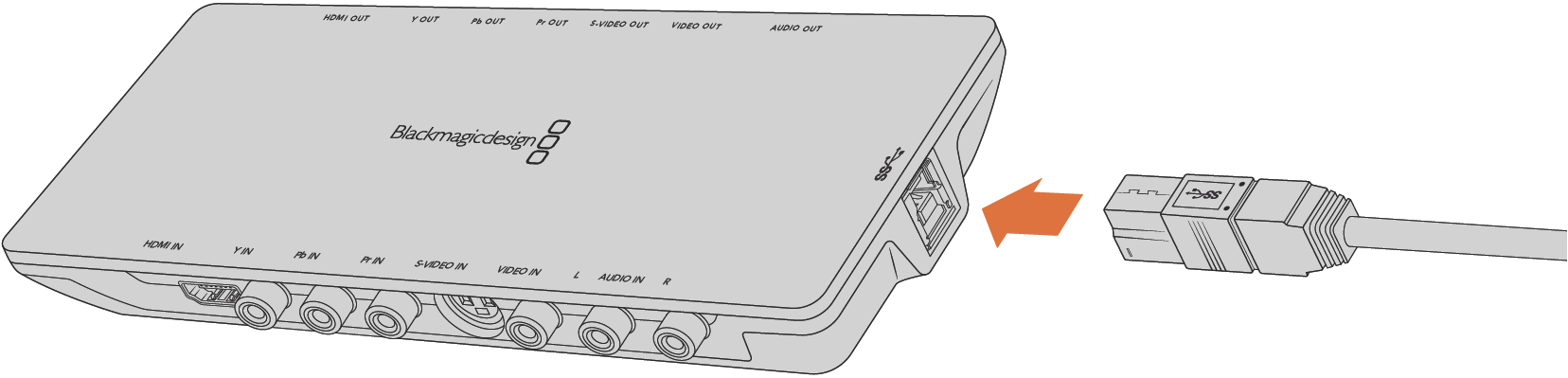
Connecting a SuperSpeed USB 3.0 cable to Intensity Shuttle
Connecting via PCIe
Blackmagic Design PCIe cards plug into a PCIe slot in your computer. Check the information printed on your card’s box to determine the number of PCIe lanes your card requires. For example, depending on your PCIe card, it will require a x1, x4 or x8 PCIe slot.
It’s worth noting that you can insert PCIe cards into higher capacity slots than they require. For example, a x4 lane PCIe card can be inserted into a x16 lane PCIe slot, though not the other way around.
If you can’t find the information you need on the box, you can find the number of lanes your card requires, plus other helpful information about your card, in the tech specs at www.blackmagicdesign.com/product
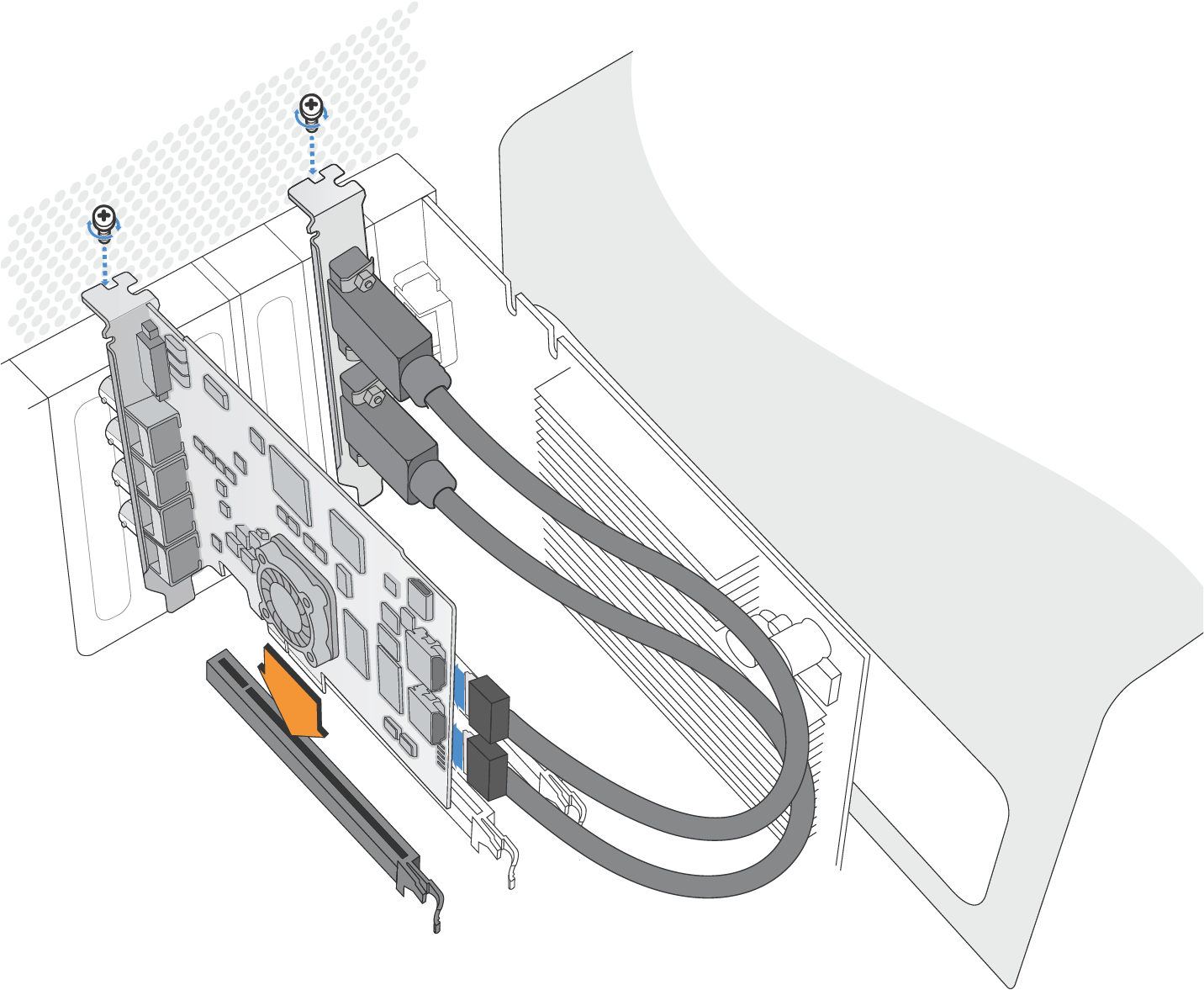
Install a Blackmagic Design PCIe card in a spare PCIe slot. If your card includes an HDMI bracket, it can be installed in any spare PCIe mount and connects to the rear of the card with the supplied HDMI cables.
🚧Please be careful when installing your DeckLink PCIe card to avoid damaging delicate components on the card.
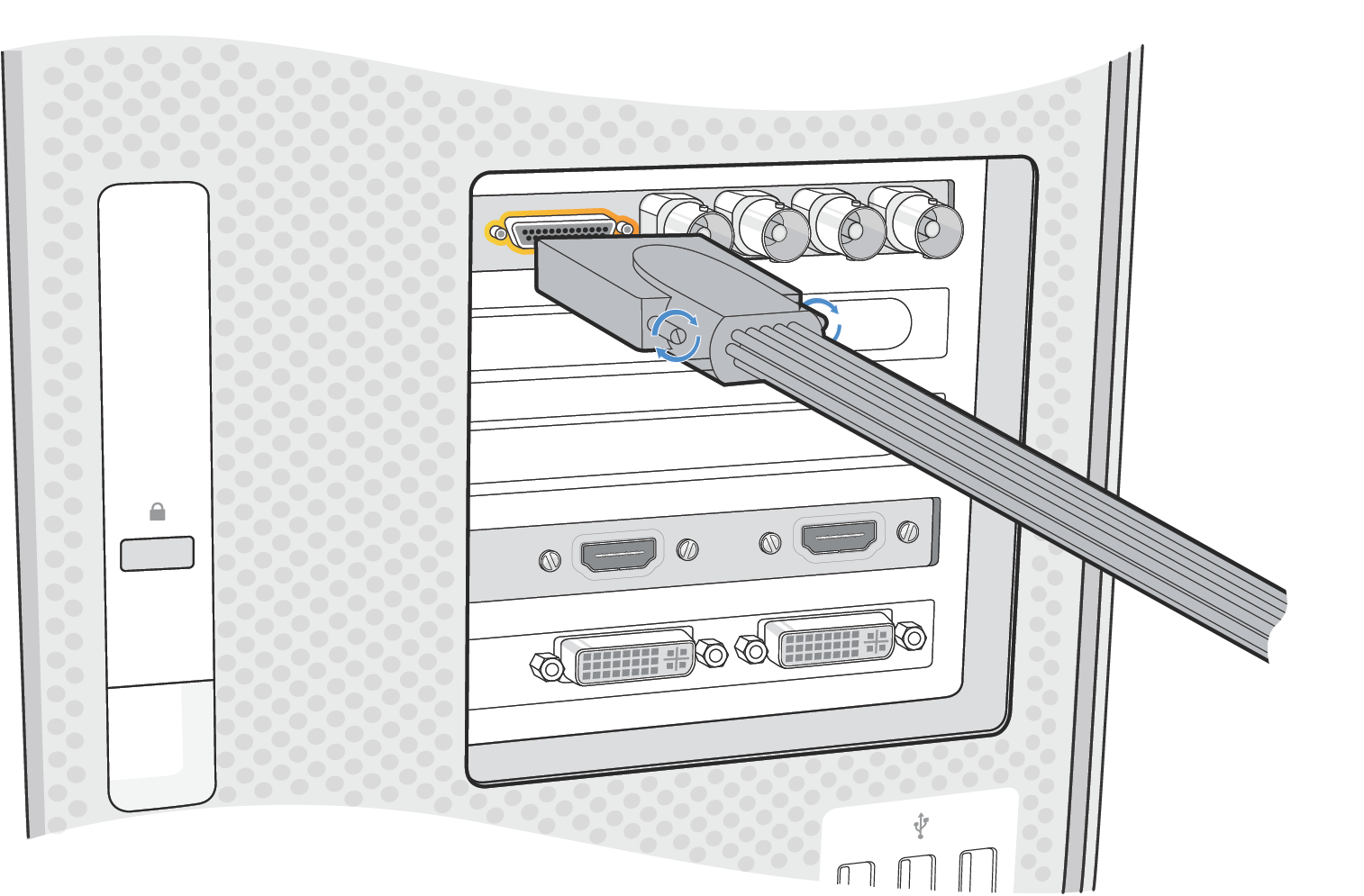
If your card includes a breakout cable, simply plug it into your card’s breakout cable connector.
Connecting UltraStudio 4K Extreme via PCIe
UltraStudio 4K Extreme and UltraStudio 4K Extreme 3 can also connect to your computer via PCIe using a PCIe adapter card and cable. Both UltraStudio 4K Extreme and UltraStudio 4K Extreme 3 need to be connected to a PCIe Gen 2 slot in your computer. The Blackmagic PCIe Cable Kit contains a PCIe cable and the PCIe adapter card and is available from your nearest Blackmagic Design reseller.
For the original UltraStudio 4K Extreme, you can use either the Blackmagic PCIe Cable Kit, or purchase a standard PCIe adapter card from your nearest computer store.
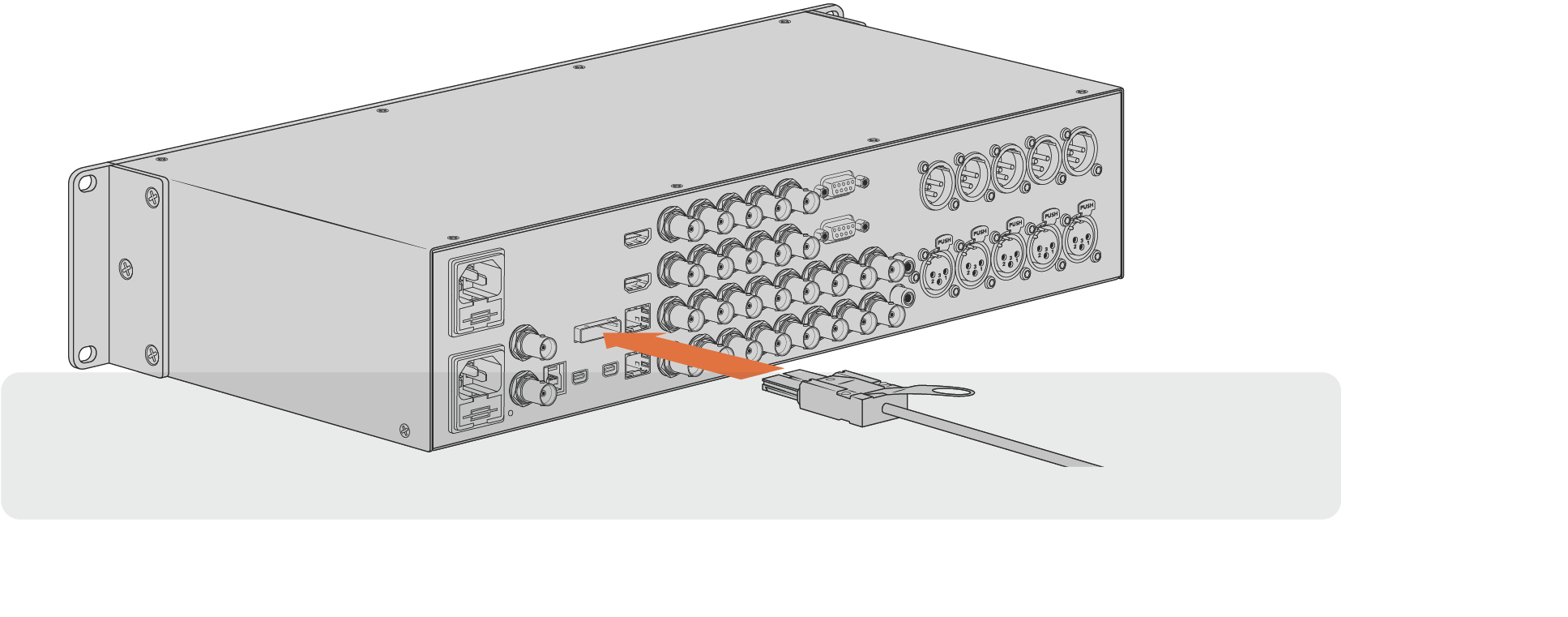
UltraStudio 4K Extreme features a PCIe port for connection to an external PCIe adapter card that is installed in your computer

The PCIe adapter card is inserted into a PCIe Gen 2 slot inside your computer

Connect the other end of the PCIe cable to the PCIe port located at the back of your computer
Installing the Desktop Video Software
Applications, Plugins and Drivers
The Blackmagic Design Desktop Video software includes all the drivers, plugins and applications needed to use your Desktop Video hardware. Below is a list that shows all the software items that are installed on your computer.
Mac OS | Windows | Linux |
|---|---|---|
Blackmagic Desktop Video drivers | Blackmagic Desktop Video drivers | Blackmagic Desktop Video drivers |
Blackmagic Desktop Video Setup | Blackmagic Desktop Video Setup | Blackmagic Desktop Video Setup |
Blackmagic Design LiveKey | Blackmagic Design LiveKey | – |
Blackmagic Media Express | Blackmagic Media Express | Blackmagic Media Express |
Blackmagic QuickTime™ codecs | Blackmagic AVI and QuickTime™ codecs | – |
Blackmagic Disk Speed Test | Blackmagic Disk Speed Test | – |
Adobe Premiere Pro CC, After Effects CC, Photoshop CC presets and plug-ins | Adobe Premiere Pro CC, After Effects CC, Photoshop CC presets and plug-ins | – |
Final Cut Pro X plug-ins | – | – |
Avid Media Composer plug-in | Avid Media Composer plug-in | – |
Automatic Updates
After installing the Desktop Video software and once your computer restarts, it will check the internal software on your Desktop Video hardware. If it doesn’t match the version installed on your computer, the software will prompt you to update. Click ‘ok’ to start the update and restart your computer to complete the process.
📘NOTE If your DeckLink card is not working after an interrupted update, refer to the section near the end of this manual called ‘recovering a DeckLink card from an interrupted update’.
The remainder of the Getting Started section will show you the Desktop Video software installation process for Mac OS, Windows and Linux.
Mac OS Installation
Make sure you have administrator privileges before installing any software.
Download the newest Desktop Video driver installer from
Launch the Desktop Video installer.
Click the ‘continue’, ‘agree’ and ‘install’ buttons to install the software. If you are installing Desktop Video for the first time, installation has a few extra steps that are described below.
Restart your computer to enable the new software drivers.
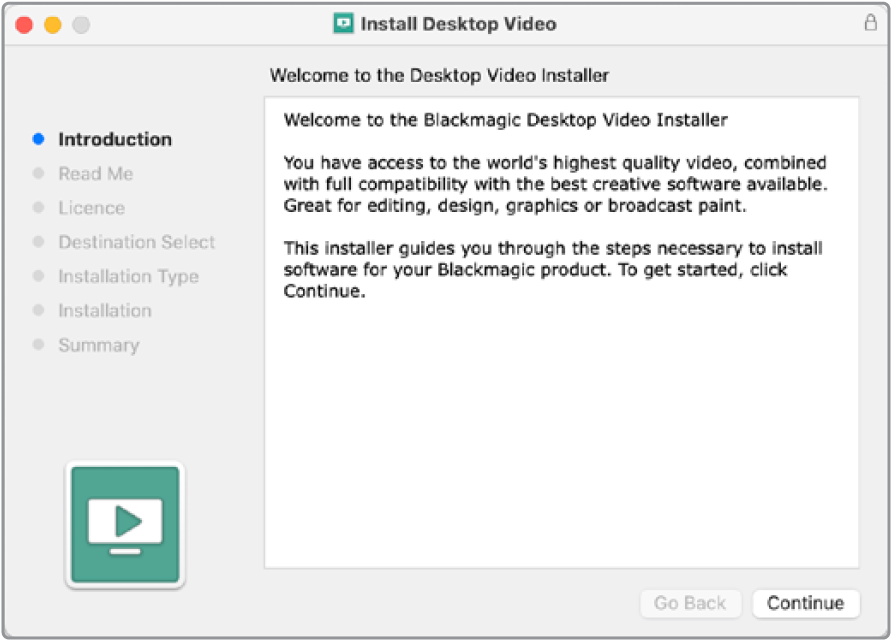
Desktop Video Installer for Mac
Installing on Mac OS for the First Time
When installing Desktop Video on a Mac for the first time, you will need to enable your Mac to use your Desktop Video equipment during the installation process.
When instructed, click on ‘open security preferences’ or open ‘system preferences’ and click on ‘security and privacy’.
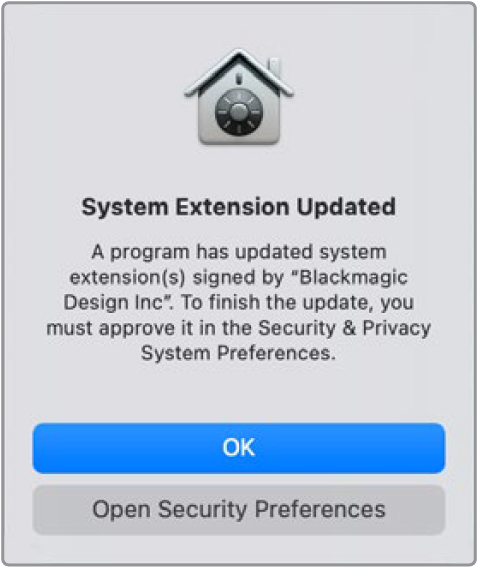
In the ‘security and privacy’ preferences, click ‘allow’ to enable the Desktop Video software on your computer.
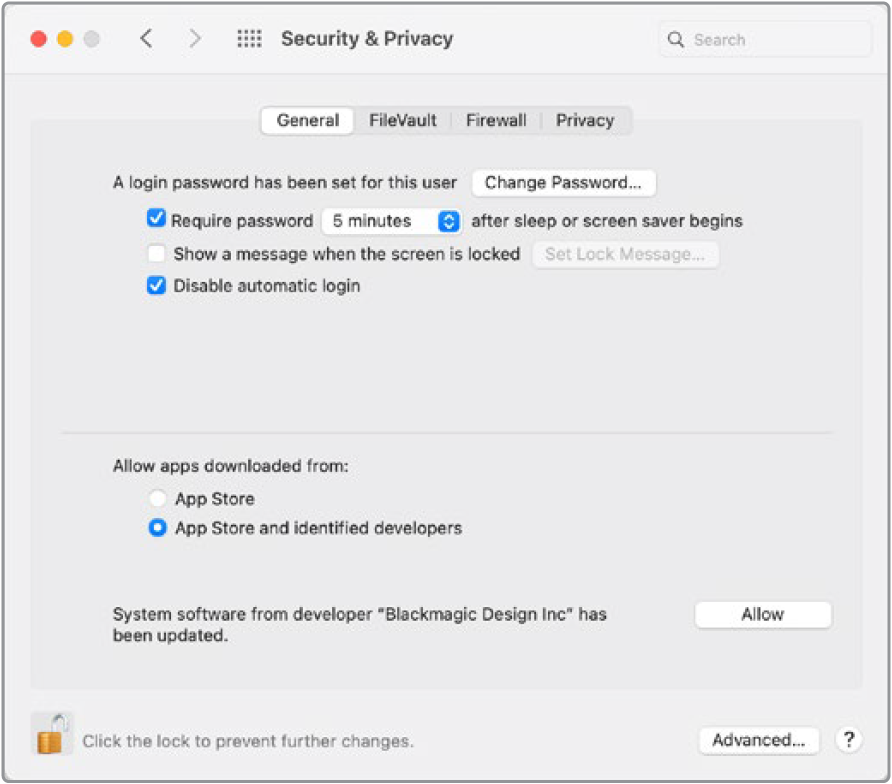 Click ‘allow’ in the security and privacy preferences to enable the Desktop Video software on your computer
Click ‘allow’ in the security and privacy preferences to enable the Desktop Video software on your computer When instructed to restart, click ‘not now’.
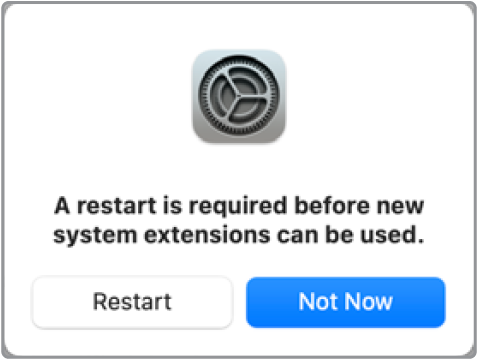
Back in Desktop Video Installer, complete the software installation by clicking ‘restart’.
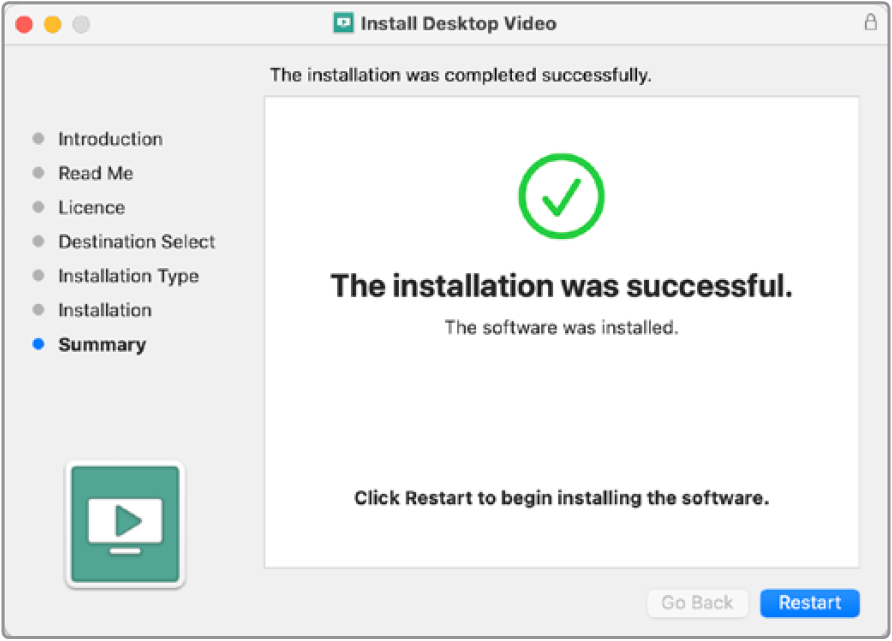
Resetting System Security Policy on an M1 Mac
From Desktop Video 12.2 or later, it is no longer necessary to have ‘reduced security’ enabled as your Mac’s system security policy. If you had ‘reduced security’ set when installing previous versions of Desktop Video, it is now advisable to reset your M1 Mac’s security policy to ‘full security’.
To do this, follow these steps:
Start the computer by pressing and holding the power button until you see ‘loading startup options’ displayed.
Click ‘security policy’.
Select ‘full security’.
Click OK.
A notification will appear informing you that your computer is applying the security policy. When the notification disappears, you can restart your computer normally.
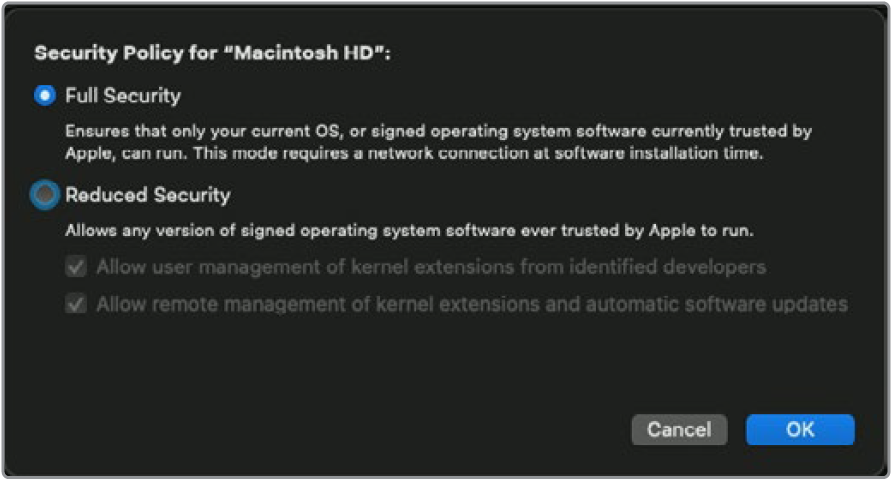
Windows Installation
Ensure you have the very latest driver. Visit
Open the “Desktop Video” folder and launch the “Desktop Video” installer.
The drivers will now be installed on your system. An alert will appear: “Do you want to allow the following program to install software on this computer?” Click ‘yes’ to continue.
You will see a dialog bubble saying “found new hardware” and the hardware wizard will appear. Select “install automatically” and the system will find the required Desktop Video drivers.
After all drivers have been installed, a dialog bubble will appear saying “your new hardware is ready for use.” Restart your computer to enable the new software drivers.
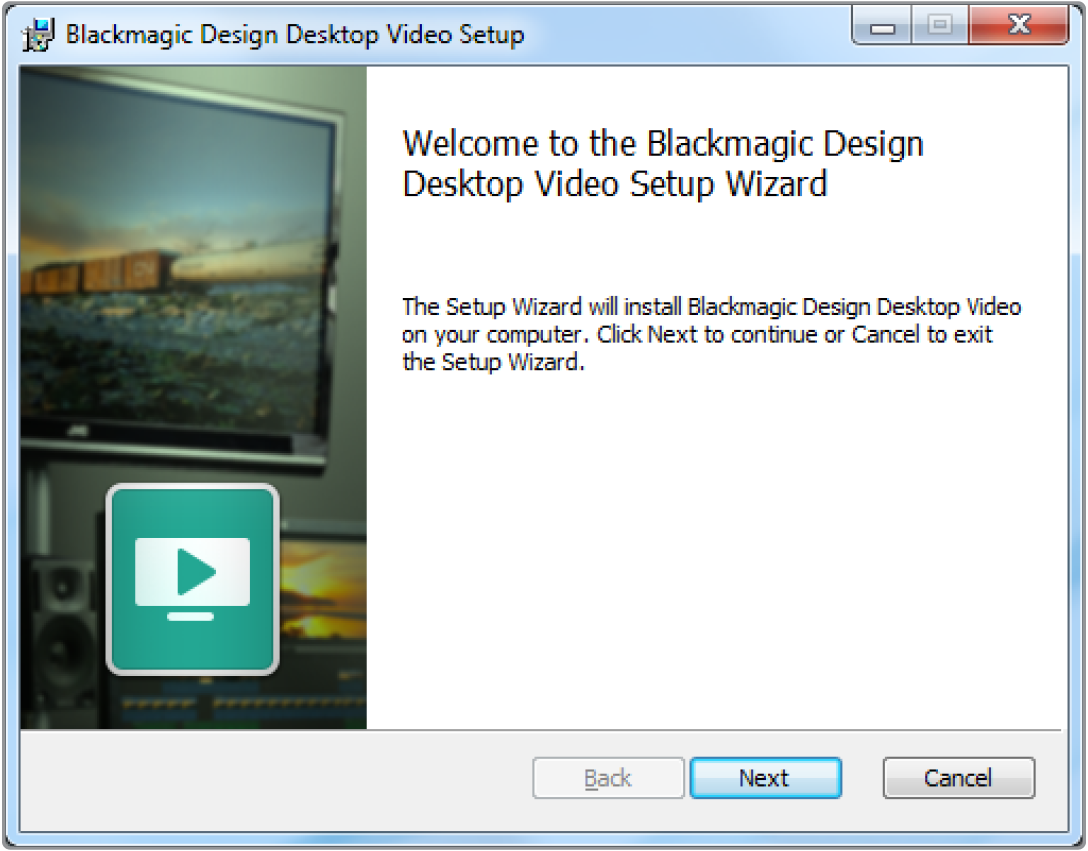
Desktop Video Installer for Windows
Linux Installation
Download the latest Desktop Video software for Linux from
Open the Desktop Video folder and navigate to the packages required for your distribution and architecture. Note that ‘amd64’ refers to Intel and AMD 64 bit processors. There are three sets of packages provided:
The desktopvideo package provides the core drivers and API libraries.
The desktopvideo-gui package provides the Desktop Video Setup software.
The mediaexpress package provides a simple capture and playback utility.
Double click the packages you wish to install and follow the onscreen instructions. If you see any messages about missing dependencies, ensure they are installed first and then rerun the Desktop Video installer.
When the installer has finished it is recommended that you restart your computer to complete the installation process.
If you cannot find a native Desktop Video package for your Linux distribution, or if you prefer to install from a command line, refer to the ReadMe file for detailed installation instructions.
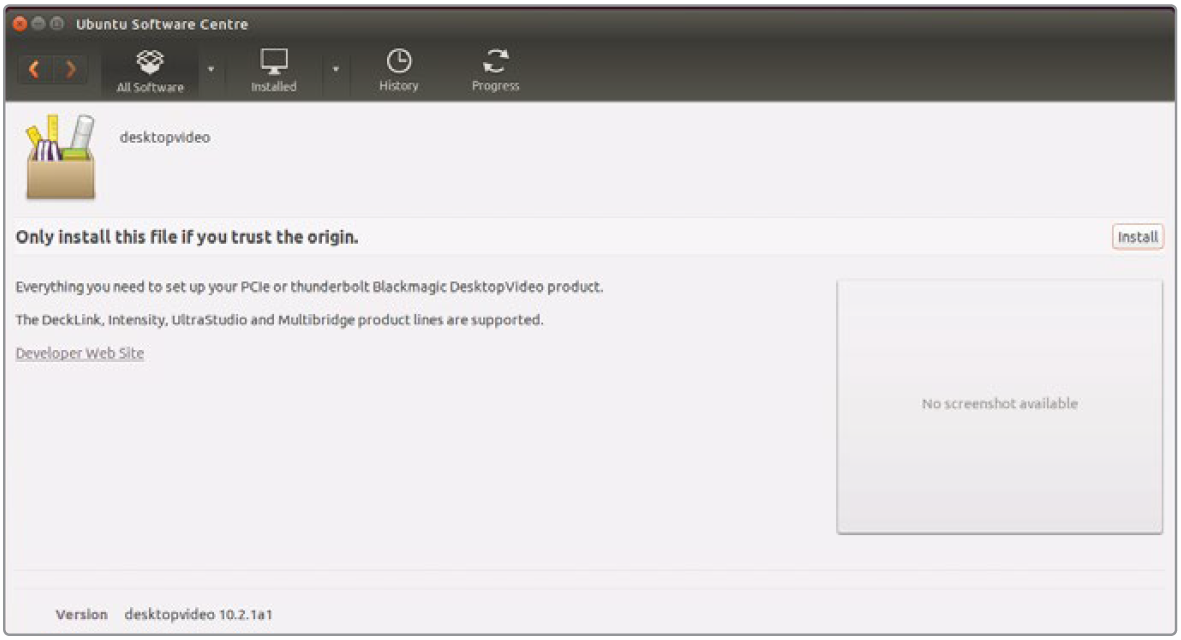
Desktop Video software ready to be installed from the Ubuntu Software Center.
Updates
If you have not installed the setup software, you can check the internal software is up to date using the BlackmagicFirmwareUpdater command line tool:
# BlackmagicFirmwareUpdater status
A message similar to the following will appear:
0: /dev/blackmagic/io0 [DeckLink SDI 4K] 0x73 OK
1: /dev/blackmagic/io1 [DeckLink 4K Extreme 12G] 0x0A PLEASE_UPDATE
In this case you could update the internal software with the following command:
# BlackmagicFirmwareUpdater update 1
See the ‘man’ page for a more detailed description of the command’s usage. e.g., for more info on the internal software updater command, type “man BlackmagicFirmwareUpdater”.
That’s all there is to getting started! Now that you have installed your Blackmagic Desktop Video hardware and software, you can start capturing and playing back video.
Was this information helpful?
