Blackmagic Desktop Video User Manual Blackmagic Media Express


What is Blackmagic Media Express?
Blackmagic Media Express software is included with every UltraStudio, DeckLink and Intensity as well as every ATEM Switcher, Blackmagic Camera, H.264 Pro Recorder, Teranex Processor and Universal Videohub. Media Express is a great tool when you don’t need the complexity of NLE software but simply want to capture, play back and output clips to tape.
Capturing Video and Audio Files
Setting Up a Project
Media Express automatically detects your input video format and sets the ‘project video format’ to match. If you want to set the project video format manually:
Go to Media Express>preferences on Mac, or edit>preferences on Windows or Linux. Select your ‘project video format’ from the dropdown menu at the top of the preferences window. You can choose from a range of compressed and uncompressed capture formats, or even a DPX image sequence from the ‘capture file format’ drop down menu. Video will be captured in the chosen format and saved as a QuickTime movie. You can also choose to capture an RGB source using a YUV codec or vice versa.
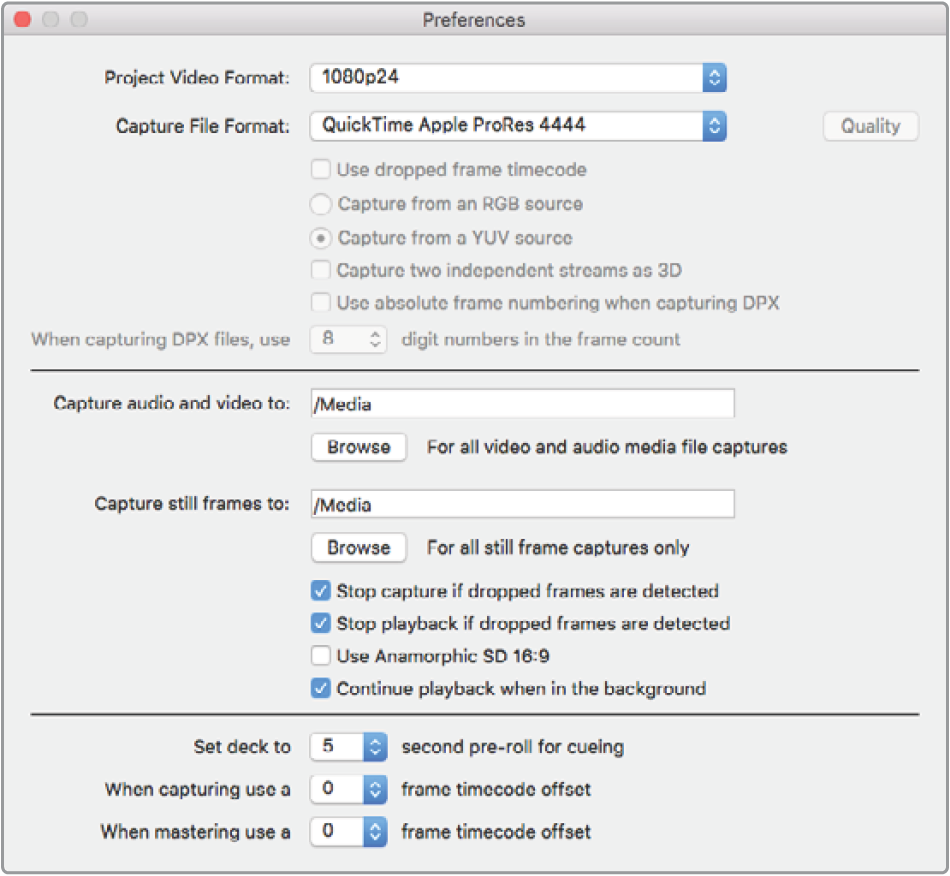 Use the preferences window to set project video format, capture file format, storage location and other settings.
Use the preferences window to set project video format, capture file format, storage location and other settings. Set the storage location for your captured video and audio. Click the ‘browse’ button to point the software to a folder on your computer.
Choose whether to stop capture or playback if dropped frames are detected.
Standard definition projects use the 4:3 aspect ratio unless you enable the ‘use anamorphic SD 16:9’ checkbox.
Applications will normally stop playing video if you send them to the background. Tick the checkbox ‘continue playback when in the background’ if you want Media Express to keep playing video even if you open another application.
The final options relate to tape decks with RS-422 deck control and include pre-roll and timecode offsets.

Capture
To capture video, all you need to do is connect a video source, wait for Blackmagic Media Express to detect your input and press the ‘capture’ button.

Enter a description for your video.
Start by connecting your video source to an input of your Blackmagic Design hardware. Launch Desktop Video Setup and check that the ‘input connection’ is the same as your video source, e.g., SDI, HDMI, Component, etc.
Open Media Express and click the red ‘log and capture’ tab.
Your source video will appear in the preview pane. Enter a description into the ‘description’ field.
Click the ‘+’ button next to the description to add it to the automatic ‘name’ field. Click the ‘+’ button next to any of the other fields that you wish to add to the name field.
To increment the value in each of these fields, click the corresponding clapper board icon. Alternatively, type directly into any field to customize its name and number.
The text in the automatic name field will be applied to the clip(s) about to be captured.
To log the clip as a favorite, click the star icon next to the name field.
For a clip name confirmation prompt to appear before every capture, click the ‘!’ icon next to the name field.
Set the desired number of audio channels to be captured.
 Set the desired number of audio channels to be captured.
Set the desired number of audio channels to be captured. Click the ‘capture’ button to start recording. To stop the capture and keep the clip, click the ‘capture’ button again or press esc. The captured clips are added to the media list on the left side of Media Express.

Click the ‘capture’ button to begin capturing.
If the video input format changes from the project video format, Media Express will automatically detect it and will prompt you to save the current project and create a new one.

Blackmagic Media Express will automatically detect if you change your ATEM switcher’s program output format and will give you the option to save and start a new project.
Logging clips
Ensure an RS-422 serial cable is connected between your Blackmagic Design video hardware and the deck.
Ensure the deck’s remote/local switch is set to remote. Use the standard j, k, l shortcut keys to shuttle backwards, pause and shuttle forwards.
Click the ‘mark in’ button to mark the in point, or use the shortcut key i.
Click the ‘mark out’ button to mark the out point, or use the shortcut key o.
Click the ‘log clip’ button to log the clip, or use the shortcut key p. The entry should now appear in the media list with a red X in its icon to indicate the media is offline.
Batch Capture
After logging a clip, you can click the ‘clip’ button to capture a single clip.
To capture multiple clips, continue logging the clips for batch capture.
Select the logged clips in the media list and do one of the following:
Click the ‘batch’ button.
Right click on the selection and select batch capture.
Go to the ‘file’ menu and choose batch capture.
Media Express will capture the clip from the in to out timecode.
DPX Capture
If you want to capture a DPX image sequence rather than a movie file, open the Media Express preferences and set the ‘capture file format’ to DPX 10-Bit RGB.
Create a DPX project by setting the capture file format to DPX.
Capture.

DPX capture preferences.
When the capture has been completed, a single thumbnail will appear in the media list representing the entire frame sequence. The sequence of DPX frames will be stored in its own folder in your disk storage. Audio will be stored in a .wav file in the same folder.
By default, DPX captures are assumed to be from YUV sources. If you are capturing from an RGB source, select ‘capture from an RGB source’.
If you want the DPX frame numbers to be based on the timecode of the captured video, rather than just starting from zero, enable the option to ‘use absolute frame numbering when capturing DPX’.
If you aren’t performing long DPX captures, you may wish to reduce the number of zeroes in the frame numbers by changing the option, ‘when capturing DPX files, use (2-8) digit numbers in the frame count’.
3D Capture
When Media Express is used with a Blackmagic Design video hardware model that supports dual stream 3D, you can create left and right eye 3D video clips by capturing 2 streams of HDSDI video simultaneously.
Create a 3D project which matches the frame rate of your dual stream 3D video source.
If capturing from an SDI source, make sure you have 2 discrete HD-SDI video inputs to the Blackmagic video hardware.
Capture.
 Select a project video format with “3D” in its name to capture dual stream stereoscopic 3D video clips.
Select a project video format with “3D” in its name to capture dual stream stereoscopic 3D video clips.
When capturing and logging dual stream 3D in Media Express, the clip name will be applied to the left eye video. The right eye video will be appended with ‘_right’ text. For example, if you name the stereo clip “Clip 1”, the left eye clip will be called “Clip 1.mov” and the right eye clip will be called “Clip 1_right.mov”.
The Media List presents an eye catching indication that the captured clip is a 3D clip:
In thumbnail view, the left and right eye clips are connected by a 3D indicator and presented as a single, large icon.
In timecode list view, the left and right eye clips are listed on two lines and linked together by a 3D indicator.
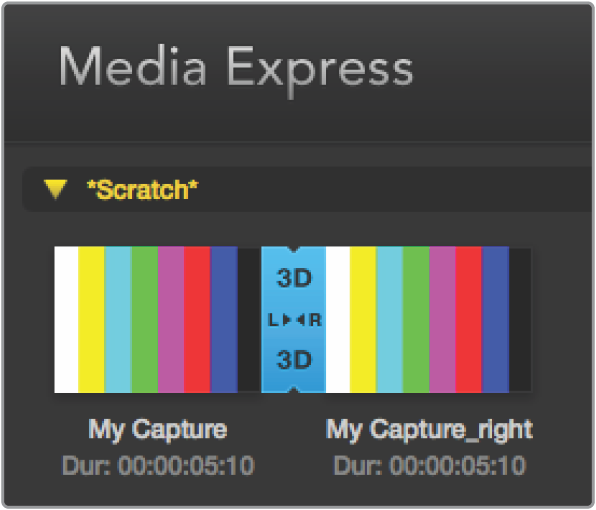
In Thumbnail view, the left and right eye clips are connected by a 3D indicator and presented as a single, large icon.
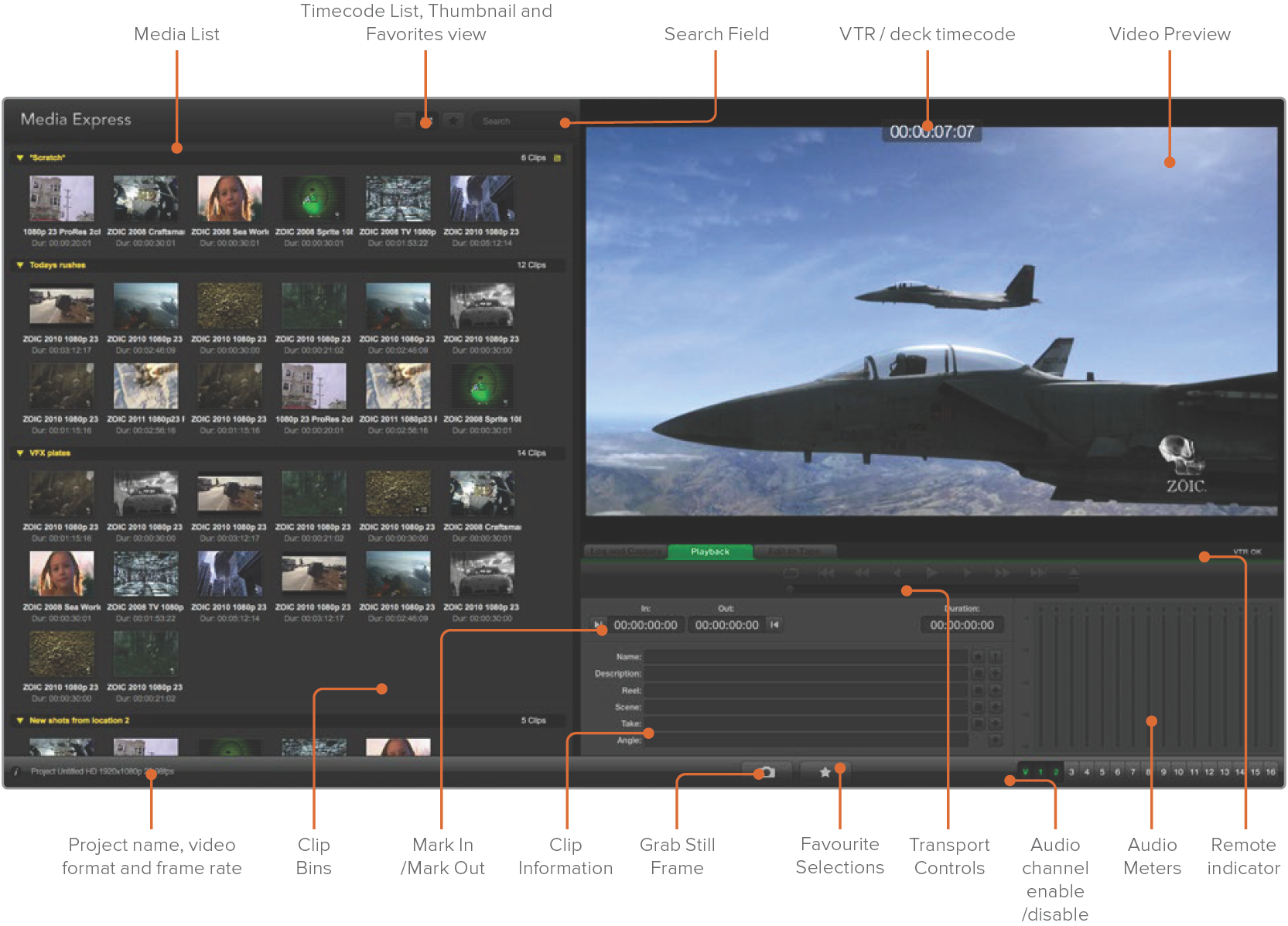
Playing back Video and Audio Files
Playing back single and multiple clips
To play back a single clip, double click the clip in the media list. Alternatively, select the clip in the media list and press the space bar on your keyboard or the play button in the transport controls.

You can use the transport controls to play, stop, jump to the next or previous clip and loop playback.
To play back multiple clips, select the clips in the media list and then press the space bar on your keyboard or the play button in the transport controls.
Your video will play back in the video preview pane of Media Express and on all the video outputs of your Blackmagic Design video hardware. During playback, the audio channels being monitored can be switched on or off via the track enable/disable buttons.
Importing clips
You can play back your video and audio files after importing media into Media Express in any of the following ways:
Double click an empty area of the media list, browse to your file’s location and click ‘open’.
Right click an empty area of the media list and select ‘import clip’ from the contextual menu.
Go to the ‘file’ menu, select ‘import’ and then ‘media files’.
Select the video and audio clip(s) you wish to import and press ‘open’. The clips will appear in the ‘scratch’ area of the media list. If you have created your own bins in the media list, you can drag the clips into the desired bin.
To import directly to a bin, right click within the desired bin and select ‘import clip’ from the contextual menu.
If the files being imported do not match the frame rate and size of existing clips in the media list, you will be prompted to create a new project and to save the current project.

If the imported clips do not match the existing clips, you will be prompted to create a new project.
📘TIP Media Express also supports the import of multichannel audio only files recorded at 48kHz in the uncompressed WAVE and AIFF formats.
Another way to import media is to use an XML file exported from an NLE such as Final Cut Pro 7 or Final Cut Pro X. Go to the ‘file’ menu, select ‘import’ and then either Final Cut Pro 7 XML or Final Cut Pro X XML. Open the desired XML and all the bins and media from the Final Cut Pro project will appear in the media list.
Media Express also supports the import of CMX EDL files to batch capture clips using EDL files from other video software. Go to the ‘file’ menu, select ‘import’ and then CMX EDL. Select the EDL and open it.

You can import media directly, or import with an XML or EDL.
The logging information will appear in the media list. Select the logged clips and perform a batch capture to import the clips from your deck.
Browsing Media
Thumbnail view
Thumbnails are the most intuitive way to display your clips. Hover your mouse over the clip’s thumbnail and then click on the popup info icon at the bottom right of the thumbnail. Click the info bubble to hide it.

Click a thumbnail’s popup info icon to view the info bubble.
List view
You can view your clips in ‘timecode list’ view by clicking on the ‘timecode list’ button at the top right of the media list. Use the horizontal scroll bar to view all the columns of information for your clips.

In the media list, choose to view your clips in ‘timecode list’ view or ‘thumbnail’ view. Click the ‘favorites’ button to show only your favorite clips. Type in the search field to find your favorite clips.
Creating and using bins
To create a bin, right click an empty spot in the media list and select ‘create bin’. Name the new bin.
You can move clips around by dragging the clip icons to the desired bin. If you want a clip to appear in more than one bin, import the same clip again by right clicking on the bin and choosing ‘import clip’.
By default, logged clips appear in the ‘scratch’. If you want to log clips and have them appear in a new bin, right click the new bin and choose ‘select as log bin’.
Creating and using favorites
In the ‘log and capture’ tab, click the ‘star’ icon next to the name field if you want to tag a clip as a favorite.
In the ‘playback’ tab, clicking the star icon will make the clip a favorite if it is selected in the media list. Click the star icon again to deselect it as a favorite.
Clips marked as favorites will show a yellow star in their icon in ‘timecode list’ view and ‘thumbnail’ view.
Once you have marked clips as favorites, click on the ‘show only favorites’ button at the top of the media list. The star icon will turn yellow. All clips will be hidden except for those marked as favorites.

In the ‘log and capture’ tab, click the ‘star’ icon next to the name field if you want to log the clip as a favorite.
Linking an audio clip to a video clip
To link an audio clip to a video clip in the media list:
Select a video clip which contains no audio channels.
Right click on the video clip and select ‘link audio file’ from the contextual menu.
Browse to the audio file you want to link to and click ‘open’. The video and audio will link in the media list view.
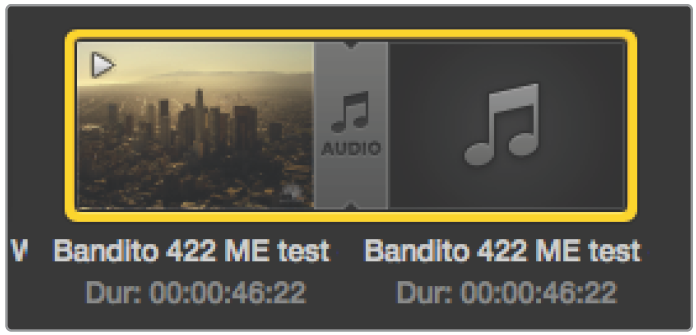
The media list presents a highly visible indication that the video and audio clips are linked.
You can now play back the combined clip or master it to tape.
Deleting clips and bins
To delete clips, select the unwanted clips and press the backspace button on your keyboard.
This will only delete the clips from the media list and they will safely remain on your disk storage.
To delete bins, right click within a bin and choose ‘delete bin’. This action will delete the bin and any clips it contained. This will only delete the clips from the media list and they will safely remain on your disk storage.
Creating a 3D clip
To add a stereoscopic 3D clip to the media list:
Select a 3D project video format that is the same frame rate as your 3D media.
Import the ‘left eye’ file into the media list.
Right click on the left eye file and select “set right eye clip” from the contextual menu. If the right eye clip was previously captured by Media Express, the right eye video will be appended with ‘_right’ text.
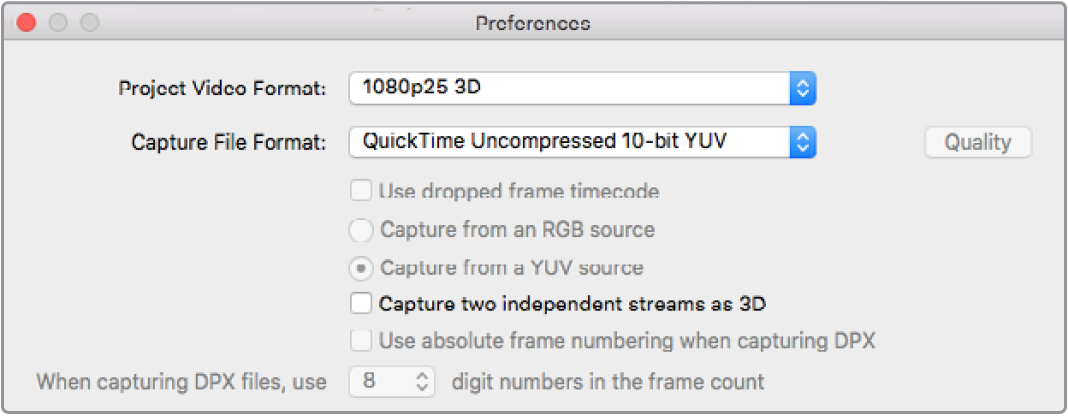 Select a 3D project video format.
Select a 3D project video format.
The media list presents a highly visible indication that the imported clip is a 3D clip. The left and right eye clips are displayed side by side in the ‘video preview’ window, indicating a 3D video project.

The media list presents a highly visible indication that the imported clip is a 3D clip.
If you find the left and right eyes of a 3D stereo clip have been loaded the wrong way around:
Right click the 3D clip in the media list.
Select ‘swap eyes’ from the contextual menu.
Searching the Media List
Clips can easily be found in a project by typing the name of your clips in the search field at the top of the media list. When used in conjunction with the favorites feature, the search will be confined to your favorite clips so you will see a shorter list of found clips.

Type in the search field to find clips.

Editing Video and Audio Files to Tape
While we usually talk about mastering or editing to “tape”, it doesn’t matter if your deck uses tapes or disks. To master your clips:
Select the clips you want to send to tape.
Click the blue ‘edit to tape’ tab.
Set the in point and type of edit.
Master to tape.
Selecting clips to master
From the media list, select the clips you wish to master to tape. You can even insert multichannel audio only clips to replace the master audio track on a master tape. If you only want to send your favorite clips to tape, click the favorite (star) icon at the top of the media list to show your favorites and hide all other clips. Then select the favorite clips you wish to send to tape.

Click the favorite (star) icon at the top of the media list to show only your favorites.
Insert and Assemble to tape
Click the ‘edit to tape’ tab. Enter the in point of the tape by entering timecode into the ‘in’ point field, or by cueing the tape to the desired in point via the transport control and then clicking the ‘mark in’ button.
If no ‘out’ point is entered, Media Express will set the duration of the edit to the total length of the clips in the media list. If an out point is defined, Media Express will stop recording once the ‘out’ point timecode is reached, even if some clips have not been output.

Two clips have been selected for output to tape.
Choose to master to tape using ‘assemble’ or ‘insert’ edit. Then press the ‘master’ button.
Preview mode mimics the edit process but does not record to tape. This mode lets you check the edit point. Preview edit operations should always be checked on monitors connected directly to the output of the deck. This lets you view the video already on tape in conjunction with the new video.
If ‘record inhibit’ is enabled either on the deck or on the tape, Media Express will report this when you click the ‘master’ button. Disable ‘record inhibit’ before trying again.
Select the video and audio channels you wish to output via the track enable/disable buttons. Deselect the video channel if you only want to output audio.

Set the desired number of audio channels to be mastered.
Click the favorite (star) icon at the top of the media list to show only your favorites.
Two clips have been selected for output to tape.
Set the desired number of audio channels to be mastered.
Capturing H.265 Video
To capture video using Blackmagic UltraStudio 4K Extreme’s built in H.265 encoder:
Open Media Express ‘preferences’ and set the ‘capture file format’ to MP4 H.265.
Set the bitrate for your H.265 capture by clicking on the ‘quality’ button located next to the H.265 setting and dragging the ‘encoding settings’ slider left or right. Close the ‘encoding settings’ window to confirm your setting.
📘TIP For more information about H.265 capture and bitrate settings, refer to the next section in this manual, ‘H.265 Hardware Encoder’.
Was this information helpful?