Blackmagic Desktop Video User Manual DaVinci Resolve

Live Grading with DaVinci Resolve
Desktop Video 10 allows simultaneous capture and playback on Blackmagic Design 4K and 8K hardware. This is great for users who want to use the live grading feature within DaVinci Resolve, as it means you don’t require two separate devices for input and output.
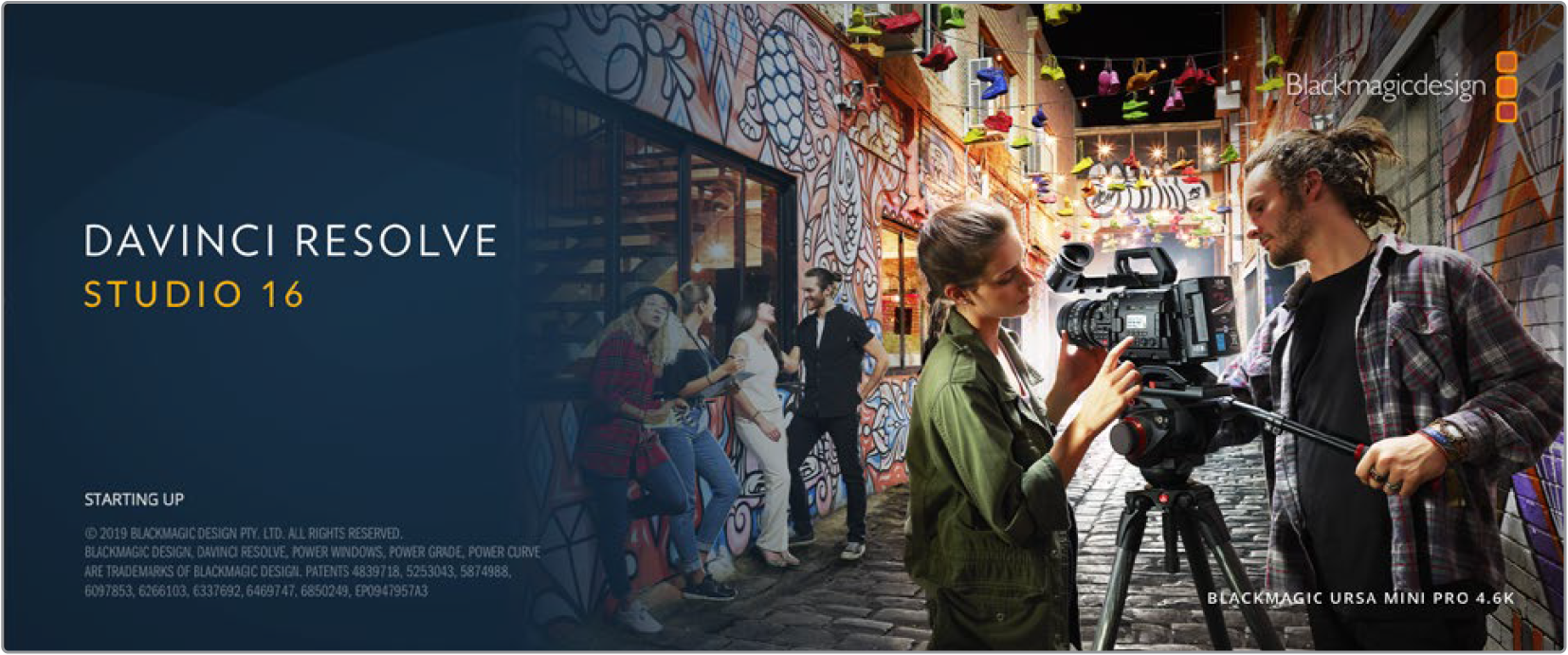
When using live grading on set, simply connect the output of the camera to the input of your Blackmagic Design hardware. Then connect the hardware’s output to an on set monitor for grading evaluation and viewing.
Setting Up
Launch DaVinci Resolve. From the preferences menu, select the ‘video and audio I/O’ tab and select your hardware from the ‘for Resolve Live use’ option. Save your preferences and restart DaVinci Resolve to apply your changes.
Start a project and open the ‘project settings’ window. From the ‘master settings’ tab set the timeline resolution and frame rate to match your camera.
Go to the ‘capture and playback’ tab and select your desired format from the ‘video capture and playback’ menu.
 Select your format from the ‘video capture and playback’ menu.
Select your format from the ‘video capture and playback’ menu. Go to the ‘edit’ page and select file>new timeline.
From the ‘color’ page, click on the ‘color’ menu and select Resolve live > on. You should now see live video within the viewer and a bright red ‘Resolve Live’ button will appear above the video.
Using Resolve Live
In Resolve Live mode, the ‘freeze’ button (snowflake icon) freezes the current incoming video frame, so you can grade it without being distracted by motion occurring during the shoot.
Once you’re happy with a grade, clicking the ‘snapshot’ button (camera icon) saves a snapshot of the current still in the viewer, the incoming timecode value, and your grade into the timeline. Snapshots are simply one frame clips. Once you’ve taken your snapshot, press the snowflake icon again to resume playing until you find the next shot you want to grade.
📘TIP Please refer to the DaVinci Resolve manual for more information on Resolve Live.
Editing with DaVinci Resolve
Blackmagic DaVinci Resolve features an editor friendly interface with all the tools to edit and finish projects. Whether you use the mouse to drag and drop clips, or your keyboard for precision editing, DaVinci Resolve features all of the functionality professional editors require.
Setting Up
Launch DaVinci Resolve. From the ‘preferences’ menu, select the ‘video and audio I/O’ tab and select your Blackmagic Design hardware from the ‘for capture and playback use’ option. Save your preferences and restart DaVinci Resolve to apply your changes.
Load a project, open ‘project settings’ from the file menu and under ‘master settings’, set your ‘timeline resolution’, ‘timeline frame rate’ and ‘playback frame rate’.
Under the ‘video monitoring’ section, set your ‘video format’. Blackmagic Desktop Video Setup will automatically change to the video format you choose for output to your Blackmagic Design video hardware.
Click the ‘save’ button to save the changes and close the project settings window.

Use the ‘project settings’ window to set your timeline format and video monitoring options.
Editing
Use the media storage browser on the ‘media’ page to load your clips into the media pool.
On the ‘edit’ page, select file>new timeline, name your timeline and click the ‘create’ button.
Now you can drag a clip from the media pool to the source viewer on the left hand side.
You can set the in and out points in source clips by using the I and O keys and dragging the playhead in the bar below the viewer window.
To edit the clip into the timeline, simply drag and drop the clip from the source viewer into the timeline.
📘TIP Refer to the Blackmagic DaVinci Resolve manual for more detailed information on how to edit with DaVinci Resolve.
Was this information helpful?