Sonos PLAY:1 User Manual Surround Speakers

Adding Surround Speakers
You can easily pair two PLAY:1, PLAY:3 or PLAY:5 (gen2) speakers with a PLAYBAR to function as left and right surround channels in your Sonos surround sound experience. You can either configure surround speakers during the setup process, or follow the steps below to add them.
Make sure the Sonos products are the same—you cannot combine a PLAY:1 and a PLAY:3 to function as surround speakers.
Be sure to follow these instructions to set up your surround speakers. Do not create a room group or stereo pair as these will not achieve the left and right surround channel functionality.
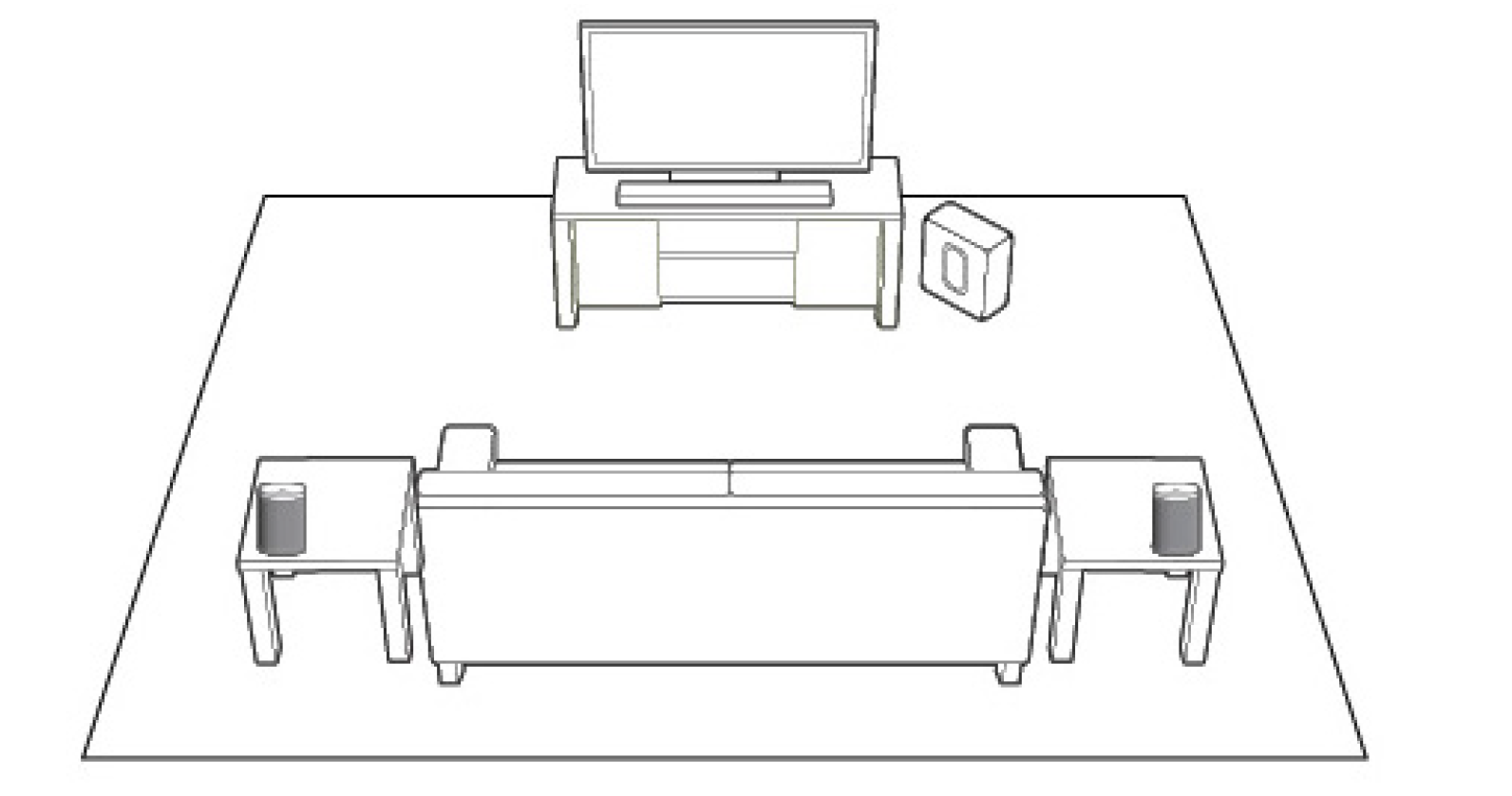
Using the Sonos app on a mobile device
From the Settings menu, select Room Settings.
Select the room the PLAYBAR is located in.
Select Add Surrounds.
Follow the prompts to add first a left and then a right surround speaker.
Removing surround speakers
From the Settings menu, select Room Settings.
Select the room the surround speakers are associated with. The room name appears as Room (+LS+RS) on the Room Settings menu.
Select Remove Surrounds.
Select Next to drop the surround sound speakers from your surround system. If these were newly purchased PLAY:1s they will appear as Unused on the Rooms menu. If these PLAY:1s existed in your household previously, they revert back to their previous state.
You can now move them to another room for individual use.
Changing the surround settings
The default setting is determined by the calibration process. If you wish to make a change, you can follow the steps below.
From the Settings menu, select Room Settings.
Select the room the PLAYBAR and surround speakers are located in. It appears as Room (+LS+RS) on the Room Settings menu.
Select Advanced Audio -> Surround Settings.
Choose one of the following:
Surrounds: Choose On or Off to turn the sound from the surround speakers on and off.
TV Level: Drag your finger across the slider to increase or decrease the volume of the surround speakers for playing TV audio.
Music Level: Drag your finger across the slider to increase or decrease the volume of the surround speakers for playing music.
Music Playback: Choose Ambient (default; subtle, ambient sound) or Full (enables louder, full range sound). This setting applies only to music playback, not TV audio.
Balance Surround Speakers (iOS): Select Balance Surround Speakers and follow the prompts to manually balance your surround speaker levels.
Using the Sonos app on a Mac or PC
Select Manage -> Settings (PC) or Sonos -> Preferences (Mac).
Select Room Settings if it is not already highlighted on the left.
Choose the room the PLAYBAR is located in from the Room Settings for drop-down list.
From the Basic tab, select Add Surround Speakers.
Follow the prompts to add first a left and then a right surround speaker.
Removing surround speakers
Select Manage -> Settings (PC) or Sonos -> Preferences (Mac).
Select Room Settings if it is not already highlighted on the left.
Choose the room the PLAYBAR is located in from the Room Settings for drop-down list. The room name appears as Room (+LS+RS).
From the Basic tab, click Remove Surrounds. If these were newly purchased PLAY:1s, they will appear as Unused in the Rooms pane. If these PLAY:1s existed in your household previously, they revert back to their previous state.
Changing the surround settings
The default setting is determined by the calibration process. If you wish to make a change, you can follow the steps below.
Select Manage -> Settings (PC) or Sonos -> Preferences (Mac).
Select Room Settings if it is not already highlighted on the left.
Choose the room the PLAYBAR and surround speakers are located in from the Room Settings for drop-down.
Select the Surrounds tab.
Choose one of the following:
Surrounds: Check to turn the sound from the surround speakers on; uncheck to turn it off.
TV Level: Click and drag the slider to increase or decrease the volume of the surround speakers for playing TV audio.
Music Level: Click and drag the slider to increase or decrease the volume of the surround speakers for playing music.
Music Playback: Choose Ambient (default; subtle, ambient sound) or Full (enables louder, full range sound). This setting applies only to music playback, not TV audio.
Up Next
Was this information helpful?