GoPro MAX User Manual Setting Up Your Camera

MICROSD CARDS
You’ll need a microSD card (sold separately) to save your videos and photos. Use a brand-name card that fits these requirements:
microSD, microSDHC™, or microSDXC™
Class 10 or UHS-I rating
Capacity up to 256GB
For a list of recommended microSD cards, visit gopro.com/microsdcards.
Heads Up: Be sure your hands are clean and dry before handling your SD card. Check the manufacturer’s guidelines to see your card’s acceptable temperature range and other important information.
PRO TIP: Keep your SD card in good condition by reformatting it regularly. This will erase all of your media, so be sure to save it first.
Swipe down to access the Dashboard.
Tap Preferences > Reset > Format SD Card.
To learn how to save your videos and photos, see Transferring Your Media.
RECHARGEABLE BATTERY
For the best performance, be sure to use a MAX Rechargeable Battery with your new GoPro.
📘PRO TIP: There’s an easy way to check your battery’s condition.
Swipe down to access the Dashboard.
Tap Preferences > About > Battery Info.
MICROSD CARD + BATTERY SETUP
Unlock the door, slide it down, and flip it open.

With your camera off, insert the SD card into the card slot with the label facing the battery compartment.
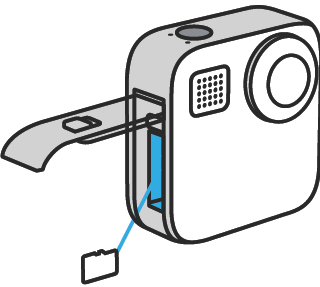 You can eject the card by pressing it into the slot with your fingernail.
You can eject the card by pressing it into the slot with your fingernail. Insert the battery.
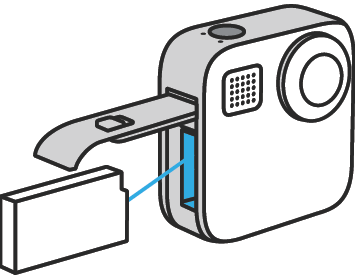
Connect your camera to a USB charger or computer using the included USB-C cable.

It takes about 3 hours for the battery to fully charge. The camera status light will turn off when it’s done. To learn more, see Battery Information.
📘PRO TIP: For the fastest charging, use the GoPro Supercharger (sold separately).
Unplug the cable and shut the door when charging’s complete.

Slide the door all the way up until there’s no gap, and then lock it.
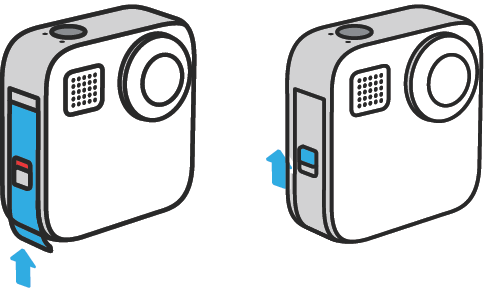 📘
📘NOTICE: Push from the bottom to make sure that the door is closed correctly. Don’t use the lock to slide the door closed.
UPDATING YOUR CAMERA’S SOFTWARE
To get the latest features and best performance from your GoPro, make sure it’s using the most current software.
Updating With the GoPro App
Download the app from the Apple© App Store© or Google Play™.
Follow the app’s on-screen instructions to connect your camera to your mobile device. If new camera software is available, the app will tell you how to install it.
Updating Manually
Visit gopro.com/update.
Choose MAX from the list of cameras.
Select Update your camera manually and follow the instructions.
PRO TIP: Need to know your camera name, password, and software version? Here’s where you can find out.
Swipe down to access the Dashboard.
Tap Preferences > Connections > Camera Info.
Heads Up: Scroll down to see the software version.
POWERING ON
Press the Mode button  to turn on MAX.
to turn on MAX.

POWERING OFF
Press and hold the Mode button  for 3 seconds to turn it off.
for 3 seconds to turn it off.

🚧WARNING: Use caution when using your GoPro and related mounts and accessories. Always be aware of your surroundings to avoid injuring yourself and others.
Be sure to follow all local laws including all privacy laws, which may restrict recording in certain areas.
USING THE TOUCH SCREEN
 | Tap Selects an item and turns a setting on or off. |
 | Swipe Left or Right Switch between Video, Photo, and Time Lapse modes. |
 | Swipe Down From the Edge of the Screen Open the Dashboard when your camera is in a landscape orientation. |
 | Swipe Up From the Edge of the Screen See the last photo or video you captured and access the Media Gallery. |
 | Press and Hold the Capture Screen Turn on and adjust Exposure Control. |
CAPTURE MODES
Your GoPro has three main capture modes.

Change modes by swiping left or right to the one you want.
Video
To learn more, see Recording Video
Photo
Includes Photo and PowerPano modes. To learn more, see Taking Photos.
Time Lapse
Includes TimeWarp and Time Lapse modes. To learn more, see Capturing Time Lapse.
GETTING THE SHOT
Simply press the Shutter button
 to start recording.
to start recording. 
Press the Shutter button
 again to stop recording (Video, Time Lapse, and Live Streaming only).
again to stop recording (Video, Time Lapse, and Live Streaming only).
CAPTURE SCREEN
This screen gives you access to your camera’s capture settings.

Current Mode (Video, Photo, or Time Lapse)
Recording Time/Photos Remaining
Digital Lens Shortcut
HERO/360 Mode Select
Battery Status
Horizon Lock Shortcut
Lens Switch
Capture Settings
Heads Up: The capture settings are not available when you rotate your GoPro to take portrait shots. Be sure to choose the settings you want before rotating your camera.
Was this information helpful?