GoPro MAX User Manual Playing Back Your Media

Swipe up to see the last video, photo, or time lapse you took. Swipe left and right to flip through the other files on your SD card.

The Media Gallery includes the following playback options:
 | Pause playback |
 | Resume playback |
 | See all of the media on your SD card |
 | Delete the file from your SD card |
 | Playback view |
 | Play back at slo-mo or normal speed |
 | Use a slider to scan through your videos or group of continuous photos |
 | Add/remove HiLight Tag |
 | Adjust the playback volume |
 | Go to the previous or next photo in a group of continuous photos |
Heads Up: The playback options will vary based on the type of media you’re viewing.
📘PRO TIP: Some playback options are not available when you’re holding your camera in portrait orientation. Make adjustments to those settings in landscape orientation before rotating your camera.
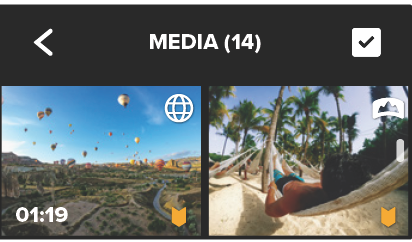
USING GALLERY VIEW
Gallery view gives you quick access to all of the videos and photos stored on your SD card.
From the playback screen, tap
 .
. Swipe up to scroll through your media.
Tap a video or photo to see it in full-screen view.
Tap
 to select files.
to select files. Tap
 to go back to the playback screen.
to go back to the playback screen.
Heads Up: Gallery view is not available when you’re holding your camera in portrait orientation. Also, the more content you have on your SD card, the longer it will take to load.
Deleting Multiple Files
Tap
 .
. Tap all of the files that you want to delete. Tap a file again if you want to de-select it.
Tap
 to delete the selected files.
to delete the selected files.
VIEWING VIDEOS + PHOTOS ON A MOBILE DEVICE
Connect your camera to the GoPro app. For details, see Connecting to the GoPro App.
Use the controls on the app to play back, edit, and share your videos and photos.
📘PRO TIP: Use the GoPro app to grab still photos from videos, create short shareable videos from full-length footage, save media to your phone, and more.
VIEWING VIDEOS + PHOTOS ON A COMPUTER
To see your media on a computer, you must first save the files to the computer. To learn more, see Transferring Your Media.
Was this information helpful?