Blackmagic ATEM Television Studio HD User Manual Streaming

Your ATEM switcher lets you stream directly to platforms including YouTube and Twitch using the dedicated buttons on the control panel. To start streaming you will first need to set up the stream key in ATEM Software Control.
Getting a Stream Key
You can select which platform you want to use in ATEM Software Control and set all the relevant settings for your stream. If you are setting up a broadcast on your channel that you will regularly use, these settings will be stored in your switcher and you can then plug into any internet connection at any time and broadcast directly from the unit.
This section includes how to configure settings for YouTube Studio and Twitch.
📘TIP As you’re setting up your broadcast, it’s worth loading a standby graphic into ATEM Software Control’s media player and switching it to the program output so you can perform a quick test broadcast before actually going live.
Configuring Settings for YouTube Studio
Log into your YouTube account. Click ‘go live’ from the ‘create’ menu.
If prompted, choose to start your stream ‘right now’ or at a ‘later date’ and select ‘streaming software’ from the options.
Set the child protection to the appropriate setting and press save.
Select ‘edit’ and Enter your broadcast name and details. Set the broadcast to ‘public’ so anyone can watch.
An auto generated stream key will appear in the stream settings, click ‘copy’ to copy the stream key.
Now you have copied the stream key for your broadcast, you will need to paste it into the stream details in ATEM Software Control.
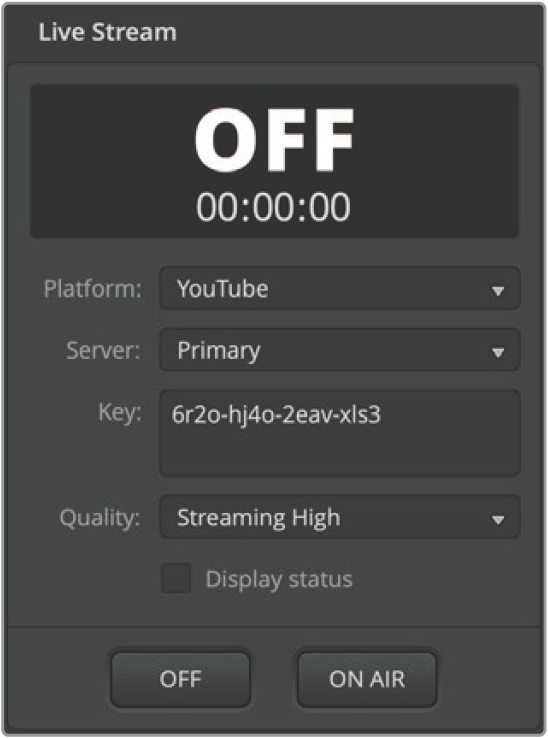
In ATEM Software Control’s processing palettes, click on the ‘output’ tab. Open the ‘live stream’ palette.
Set the platform to YouTube by clicking in the menu and selecting YouTube from the menu list. Set the server to ‘primary’.
In the ‘key’ setting, paste the stream key you copied from YouTube.
Set the streaming quality to low, medium, or high. This will also set the quality for the recording output via USB-C.
With all the streaming details now set, it’s worth performing a quick test broadcast to make sure everything is working. Press the ‘on air’ button on your switcher, or click on the on air button in the live stream palette.
YouTube Studio is now ready to start broadcasting. It may take a few moments for the memory buffer to initiate. When the buffering is complete, the ‘go live’ button will appear in the YouTube Studio manager and all you need to do is click ‘go live’.
You are now broadcasting!
To test that everything is working properly, click the ‘share’ icon, copy the link and paste it into a new window or tab in your internet browser. You can now monitor your live stream just like a member of your audience.
When your production has finished, press the ‘off’ streaming button on your switcher to stop your broadcast.
Configuring Settings for Twitch
Log into your Twitch account. Click on your account avatar in the top right corner.
Click on ‘creator dashboard’.
In the settings options, select ‘stream’.
A primary stream key will be automatically generated. Click ‘copy’.
Now you have copied the stream key for your broadcast, you will need to paste it into the stream details in ATEM Software Control.
In ATEM Software Control’s processing palettes, click on the ‘output’ tab. Open the ‘live stream’ palette.
Set the platform to Twitch by clicking in the menu and selecting Twitch from the menu list.
Click on the ‘server’ setting menu list and select the server nearest to your location.
In the ‘key’ setting, paste the stream key you copied from Twitch.
Set the streaming quality to low, medium, or high. This will also set the quality for the recording output via USB-C.
With all the streaming details now set, it’s worth performing a quick test broadcast to make sure everything is working. Press the ‘on air’ button on your ATEM switcher, or click on the on air button in the live stream palette.
You are now on air! To check your broadcast, click on your account avatar and select ‘back to Twitch’. Once in the main Twitch window, click your avatar icon again and select ‘channel’. You will now see your broadcast on your channel and the live indicator will appear at the top of the window.
Direct Streaming by Sharing Your Computer Internet
With ATEM Software Control now connected to your switcher, you can set up a direct stream via your computer’s internet connection. This means you can use your computers wireless internet connection if a wired connection is not available.
To set up your ATEM switcher for software control and direct streaming:
Plug your ATEM into your computer’s spare Ethernet port. It may take a moment for DHCP to find the unit and assign an IP address.
Launch ATEM Software Control.
You will see your ATEM Television Studio HD8 switcher listed as a connected ATEM switcher on your network. Simply select your switcher from the list.
Click ‘connect’.
Configure your computer to share its internet connection through its Ethernet port.
To configure Internet sharing on a Mac computer: In System Preferences, click ‘sharing’ then select ‘internet sharing’ from the ‘service’ list. In the ‘share your connection from’ menu, choose ‘wi-fi’ if your Mac is connected to the internet over wifi. In the ‘to computers using’ list, select ‘ethernet’. In the ‘service’ list, tick the ‘internet sharing’ checkbox. When you are asked if you are sure you want to turn on internet sharing, click ‘start’.
To configure Internet sharing on a Windows computer: In the Windows search box, type ‘view network connections’ and press enter. Right click on the internet connection and select ‘properties’. On the ‘sharing’ tab, tick ‘allow other network users to connect through this computer’s internet connection’. Select a network connection in the menu then click ‘OK’.
ATEM Software Control will now appear with buttons and indicators illuminated. You can now operate your switcher the same way you would via USB-C. Your ATEM switcher is now setup for direct streaming via your computer.
Smartphone Tethering
Once you have set up your ATEM switcher to stream to YouTube, Twitch or other platforms, you can now direct stream using your smartphone. This means you can set up fast and be streaming to the world in any location where your smartphone has a 4G or 5G cellular connection or is capable of reverse tethering your WiFi connection.
Simply connect a cable from your smartphone to one of the USB-C ports on your switcher.
Once connected, make sure your smartphone device has hotspot activated.
On your iOS device open settings> personal hotspot and make sure ‘allow others to join’ option is on.
For Android devices, swipe the screen to display the quick menu. Press and hold the hotspot icon and then turn on USB tethering.
Now you can press the On Air button on your ATEM switcher to go live!

If you have both Ethernet and a smartphone connected to your ATEM switcher, you can use the connection priority in ATEM Setup to choose which connection will be used for streaming.
Was this information helpful?