Blackmagic ATEM Television Studio HD User Manual Changing Settings

The home screen is the first menu you will see on the LCD and includes network settings and user profiles. Any time you want to return to the home screen all you need to do is press the ‘home’ button.
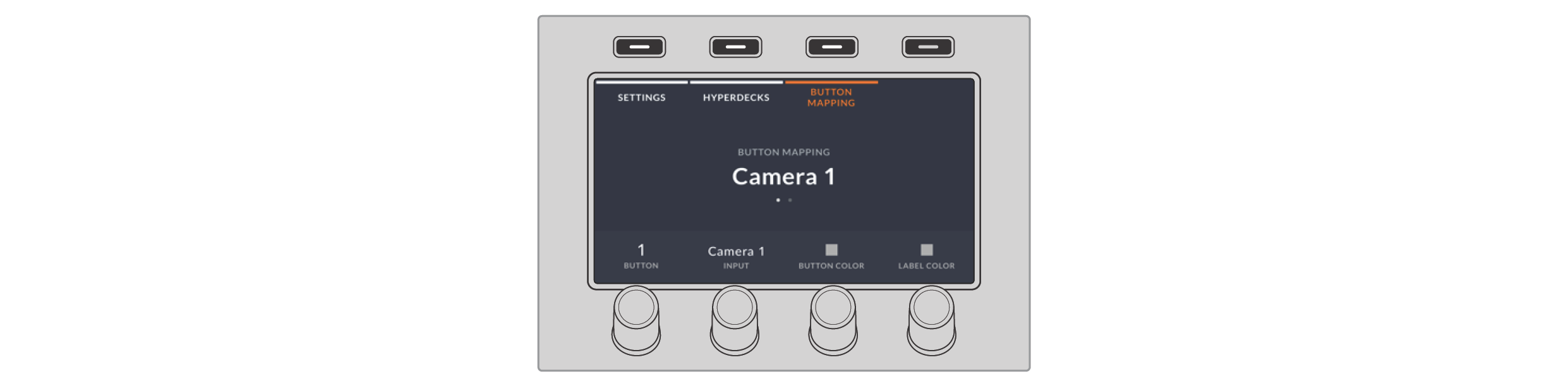
Press the LCD soft button above ‘button mapping’ to enter the ‘button mapping’ menu.
Home
The home menu will display the current inputs and transition rates as well as submenus for network settings, software version information and saving profiles.
Home | The main LCD display |
Network | Set you switcher to DHCP or use a manual address. |
About | Displays the software version |
Profiles | Save all your preferred panel settings and macros and then reload them the next time you are using the panel, perfect for when the switcher will be used by more than one user. |
Settings
Pressing the ‘settings’ button will display menus including ‘settings,’ ‘HyperDecks,’ and ‘button mapping’ which can be selected using the soft buttons above the LCD.
Changing Settings
Use the knobs, soft buttons and numerical keypad to adjust the options in the settings menu
Setting the Switcher Video Standard | The video setting is used to select the operating video standard of the ATEM switcher. Any time the video standard is changed, it will erase any frames you have loaded into the media pool. |
Setting the Multiview Video Standard | If your production video standard is set to 1080p25 or higher, you can adjust the multiview output to a lower frame rate. This way you can set the multiview outputs to be down converted for even greater monitor compatibility. |
Setting the Brightness | Customize the brightness of the buttons, labels and screens using the knobs in the brightness settings. This can be useful when working in darker environments. |
Switcher Timecode | The timecode generator automatically runs time of day timecode from the moment you power the switcher. However, you can reset the counter to zero, or manually enter a new timecode value to start from. |
Switching Mode | When you first receive your ATEM switcher, it will be set to program/preview switching which is the current standard for an M/E switcher. You can change this preference to A/B Direct if you wish to use older style A/B switching. |
Remote Settings | ATEM Television Studio HD8 models feature a RJ12 remote port on the rear for RS-422 control. You can select how it is used with the remote port menu. |
Language Selection | ATEM Television Studio HD8 switchers can be set to display in English, German, Spanish, French, Italian, Japanese, Korean, Polish, Portuguese, Russian, Turkish, Ukrainian and simplified Chinese languages. |
Format Media | The ninth and final page of the settings menu lets you format the internal storage. This setting will be disabled for switchers without the optional storage. For more information, refer to ‘storage media’ later in this manual. |
HyperDeck Settings
Connect up to 4 Blackmagic HyperDeck disk recorders and control them using system control. When connecting HyperDecks, use these settings to set the inputs, enable auto roll and frame offset settings and configure the IP address. For more information on setting up the HyperDecks, refer to ‘HyperDeck Control’ later in this manual.
Button Mapping
To access the button mapping settings, press the ‘settings’ button to open the general switcher settings LCD menu, then press the ‘button mapping’ soft button.
Use the control knobs under each LCD setting to select the button you want to map and the input you want to change it to. You can also change the button color and label color that is displayed on the panel if you want to highlight specific sources. For example, you may want to highlight your playback sources a different color so you can instantly identify them on the panel. The button will illuminate on both the preview and program rows until the source is switched to the preview or program output, where it will change to green or red respectively.
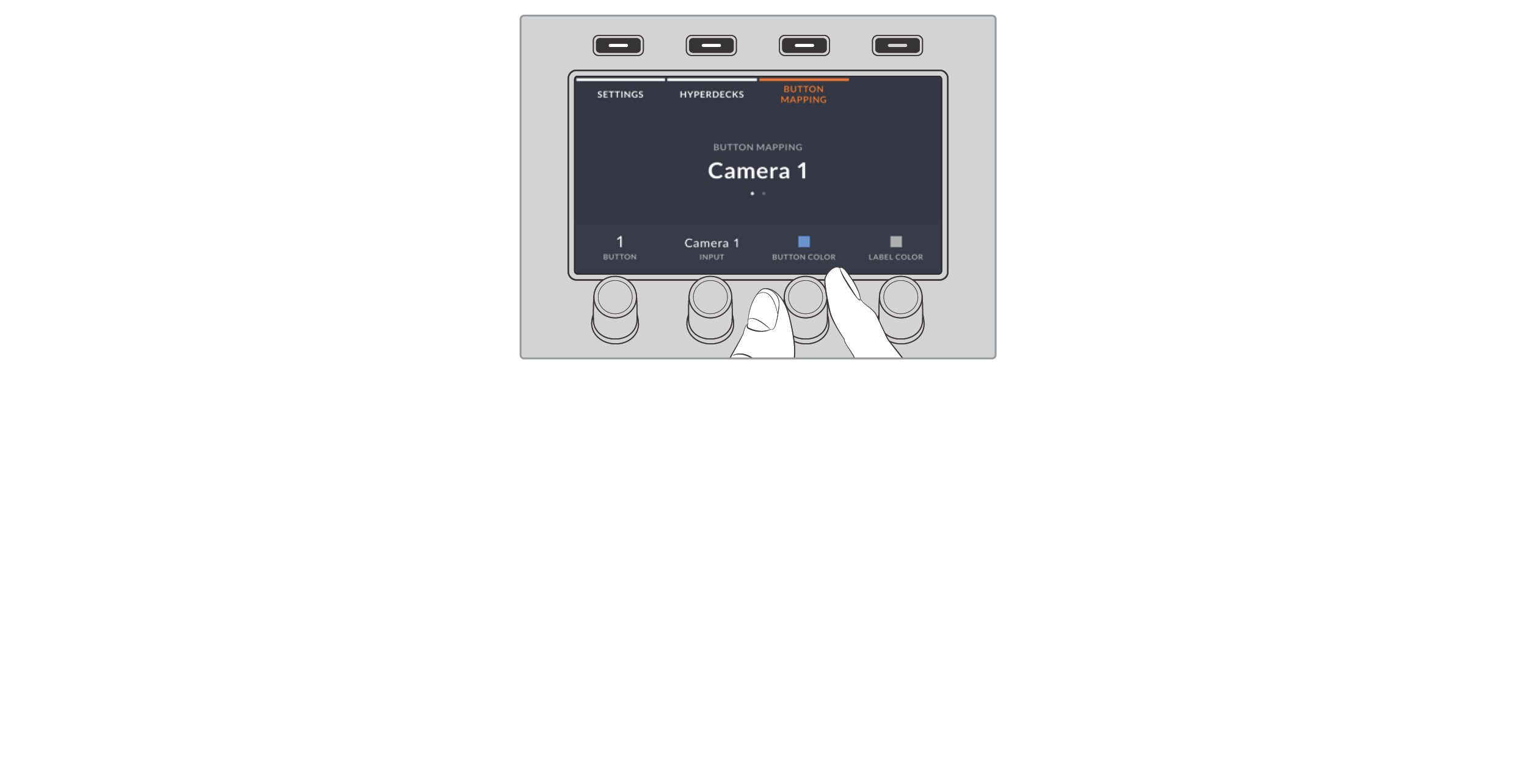
Once you have changed the setting, the change is made instantly and you don’t have to worry about saving. Press the ‘home’ button to return to the home menu.
If you want to change the brightness of the buttons, press the ‘settings’ button to open the general switcher settings LCD menu, then use the arrows to navigate to the 4th page of the menu or press the number 4 on the numerical keypad. Rotate the corresponding knob to adjust the brightness of the labels and buttons to the desired level. Once you have configured all the button settings, press the ‘home’ button to return to the home menu. For more information refer to ‘brightness settings’ earlier in this manual.
Was this information helpful?