Blackmagic Pocket Cinema Camera User Manual Touchscreen Controls

Touchscreen Features
Your Blackmagic Pocket Cinema Camera’s LCD touchscreen features a touch and gesture based interface that is specifically designed for fast and intuitive operation. By touching and swiping on different areas of the LCD touchscreen, you can quickly access the camera’s functions while shooting.

Your Blackmagic camera’s LCD touchscreen gives you easy access to your camera’s most used settings
LCD Monitor Options
Tap the ‘monitor’ icon at the top left of the touchscreen to access the LCD monitor settings. These settings let you toggle and adjust the appearance of your Pocket camera’s monitoring features, including zebra, focus assist, frame guides, grids, safe area guides and false color. When accessing LCD monitor options, the controls for these features appear in a tabbed menu along the bottom edge of the LCD touchscreen.

Tap the icon at the top left of your camera’s LCD touchscreen to access LCD monitor options
Zebra
The ‘zebra’ setting toggles the appearance of zebra on the LCD touchscreen, as well as setting the zebra level for the HDMI output.
Zebra displays diagonal lines over areas of your image that exceed a set exposure level. For example, setting zebra to 100% shows which areas are completely overexposed. This is useful for achieving optimum exposure in fixed lighting conditions.

Tap the ‘zebra’ icon while accessing ‘LCD monitor options’ to access the zebra settings
To toggle zebra for the LCD touchscreen, tap the switch icon in the bottom left of the screen while in the ‘zebra’ tab.
Set the level that zebra appears at by dragging the slider left and right, or tapping the arrow buttons next to the zebra level indicator. There are eight zebra presets available including middle gray and middle gray plus one stop, then in five percent increments from 75 to 100 percent exposure.
For information on enabling zebra on your camera’s HDMI output, see the ‘monitor settings’ section in this manual.
📘TIP If you’re shooting in variable light such as outdoors on a partly overcast day, setting your zebra level lower than 100 can warn you of potential overexposure.
Focus Assist
The ‘focus assist’ setting toggles the appearance of focus assist on the LCD touchscreen, as well as setting the level of focus assistance for the HDMI output on your Blackmagic Pocket Cinema Camera.

Tap the ‘focus assist’ icon while accessing ‘LCD monitor options’ to access your camera’s focus assist settings
To toggle focus assistance for the LCD touchscreen, tap the switch icon in the bottom left of the screen while in the ‘focus assist’ tab.
To set the level of focus assistance for all outputs on your Blackmagic Pocket Cinema Camera, drag the slider left and right along the bottom of your touchscreen, or tap the arrow buttons next to the focus assist level.
The optimum level of focus assistance varies shot by shot. When focusing on actors, for example, a higher level of focus assistance can help resolve edge detail in faces. A shot of foliage or brickwork, on the other hand, may show distracting amounts of focus information at higher settings.
For information on enabling focus assist on your camera’s HDMI output, see the ‘monitor settings’ section in this manual.
📘TIP Your Blackmagic Pocket Cinema Camera has two focus assist modes. You can switch between ‘peaking’ and ‘colored lines’ focus assistance in the ‘monitor’ settings menu. For more information, see the ‘monitor settings’ section in this manual.
Frame Guides
The ‘frame guide’ setting toggles the appearance of frame guides on the LCD touchscreen. You can also choose frame guide options for your camera’s HDMI output.
Frame guides include aspect ratios for various cinema, television and online standards.

Tap the ‘frame guides’ icon while accessing ‘LCD monitor options’ to access your frame guide settings
To toggle the appearance of frame guides on the LCD touchscreen, tap the switch icon in the bottom left of the screen.
Choose the frame guide you want to use by dragging the slider left and right, or tapping the arrow buttons on either side of the currently selected aspect ratio. You can also enter a custom frame guide ratio by tapping on the ratio between the arrow buttons.
The available guides are:
2.35:1, 2.39:1 and 2.40:1
Displays the broad widescreen aspect ratio compatible with anamorphic or flat widescreen cinema presentation. The three widescreen settings differ slightly based on the changing cinema standards over time. 2.39:1 is one of the most prominent standards in use today.

The LCD touchscreen with 2.40:1 frame guides enabled
2:1
Displays a ratio slightly wider than 16:9 but not as wide as 2.35:1.
1.85:1
Displays another common flat widescreen cinema aspect ratio. This ratio is slightly wider than HDTV 1.78:1 but not as wide as 2.39:1.
16:9
Displays a 1.78:1 aspect ratio compatible with 16:9 HD television and computer screens. This ratio is most commonly used for HD broadcasting and online videos. The same aspect ratio has also been adopted for Ultra HD broadcasting.
14:9
Displays a 14:9 aspect ratio used by some television broadcasters as a compromise between 16:9 and 4:3 television sets. Ideally, both 16:9 and 4:3 footage remains legible when center cropped to fit 14:9. You can use this as a compositional guide if you know your project may be broadcast by a television station that uses 14:9 cropping.
4:3
Displays the 4:3 aspect ratio compatible with SD television screens, or to help with framing when using 2x anamorphic adapters.
1:1
Displays a 1:1 ratio slightly narrower than 4:3. This square ratio is growing in popularity on social media.
4:5
Displays a 4:5 aspect ratio. This vertical aspect ratio is ideal for portraits and viewing on smartphones.
Custom Frame Guide Ratio
To create your own frame guide ratio for a unique appearance, tap on the ratio displayed between the arrow buttons. On the ‘custom frameguide’ screen tap the backspace button to delete the current ratio, then use the numeric keypad to specify a new ratio. Tap ‘update’ to apply your custom frame guide ratio and return to shooting.

Use the numeric keypad on the ‘custom frame guide’ screen to enter a new frame guide ratio
📘TIP You can change the opacity of frame guide overlays. For more information see the ‘monitor settings’ section of this manual.
📘NOTE For information on enabling frame guides on your camera’s HDMI output, see the ‘monitor settings’ section in this manual.
Grids
The ‘grids’ setting toggles the appearance of a rule of thirds grid, horizon meter, crosshair or center dot on the LCD touchscreen, as well as setting the overlay that will be visible on the HDMI output.

Tap the ‘grids’ icon while accessing ‘LCD monitor options’ to access the grid settings
Grids and crosshair are overlays that can help with image composition. When ‘grids’ are enabled, the LCD shows a rule of thirds grid, horizon, crosshair or dot.
To toggle the appearance of grids on your camera’s touchscreen, tap the switch icon in the bottom left of the screen while in the ‘frame guides’ tab.
To set which overlay you want to display on the LCD and HDMI output, tap the ‘thirds’, ‘horizon’, ‘crosshair’ or ‘dot’ options. You can select one of ‘horizon’, ‘crosshair’ or ‘dot’ at a time in conjunction with ‘thirds’. This lets you use a combination of ‘thirds’ and ‘horizon’, ‘thirds’ and ‘crosshair’, or ‘thirds’ and ‘dot’.

The rule of thirds grid automatically scales to any on screen frame guides
Thirds
The ‘thirds’ setting displays a grid with two vertical and horizontal lines placed in each third of the image. Thirds are an extremely powerful tool to help compose your shots. For example, the human eye typically looks for action near the points where the lines intersect, so it’s helpful to frame key points of interest in these zones. An actor’s eyeline is commonly framed along the top third of the screen, so you can use the top horizontal third to guide your framing. Thirds are also useful to maintain framing consistency between shots.
Horizon
The ‘horizon’ meter indicates when your camera is rolled left or right and tilted up or down. This can help you keep the horizon is level during handheld shots and balance the camera tilt on a gimbal.
The direction the light gray vertical line moves away from the dark gray crosshair in the middle indicates the direction your camera is rolled. When the camera is tilted down the light gray horizontal line moves up and when the camera is tilted up the light gray horizontal line moves down.
The distance the lines move away from the central crosshair is proportional to the amount of roll or tilt. After you calibrate the camera’s motion sensor, the vertical line turns blue when the camera is aligned to the roll axis and the horizontal line turns blue to indicate the camera is aligned to the tilt axis.
Note that if the camera is tilted straight down for an overhead shot or straight up, the horizon meter takes this into account. If you roll the camera to shoot in portrait orientation, the horizon meter rotates its axes 90 degrees.
This table shows examples of the horizon meter indicating tilt and roll of the camera.
Horizon meter | Description |
|---|---|
 | Straight and level |
 | Tilted down and level |
 | Straight and rolled left |
 | Tilted up and rolled right |
For normal use, calibrate the horizon meter for straight and level operation. If you want to use the horizon meter to help maintain a consistent ‘dutch angle’ or a consistent tilt for a low or high shot, you can calibrate the horizon meter at an incline. For information on how to calibrate the horizon meter, see the ‘motion sensor calibration’ section.
Crosshair
The ‘crosshair’ setting places a crosshair in the center of the frame. Like thirds, the crosshair is a very useful compositional tool, making it easy to frame the subject of a shot in the very center of a frame. This is sometimes used when filming scenes that will be assembled using very fast cuts. Keeping viewers’ eyes focused on the center of a frame can make rapid editing easier to follow.
Dot
The ‘dot’ setting places a dot in the center of the frame. This works in exactly the same way as the ‘crosshair’ setting, albeit with a smaller overlay that you may find less intrusive.
📘TIP For information on enabling grids on your HDMI output, see the ‘monitor settings’ section in this manual.
Safe Area Guides
The ‘safe area guides’ setting toggles the safe area guides on or off the LCD touchscreen, as well as setting the size of safe area guides for the HDMI output.
Safe areas can be used in broadcast production so the most important parts of a shot can be seen by viewers. By keeping the most important parts of your shot inside a central ‘safe area,’ you can avoid cropping on some televisions, as well as leaving space for a broadcaster to add bugs, news tickers and other overlays along the edges of the screen. Many broadcasters require footage to be submitted with important content, such as titles and graphics, contained inside the 90% safe area.
Safe area guides can also be used to assist with framing your shot where you know that the shot will be stabilised in post production, which can crop the edges of the image. They can also be used to indicate a specific crop. For example by setting it to 50% when recording at Ultra HD 3840x2160 you can see what a 1920x1080 crop of the frame would look like. The safe area guides also scale to your frame guides, so they will adjust to indicate the chosen percentage of your target frame.

The ‘safe area’ indicator set to 85%
To toggle safe area guides for the LCD touchscreen, tap the switch icon in the bottom left of the screen while in the ‘safe area guides’ tab. To set the level of safe area guides for your camera’s HDMI output, tap the left or right arrows on either side of the current numerical value at the bottom of the touchscreen. Alternatively, you can drag the slider left or right.
False Color
The ‘false color’ setting toggles the appearance of false color exposure assistance on the LCD touchscreen.
False color overlays different colors onto your image that represent exposure values for different elements in your image. For example, pink represents optimum exposure for lighter skin tones, while green is a good match to darker skin tones. By monitoring the pink or green false color when recording people, you can maintain consistent exposure for their skin tones.
Similarly, when elements in your image change from yellow to red, that means they are now over exposed.

The IRE false color chart on the left side of your camera’s display shows you how to interpret the different false colors.
False Color | Meaning |
|---|---|
95%WC | White clipping |
80%WC | Near white clipping |
MG+1 | One stop over middle gray |
18%MG | Middle gray |
NBDL | Near black detail loss |
BDL | Black detail loss |
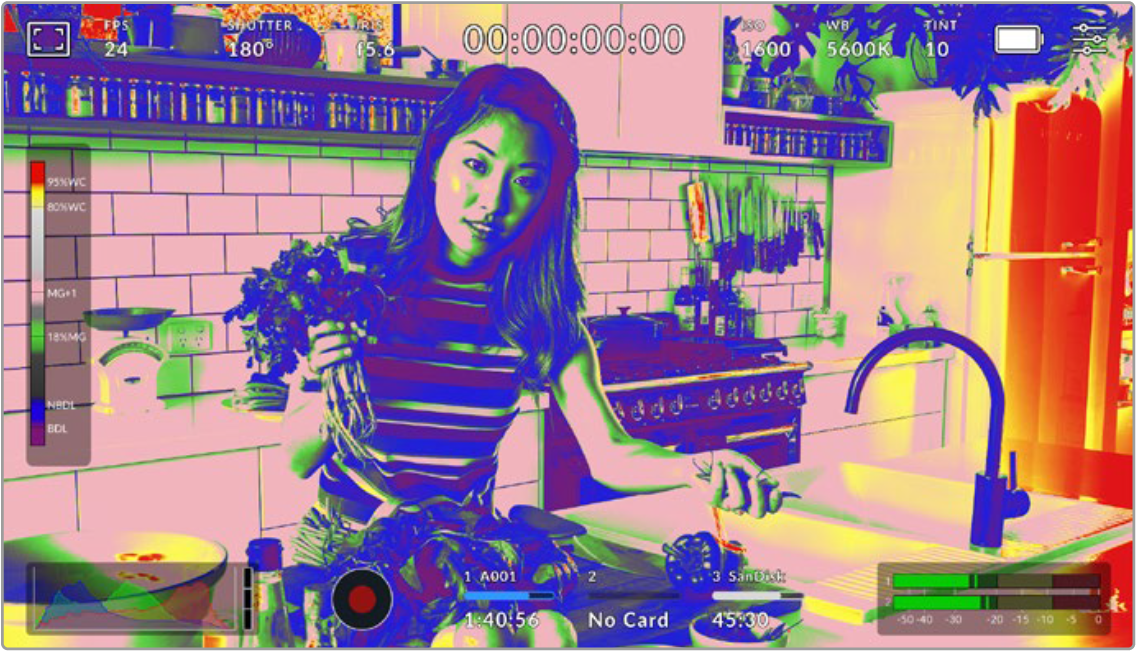
In a well exposed image, skin tones are represented by green and pink false colors
To toggle false color for the LCD touchscreen, tap the switch icon in the bottom left of the screen while in the ‘false color’ tab.

The ‘false color’ exposure assistance tab
Screen Brightness
Tap the ‘screen brightness’ icon and drag the slider to the left or right to adjust the brightness of your Pocket Cinema Camera’s touchscreen.

The ‘screen brightness’ setting set to 50%.
ND Filter indicator
Adjusting your Blackmagic Pocket Cinema Camera 6K Pro’s ND filter will display the ND filter indicator in the top left of the LCD touchscreen and the HDMI output. This indicator will remain on when you have an ND filter engaged. When you have it set to use no ND filter, the ‘clear’ text will disappear after four seconds.

Adjusting your Pocket Cinema Camera 6K Pro’s ND filter setting will show the ND filter indicator
📘NOTE You can adjust the terminology used by the ND filter indicator to reflect the conventions you’re used to. The options are ND number, stops and fractions. You can set your preferred format in the ‘setup’ menu.
Frames Per Second
The ‘FPS’ indicator displays your currently selected frames per second.

Tap the frames per second indicator to access frame rate settings
Tapping the ‘FPS’ indicator lets you change your camera’s sensor and project frame rates via a menu at the bottom of the LCD touchscreen.
Project Frame Rate
The project frame rate is the camera’s recording format frame rate and provides a selection of common frame rates used in the film and television industry. This frame rate is normally set to match your post production workflow.
8 project frame rates are available including 23.98, 24, 25, 29.97, 30, 50, 59.94 and 60 frames per second.
To adjust your camera’s project frame rate while in the ‘FPS’ menu, tap the left or right arrows next to the current frame rate at the bottom left of your touchscreen. Alternatively, you can drag the slider left or right.

Tap the arrows on either side of the project frame rate or move the slider to make adjustments
📘TIP Your Blackmagic Pocket Cinema Camera’s project frame rate also sets the frame rate of the HDMI output.
Sensor Frame Rate
The sensor frame rate sets how many actual frames from the sensor are recorded every second. This frame rate will affect how fast or slow your video will play back at your set project frame rate.

With ‘off speed frame rate’ enabled, tap a preset or the arrows on either side of the sensor frame rate or move the slider to make adjustments
By default, the project and sensor frame rates are matched for a natural playback speed. However, by tapping the ‘off speed frame rate’ switch icon in the bottom right hand side of your camera’s ‘FPS’ menu, you can independently set the sensor frame rate.
To change the sensor frame rate, tap the arrows next to the sensor frame rate indicator in the lower left of your touchscreen. You can also drag the slider left or right to increase or decrease the frame rate. Once you release the slider, the sensor frame rate will be selected. Above the slider, you can tap on a common off speed frame rate. These are based on your current project frame rate.
You can create dynamic and interesting speed effects in your clips by varying the sensor frame rate. Setting the sensor frame rate higher than your project frame rate will create slow motion during playback. For example, shooting with a 60 FPS sensor frame rate and playing back at a 24 FPS project frame rate creates slow motion at 40% of the real speed of the action. Alternatively, the lower your sensor frame rate, the faster your clips will appear. The principle is similar to overcranking and undercranking a film camera. Overcranking speeds up the sensor frame rate so you can stretch out moments in time during playback to enhance emotion. Undercranking slows down the sensor frame rate so you can increase the speed of action in fast moving scenes. The creative possibilities are endless and entirely up to you!
For information on the maximum frame rates available for each recording format and codec, refer to the table in the ‘recording’ section of this manual.
📘NOTE When ‘off speed frame rate’ is selected the audio and video are no longer synced. This is true even if you set the same project and sensor frame rate. For this reason, avoid selecting ‘off speed frame rate’ if you want to guarantee audio syncing.
Shutter
The ’shutter’ indicator displays your shutter angle or shutter speed. By tapping this indicator, you can manually change your camera’s shutter values or configure shutter priority auto exposure modes. The shutter measurement setting can be used to select whether to display shutter information as ‘shutter angle’ or ‘shutter speed’. See the ‘setup settings’ section in this manual for more information.

Tap the shutter indicator to access shutter settings
Shutter angle or shutter speed defines the level of motion blur in your video, and can be used to compensate for varying light conditions. 180 degrees is the optimum shutter angle for capturing satisfying motion blur in most conditions, with the equivalent being a shutter speed of 1/50th of a second. However as lighting conditions change, or the amount of movement in your scene increases, you may decide to adjust accordingly.
For example, 360 degrees is considered ‘wide open’ and allows maximum light onto the sensor. This is useful for low light conditions with subtle movement in your scene. Alternatively, if shooting subjects with a lot of movement, a narrow shutter angle like 90 degrees will provide minimal motion blur for sharper, crisper images. The equivalent shutter speeds compared to shutter angle depends on the frame rate you are using.
For example, if you are shooting at 25 frames per second, then 360 degrees will equate to 1/25th, and 90 degrees will equate to 1/100th of a second.
📘NOTE When shooting under lights, your shutter can affect the visibility of flicker. Your Blackmagic Pocket Cinema Camera will automatically calculate a flicker free shutter value for your current frame rate. It will display up to three suggested flicker free shutter options at the bottom of the touchscreen display when adjusting your shutter. These shutter values are affected by mains power frequency in your region. You can set your local power frequency to 50Hz or 60Hz in the camera’s setup menu. See the ‘setup settings’ section in this manual for more information.
Tapping the ‘shutter’ indicator brings up the suggested shutter values along the bottom of the touch screen. If you have auto exposure set to ‘off,’ this screen will show you your currently selected shutter value, as well as the available flicker free shutter values, based on the mains power frequency you have selected in your camera’s setup menu. For more information, see the ‘setup settings’ section in this manual.
It’s worth mentioning the characteristics of individual light sources may still cause flicker even when using flicker free values. We recommend always performing a test shoot when not using continuous lights.
To select one of the flicker free shutter values, simply tap on one of the displayed shutter values. Using the arrows on either side of the current shutter value indicator, will cycle through some of the most commonly used values.

Your camera will suggest flicker free shutter values based on the mains power frequency you choose in the ‘setup’ menu
If you are shooting outside, or using flicker free lights, you can also manually select a shutter value by double tapping the current shutter indicator at the bottom left of your screen. When shutter angle is selected, this will bring up a keypad which you can use to set any shutter angle between 5 and 360 degrees.
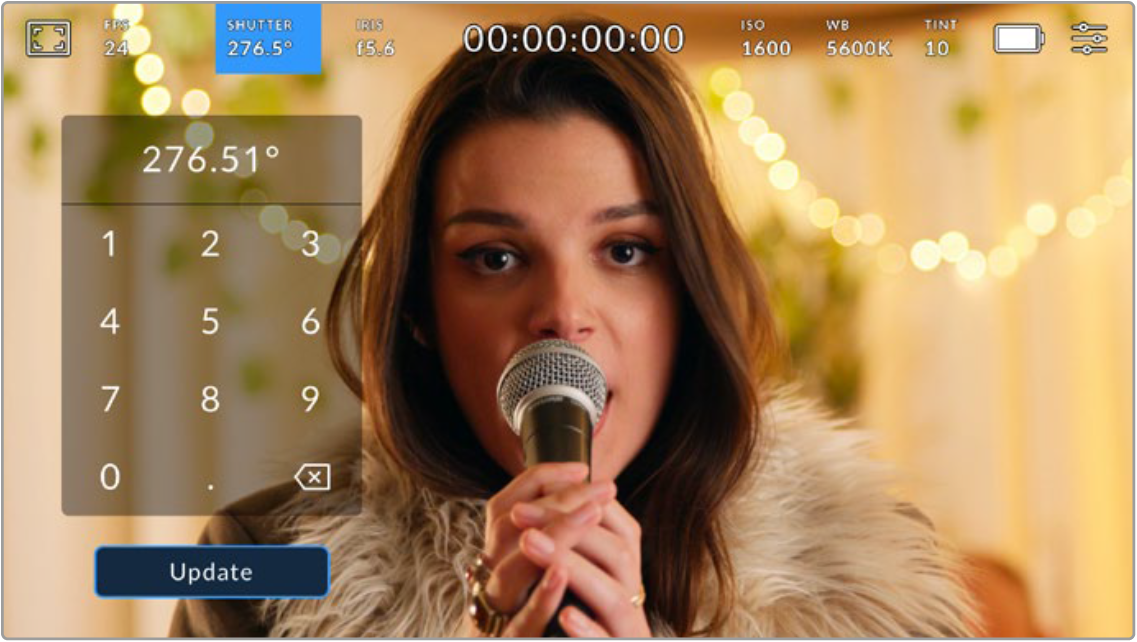
Use the manual shutter keypad to enter your shutter timing of choice when shooting outdoors or under flicker free lights
Your Blackmagic Pocket Cinema Camera has three shutter based auto exposure modes. To select one of these, tap the ‘auto exposure’ button in the far right of the shutter menu.
Shutter
This setting automatically adjusts shutter value to maintain a constant exposure while keeping iris aperture consistent. If you want to maintain a fixed depth of field, this is the setting to choose. It’s worth mentioning that the subtle automatic adjustments of the shutter may have an effect on motion blur. It’s also worth keeping an eye out for any flicker that may be introduced from various light fixtures on indoor shoots. The auto iris feature is not available when the ‘shutter’ auto exposure mode is selected.
Shutter + Iris
Maintains the correct exposure levels by adjusting the shutter, then the aperture. If the maximum or minimum available shutter value is reached and exposure still cannot be maintained, your camera adjusts the aperture to keep exposure consistent.
Iris + Shutter
Maintains the correct exposure levels by adjusting the aperture, then the shutter value. If the maximum or minimum available aperture is reached and exposure still cannot be maintained, your camera adjusts the shutter value to keep exposure consistent.

While in the shutter menu, tap ‘auto exposure’ to access shutter based auto exposure modes
When an auto exposure mode that affects the shutter or iris is enabled, a small ‘A’ appears next to the shutter or iris indicator at the top of the LCD touchscreen.
Iris
The ‘Iris’ indicator displays your current lens aperture. By tapping this indicator, you can change the aperture of compatible lenses and configure iris based auto exposure modes.

Tap the iris indicator to access iris settings
To adjust your Iris from the LCD touchscreen, your Blackmagic Pocket Cinema Camera must be fitted with a lens that supports changing aperture via the camera.
Tapping the ‘iris’ indicator once brings up the iris menu along the bottom of the touchscreen. You’ll see your current lens aperture at the far left of this menu. You can change the aperture by tapping the left and right arrows on either side of the current aperture, or moving the slider left or right.

While in the ‘iris’ menu, tap the arrows on either side of the iris indicator or use the slider to adjust iris settings
Tapping the ‘auto exposure’ switch icon at the far right of the iris menu opens the iris auto exposure menu.
This gives you the following auto exposure options.
Iris
This setting automatically adjusts the aperture to maintain a constant exposure while keeping shutter angle consistent. This will keep motion blur unaffected, but may affect your depth of field.
Iris + Shutter
Maintains the correct exposure levels by adjusting the aperture, then the shutter value. If the maximum or minimum available aperture is reached and exposure still cannot be maintained, your camera adjusts the shutter value to keep exposure consistent.
Shutter + Iris
Maintains the correct exposure levels by adjusting the shutter, then the aperture. If the maximum or minimum available shutter value is reached and exposure still cannot be maintained, your camera adjusts the aperture to keep exposure consistent.

While in the iris menu, tap ‘auto exposure’ to access iris based auto exposure modes
When an auto exposure mode that affects the iris or shutter is enabled, a small ‘A’ appears next to the iris or shutter indicator at the top of the LCD touchscreen.
Duration Display
At the top of your camera’s LCD touchscreen, you’ll see your camera’s duration display.

Your camera’s duration display will turn red while recording.
The duration display provides a timecode counter for checking the duration of your clips and monitoring timecode during recording and playback. The counter displays a time sequence showing Hours:Minutes:Seconds:Frames and will changes accordingly as you record or play back clips. During recording the timecode is red.
The displayed duration starts from 00:00:00:00. The clip duration of the current or last recorded clip is displayed on the touchscreen. Time of day timecode is embedded into clips for easier post production.
To see the timecode, simply tap the duration display. Tap the duration display again to return to clip duration.
When you connect Blackmagic Pocket Cinema Cameras to ATEM Mini, they can show their switching status on the LCD touchscreen below the timecode. To assist camera operators, the status overlay says ‘preview’ when a camera is cued to go on air soon, or ‘on air’ when a camera is broadcasting live on air. ATEM Mini automatically synchronizes the timecode on Pocket Cinema Cameras to match the switcher’s timecode when you connect them. This makes it easier to perform accurate multi camera edits in DaVinci Resolve.
Additional status indicators may appear around the duration display:
 | Appears to the left of the duration display when your Blackmagic Pocket Cinema Camera is using a windowed sensor mode. |
 | Appears to the right of the duration display when showing timecode. |
 | Appears to the right of the duration display if an external LTC timecode is connected to the 3.5mm stereo input jack and valid, or if the timecode is synchronized to an ATEM Mini switcher. |
 | Appears to the right of the duration display if the camera is running off an internal timecode after being ‘jam synced’ and disconnected. |
ISO
The ‘ISO’ indicator displays the current ISO setting, or light sensitivity. Tapping this indicator lets you adjust your ISO to suit varying lighting conditions.

Tap the ISO indicator to access ISO settings.

While in the ‘ISO’ menu, your camera’s ISO settings appear along the bottom of the LCD touchscreen. The slider below the presets lets you adjust ISO in 1/3 stop increments.
Depending on your situation, you may choose a lower or higher ISO setting. For example, in low light conditions ISO 25,600 can be suitable but may introduce some visible noise. In bright conditions ISO 100 can provide richer colors.
Dual Native ISO
Your Blackmagic Pocket Cinema Camera has a dual native ISO of 400 and 3,200, which means that the sensor is optimized for shooting in both low light conditions, as well as bright daylight.
Adjust the ISO for the varying lighting conditions, and the dual native ISO feature will operate in the background to make sure your footage is clean and has minimal noise at low and high ISO settings.
When the ISO setting is between 100 and 1,000 the native ISO of 400 is used as a reference point. The ISO range between 1,250 and 25,600 uses the native ISO of 3,200 as a reference. If you are shooting in conditions where you have a choice between ISO 1,000 or 1,250, we suggest closing down one stop on your lens’ iris so that you can select ISO 1,250 as it will engage the higher native ISO and provide much cleaner results.
These charts show the relationship between the ISO selection and dynamic range allocation.
Blackmagic Pocket Cinema Camera 6K Pro and
Blackmagic Pocket Cinema Camera 6K G2 Dynamic Range

Blackmagic Pocket Cinema Camera 4K Dynamic Range

White Balance
The ‘WB’ and ‘TINT’ indicators display your camera’s current white balance and tint. Tapping these indicators lets you adjust your camera’s white balance and tint to suit varying lighting conditions.

Tap the white balance and tint indicators to access white balance and tint settings
Every light source emits a color. For example, a candle flame emits a warm color, and an overcast sky emits a cool color. White balance settings are used to color balance your image so white stays white by adjusting the mix of orange and blue in your image. For example, when shooting under tungsten lamps which emit a warm, orange light, selecting 3200K adds some blue to the image. This balances the color so white is accurately recorded.
Your Blackmagic Pocket Cinema Camera comes with white balance presets for a variety of color temperature conditions. These are:
 | Bright sunlight | (5600K) |
 | Incandescent bulbs | (3200K) |
 | Fluorescent bulbs | (4000K) |
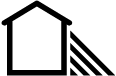 | Mixed light | (4500K) |
 | Cloud | (6500K) |
You can customize any of these presets by tapping or holding the arrow icons to the left and right of the temperature indicator in the bottom left of the ‘white balance’ menu. Each tap moves the color temperature up or down 50K, but holding the arrow icons down will increase the speed. Alternatively, you can move the temperature slider in the middle of the ‘white balance’ menu.
To further dial in your image, you can adjust the ‘tint.’ This adjusts the mix of green and magenta in your image. For example, adding some magenta can compensate for the green cast of many fluorescent lights. Many of your camera’s white balance presets include some tint.

Tapping the white balance and tint indicator gives you access to five presets, as well as a white balance indicator and slider on the left, and a tint indicator on the right. Adjust these to set a custom white balance for your lighting conditions
While in the ‘white balance’ menu, your camera’s current tint setting is shown at the bottom right of the screen. To adjust the tint, simply tap or hold the arrows to the left and right of the tint indicator. The available range is -50 to +50 in one unit steps. Holding down on the arrows speeds up adjustment.
📘NOTE Customizing the white balance or tint will change your preset to ‘CWB,’ or custom white balance. Custom white balances are persistent; your CWB settings will stay configured between power cycles, and when switching to a preset and back to CWB. This makes it easy to compare a custom white balance to the last preset used.
Auto White Balance
Your Blackmagic Pocket Cinema Camera can set white balance automatically. Tapping ‘AWB’ will bring up the white balance screen.
When setting white balance automatically, a square will be overlaid on the center of your image. Fill this square with a neutral surface such as a white or gray card and tap ‘update WB’. The camera will automatically adjust its white balance and tint values so the average of the white or grey inside the white balance square is as neutral as possible. Once updated, this will be set as your camera’s custom white balance. Holding the WB button on the top of your camera for three seconds also selects automatic white balance and activates the ‘update WB’ function.

Tapping the ‘AWB’ icon in the white balance menu will bring up the auto white balance screen. Use this with a white or neutral grey surface to automatically set a neutral white balance
Power
The camera’s power source and energy status are displayed in the top right of the LCD screen.

While using battery power, tapping the power indicator toggles between displays
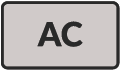 | AC | Displays when your camera is plugged into mains power. |
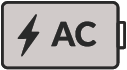 | AC / Charging | Displays when your camera is plugged into mains power, and is simultaneously charging the internal battery or the NP-F570 batteries if you are using a battery grip. |
 | Percentage | If your battery supports percentage display, the battery icon shows the remaining battery level as a percentage, and drains in 1% steps. At 20% charge remaining, the battery bar turns red. To toggle the percentage display on or off, tap on the battery icon. |
 | Battery bars | The battery included with your camera shows a battery icon that drains in 25% steps. At 20% charge remaining, the battery bar turns red. |
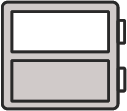 | Battery grip bars | If you have a battery grip attached to Pocket Cinema Camera 4K these battery bars allow you to monitor the state of both batteries independently. |
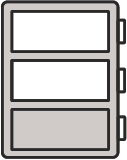 | Battery grip bars | Blackmagic Pocket Camera Battery Pro Grip can power Pocket Cinema Camera 6K Pro and 6K G2 from its two batteries as well as the camera’s internal battery. These battery meters show the states of all three batteries. |
 | Power source voltage | This shows the voltage supplied by the battery, or through the DC power jack from a plug pack, D-tap adapter cable or custom power solution. To toggle the voltage display on or off, tap on the battery icon. |
LUT indicator
When you are using a LUT as a preview tool on set, a LUT icon will be displayed in the top left corner of the screen to indicate that the LUT is currently active.

Histogram
At the bottom left of your camera’s touchscreen you can see the histogram. The RGB histogram shows the tonal distribution of the image separated into individual red, green and blue channels.
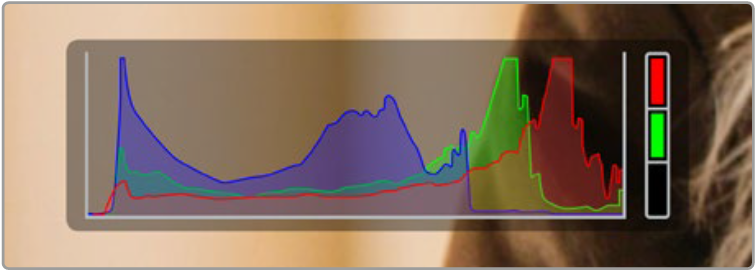
The histogram gives you an indication of the tonal range between shadows and highlights in your clip. It is also a helpful tool for checking the balance of your exposure and to prevent your highlights from clipping
The left edge of the histogram displays shadows, or blacks, and the far right displays highlights, or whites. When you close or open the lens aperture, you’ll notice the information in the histogram moves to the left or right accordingly. You can use this to check ‘clipping’ in your image shadows and highlights. When clipping occurs in the red, green or blue channel, the respective indicator on the right side of the histogram lights up. If the left and right of your edges of the histogram come to an abrupt stop rather than falling off gradually, you may be losing highlight or shadow detail.
If you don’t see a histogram in the bottom left of your touchscreen, your LCD monitor settings may be set to display ‘codec and resolution.’ See the ‘monitor settings’ section in this manual for more information.
Record button
Next to the histogram, at the bottom of your Pocket Cinema Camera’s touchscreen, is a round grey button. This is the ‘record’ button. Tap it once to begin recording, and tap it again to stop. While recording, the button, the storage indicator, and the timecode at the top of your Pocket Cinema Camera’s touchscreen turn red.

The record button is located next to the storage indicators at the bottom of the LCD touchscreen

When recording, the record button displays red.
LUT Applied to Clip
If you have chosen to apply a LUT to your recorded clips in the ‘record’ settings tab, the touchscreen indicates this in standby mode and when recording.

The LUT icon lets you know that recorded clips will have the selected LUT recorded with the clip.

The LUT icon will be displayed when the selected LUT is being recorded with the clip
Dropped Frame Indicator
The ‘record’ button is overlaid with a flashing ‘!’ indicator if your camera begins dropping frames while recording. The time remaining indicator for the affected card also turns red. For example, if your CFast card is dropping frames, the ‘!’ indicator appears over the ‘record’ button, and the time remaining indicator on the CFast card turns red. This lets you know if a particular card is too slow for your currently selected codec and resolution. The ‘dropped frame indicator’ also appears if you have dropped a frame on the previously recorded clip. This indicator continues until another clip is recorded, or the camera is power cycled. Refer to the ‘Choosing a CFast 2.0 card’ and ‘Choosing an SD Card’ sections for more information on how to avoid dropping frames.

Dropped frame indicator for CFast card dropping frames
📘NOTE You can set your Blackmagic Pocket Cinema Camera to stop recording if dropped frames are detected to avoid recording unusable footage. See the ‘record settings’ section in this manual for more information.
Recording Time Remaining
When a CFast or SD card is inserted, or a USB-C flash disk is attached to your camera, the storage indicators at the bottom of the touchscreen show how much recording time is left on the card or USB-C flash disk. The time is shown in minutes and varies according to your selected frame rate and codec. The indicator automatically recalculates if either of these settings are changed. When there is approximately five minutes remaining on your card or drive, the indicator text turns red, then blinks when there is only two minutes remaining. The indicator displays ‘full’ when a card or drive reaches maximum capacity.

The storage indicator shows the name of your CFast card, SD card or USB-C flash disk and the record time remaining in minutes
The card or drive name is also presented in a small bar above the time remaining. The bar turns blue to indicate the camera is set to record to this card or USB-C flash disk. To record to a different card or drive, press and hold the name of the card or USB-C flash disk you wish to record to. While recording, the bar is red.
Tapping the storage indicators opens the storage and formatting menu.

Tap the storage indicators on the LCD touchscreen to access the storage manager
This menu displays the amount of free space on each CFast card, SD card or USB-C flash disk used by your camera, as well as the name of the card or drive, length of the last clip, total number of clips, and the file format for each card or drive.
You can format your media from this menu. For more information, see the ‘preparing media for recording’ section of this manual.
📘TIP Tapping the card or drive name in the storage menu sets it as the active card or drive. Your Blackmagic Pocket Cinema Camera fills this card or drive first.
Audio Meter
The peak audio meters display audio levels for channels 1 and 2 when using the internal microphone, or via external audio when connected. The display is calibrated to dBFS units and features peak hold indicators which stay visible for a short time so you can clearly see the maximum levels reached.
To achieve optimum audio quality, ensure your audio levels do not reach 0 dBFS. This is the maximum level that your camera can record, meaning that any audio that exceeds this level will be clipped, resulting in distortion.

The colored bars on the audio meter represent peak audio levels. Ideally your peak audio levels should fall in the upper end of the green zone. If your peaks enter into the yellow or red zones your audio is in danger of clipping.
You can tap the audio meter to bring up volume controls for audio input channels 1 and 2, as well as headset or speaker volume.

Tap the audio meters on the LCD touchscreen to easily access volume and headset or speaker settings
Double Tap to Zoom
You can magnify any part of your Blackmagic Pocket Cinema Camera’s preview image by double tapping the LCD touchscreen. The area you tap will be magnified, and you can move around the image by dragging your finger around the LCD touchscreen. This is very helpful when checking focus. To return to standard magnification, simply double tap your camera’s touchscreen again.
Pinch to Zoom
You can adjust the zoom level on the LCD touchscreen with a pinch to zoom multitouch gesture. This does not affect the HDMI output.
To start zooming at x2, double tap on the touchscreen or press the ‘focus zoom’ button on the back of your camera. Then make a pinch gesture to change the zoom level. You can drag your fingers around the touchscreen to move the area magnified. To return to the standard magnification, double tap on the touchscreen again or press the ‘focus zoom’ button.
When you double tap on the touchscreen or press the ‘focus zoom’ button, the zoom level toggles between your previous magnification level and the full view. For example, if you pinch to zoom to x8 magnification, double tap zooms out, and a further double tap returns to x8.
Touch to Focus
You can focus your lens in any region of the image by tapping and holding on the LCD screen in the area that you want to focus. Press the ‘focus’ button to focus your lens in the chosen location. Double press the focus button to reset the focus point to the center of the screen.
Full Screen Mode
It can be useful when framing or focusing a shot to temporarily hide your touchscreen’s status text and meters. To hide them all at once, swipe up or down on the LCD touchscreen. The record indicator, frame guides, grids, focus assist and zebra remain visible.
To show the status text and meters again, swipe up or down again.

Swipe up or down to hide all status indicators on the LCD touchscreen
Playback Menu
Tap the ‘play’ control button to access the playback menu. You can control previously recorded clips with your camera’s control buttons or the LCD touchscreen.
When using the LCD touchscreen, tap ‘play’ once to start playback and again to pause. Use the forward and reverse buttons to skip to the start or end of clips. Tapping ‘forward’ once moves you to the next clip. Press the reverse button once to go to the start of the current clip or press twice to skip back to the start of the previous clip. Playback of clips can also be looped by activating the loop icon.

The reverse, play, forward and loop icons
To shuttle, hold down either the forward or reverse transport buttons. This plays your footage back at twice regular speed in either forward or reverse, depending on which transport key you held.
Once shuttling, you can change the shuttle rate by tapping the transport keys again. Each time you tap the transport key in the same direction you double the shuttle rate. The maximum shuttle rate is x16 normal speed. Tapping the transport key again at x16 speed returns you to x2 speed. Each time you tap the opposite direction, the shuttle speed halves until you reach x2 speed. You can return to normal playback by tapping the ‘play’ button.

The shuttle speed indicator displays the speed and direction of footage being fast forwarded or reversed
Tapping the ‘record’ control button in playback mode returns your camera to standby mode, ready to record.
Swipe up or down on the touchscreen to hide status text while playing back footage. Enter the slate in playback mode to mark the current clip ‘good take’ in metadata. For more information, see the ‘entering metadata’ section.
Up Next
Was this information helpful?