Blackmagic Pocket Cinema Camera User Manual Entering Metadata

Metadata is information saved inside your clip, such as take numbers, camera settings and other identifying details. This is extremely useful when sorting and processing footage in post production. For example, take, shot and scene numbers are essential organisational tools, while lens information can be used to automatically remove distortion or better match VFX assets to plates.
Your Blackmagic Pocket Cinema Camera automatically saves some metadata to each clip, such as camera settings, timecode, date and time. You can use your camera’s slate to add many additional details.
Slate
Swipe left or right on your camera’s touchscreen from the main view to bring up the slate.
The slate is divided into ‘clip’ and ‘project’ tabs. The ‘clip’ tab contains information that may vary clip by clip, while ‘project’ is where you enter details common between clips, such as the project name, director, and camera and operator ID.
📘TIP Metadata entered into the slate is viewable on the HDMI output when ‘display status text for’ is set to ‘director’ on the ‘monitor’ tab. See the ‘monitor settings’ section in this manual for more information.
‘Clip’ metadata
Making changes to clip metadata works differently in standby mode to playback mode. In standby mode, when your camera is ready to record, clip metadata gets saved to the next clip recorded, except the ‘good take last clip’ button applies a ‘good take’ tag to the most recently recorded clip. In playback mode, when you are reviewing footage already shot, the ‘good take’ button is shown and clip metadata is always attached to the current clip being viewed.
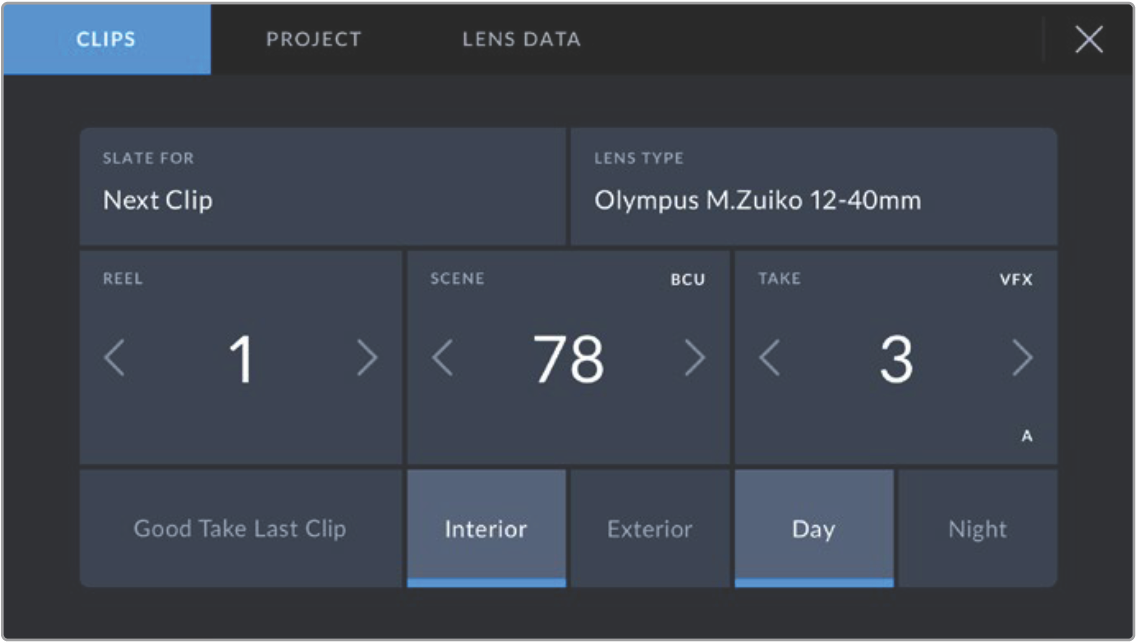
When the camera is in playback mode, ‘slate for’ identifies the clip the slate applies to and shows the ‘good take’ button. In standby mode, the slate is for ‘next clip’ and shows the ‘good take last clip’ button.
Slate for
This setting shows the clip which the metadata currently displayed in the ‘clip’ applies to. In playback mode it applies to the current clip, and in standby mode it refers to the next clip you record.
Lens Data
If you are using a lens with in built electronics that communicate with your camera, you can see the lens model information here. To change or add any information regarding the lens you are using, press the ‘lens data’ option above.
For more information refer to the ‘lens data metadata’ section in this manual.
Reel
Displays the current reel.
Your Blackmagic Pocket Cinema Camera automatically increments reel numbers, so there is usually no need to enter this manually. When you are moving to a new project and want to start from reel ‘1’ again go into the project tab of the slate and tap ‘reset project data’.
Scene
The ‘scene’ indicator shows the current scene number, and can also show the current shot number and type.
The number on this indicator always refers to the current scene. You can adjust it with the left and right arrows on either side of the scene number, or tap the scene number to enter the scene number editor.
Scene numbers range from 1 to 9999.
By adding a letter to the scene number in the scene number editor, you can also indicate the current shot. For example 23A indicates scene twenty three, shot one. If you have a shot letter added to your scene number, your camera suggests the next scene number and shot letter whenever you enter the scene number editor. For example, if your current scene number is 7B, the camera suggests ‘8’ and ‘7C’.
The scene number indicator can also show information about the current shot type in the top right corner. You can select these in the scene number editor at the right hand side of the shot keyboard.
The shot types available are:
WS | wide shot |
MS | medium shot |
MCU | medium close up |
CU | close up |
BCU | big close up |
ECU | extreme close up |
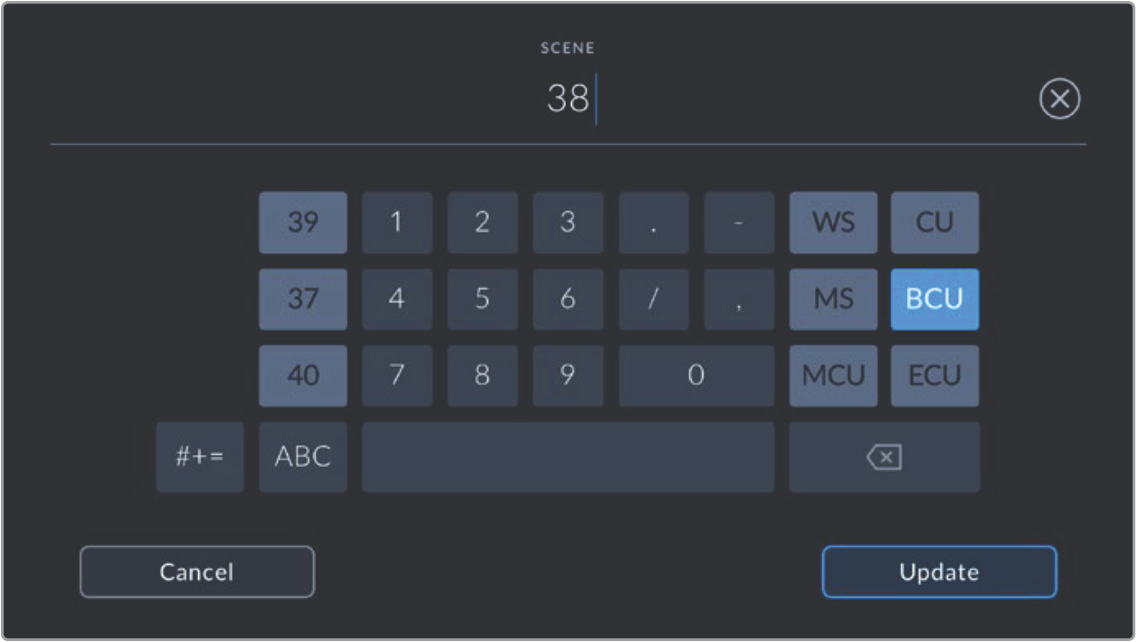
When entering ‘scene’ metadata, the camera prompts you with scene number suggestions to the left of the touch keyboard, and shot types to the right
Take
The ‘take’ indicator shows the take number for the current shot. You can adjust it by tapping the left or right arrows on either side of the take number, or tapping the indicator to enter the take number editor.
📘TIP When the shot number or scene letter advance the take number reverts to ‘1.’
You can add descriptions in the take number editor. These are on the right of the take number keyboard and correspond to the following scenarios:
P/U | ‘Pick up.’ This refers to a reshoot of a previous take to add additional material after principal photography has wrapped. |
VFX | ‘Visual effects.’ This refers to a take or shot for visual effect use. |
SER | 'Series.' This refers to a situation in which multiple takes are shot while the camera is kept running. |
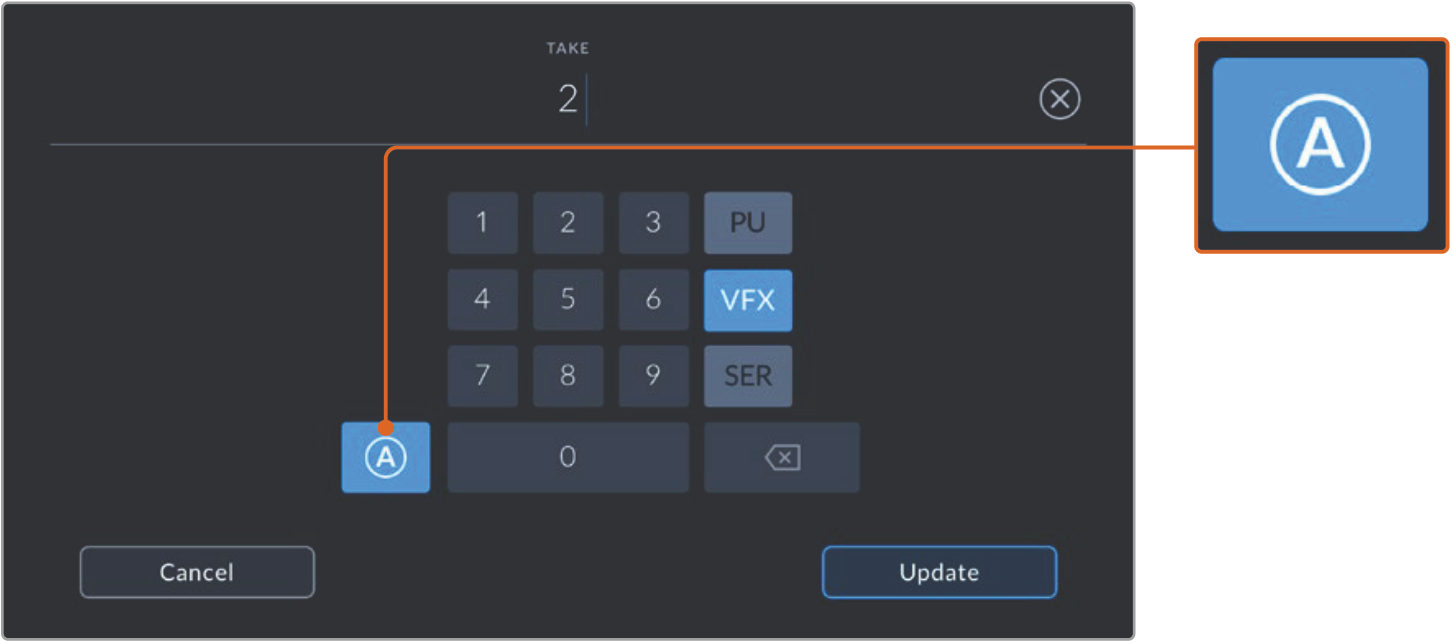
Tap ‘A’ to automatically increment the take number for each clip while in standby mode. A small 'A' appears next to the take number on the slate when enabled.
When entering ‘take’ metadata, your Blackmagic Pocket Cinema Camera will offer prompts for additional shot types to the right of the touch keyboard
Good take
Tap the ‘good take’ indicator to tag good takes for easy recall in post production. This button applies the ‘good take’ tag to the clip currently being viewed in playback mode. If the camera is in standby mode and ready to record, the ‘good take last clip’ button applies a ‘good take’ tag to the last clip recorded.
Interior / Exterior
Tap ‘interior’ or ‘exterior’ to add a interior or exterior tag to the next clip in standby mode, or the current clip in playback mode.
Day / Night
Tap the ‘day’ or ‘night’ icons to add a day or night tag to the next clip in standby mode, or the current clip in playback mode.
‘Project’ metadata
Project metadata behaves the same way whether you are in standby or playback mode. This metadata always refers to your project as a whole and is independent of clip numbers.
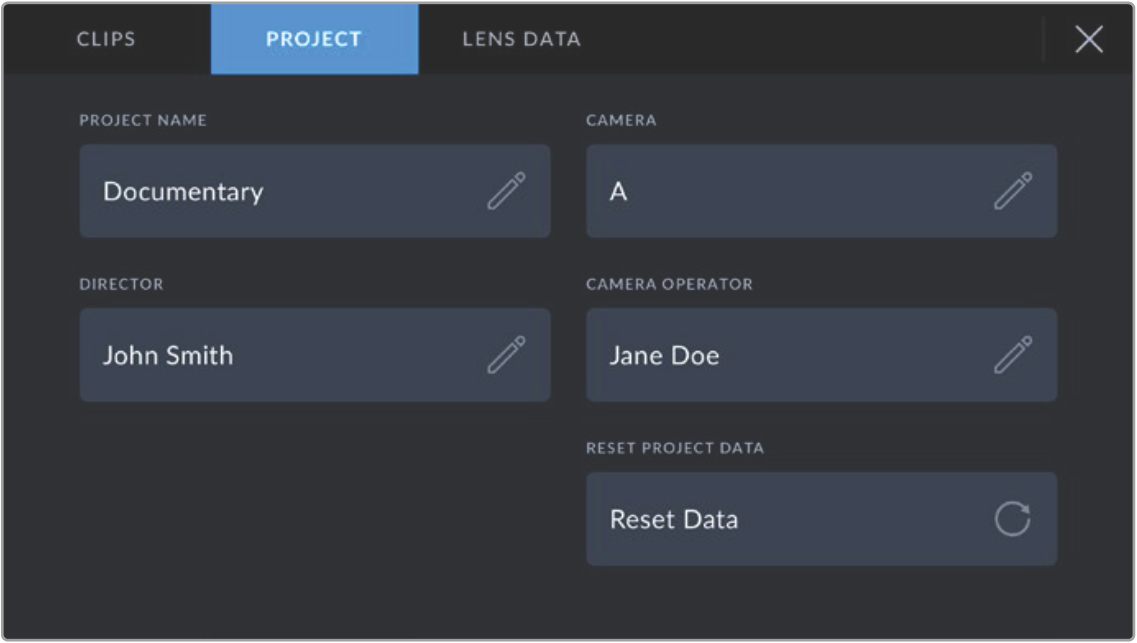
Enter project details using your camera’s ‘project’ slate tab
Project name
Displays your current project name. Tap the pencil icon to change the project name.
Camera
Displays a single letter camera index. Tap the pencil icon to change the camera index.
Director
Displays the director’s name for the current project. Tap the pencil icon to change the director name.
Camera Operator
Displays the camera operator. Tap the pencil icon to change the camera operator name.
Reset Project Data
To clear all the project information, tap the ‘reset data’ button.
‘Lens Data’ metadata
These settings display information about the current lens fitted to your camera. Many electronic lenses automatically supply information such as the lens model, aperture and focal length. If you are using a lens that does not provide this information, or you want to enter additional data, you can tap the pencil icon in this setting to enter the information manually. This will bring up the ‘lens data’ menu, which contains the following information:
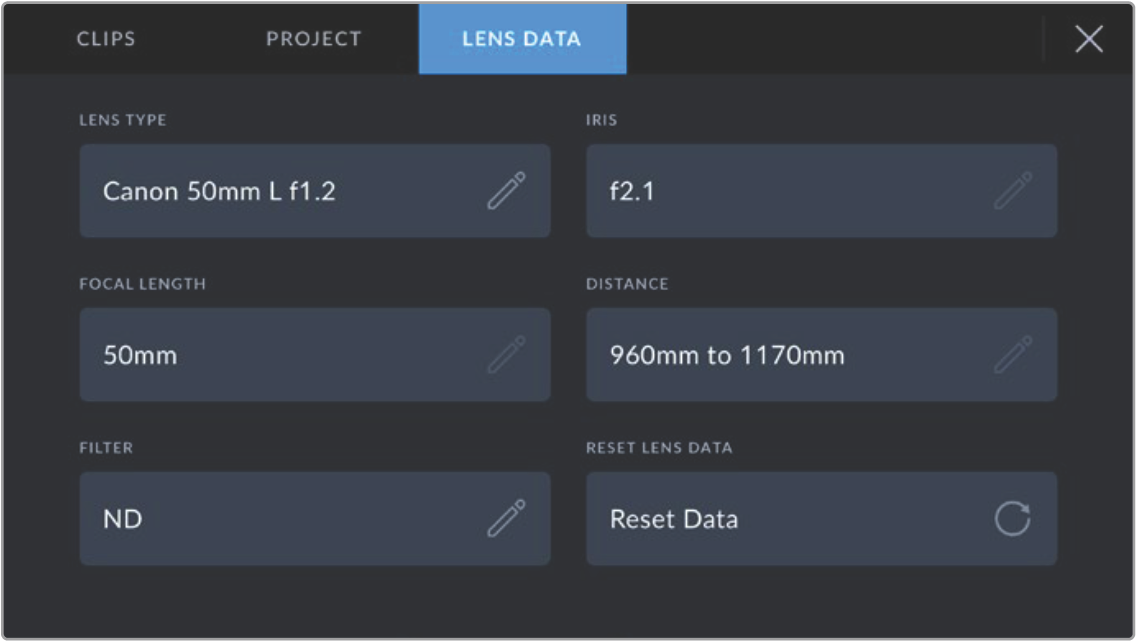
The ‘lens data’ menu showing information automatically populated from an attached lens, and filter information that has been manually entered
Lens Type
Shows the lens model. If your lens type is not automatically shown here, you can tap this setting to enter the data manually. Your camera has an internal database stored for many commonly used lenses, so if you need to enter data manually, your camera will suggest names automatically as you type. This makes entering data much faster.
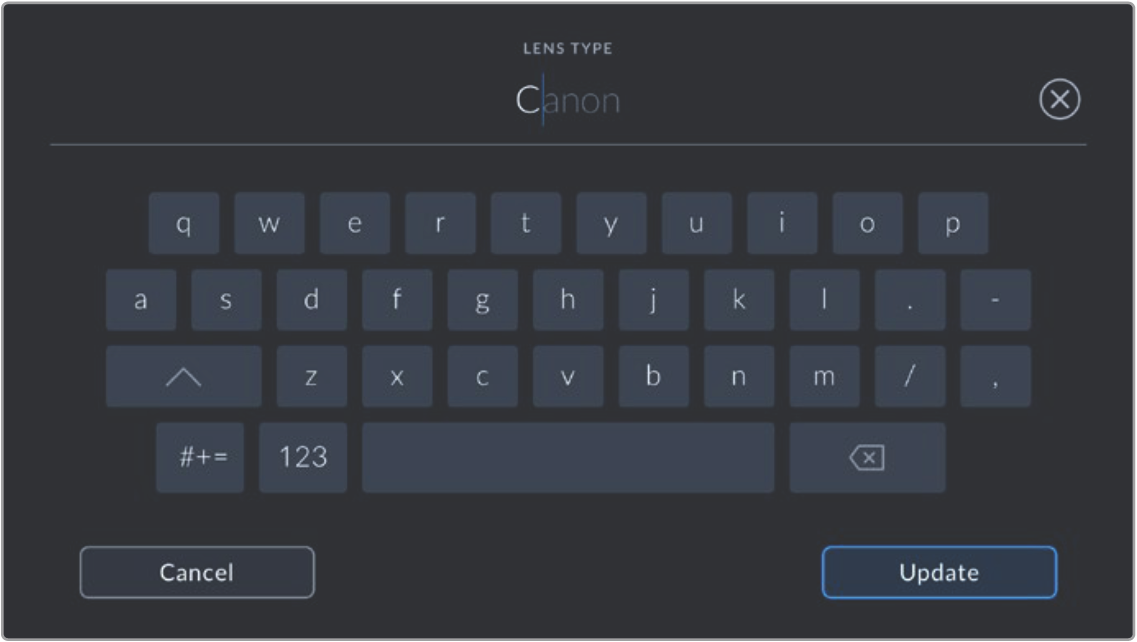
Use the touch keyboard to enter lens data if it is not provided automatically
Iris
Shows the iris aperture setting at the start of your clip. This information can be displayed in f- or T-stops depending on the lens used, if supplied automatically. Tap this setting to enter data manually.
Focal length
Shows the focal length setting of the lens at the start of the recorded clip. When automatically supplied, this is shown in millimeters. Tap this setting to enter the focal length manually.
Distance
Shows the focus distance settings of the lens for the recorded clip. Some lenses can provide this data automatically and it will be provided in millimeters. You can also enter this data manually.
Filter
Shows the current lens filters used. Tap this setting to enter data manually. You can make multiple entries separated by commas.
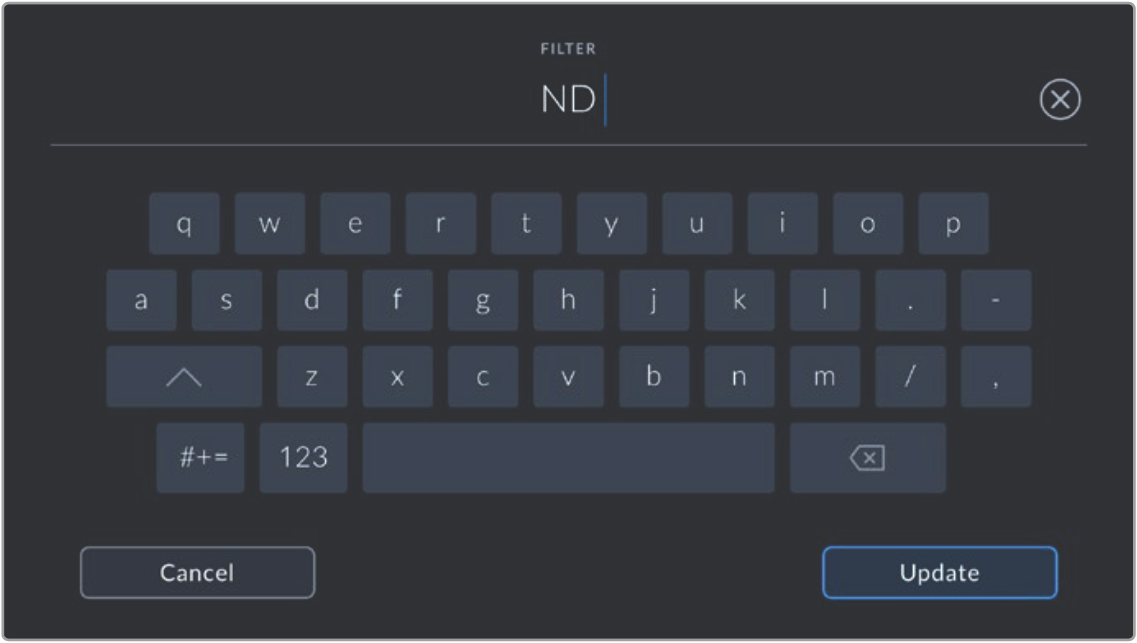
Filter information needs to be entered manually
You can clear lens data at any time by tapping the ‘reset lens data’ icon in the ‘lens data’ menu. You will be prompted to confirm your choice. If you confirm, all lens data will be cleared and repopulated with any lens data automatically provided by the currently fitted lens. If you have manually entered any information into these fields, you will need to reset the lens data the next time you mount a lens, otherwise the manually entered value will remain.
Gyro Stabilization
Your Blackmagic Pocket Cinema Camera automatically records pan, tilt and roll data captured by an internal motion sensor. This data is also known as gyro data, which DaVinci Resolve can then use to stabilize handheld shots.
It’s important to calibrate your camera’s motion sensor prior to recording to ensure that the recorded gyro data is accurate. You can find more information in the ‘settings’ section under ‘motion sensor calibration’.
Enabling Gyro Stabilization
To enable the gyro stabilization you will need to make sure your lens’s optical image stabilization is turned off. EF lenses with built in optical stabilization have a physical switch to turn it on or off. Some micro four thirds lenses do not have physical switches, therefore on Blackmagic Pocket Cinema Camera 4K you will need to disable lens stabilization in the camera’s ‘setup’ settings.
To disable lens stabilization:
Open the settings menu and navigate to the ‘setup’ settings.
Tap on the ‘lens stabilization’ setting to set it to ‘off’.
Press the menu button to exit the settings menu.
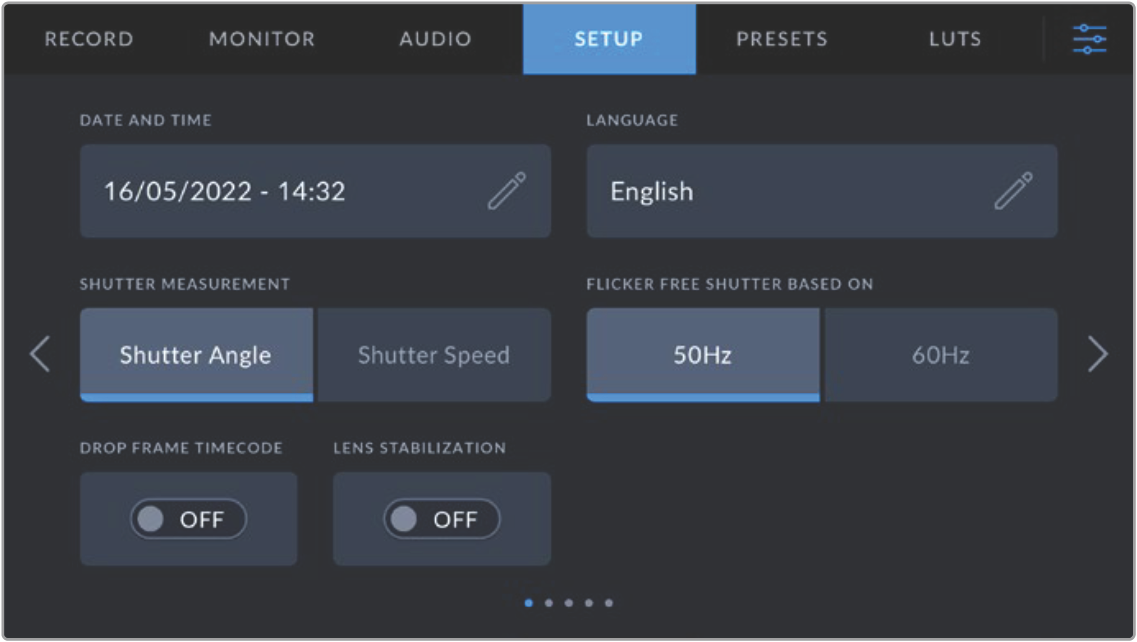
‘Setup settings’ page one in Blackmagic Pocket Cinema Camera 4k
Recording Gyro Data with Manual Lenses
For gyro stabilization to work at its best, it requires accurate lens focal length information which is included in the metadata that is automatically recorded when using most EF and micro four thirds lenses. For manual lenses that do not support electronic communication with the camera you will need to enter this information into the camera’s slate.
Swipe left or right on your camera’s touchscreen from the main view to bring up the slate.
Tap the ‘lens data’ tab.
Tap on the ‘focal length’ section and type in the focal length of the lens you are using. For example, if you are using a Canon 50mm lens, type in ‘50mm’.
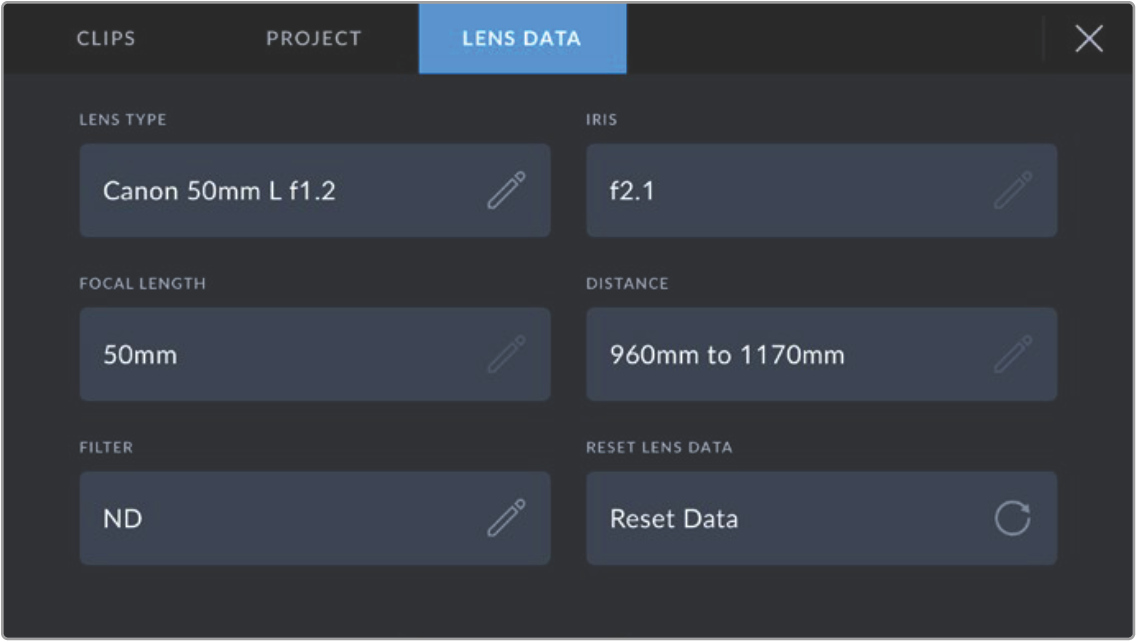 Enter ‘lens data’ when using lenses that do not have electronic communication with the camera
Enter ‘lens data’ when using lenses that do not have electronic communication with the camera
📘NOTE You will need to update this information each time you change manual lenses of different focal lengths. Lenses with in built electronics will automatically overwrite the metadata.
Applying Gyro Stabilization in DaVinci Resolve
After importing your clips and setting them up on a timeline:
Go to the ‘edit’ page’s inspector window and scroll down to ‘stabilization’.
Set the stabilization mode to ‘camera gyro’.
Click ‘stabilize’.
A progress bar will let you know when the stabilization is complete.
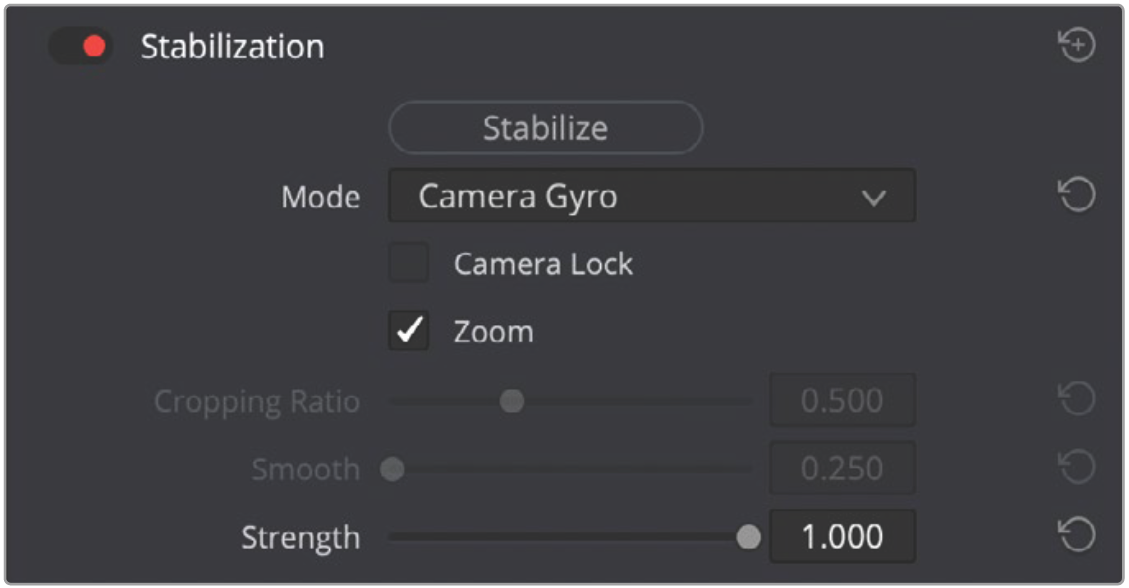
In the inspector window select ‘camera gyro’ to stabilize the clip using gyro data
📘TIP You can enhance the results by shooting with narrow shutter angles to minimize motion blur. For example, 45 degrees.
Camera Video Output
HD Monitoring Output
The camera’s full size HDMI connector outputs 1080p HD video so you can easily connect to monitors or even consumer television sets to preview your images. This 10-bit output also supports HDR and on screen overlays showing full camera status, making it perfect for on set monitoring.
HDMI monitoring can be helpful when accessing the LCD is impractical, such as when the camera is secured high on a jib arm, on a crane, or mounted on a vehicle. Monitoring information is displayed on your HDMI output by adjusting the HDMI overlays options in the display settings menu. HDMI overlays provide frame guides and information such as recording details and camera settings. If you simply want to monitor your shots, you can always turn overlays off for a clean HDMI output.
By using a converter like the Blackmagic Micro Converter HDMI to SDI, you can convert the signal to SDI, allowing you to connect to SDI monitors, capture devices, broadcast switchers and other SDI devices. You can even power the Blackmagic Micro Converter HDMI to SDI via your Blackmagic Pocket Cinema Camera’s USB port.
Was this information helpful?