Blackmagic Pocket Cinema Camera User Manual Storage Media

Your Blackmagic Pocket Cinema Camera uses standard SD cards, faster UHS-II SD cards or CFast 2.0 cards to record video.
Using the USB-C expansion port, you can also connect high capacity USB-C flash disks for increased recording times.
CFast Cards
CFast 2.0 cards are capable of supporting very high data rates, so are perfect for recording 6K, 4K and HD video at high frame rates. Refer to the record duration tables in the ‘recording’ section for details on the maximum frame rates that can be recorded in each format.
📘NOTE CFast 2.0 cards are generally high speed cards, though some cards have slower write speeds compared to read speeds, and maximum data rates can differ between models. For reliable recording with your chosen frame rates, use only the cards recommended by Blackmagic Design.
To insert a CFast card:
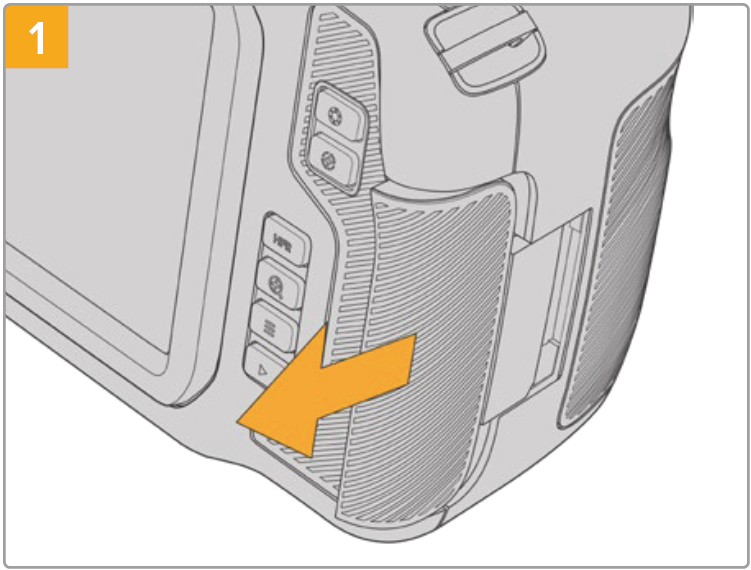
To access the media slots, slide the door on the right side toward the back of the camera.
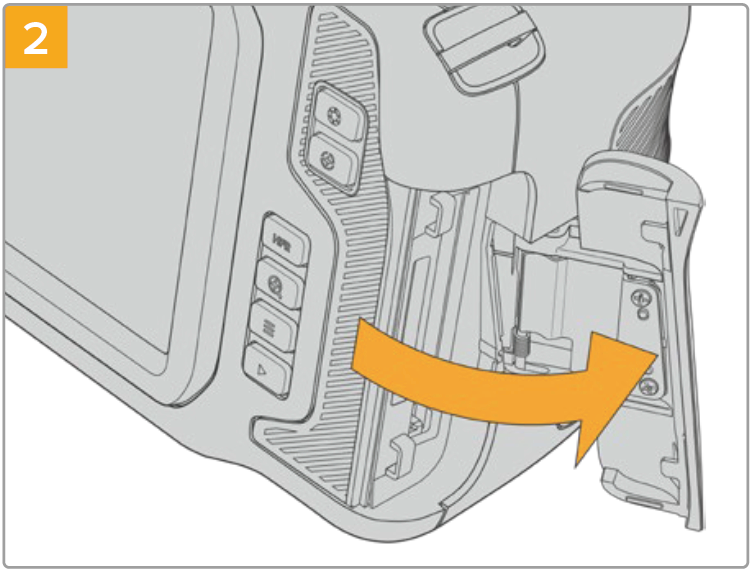
The spring loaded door opens so you can access the CFast and SD memory card slots.
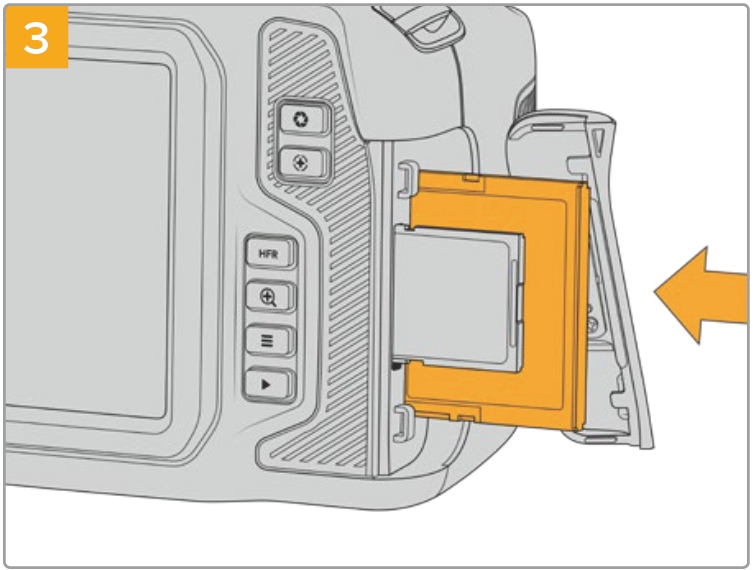
Insert the CFast card into the CFast card slot until you feel it lock into place. The card should insert easily without the need for excessive force. To remove a CFast card, gently push the CFast card in and then release to eject it.

The storage information at the bottom of the LCD touchscreen will show the name and record time remaining of the detected CFast card.
Inserting an SD card is like inserting a CFast card. For more information, see ‘To insert an SD Card’.

Choosing a CFast 2.0 Card
When working with high data rate video it’s important to carefully check the CFast card that you would like to use. This is because CFast 2.0 cards have different read and write speeds.
For the most up to date information on supported CFast cards on Blackmagic Pocket Cinema Camera, please refer to the Blackmagic Design support center at www.blackmagicdesign.com/support.
SD Cards
In addition to CFast 2.0 cards, your camera can record on high speed UHS-I and UHSII type SD cards. UHS-I SD cards allow you to use more affordable storage media when shooting compressed video formats in HD, and even faster UHS-II cards allow you to record Blackmagic RAW as well as Ultra HD content in ProRes.
With SD cards, you can use more affordable storage media when shooting compressed video formats in HD.
SDXC and SDHC are a very common media storage format for consumer still and video cameras. If you’ve ever shot video using a DSLR, or use a Blackmagic Micro Cinema Camera, Pocket Cinema Camera or Blackmagic Video Assist, you may already have compatible SD cards to use.
For projects that don’t require the highest resolution files, or for when long recording durations are needed, using SD cards can be very economical. Lower capacity and lower speed SD cards can also be used for storing and loading LUTs and Presets.
To insert an SD card
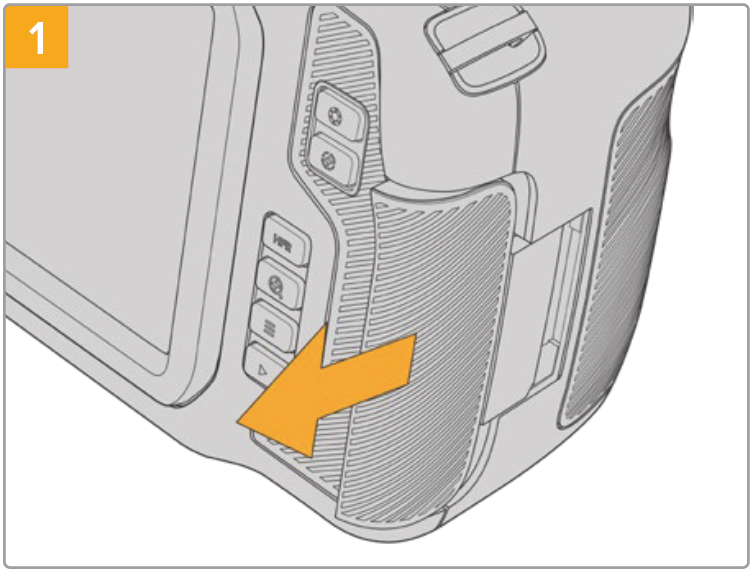
To access the media slots, slide the door on the right side toward the back of the camera.
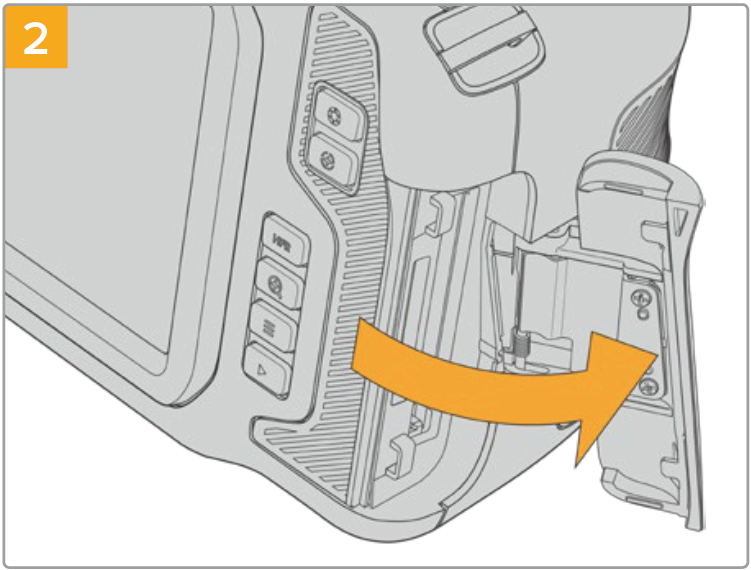
The spring loaded door opens so you can access the media slots.
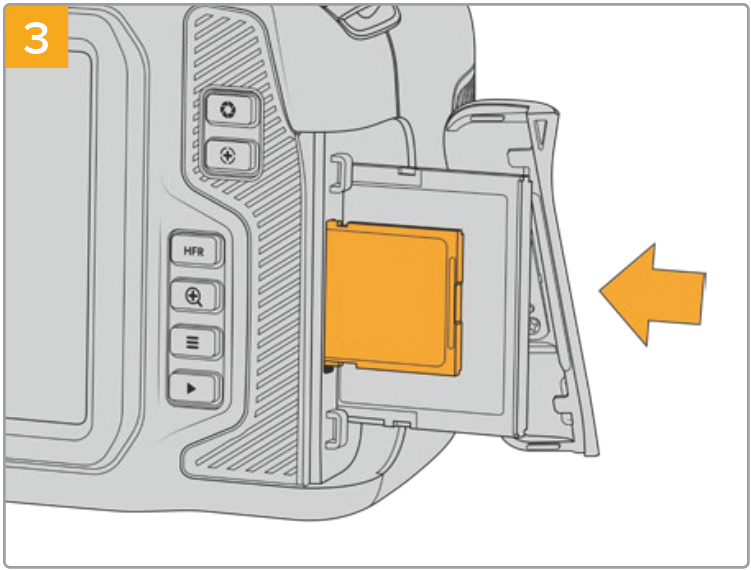
With the label on the SD card facing the touchscreen, insert the SD card into the SD card slot until you feel it lock into place. The card should insert easily without the need for excessive force. To remove a the SD card, gently push the SD card in and then release to eject it.

The storage information at the bottom of the LCD touchscreen will show the name and record time remaining of the detected SD card.
Choosing an SD Card
If you are recording 6K, 4K DCI or Ultra HD, then we recommend using the fastest high speed UHS-II type SD cards available. It’s important to use high speed UHS-II SD cards for 6K, 4K DCI, Ultra HD and HD recording, or UHS-I cards for HD recording. These cards are rated for fast data speeds and support larger storage sizes. Generally the faster the cards, the better.
Before using your cards, you need to format them to either HFS+ or exFAT formats. It’s easy to format your media via your camera’s ‘storage’ settings. Refer to the ‘settings’ section for more information on storage settings.
If you want to, you can format your cards using a Mac or Windows computer. When using your media on Mac, you can use HFS+ which is the Mac disk format, also known as OS X Extended. If you are using Windows then you should use exFAT format, which is the Windows disk format that Mac computers can also read.
For the most up to date information on supported SD cards on Blackmagic Pocket Cinema Camera, please refer to the Blackmagic Design support center at .
📘NOTE For high resolution, high frame rate recording, we recommend using CFast 2.0 media or an external USB-C flash disk, as they are typically faster and available in higher capacities.
Locking and Unlocking SD Cards
SD cards can be write protected, or ‘locked’, to prevent data from being overwritten. When inserting an SD card, make sure the card is not write protected. To disable write protection, slide the plastic switch on the left side of the card to the position closest to the connectors. You can always set the card to the locked again after recording.
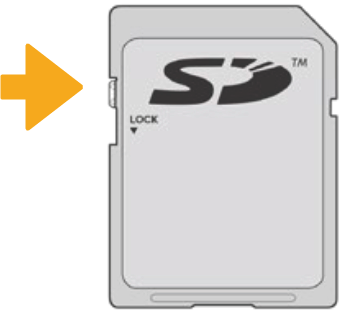
Move the lock tab up or down to lock or unlock an SD card
Your Blackmagic Pocket Cinema Camera lets you know if you’ve inserted a locked SD card by displaying the word ‘locked’ instead of the card’s duration on the LCD touchscreen, and will display a padlock icon in the storage menu next to the card name. If the card is locked, you won’t be able to record video, capture stills, or export LUTs and presets until it is unlocked.

Storage indicators at the bottom of the LCD touchscreen show the amount of recording time remaining or if the SD card is locked
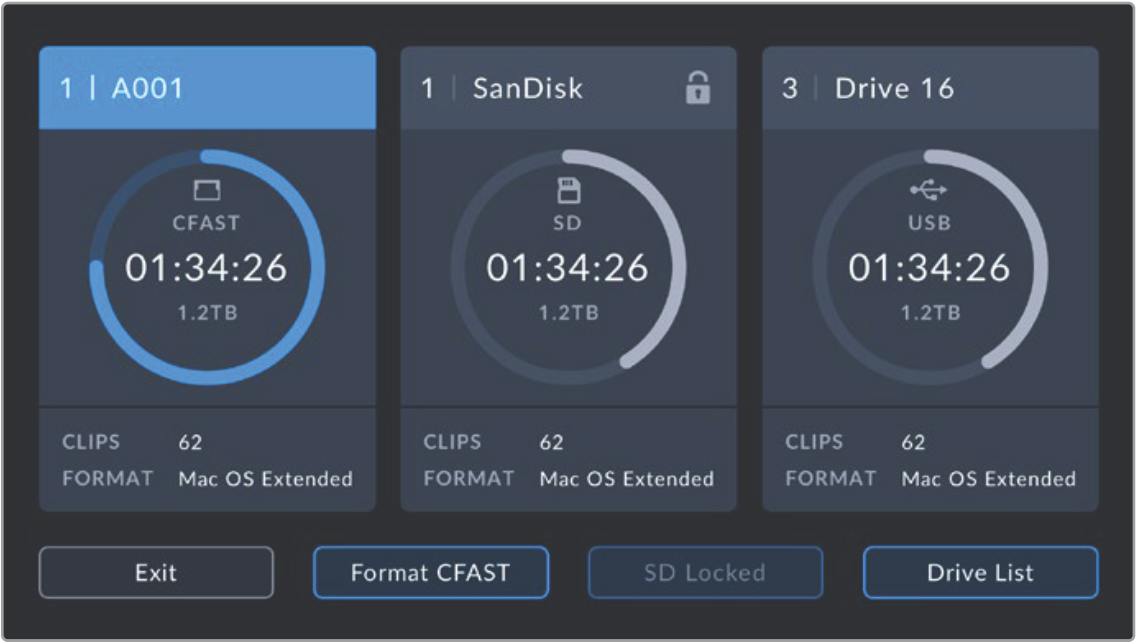
Tap on the storage indicator at the bottom of the LCD touchscreen to enter the storage manager
USB-C flash disks
Your Blackmagic Pocket Cinema Camera features a high speed USB-C expansion port, which allows you to record video directly to USB-C flash disks. These fast, high capacity drives allow you to record video for long periods, which can be important when filming events with long durations.
Once you have finished recording you can connect the same drive directly to your computer for editing and post production, without having to copy media across.
To connect to a USB-C flash disk:
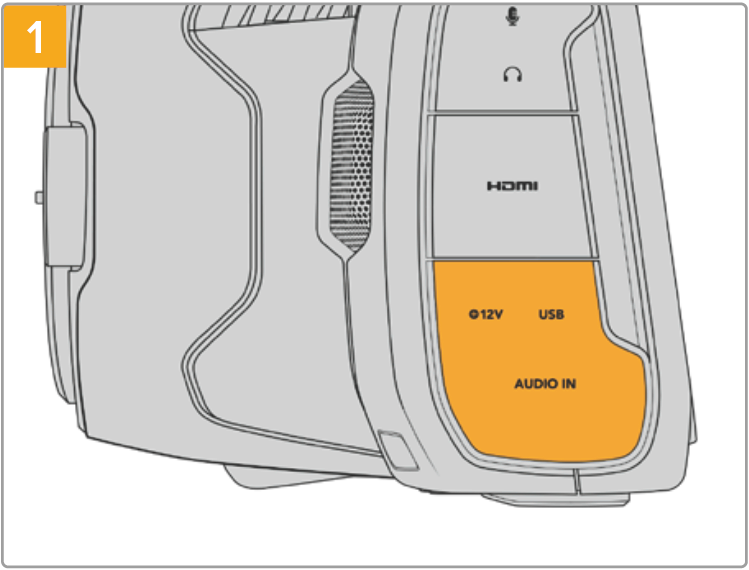
Open the rubber protector on the left side of the camera and connect the other end of the cable to the USB-C port.
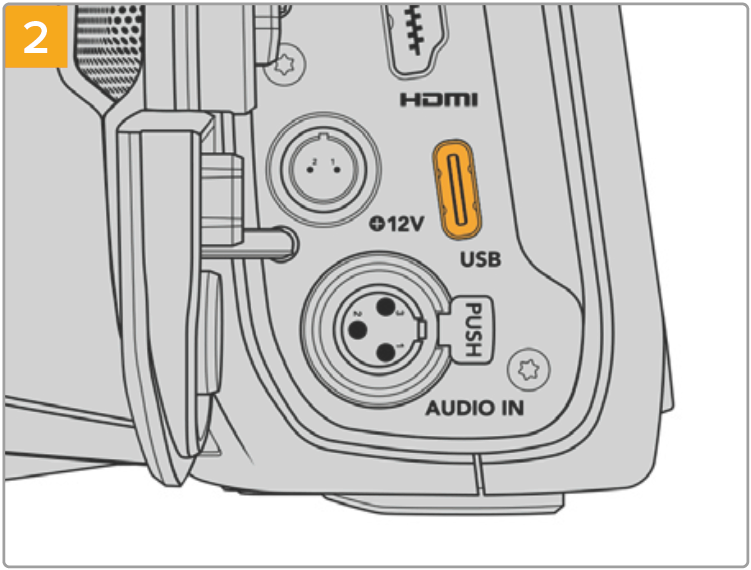
Connect one end of a USB type-C cable to your USB-C flash disk.
📘NOTE When a USB-C flash disk is connected to your camera, it occupies the same place as the SD card in your camera’s operating system. This means that when you have a compatible USB-C flash disk connected, your camera’s SD card slot is unavailable.
To use the SD card slot instead of the USB-C flash disk, disconnect the USB-C flash disk from your camera.
Choosing a fast USB-C flash disk
USB-C flash disks are designed to offer fast, affordable storage for a wide range of devices and are readily available from a variety of consumer electronics outlets. It’s important to note that film making is only one part of the USB-C flash disk market, so choosing the best drive is vital to making sure you have enough speed to record 6K and 4K footage.
Many USB-C flash disks are designed for home computing and aren’t fast enough to record 6K and 4K video.
For the most up to date list of recommended USB-C flash disks please go to www.blackmagicdesign.com/support.
📘Important Notes About USB-C flash disk Speed
Some models of USB-C flash disk can’t save video data at the speed the manufacturer claims. This is due to the disk using hidden data compression to attain higher write speeds. This data compression can only save data at the manufacturer’s claimed speed when storing data such as blank data or simple files. Video data includes video noise and pixels which are more random so compression will not help, therefore revealing the true speed of the disk.
Some USB-C flash disks can have as much as 50% less write speed than the manufacturer’s claimed speed. So even though the disk specifications claim a USB-C flash disk has speeds fast enough to handle video, in reality the disk isn’t fast enough for real time video capture.
Use Blackmagic Disk Speed Test to accurately measure whether your USB-C flash disk will be able to handle high data rate video capture and playback. Blackmagic Disk Speed Test uses data to simulate the storage of video so you get results similar to what you’ll see when capturing video to a disk. During Blackmagic testing, we have found newer, larger models of USB-C flash disk and larger capacity USB-C flash disks are generally faster.
Blackmagic Disk Speed Test is available from the Mac app store. Windows and Mac versions are also included in Blackmagic Desktop Video, which you can download from the ‘capture and playback’ section of the Blackmagic Design support center at www.blackmagicdesign.com/support.
Preparing Media for Recording
You can format your CFast cards, SD cards or USB-C flash disks using the ‘format card’ feature on your camera’s storage and formatting menu, or via a Mac or Windows computer. For best performance, we recommend formatting storage media using your camera.
HFS+ is also known as OS X Extended and is the recommended format as it supports ‘journaling’. Data on journaled media is more likely to be recovered in the rare event that your storage media becomes corrupted. HFS+ is natively supported by Mac. exFAT is supported natively by Mac and Windows without needing any additional software, but does not support journaling.
Preparing Media on Blackmagic Pocket Cinema Camera
Tap either storage indicator at the bottom of the LCD touchscreen to enter the storage manager.
Tap ‘format CFast’ or ‘format SD card’. If you have a USB-C flash disk connected to your camera, tap ‘drive list’ then tap on the drive you want to format.

‘Format SD card’ is replaced with ‘Format external drive’ in your storage and formatting screen when you have a USB-C flash disk connected to your camera
📘NOTE If your camera is connected to a drive hub, such as a Blackmagic MultiDock, the drive list will display all the SSD drives available to your camera. To select the drive you want to record to, tap the drive you want, then tap the ‘use drive’ button.
Tap ‘edit reel number’ if you would like to manually change the reel number. Use the keypad to enter a new reel number and press ‘update’ to confirm your selection.
Choose OS X Extended or exFAT format and tap the format button.
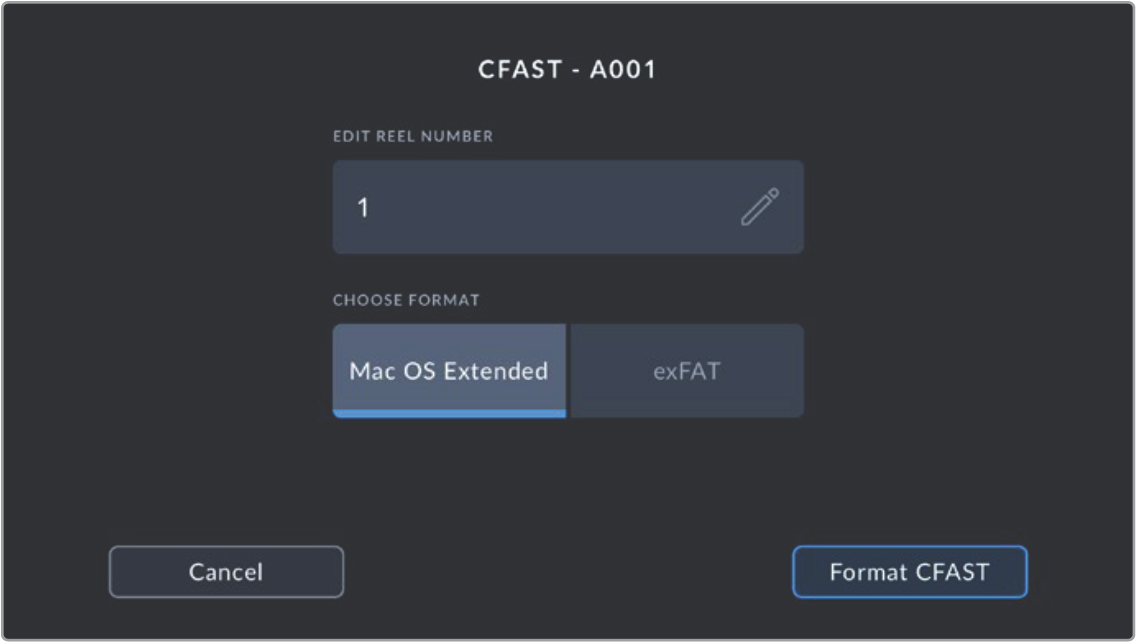
Tap ‘edit reel number’ to manually edit the reel number
A confirmation screen will allow you to confirm the card to be formatted, the selected format and the reel number. Confirm your selection by tapping the format button. Tap ‘cancel’ to cancel the format.

Check that you have selected the correct card before formatting
Hold down the format button for three seconds to format your media.
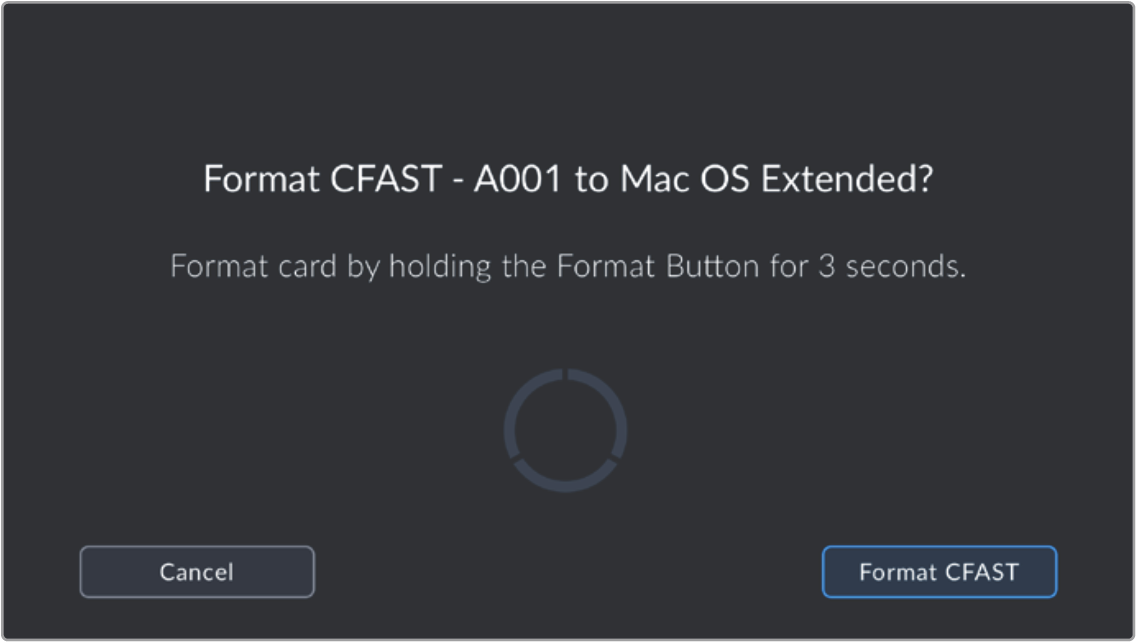
The camera notifies you when the format is complete and your drive is ready for use, or if formatting has failed.
Tap ‘ok’ to return to the storage manager.
Tap ‘exit’ to leave the storage manager.
When formatting CFast cards, SD cards or USB-C flash disks using your camera, the camera ID that is generated from the slate and reel number are used to name the media. Your camera automatically adjusts the reel numbers incrementally each time you format. If you need to manually enter a specific reel number, tap the ‘edit reel number’ and enter the number you want to format the card as.

The storage manager on your camera indicates whether you are currently managing CFast, SD or USB-C flash disk media
Tap on ‘reset project data’ in the ‘project’ tab of the slate if you’re starting a new project and want the numbering to reset back to 1.
📘TIP If the SD card is write protected, your camera will display the word ‘locked’ instead of the card’s duration on the LCD touchscreen, and will display a padlock icon in the storage menu. Unlock the card to format and record. For more information, refer to the ‘SD cards’ section of this manual.
📘NOTE If you have a USB-C flash disk connected, ‘external drive’ appears over storage slot 2.
Preparing Media on a Mac
Use the Disk Utility application included with Mac to format your CFast card, SD card, or USB-C flash disk in the HFS+ or exFAT formats. Remember to backup anything important from your media first as all data will be lost when it is formatted.
Connect the storage media to your computer and dismiss any message offering to use your media for Time Machine backups.
Go to applications/utilities and launch Disk Utility.
Click on the disk icon for your camera’s storage media and then click the ‘erase’ tab.
Set the ‘format’ to ‘Mac OS extended (journaled)’ or ‘exFAT’.
Type a ‘name’ for the new volume and then click ‘erase’. Your camera’s storage media will quickly be formatted and made ready for use.
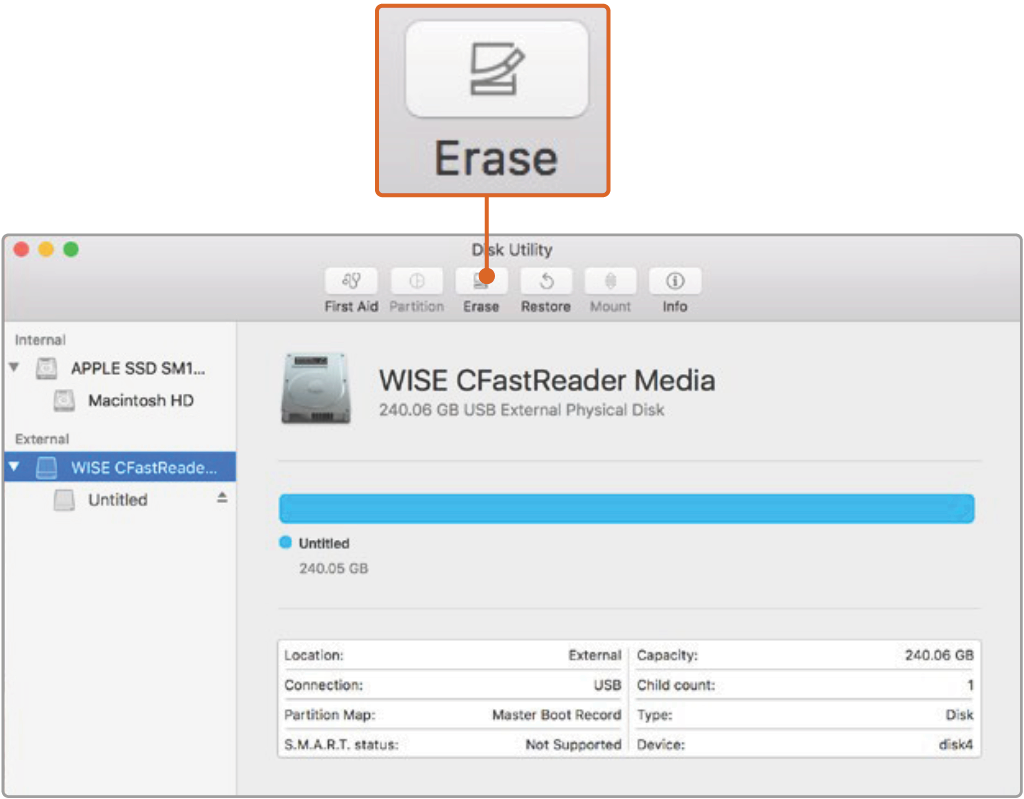
Use Disk Utility on Mac to erase your camera’s storage media in the Mac OS extended (journaled) or exFAT format
Preparing Media on Windows
The ‘format’ dialog box can format your camera’s storage media in the exFAT format on a Windows PC. Remember to backup anything important from your media first as all data will be lost when it is formatted.
Connect your camera’s storage media to your computer using an external reader, USB-C cable or adapter.
Open the ‘start’ menu or ‘start’ screen and choose ‘computer’. Right click on your camera’s storage media.
From the contextual menu, choose ‘format’.
Set the file system to ‘exFAT’ and the allocation unit size to 128 kilobytes.
Type a volume label, select ‘quick format’ and click ‘start’.
Your storage media will quickly be formatted and made ready for use.
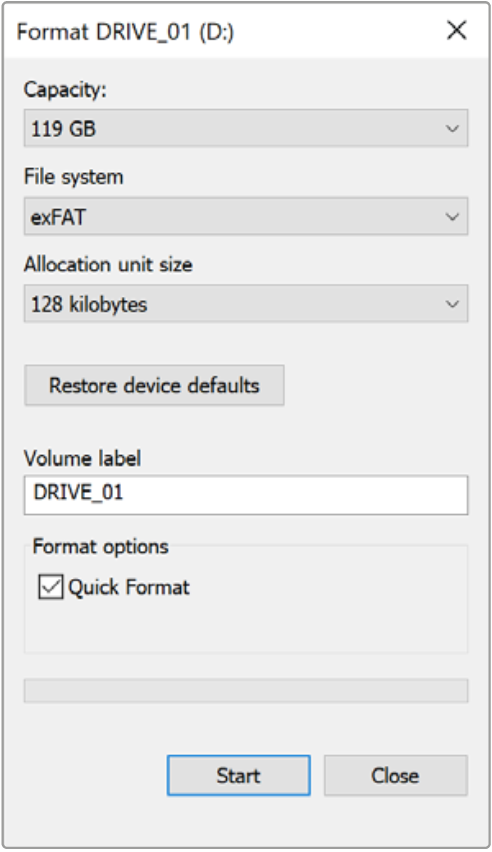
Use the ‘format’ dialog box feature in Windows to format your camera’s storage media in the exFAT format
📘NOTE If your recordings are dropping frames, check that your card or drive is on our list of recommended media for the codec and frame size you are using. For lower data rates try lowering your frame rate, resolution, or try a compressed codec such as ProRes. Check the Blackmagic Design website for the latest information at www.blackmagicdesign.com
📘NOTE Partitioned media can be used with your Blackmagic Pocket Cinema Camera, though your camera will only recognize the first partition of your media for recording and playback.
It’s worth noting that if you use the storage and formatting menu to format your media, the entire drive including all partitions will be erased, not just the first partition that has been used for recording and playback. For this reason we strongly recommend using media with one partition only.
Up Next
Was this information helpful?