Blackmagic Pocket Cinema Camera User Manual Camera Features

Camera Front
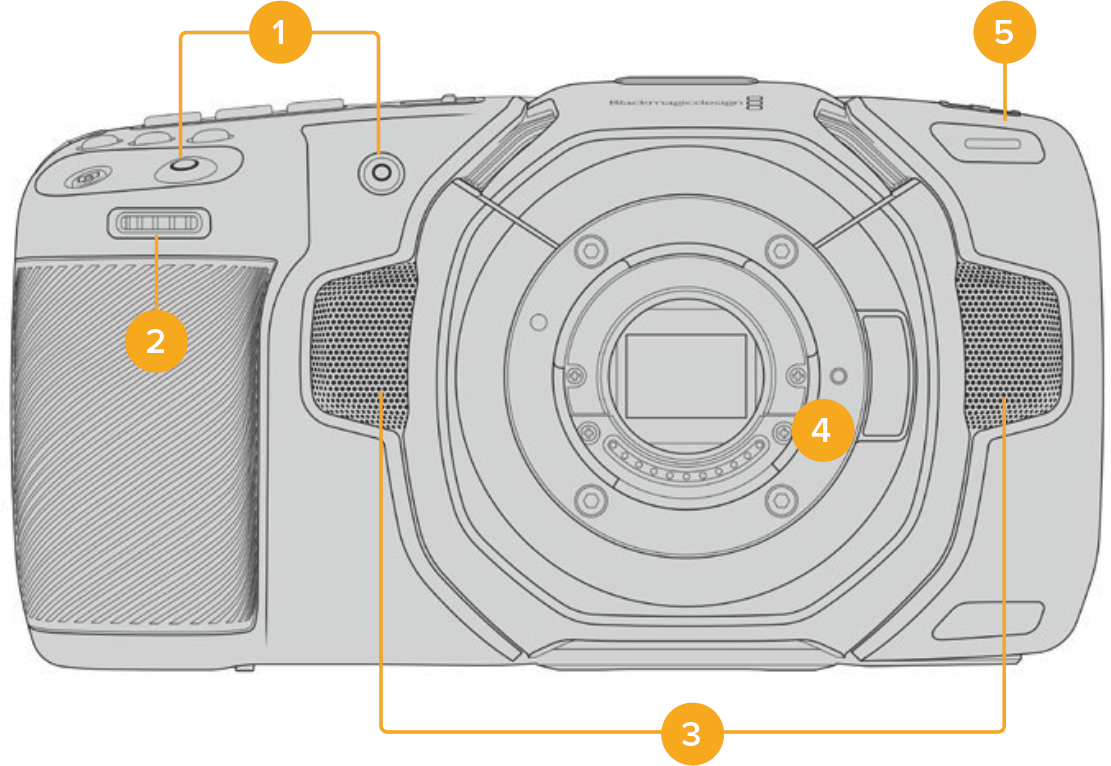
1 Record Buttons
Press either of the record buttons to start and stop recording. A record button is located on the front of the camera to let you start and stop recording more easily if you are recording yourself.
2 Settings Wheel
The settings wheel lets you adjust the aperture of compatible lenses mounted to your camera. With the touchscreen facing you, rotate the wheel left to open the iris, and right to close. The settings wheel is also used to adjust white balance, shutter angle and ISO settings. You can also use the settings wheel in conjunction with the ‘focus zoom’ button to adjust the magnification level of the optional electronic viewfinder. Press the corresponding buttons on the top of the camera, then make your selection by rotating the settings wheel. After making your selection, press the settings wheel to quickly dismiss the selection menu.
3 Stereo Microphones
There are four built in, high quality stereo microphones. Refer to the ‘audio settings’ section for information on microphone audio settings.
4 Lens Mount
Blackmagic Pocket Cinema Camera 6K Pro and 6K G2 have an active EF lens mount and the 4K model has an active Micro Four Thirds lens mount. This means that you can use lenses with built-in stabilization on both cameras, as well as use auto focus and auto exposure with compatible lenses. To use the image stabilizer or ‘IS’ feature found in many active lenses, set the stabilizer switch to ‘on’ to enable image stabilization on your camera. If your lens also features a stabilizer mode switch, set it to the appropriate mode for still shots or for movement. If your lens does not have a physical stabilizer switch, you can turn ‘image stabilization’ on or off in your camera’s setup menu.
5 Tally / Record Indicator
Pocket Cinema Camera has a small LED on the front to indicate the recording status of the camera. You can enable or disable the tally light indicator and adjust its brightness in the setup menu. Refer to the ‘setup settings’ section for more information.
Right Side

6 CFast Card Slot
Insert CFast 2.0 cards into the slot for record and playback. Refer to the ‘CFast Cards’ section for more information.
7 SD Card Slot
Insert SD cards into the slot for record and playback. Refer to the ‘SD Cards’ section for more information.
Left Side
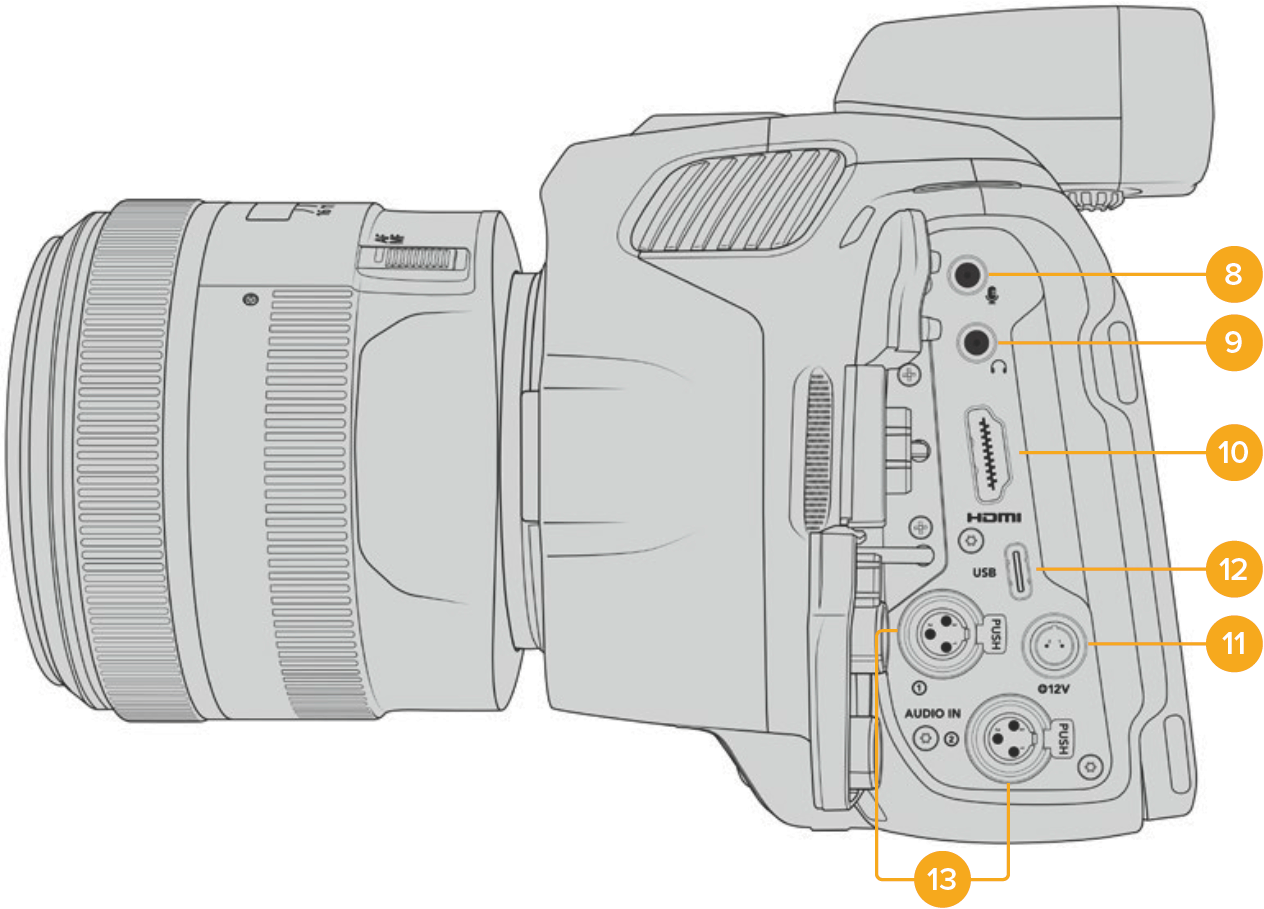
Ports on the left side of Blackmagic Pocket Cinema Camera 6K Pro and 6K G2

Ports on the left side of Blackmagic Pocket Cinema Camera 4K
8 3.5mm Microphone Input
Connect a microphone to your camera’s 3.5mm stereo connector. Mic and line level audio are supported. The microphone level audio is lower than the line level, so if you are connecting a microphone to the camera and have line level selected, you will find the levels are too low. The microphone input also accepts SMPTE compliant LTC timecode from an external source on the left channel. Valid timecode will be detected automatically, and embedded in your video file as timecode metadata. We recommend sending LTC timecode via a line level output, especially if you are not recording timecode as an audio track.
9 Headphones Input
Monitor audio while recording or playing back clips by plugging your headphones into the 3.5mm stereo headphones jack. When headphones are plugged in, the speaker output is muted.
10 HDMI
The full size HDMI connector supports 10-bit 4:2:2 1080p HD video with support for HDR and two channels of embedded audio. Use the touchscreen menu to set a clean feed
or include overlays on the output. You can use the HDMI port to connect to an external monitor, recorder or ATEM Mini switcher. Connecting the camera via HDMI to ATEM Mini gives you studio camera features such as remotely controlling recording and adjusting many settings of Pocket Cinema Camera. It is a good practice to setup external equipment and plug in all cables before you switch on your camera and accessories. Always use high quality cables for HDMI connections.
11 Power Input
You can use the DC jack to power your camera and trickle charge the battery at the same time. To connect the power adapter, rotate the plug so it aligns with the recess at the top of the jack, then push in the plug until it locks. To disconnect the power plug, retract the locking sheath, then pull out the plug.
📘Custom Power Solutions
Some customers have been creating custom made power devices as a means to power their Blackmagic Pocket Cinema Camera. If you are creating your own power solution with a dummy battery, caution needs to be taken to make sure you are not supplying too much voltage to your camera, as this can cause permanent damage. The voltage requirements of the Blackmagic Pocket Cinema Camera are as follows:
The battery input connection is rated from 6.2V to 10V max.
The DC input is rated from 10.8V to 20V max.
The camera requires 16W when in standby and is not charging the battery.
The camera requires 30W when charging its internal battery.
When powering your camera with a custom made power source, we recommend removing its internal battery.
When recording to external media with an active lens, full screen brightness, full tally brightness, high frame rates and not charging the battery, Blackmagic Pocket Cinema Camera 6K G2 requires approximately 23W and Blackmagic Pocket Cinema Camera 4K requires approximately 22W. Blackmagic Pocket Cinema Camera 6K Pro and 6K G2 in the same configuration with the addition of the viewfinder requires approximately 26W.
12 USB
The USB-C port lets you record directly to an attached USB-C flash disk. When your camera is switched off, you can recharge its battery via the USB-C port from an external source such as a battery pack. To update your camera’s internal software, connect the camera to a computer via the USB-C port and run the camera update application.
13 Mini XLR Microphone Input
Blackmagic Pocket Cinema Camera 6K G2 and 6K Pro have two XLR audio inputs. Blackmagic Pocket Cinema Camera 4K has one XLR input.
Plug in external balanced analog audio via the mini XLR connector. A standard XLR microphone can be connected to your camera using an XLR to mini XLR adapter cable.
The mini XLR input provides phantom power for connecting professional microphones that aren’t internally powered. For more information on enabling phantom power refer to the ‘audio’ section in this manual.
The XLR input also accepts SMPTE compliant timecode from an external source. In the ‘audio’ menu, set the channel source to XLR line or XLR mic depending on the level of your timecode generator. The timecode will be embedded in your video file as timecode metadata. On Blackmagic Pocket Cinema Camera 6K Pro and 6K G2, you can set one XLR channel to accept a timecode signal at the same time as using the other XLR channel for a different type of audio source.
Top Panel
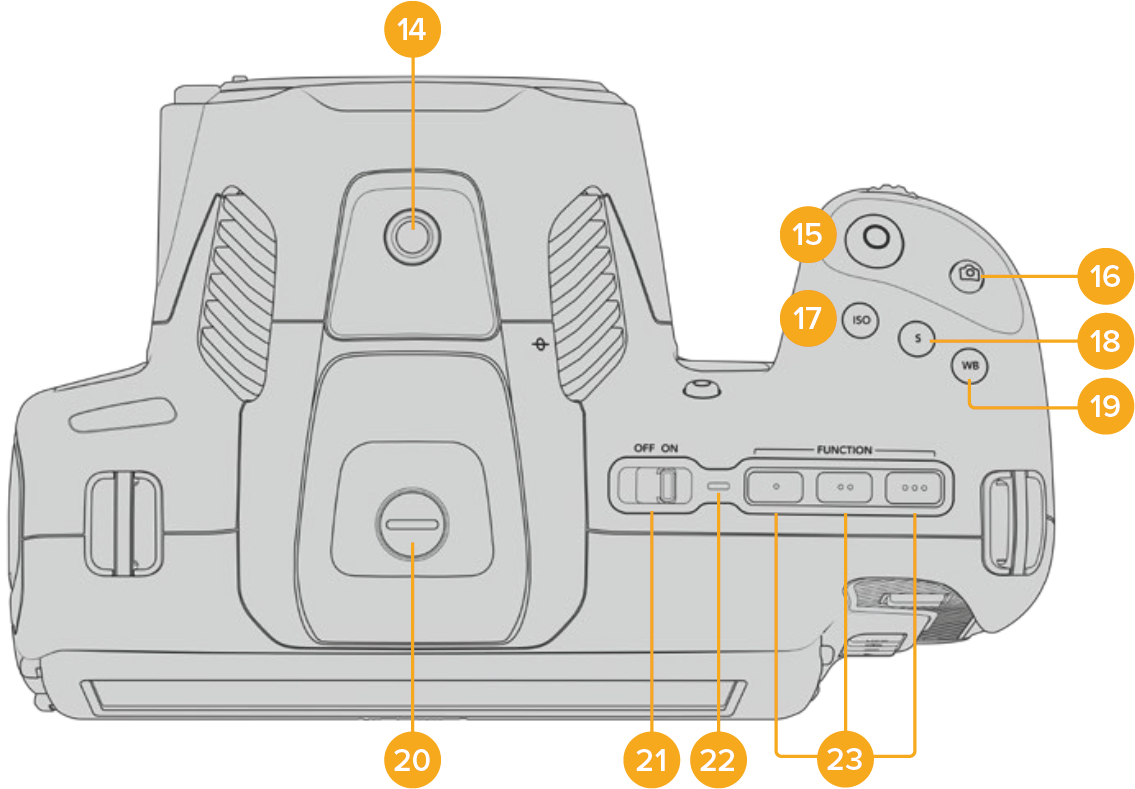
Top panel for Blackmagic Pocket Cinema Camera 6K Pro and 6K G2
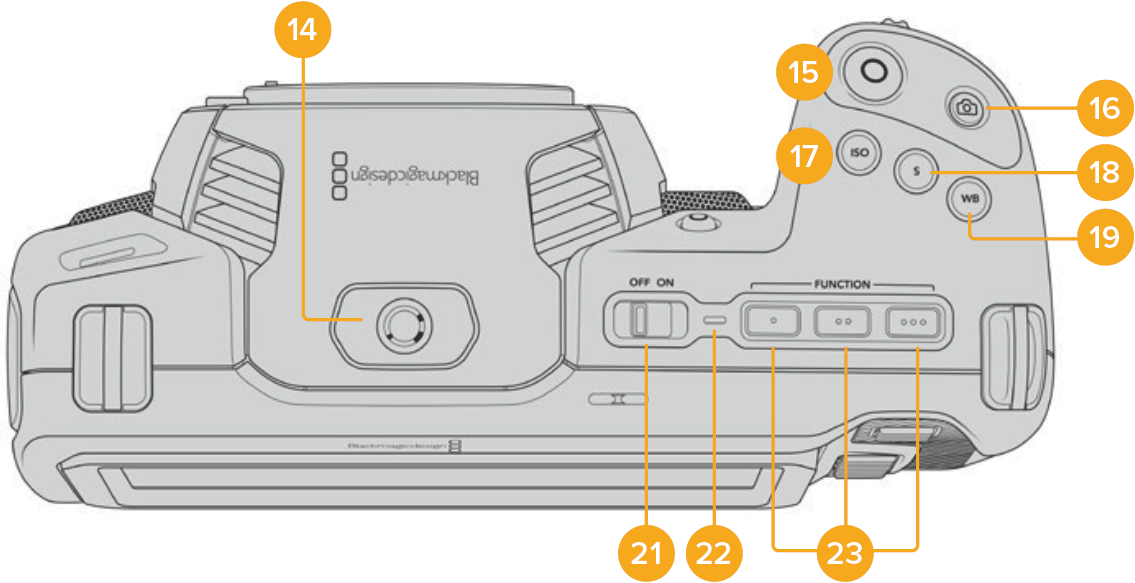
Top panel for Blackmagic Pocket Cinema Camera 4K
14 1/4-20 Mounting Point
You can use the 1/4-20 mounting point on the top of your camera to attach an external microphone or other small accessories.
📘NOTE The 1/4” mount on the top of the Blackmagic Pocket Cinema Camera should only be used for lightweight accessories such as small microphones. Do not support the weight of the camera via the top 1/4” mount by using accessories like a screw in camera handle in conjunction with a heavy lens. This will damage the 1/4” mount which will not be covered under warranty. Do not subject the mount to excessive lever force, such as mounting a heavy accessory on an extension arm. To mount heavier accessories, we strongly recommend using a camera cage designed for the Blackmagic Pocket Cinema Camera that attaches to both the top and bottom 1/4” mount simultaneously.
15 Record
Press the record button to begin recording immediately. Press again to stop recording.
16 Still
To capture a single frame, press the ‘still’ button. A camera icon appears briefly in the top right corner of the touchscreen display to let you know you have successfully captured a still. When your camera is set to record Blackmagic RAW as the recording codec you will capture a Blackmagic RAW frame. If your camera is set to ProRes, you will capture a single uncompressed CinemaDNG frame. Image files are saved to the ‘stills’ folder in the root directory of the media you are currently recording to. Stills follow the file naming convention for video clips except the filename includes the still number in the last four characters of the filename.
When set to Blackmagic RAW, the still button also lets you save still frames during recording or while playing back clips.
17 ISO
Press the ISO button and then rotate the settings wheel to adjust your camera’s ISO setting. ISO can be set at 1/3 stop increments between 100 and 25,600.
18 Shutter
To change the shutter angle or shutter speed, press the shutter button, then rotate the settings wheel. The touchscreen display will also suggest up to three flicker free shutter options.
19 White Balance
Press the white balance button and then rotate the settings wheel to adjust your camera’s white balance. You can also quickly enter the ‘auto white balance’ screen by holding the ‘wb’ button for 3 seconds. Your camera will overlay a white square in the center of your image, and use this area to perform an auto white balance. For more information refer to the ‘touchscreen controls’ section.
20 Viewfinder Connector Port
Blackmagic Pocket Cinema Camera 6K G2 and 6K Pro have a connector port for Blackmagic Cinema Camera Pro EVF. If the optional electronic viewfinder is not installed, you can attach the supplied protective cover.
21 Power Switch
Power switch for turning on the camera. Slide the switch to the right to power on your camera, and to the left to power off.
22 Status LED
When the camera is turned off and plugged into external power via the 12V DC power jack or USB-C port, the indicator illuminates red to indicate the battery is being charged.
The status LED turns off when the battery is fully charged.
23 Function Buttons
These buttons can be programmed to a variety of commonly used functions using your camera’s ‘setup’ menu. By default, button one is set to ‘false color’, button 2 is set to ‘display LUT’ and button 3 is set to ‘frame guides’.
Camera Underside
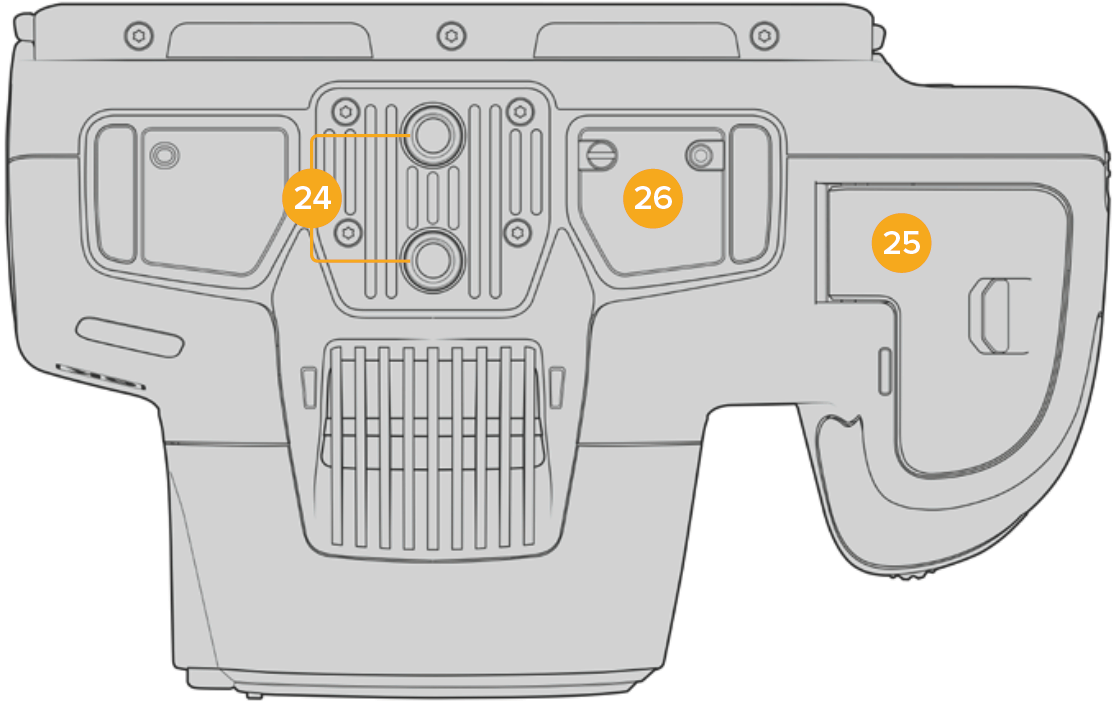
Underside of Blackmagic Pocket Cinema Camera 6K Pro and 6K G2

24 1/4-20 Mounting Point
Attach your Blackmagic Pocket Cinema Camera 4K or Pocket Cinema Camera 6K Pro or 6K G2 to a tripod, rigging or accessories using the bottom 1/4-20 mounting point. Pocket Cinema Camera 6K Pro and 6K G2 have two 1/4 inch mounting points on the underside.
25 Battery Door
Push the battery door release towards the lens mount to open the battery door. To close, simply push the door in until it clicks shut.
26 Battery Grip Power Connector
Blackmagic Pocket Cinema Camera 6K Pro and 6K G2 have electrical contacts on the underside of the camera to connect with the optional battery grip without removing the battery from the camera. This extends the running time of the camera by powering from the internal battery and both batteries in the battery grip.
Camera Rear
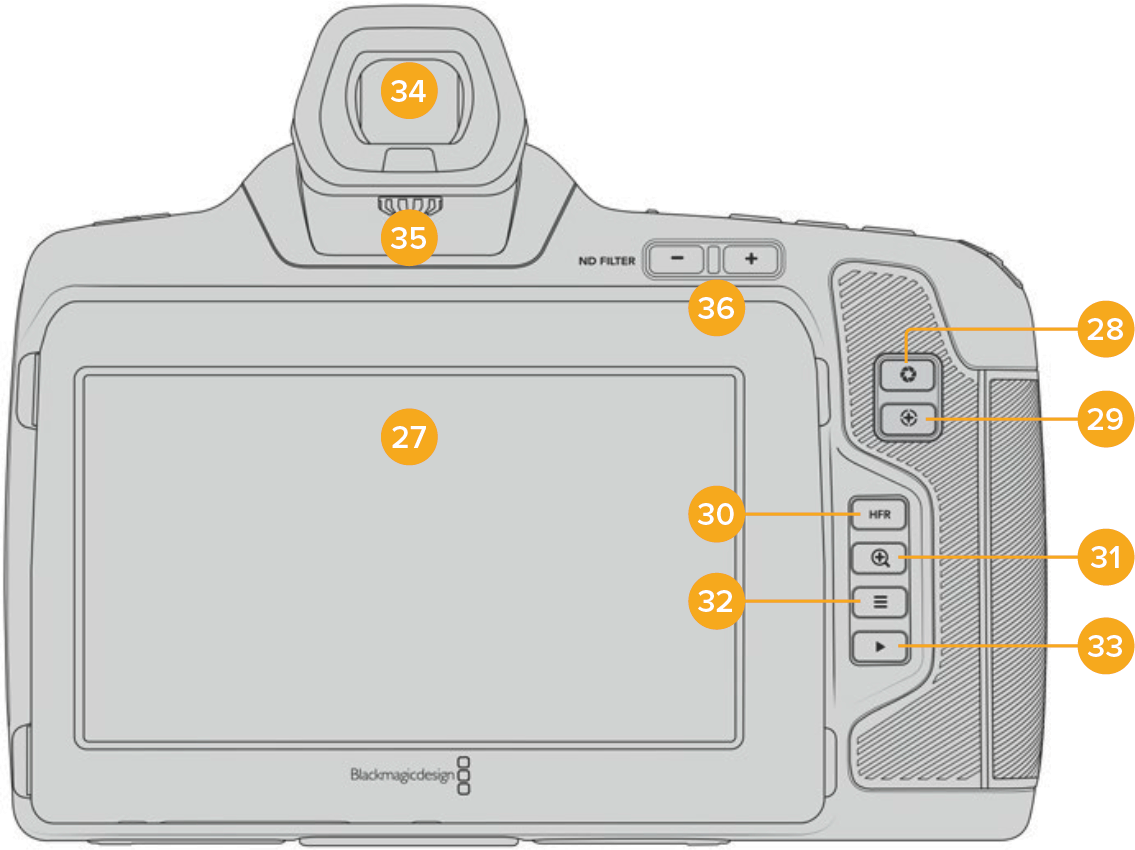
Rear of Blackmagic Pocket Cinema Camera 6K Pro and 6K G2. Blackmagic Pocket Cinema Camera 6K G2 does not feature ND Filter buttons.

Rear of Blackmagic Pocket Cinema Camera 4K
27 Touchscreen Display
You can tap and swipe on your camera’s LCD touchscreen to adjust settings, auto focus, start and stop shooting, monitor clips during recording and play back clips. The touchscreen also lets you manage media and make notes on the slate.
Blackmagic Pocket Cinema Camera 6K Pro and 6K G2 have a tilt screen so you can angle the LCD touchscreen up or down for a wide range of viewing angles and a power save setting to dim the LCD when it’s inactive. You can also set the LCD touchscreen to operate at an extreme brightness that is suitable for shooting in very bright sunlight. This will consume more power and the screen may run warm at 100% brightness. At an ambient temperature of of 35ºC (95ºF) or above, it may automatically reduce the screen brightness to regulate the temperature and prevent overheating. This safety feature works independently of dimming due to inactivity. For more information see the ‘monitor settings’ section.


The tilt screen on Blackmagic Pocket Cinema Camera 6K Pro and 6K G2 offers a wide range of viewing angles
28 Iris Button
Pressing the ‘iris’ button automatically sets an average exposure based on the highlights and shadows in your shot. You can adjust your lens aperture manually by rotating the settings wheel to the left and right, or by tapping ‘iris’ on the touchscreen display and adjusting the iris slider.
29 Focus Button
When using a compatible auto focus lens with your camera, press the ‘focus’ button once to auto focus. By default the lens will auto focus in the center of the image, however you can select an alternate auto focus point by tapping on the LCD screen in the area that you want to focus. Double press the focus button to reset the focus point to the center of the screen.
📘NOTE It’s important to know that while most lenses support electronic focus, some lenses can be set to manual or auto focus modes. In this case you need to confirm your lens is set to auto focus mode.
30 HFR Button
Press the HFR or ‘high frame rate’ button to toggle off speed frame rates. To use this function, simply set the ‘off speed’ frame rate you’d like to use in the ‘frame rate’ menu. Once this is set, pressing the HFR button will toggle between your chosen off speed frame rate and project frame rate. It’s worth mentioning that this setting can only be adjusted when the recording is stopped.
For more information on project and off speed frame rates, see the ‘touchscreen controls’ section.
31 Focus Zoom Button
Press the ‘focus zoom’ button to zoom in for adjusting focus at the 1:1 pixel scale. While zoomed in, you can use a pinch to zoom multitouch gesture on the touchscreen to adjust the zoom level. For more information, see the ‘pinch to zoom’ section. While zoomed in, you can touch and drag on the screen to view different areas of the image. When you activate focus zoom and look through the optional electronic viewfinder, you can turn the settings wheel to adjust zoom level and press the settings wheel to select the region of interest. To zoom out, press the ‘focus zoom’ button again.
32 Menu Button
Press the ‘menu’ button to open the dashboard.
33 Play Button
Press the play button to switch to playback mode. Press the button again for instant playback of the last recorded clip on the LCD, and on any display connected to the HDMI output.
34 Blackmagic Pocket Cinema Camera Pro EVF
Blackmagic Pocket Cinema Camera 6K Pro and 6K G2 have an optional electronic viewfinder. The viewfinder tilts vertically 70 degrees and comes with four eyecup types for left or right eye. A sensor in the viewfinder detects when it is in use, and will switch off the LCD touchscreen to conserve battery power and prevent accidental taps on touchscreen controls. You can set the viewfinder to overlay camera status information or display a clean feed. For more information, see the ‘monitor settings’ section.
To install the viewfinder, use a small flathead screwdriver to loosen the screw in the connector port cover on top of the camera. Remove the cover and confirm the connector port is clean and dry. Slide the viewfinder into the connector port. Fasten the viewfinder into position by tightening the thumb screw.
35 Diopter for Electronic Viewfinder
Turn the diopter knob to adjust the focus of the optional electronic viewfinder on Blackmagic Pocket Cinema Camera 6K Pro and 6K G2 to suit your eyes. It’s important to note the diopter adjusts the focus of the image presented in the viewfinder, and does not change the focus of the image attained by the camera sensor. For more information, see the ‘focus chart’ section.
36 ND Filter
Blackmagic Pocket Cinema Camera 6K Pro has internal neutral density filters. ND filters allow you to reduce the amount of light reaching the sensor by a preset number of exposure stops. By reducing the exposure, you can shoot at wide apertures for a shallow depth of field in bright conditions such as outdoors on sunny days.
To adjust your neutral density setting, press the left or right ND filter buttons to cycle through options for a clear filter, 2, 4 or 6 stops.
The ‘clear’ setting means there is no ND filter being used. From settings 2, 4 and 6 stops, the ND filters increase in density so you can decrease light if you need to.
Your ND measurement settings can be customized in the LCD touchscreen menu. You can identify the ND filter number, amount of stops in light reduction, or the fraction representing the amount of light reduced by the filters.
ND number | Neutral Density Filter Stops | Settings Fraction |
|---|---|---|
clear | 0 | 1 |
0.6 | 2 | 1/4 |
1.2 | 4 | 1/16 |
1.8 | 6 | 1/64 |
Up Next
Was this information helpful?