Blackmagic Pocket Cinema Camera User Manual Settings

Dashboard
Press the ‘menu’ button to open your camera’s dashboard. This tabbed menu has settings not available from the touchscreen. Settings are divided by function into record,’ ‘monitor,’ ‘audio,’ ‘setup,’ ‘presets,’ and ‘LUTS’ tabs. Each tab has multiple pages, which you can cycle through by tapping the arrows at the edge of your camera’s touchscreen, or swiping left or right.
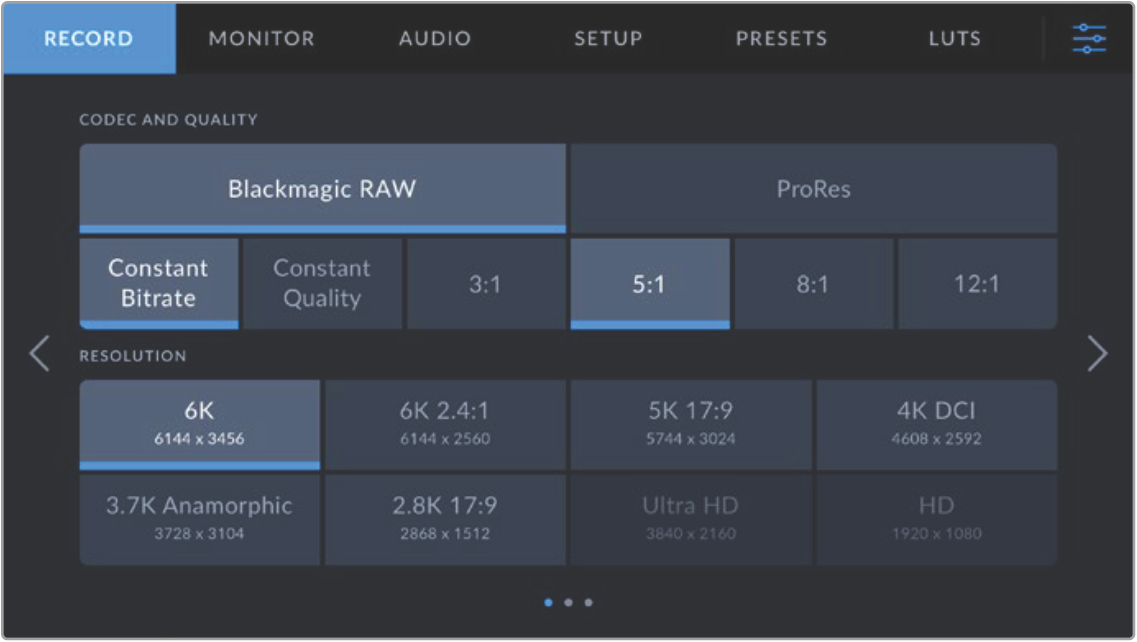
Tap the ‘record,’ ‘monitor,’ ‘audio,’ ‘setup,’ ‘presets,’ and ‘LUTS’ headings to move between your Pocket Cinema Camera’s dashboard tabs
Record Settings
The ‘record’ tab lets you set your video format, codec, and resolution, as well as other settings that are important for your recorded video, such as dynamic range and detail sharpening.
Record Settings 1
The first page of the ‘record’ settings tab contains the following settings.
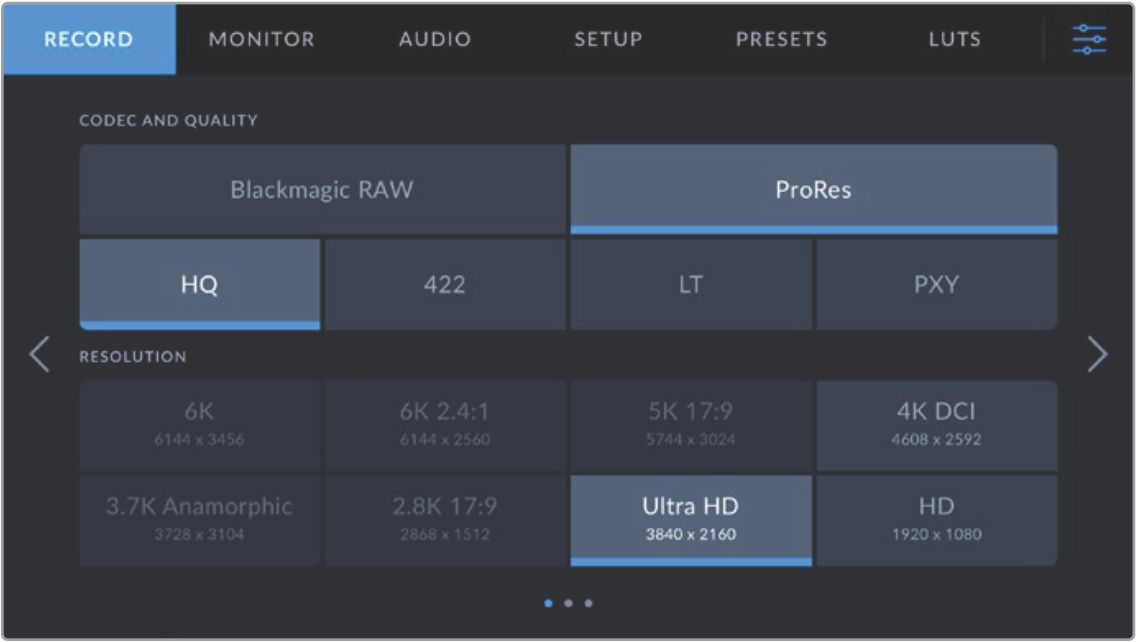
Codec and Quality
The ‘codec and quality’ menu is split into two rows. The top row lets you choose between two codec families, Blackmagic RAW and Apple ProRes, while the bottom row offers quality options in those families. For example, the quality options available in the ProRes codec family are ProRes 422 HQ, ProRes 422, ProRes 422 LT and ProRes 422 Proxy. Blackmagic RAW options are divided between four ‘constant bitrate’ and two ‘constant quality’ settings.
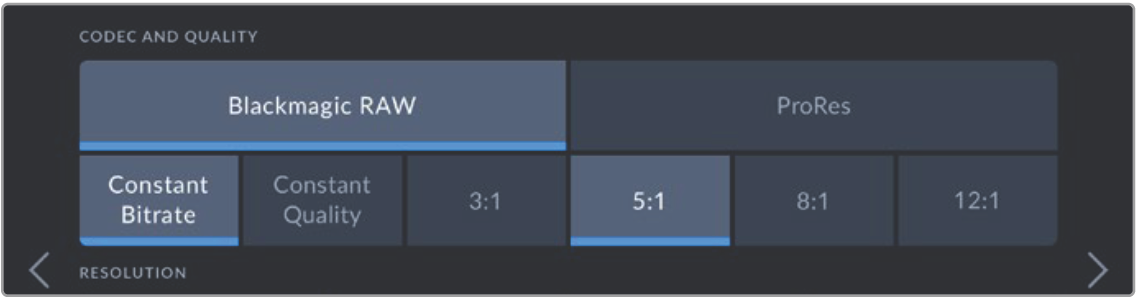
Blackmagic RAW options for ‘codec and quality’
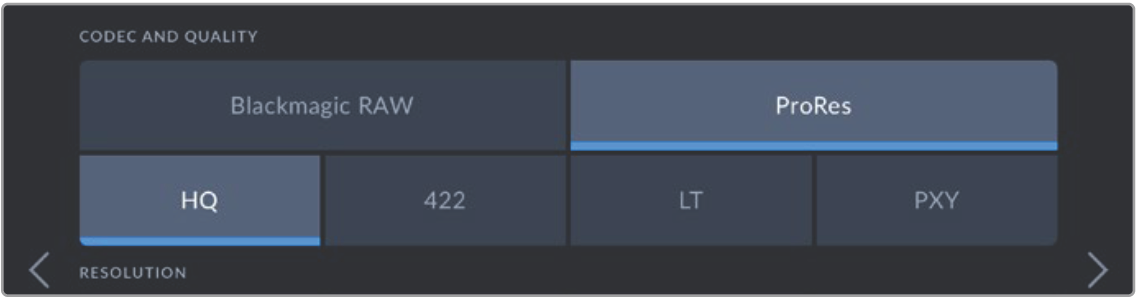
ProRes options for ‘codec and quality’
📘TIP The amount of video you can record on your storage media on Blackmagic Pocket Cinema Camera increases if you choose codecs that use higher compression. Refer to the ‘record duration’ tables in the ‘recording’ section for more information.
Resolution
This setting works in combination with the ‘codec’ setting. Use it to select the resolution for your desired recording format. For example, if you want to record Ultra HD clips using ProRes HQ, select ‘ProRes’ and ‘HQ’ in the ‘codec and quality’ menu. Now choose ‘Ultra HD’ in the resolution menu.
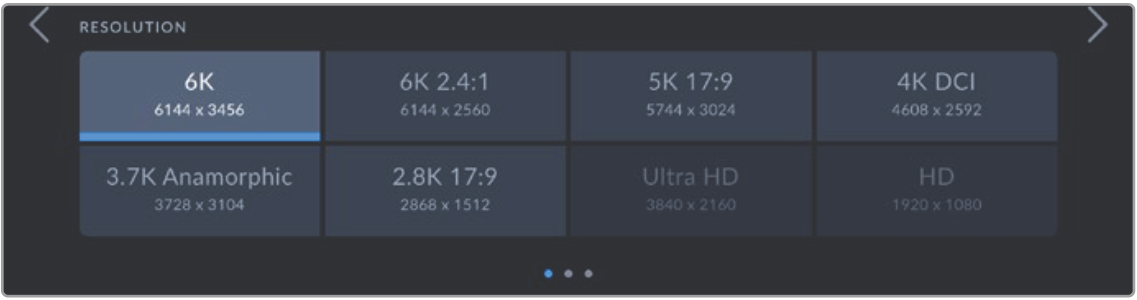
Pocket Cinema Camera 6K Pro and 6K G2 ‘resolution’ options when using Blackmagic RAW codec.
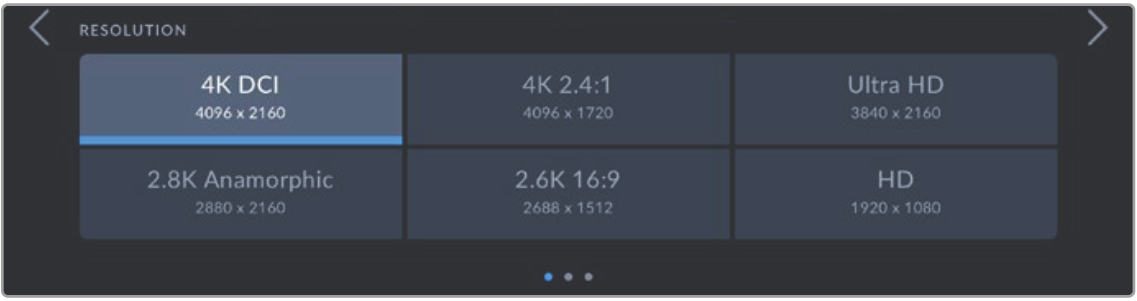
Pocket Cinema Camera 4K ‘resolution’ options. Note that in 4K DCI format the category is ‘resolution’, otherwise it’s ‘resolution - sensor windowed’.
When you coordinate a multi camera recording through ATEM Mini, Pocket Cinema Cameras change their codec setting to Blackmagic RAW for high quality isolated recording to internal media. When you plug Pocket Cinema Cameras into ATEM Mini they change their frame rate to match the frame rate setting of ATEM Mini. If you want to choose a different output frame rate for ATEM Mini after plugging in all video sources, you can change the switcher settings in ATEM Software Control. For more information, see the ATEM Mini manual.
Record Settings 2
The second page of the ‘record’ settings tab contains the following options.
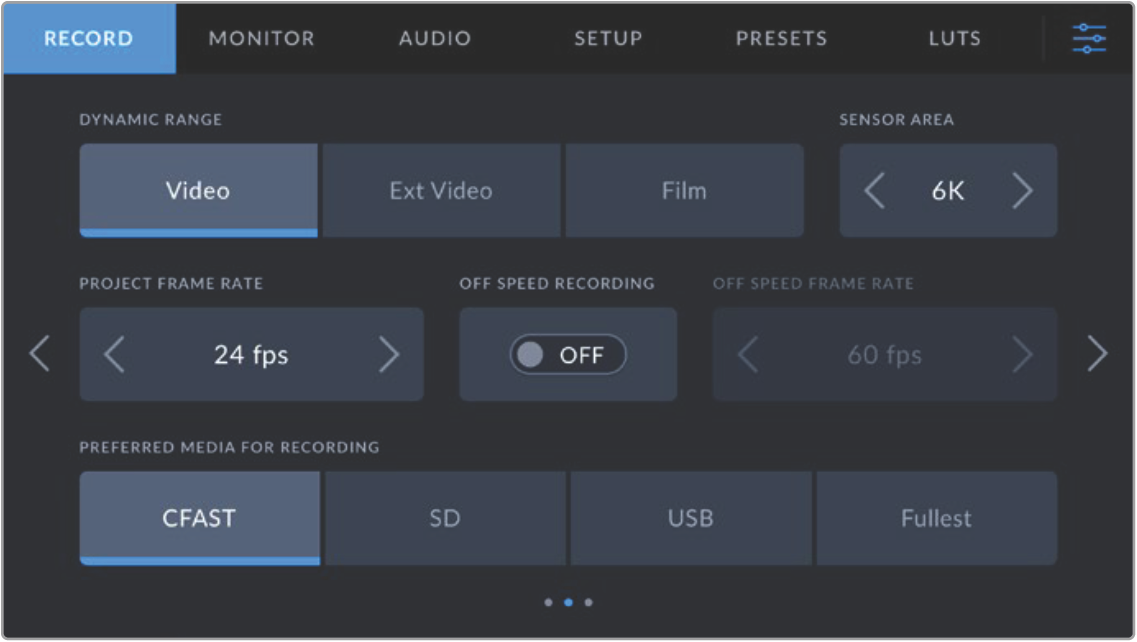
Dynamic Range
Adjust the ‘dynamic range’ setting by tapping the dynamic range icons. Blackmagic Pocket Cinema Camera has three dynamic range settings:
Film | The ‘film’ setting shoots video using a log curve that allows you to maintain the greatest dynamic range and maximizes the information in your video signal to help you get the most out of color grading software, such as DaVinci Resolve. |
Extended Video | The ‘extended video’ setting is based on Blackmagic Wide Gamut with contrast and saturation applied. The most notable differences to the video mode come from the magenta/green axis having less saturation which is more typical of print film. |
Video | The ‘video’ setting is the best choice for recording to a high contrast, saturated look suitable for direct delivery or minimal post processing. Video uses Rec.709 primaries with a pleasing roll off in the highlights. This is a good option if you want an accurate starting point that still has a pleasing gamma curve with room for grading if needed. |
📘NOTE When recording Blackmagic RAW and ProRes using ‘film’ dynamic range, the image will appear dull and desaturated on your touchscreen. This is because the image file contains a lot of data that hasn’t yet been graded to suit a standard display. However, while recording film dynamic range, you can monitor the video on the touchscreen and HDMI output using a display LUT, or look up table, designed to simulate a standard contrast. For more information, refer to the ‘3D LUTs’ section in this manual.
Sensor Area
Blackmagic Pocket Cinema Camera can be set to use the ‘full’ sensor area, or for even higher frame rates, you can use the ‘sensor area’ option to select the sensor area in ‘window’ mode. This uses only the amount of sensor pixels needed for a given video format rather than scaling images from the entire sensor. Some formats combine windowing and scaling, for example Blackmagic Pocket Cinema Camera 6K Pro and 6K G2 have HD formats scaled from the full sensor, scaled from a 5.7K window and scaled from a 2.7K window.
As the ‘window’ modes use only the center of the camera’s sensor, the field of view of any given lens is narrower due to the crop involved. For example, when using a 20mm lens to shoot HD footage in windowed sensor mode, the field of view is equivalent to a 40mm lens on Blackmagic Pocket Cinema Camera 4K.
The ‘sensor area’ setting is available when shooting below your camera’s maximum resolution, such as when shooting Ultra HD or HD ProRes video.
The fastest frame rates for Pocket Cinema Camera 6K Pro and 6K G2 are available when shooting 2.8K 17:9 windowed and HD scaled from 2.7K windowed. The fastest frame rates for Pocket Cinema Camera 4K are available in 2.6K 16:9 mode and in HD windowed mode.
For more information on ‘full’ and ‘window’ formats, see the ‘maximum sensor frame rates’ section.
Project Frame Rate
The project frame rate provides a selection of frame rates commonly used in the film and television industry. For example, 23.98 frames per second. This frame rate is normally set to match your playback speed and audio sync used in your post production workflow and delivery requirements.
Eight project frame rates are available, including 23.98, 24, 25, 29.97, 30, 50, 59.94 and 60 frames per second.
Off Speed Recording
By default, the project and sensor frame rates are matched for a natural playback speed. However, tapping the ‘off speed recording’ switch icon lets you set your sensor frame rate independently.
Off Speed Frame Rate
With ‘off speed recording’ enabled, tap the arrows next to the ‘off speed frame rate’ indicator to set your camera’s sensor frame rate.
The sensor frame rate sets how many actual frames from the sensor are recorded every second, and frame rate will affect how fast or slow your video will play back at your set project frame rate.
For more information on off speed frame rates, see the ‘frames per second’ section in the ‘touchscreen features’ section of this manual.
For information on the maximum frame rates available for each recording format and codec, refer to the tables in the ‘maximum sensor frame rates’ section.
Preferred Media for Recording
Use this setting to select which storage card or drive your Blackmagic Pocket Cinema Camera records to first. The options are ‘CFast’, ‘SD’, ‘USB’ and ‘Fullest’. Picking ‘CFast’, ‘SD’ or ‘USB’ is a matter of personal preference, but using any consistently will let you know which media to swap out first as your storage fills up. ‘Fullest’ can help group files chronologically when shooting a single camera project.
The setting you choose is applied when a CFast or SD card is inserted or a USB drive is connected. You can override this setting at any time by entering the storage manager and tapping the card name to set it as active. It’s important to note, however, that ejecting and reinserting cards reverts to the current ‘preferred card for recording’ setting.
The ‘fullest’ setting is based on the percentage that your recording media is filled, rather than their sizes or the amount of data used.
Record Settings 3
The third page of the ‘record’ settings tab contains the following settings.
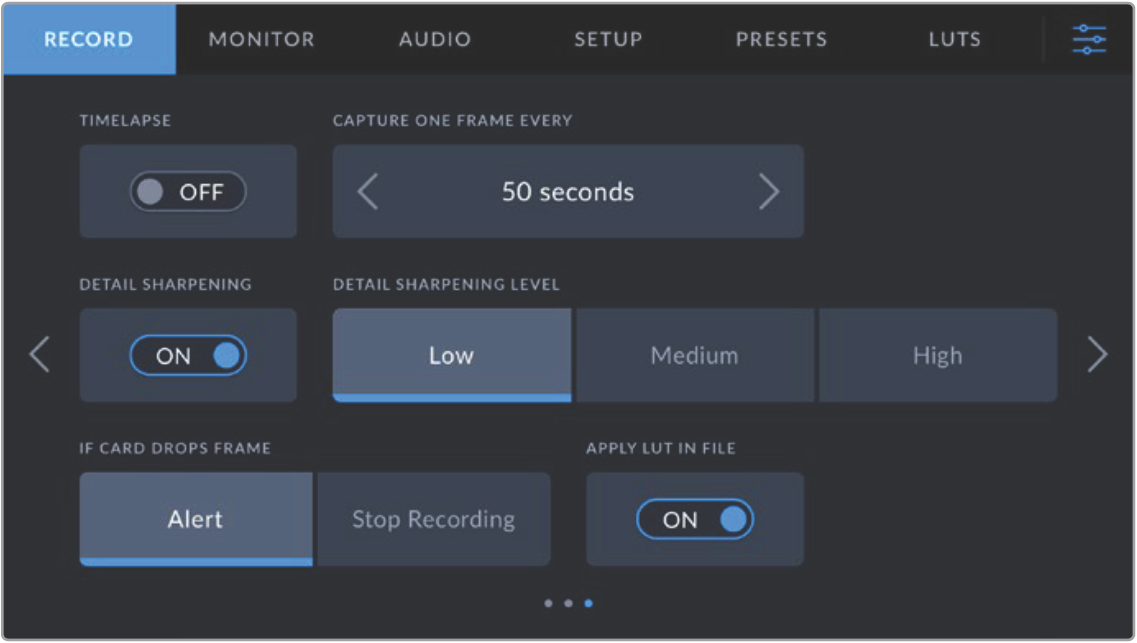
Timelapse
This setting activates the timelapse feature to automatically record a still frame at the following intervals:
Frames | 2 – 10 |
Seconds | 1 – 10, 20, 30, 40, 50 |
Minutes | 1 – 10 |
For example, you can set the camera to record a still frame every 10 frames, five seconds, 30 seconds, five minutes etc.
The timelapse feature offers many creative options. For example, setting a two frame timelapse interval gives your recorded video a high speed effect when played back.
Start recording by pressing the record button. When you press the button again to stop recording, the timelapse sequence is saved as one single clip, matching the codec and frame rate set in your camera. This means you can drop the timelapse sequence into your post production timeline just like any other clip you have recorded.
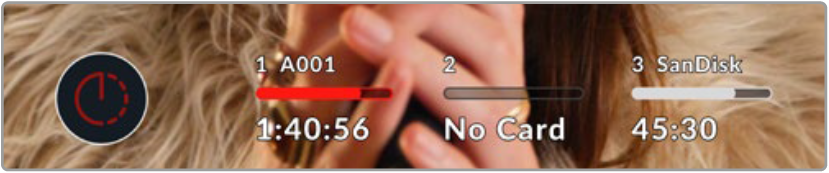
Timelapse mode is indicated by an icon over the ‘record’ button.
📘TIP When you record clips in timelapse mode, the timecode counter updates when a frame of video is recorded.
Detail Sharpening
Use this setting to sharpen the image. When sharpening is enabled, decrease or increase the level of sharpening by selecting ‘low’, ‘medium’ or ‘high’.
When sharpening is enabled, it is applied to ProRes video recorded on camera as well as the HDMI output.
This setting is intended for live studio production where there is no time for post production and you want to output the image live to air. We recommend leaving it ‘off’ for images you are recording for further post production. Detail sharpening is disabled when the codec is set to Blackmagic RAW.
📘TIP When post processing your Blackmagic RAW files, you can achieve a comparable level of sharpening to these settings by using the blur/sharpening tool in DaVinci Resolve’s ‘color’ page.
Set the tool to a radius of 0.48 and adjust the scaling to 0.6, 0.3 or 0.15 for comparable sharpening to ‘high,’ ‘medium,’ or ‘low.’
For detailed information on sharpening in post production, see the ‘motion effects and blur palettes’ section in the full DaVinci Resolve manual.
If Card Drops Frame
Use this setting to configure your Pocket Cinema Camera’s behavior when dropped frames are detected. When set to ‘alert’ the dropped frame indicator will be displayed on the LCD touchscreen, and recording will continue with dropped frames. When set to ‘stop recording’ your camera will stop recording when dropped frames are detected. This can prevent you wasting time shooting unusable footage if you don’t spot the dropped frames indicator.
Refer to the ‘Choosing a CFast 2.0 card’, ‘Choosing a fast SD card’, ‘Choosing a fast SSD’ and ‘Choosing a fast USB-C flash disk’ sections for more information on how to avoid dropping frames.
Apply LUT in File
If you are shooting with the Blackmagic RAW codec and applying a LUT to the HDMI output of your camera, the selected LUT will be embedded into the Blackmagic RAW file you are recording. This means that the LUT will be saved in the header of the file and can easily be applied to the clip in post production without needing to handle a separate file. When the ‘apply LUT in file’ switch is set to ‘on’ in the record menu, this clip will open in Blackmagic RAW Player and DaVinci Resolve with the chosen LUT already applied to it. The LUT can then be easily toggled ‘on’ or ‘off’ but will always travel with the Blackmagic RAW file as it is written into the clip itself.
DaVinci Resolve also has an ‘Apply LUT’ switch in the RAW settings palette for enabling or disabling the 3D LUT in the Blackmagic RAW file. The ‘Apply LUT’ setting in DaVinci Resolve is the same setting as in the camera. This means that when shooting you can direct the colorist to use the LUT by setting it in the camera, but they can switch it off easily in DaVinci Resolve by setting ‘Apply LUT’ to ‘off’.
Record LUT to Clip
The ‘record LUT to clip’ option is available when shooting with the ProRes codec. Your Blackmagic Pocket Cinema Camera does not apply, or ‘bake in,’ LUTs by default to recorded footage, however you can choose to ‘bake in’ the LUT to your footage by tapping the ‘record lut to clip’ switch icon.
This can be a useful option for situations where you do not have the time to grade your footage in post-production, or where you need to give the footage directly to a client or an editor. For more information, refer to the ‘3D LUTs’ and ‘touchscreen controls’ sections.
Record Settings 4
The fourth page of the ‘record’ settings tab contains the following settings.
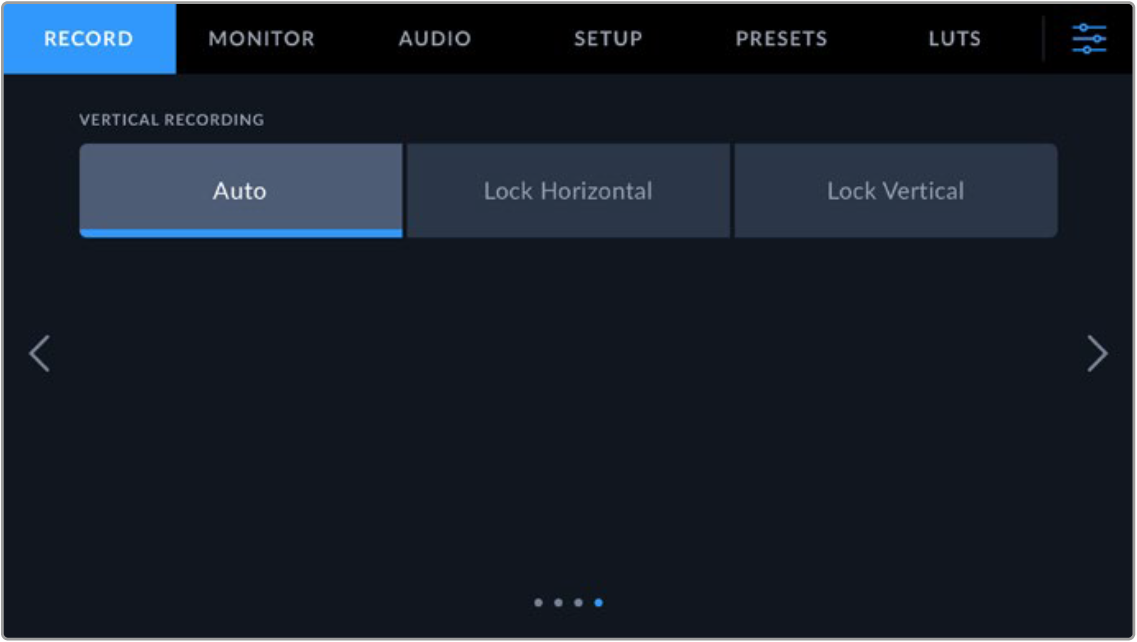
Vertical Recording
Your pocket cinema camera is capable of shooting vertically for social media delivery and for general creative purposes.
Auto
When set to auto, recorded clips will follow the position of the camera when the record button is pressed. For example, if the record button is pressed while the camera is in a vertical position, the recording will be tagged in the metadata as vertical. All recordings tagged as vertical in the metadata will appear vertical when played back using Davinci Resolve, Blackmagic Raw Player or QuickTime Player.
Alternatively, if the camera is in a horizontal position when recording begins the recording will stay horizontal and will be tagged as horizontal as well.
Lock Horizontal
Enable the ‘lock horizontal’ setting to tag clips as horizontal and ensure all recordings appear horizontal regardless of the position of the camera.
Lock Vertical
Enabling the ‘lock vertical’ setting tags all clips’ metadata as vertical and will be displayed vertical in applications such as QuickTime Player and DaVinci Resolve.
📘NOTE Blackmagic RAW footage tagged as vertical requires the latest version of DaVinci Resolve for the footage to automatically appear vertical.
File Naming Convention
Clips are recorded to your CFast card, or SD card or USB-C flash disk in the Blackmagic RAW format or to a ProRes QuickTime movie, depending upon which recording format you have chosen.
The table below shows an example of the file naming convention:
A001_08151512_C001.mov | QuickTime Movie Filename |
A001_08151512_C001.mov | Camera index |
A001_08151512_C001.mov | Reel Number |
A001_08151512_C001.mov | Month |
A001_08151512_C001.mov | Day |
A001_08151512_C001.mov | Hour |
A001_08151512_C001.mov | Minute |
A001_08151512_C001.mov | Clip Number |
Still image files captured using the still button follow the file naming convention for video clips, however the filename has ‘S001’ representing the ‘still number’ as the last four characters of the filename in place of the clip number. For information on how to change the camera index, see the ‘Project Metadata’ section.
Monitor Settings
The ‘monitor’ tab lets you adjust status text, overlays, and other monitoring options for your Blackmagic Pocket Cinema Camera’s LCD touchscreen and the HDMI output. Options are arranged by output between ‘LCD’, ‘HDMI’ and ‘both’, which covers monitor settings that affect the LCD and the HDMI output. These menus have two pages of options, which you can cycle through by tapping the arrows at the edge of your camera’s touchscreen, or swiping left or right.
If you have the optional viewfinder installed on Blackmagic Pocket Cinema Camera 6K Pro and 6K G2, settings on the first page of the ‘monitor’ tab let you control what is displayed on the LCD, HDMI and viewfinder independently.
If you have Blackmagic Pocket Cinema Camera Pro EVF installed on your camera, the ‘monitor’ tab includes a ‘viewfinder’ button and an ‘all’ button. The ‘all’ button replaces the ‘both’ button and refers to status text you can display on the LCD touchscreen, HDMI output and the electronic viewfinder at the same time.
Monitor Settings 1
The first page of the monitor tab contains identical settings for each output. For example, you can set ‘zebra’ on for the LCD touchscreen, but off for the HDMI output.

Clean Feed
Tap the ‘clean feed’ switch in the ‘LCD’ or ‘HDMI’ menus to disable all status text and overlays for that output, except the record tally indicator.

Your camera will display a record tally even in clean feed mode
📘NOTE LUTs will still be applied to outputs with ‘clean feed’ enabled. To disable LUTS, disable the ‘display LUT’ switch in the ‘Monitor’ menu.
Display 3D LUT
Blackmagic Pocket Cinema Cameras can apply 3D LUTs to any output to approximate the look of color graded footage. This is especially useful when recording clips using ‘film’ dynamic range.
If your camera has a 3D LUT active, use this setting to independently apply that LUT to your LCD touchscreen or HDMI output.
📘NOTE For more information on loading and using 3D LUTs, see the ‘3D LUTs’ section of this manual. Tap the switches on the ‘LCD’ or ‘HDMI’ pages to enable monitoring options for the LCD touchscreen and the HDMI output: focus assist, frame guide, grid, safe area guide, false color.
Zebra
Tap the ‘zebra’ switch in the ‘LCD’ or ‘HDMI’ menus to enable zebra guides for those outputs. For more information on zebra guides and setting zebra levels, see the ‘touchscreen features’ section in this manual.
Focus Assist
Tap the ‘focus assist’ switch in the ‘LCD’ or ‘HDMI’ menus to enable focus assist for those outputs. For more information on focus assist and setting focus assist levels, see the ‘touchscreen features’ section in this manual.
Frame Guide
Tap the ‘frame guide’ switch in the ‘LCD’ or ‘HDMI’ menusin the ‘LCD’ or ‘HDMI’ menus to enable frame guides for those outputs. For more information on frame guides and choosing different guides, see the ‘touchscreen features’ section in this manual.
Grid
Tap the ‘grid’ switch in the ‘LCD’ or ‘HDMI’ menus to enable a rule of thirds grid for those outputs. For more information on the rule of thirds grid, see the ‘touchscreen features’ section in this manual.
Safe Area Guide
Tap the ‘safe area’ switch in the ‘LCD’ or ‘HDMI’ menus to enable safe area overlay for those outputs. For more information on the safe area guide, see the ‘touchscreen features’ section in this manual.
📘NOTE Use the ‘safe area guide %’ setting in your Blackmagic Pocket Cinema Camera’s ‘both’ monitoring settings to set the size of the safe area guide.
False Color
Tap the ‘false color’ switch in the ‘LCD’ or ‘HDMI’ menus to enable false color exposure assistance for those outputs. For more information on using false color, see the ‘touchscreen features’ section in this manual.
Monitor Settings 2
The second page of the monitor tab contains the following settings.
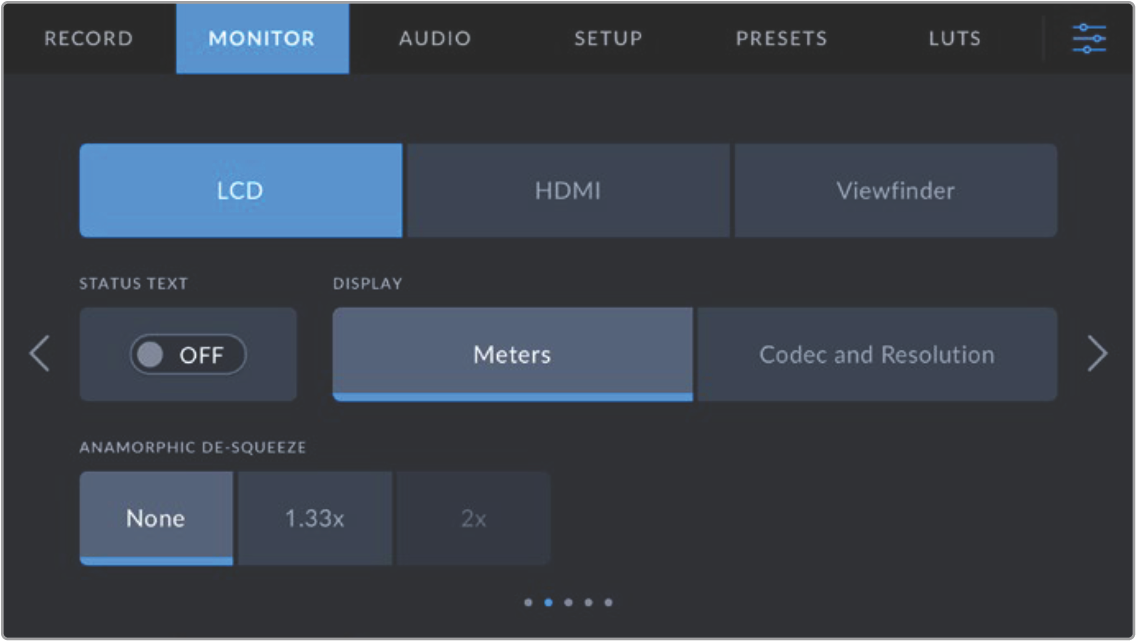
LCD, HDMI and Viewfinder
Status Text
This setting can be useful to hide the status text and meters on your LCD touchscreen, leaving only the information necessary to compose or direct a shot. Tap the ‘status text’ switch icon to toggle the appearance of status text and meters for your camera’s LCD touchscreen. Overlays such as frame guides, grids, focus assist and zebra remain visible, if enabled. Swiping up or down on the LCD touchscreen has the same effect.
Anamorphic Desqueeze
When shooting with anamorphic lenses, the image will appear horizontally ‘squeezed’ on your Pocket Cinema Camera’s preview outputs and in recorded files. Enabling ‘anamorphic desqueeze’ will correct the preview image on your Pocket Cinema Camera as well as recording the desqueeze amount used in the clip metadata for easy correction in post.
The desqueeze amount you choose will vary depending on what you’ve set your Blackmagic Pocket Cinema Camera’s resolution to, but the resulting image will always be in the cinematic widescreen 2.4:1 aspect ratio.
Anamorphic lenses designed for film typically have a 2x squeeze factor. Your Pocket Cinema Camera’s ‘3.7K anamorphic’ resolution is designed for use with these lenses and will perform a 2x desqueeze when set to this resolution with ‘anamorphic desqueeze’ set to ‘2x’.
Anamorphic lenses designed for 16:9 digital image sensors often use a 1.33x squeeze factor to produce 2.4:1 cinematic widescreen images from the entire 16:9 sensor. Therefore, when your Pocket Cinema Camera is set to 16:9 resolutions such as ’4K 16:9’ and ‘HD 16:9,’ ‘anamorphic desqueeze’ should be set to ‘1.33x’.
📘TIP If your image appears horizontally stretched when shooting with a standard spherical lens, make sure you don’t have ‘anamorphic desqueeze’ enabled.
LCD and Viewfinder
Display
Instead of a histogram and audio meters, your camera can display codec and resolution information at the left and right bottom edges of the LCD touchscreen. This can be useful if you prefer to use false color for dialing in exposure, or are recording audio separately and want to display additional information in the space normally used by the histogram and audio meter. Simply tap ‘meters’ or ‘codec and resolution’ in the ‘LCD’ menu to select your preferred view.
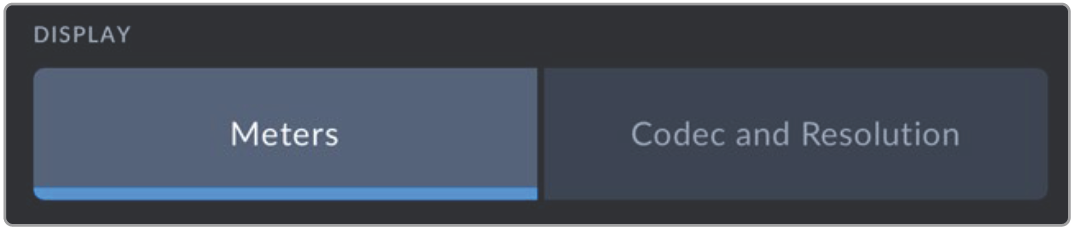
HDMI Only
Display Status Text for Cinematographer or Director
The LCD touchscreen displays information such as ISO, white balance, and aperture that is useful to a camera operator or cinematographer setting up individual shots on that camera. Your camera’s HDMI output, however, can also show information useful to a director or script supervisor who is keeping track of multiple shots or cameras.
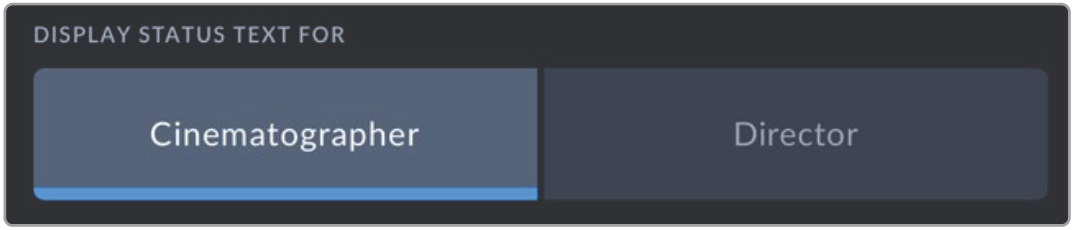
Setting the status text to ‘director’ in the HDMI monitor settings changes the status text for that output to show the following information.
FPS
Displays the currently selected frames per second for that camera. If off speed frame rate is disabled, only the project frame rate is shown. If an off speed frame rate is being used, the sensor frame rate is shown, followed by the project frame rate.
CAM
Displays the camera index as set in your camera’s slate. For more information, see the ‘slate’ section.
OPERATOR
Identifies the camera operator as set in your camera’s slate. For more information, see the ‘slate’ section.
DURATION DISPLAY
Displays the duration of the current clip while recording, or the last recorded clip in the following format: hours:minutes:seconds.
REEL, SCENE, TAKE
Displays the current reel, scene and take. For more information on reels, scenes, takes and their labelling conventions, refer to the ‘slate’ section.
DYNAMIC RANGE
The bottom left hand corner of the monitor displays the currently applied LUT, if applied to that output. If no LUT is applied, ‘film’ or ‘video’ dynamic range is displayed.
TIMECODE
The bottom right of the monitor displays your camera’s timecode, in the following format: hours:minutes:seconds:frames.
Monitor Settings 3
The third page of the ‘LCD’, ‘HDMI’ and ‘Viewfinder’ monitor tab contains identical settings for each output. These settings act globally across all three monitoring outputs. For example, if focus assist is enabled on your Blackmagic Pocket Cinema Camera’s LCD, HDMI and Viewfinder outputs changing the ‘focus assist type’ from ‘peaking’ to ‘colored lines’ will effect all three outputs.

Zebra Levels
Set the exposure level that zebra appears at by tapping the arrow icons on either side of this setting. Zebra level is adjustable in five percent steps between 75 and 100 percent exposure.
For more information, see the ‘zebra’ guide in the ‘touchscreen features’ section of this manual.
Focus Assist
Your camera has two focus assist modes, including ‘peak’ and ‘colored lines.’
Peaking
When ‘peaking’ style focus assist is selected, areas of the shot that are in focus are heavily sharpened on your LCD touchscreen, HDMI output or Viewfinder, but not in the recorded image itself. This causes focused parts of your shot to ‘pop’ out of the softer background on screen. As no additional overlays are used, this can be a very intuitive way to tell when focus is dialed in, especially when the subject you’re focusing on is physically well separated from other elements in shot.
Colored Lines
When ‘colored lines’ style focus assist is selected, a colored line is superimposed around the parts of the image that are in focus. This can be a little more intrusive than ‘peaking’ style focus assistance as the lines are drawn over your image, but especially in busy shots with a lot of visible elements, it can be a precise focus aid.
Focus Assist Color
Use this setting to change the color of focus line overlays when using ‘colored lines’ style focus assistance. Changing the focus line color can make it easier to tell focus assistance lines apart from your image. The available options are ‘white,’ ‘red,’ ‘green,’ ‘blue’ and ‘black.’
Focus Assist Level
To set the level of focus assistance for your LCD, HDMI output and Viewfinder, move the slider from left to right.
Setting the focus assist intensity level does not affect whether focus assistance is enabled on your Blackmagic Pocket Cinema Camera’s LCD, HDMI output and Viewfinder. You need to turn focus assistance on individually for each output in the LCD, HDMI output and Viewfinder monitor menus.
📘TIP The optimum level of focus assistance varies shot by shot. When focusing on actors, for example, a higher level of focus assistance can help resolve edge detail in faces. A shot of foliage or brickwork, on the other hand, may show distracting amounts focus information at higher settings.
Monitor Settings 4
The fourth page of the ‘LCD’, ‘HDMI’ and ‘Viewfinder’ monitor tab contains identical settings for each output. These settings act globally across all three of your camera’s monitor outputs.
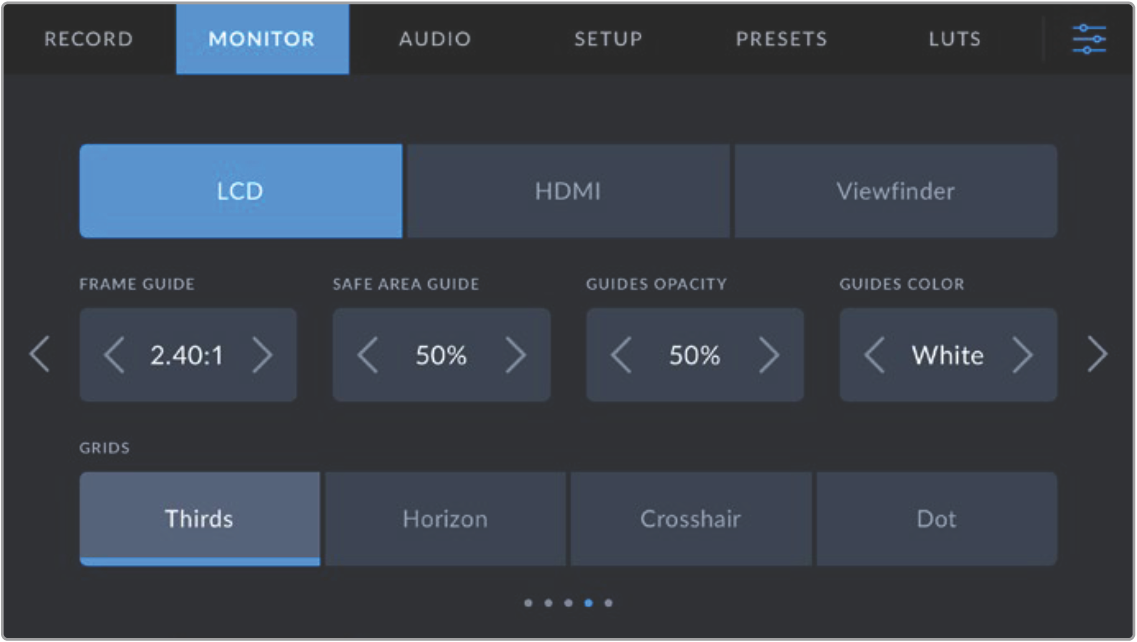
Frame Guides
Tap the left or right arrows in the ‘frame guides’ menu setting to cycle through frame guide options for all outputs on your camera. The options are detailed in the ‘touchscreen features’ section of this manual, and are also accessible from the LCD monitoring menu in your LCD touchscreen head up display. It’s worth noting that you can individually select whether frame guides appear on the LCD touchscreen and HDMI output in their respective ‘monitor’ menus.
Safe Area Guide
To adjust the size of the safe area overlay on your Pocket Cinema Camera’s LCD touchscreen, HDMI and Viewfinder outputs, tap the arrows to the left and right of the percentage displayed in this setting. This percentage indicates the size of the safe area in relation to the image frame. Most broadcasters require a 90% safe area.
Guide Opacity
Tap the left or right arrows in the ‘guide opacity’ menu setting to choose the opacity of the areas blocked out by frame guides on your LCD touchscreen, HDMI output and Viewfinder. The options are 25%, 50%, 75% and 100%.
Guides Color
Tap the left or right arrows in the ‘guides color’ menu setting to choose a color for the guides.
Grids
To set which combination of grids and crosshair you want to display on your camera’s LCD touchscreen, HDMI output and Viewfinder, tap the ‘thirds’, ‘horizon’, ‘crosshair’ or ‘dot’ options in this setting.
For more information, see the ‘grids’ guide in the ‘touchscreen features’ section.
Monitor Settings 5
The fifth page of your Pocket Cinema Camera’s ‘LCD’ and ‘Viewfinder” monitor tab contains some settings that vary depending on the selected output. These settings are not available for the ‘HDMI’ output.
LCD only
Screen Brightness
Drag the ‘screen brightness’ slider in the ‘LCD’ menu left or right to adjust the brightness of your camera’s LCD touchscreen.
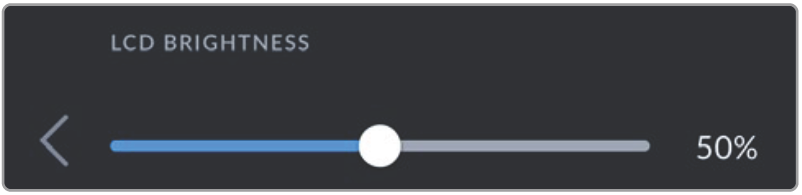
Viewfinder
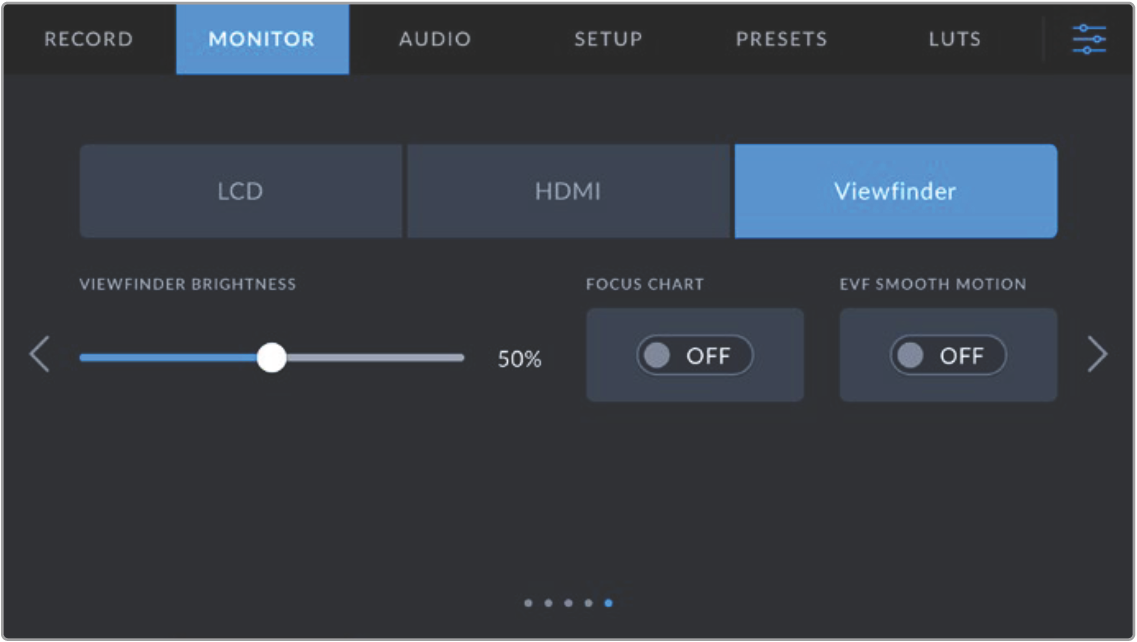
Viewfinder Brightness
Allows adjustments for the brightness of the viewfinder display.
Focus Chart
The viewfinder has a built in focus chart so you can focus the eye piece to suit your eyes. The diopter has an adjustment range of -4 to +4. Simply turn the focus diopter on the eyepiece until the chart is in perfect focus.
Smooth Motion
This setting smooths the motion of fast moving images displayed by the viewfinder. It is common to see judder when shooting at frame rates lower than 30p on a display that doesn’t run at that native frame rate, especially when you see the display close up. Judders are eliminated when you switch on ‘smooth motion’ with the shutter angle at 180 or less and the frame rate set to 23.98, 24, 25, 29.97 or 30p.
Audio Settings
The ‘audio’ tab lets you adjust the audio input and monitoring settings on your camera.
The audio settings for the camera are spread over two pages and divided between channels 1 and 2.
You can map each audio channel to a different source, as well as adjusting various settings such as gain control.
Audio Settings 1
The first page of the ‘audio’ tab contains the following settings.
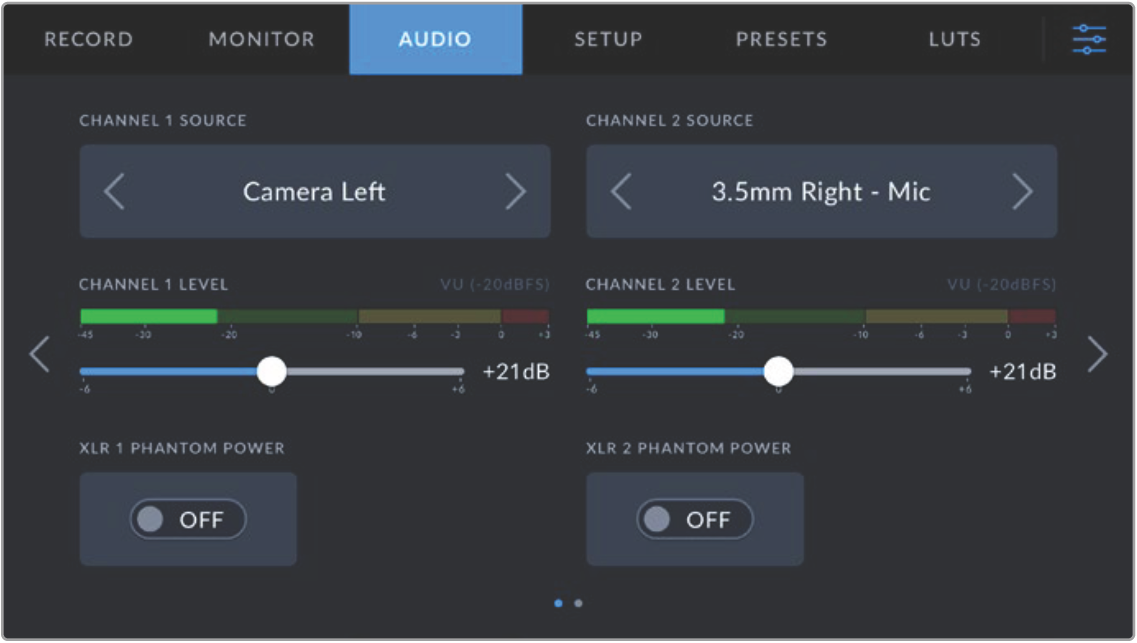
Channel Source
Use the ‘channel 1 source’ and ‘channel 2 source’ buttons to select your audio source for each audio channel. Pocket Cinema Camera 6K Pro and 6K G2 have two channels of XLR audio, and Pocket Cinema Camera 4K has one XLR audio input. Below is a description of each channel source setting.
Camera Left or Right
Records from your camera’s internal microphones.
Camera Mono
Creates a single audio channel from your Blackmagic Pocket Cinema Camera’s built in microphone’s left and right channels.
XLR Line
Uses your camera’s XLR input to record line level audio. You can also use this setting to accept a timecode signal through the XLR port.
XLR Mic
Records mic level audio from your camera’s XLR input. If phantom power is enabled and you have your XLR input set to ‘mic’ you’ll also see a ‘+48V’ indicator here. It is also important to ensure that the 48V switch gets turned ‘off’ when you disconnect your phantom powered microphone. You can also use this setting to accept a timecode signal through the XLR port.
3.5mm Left – Line
Uses only the left channel of the 3.5mm input as line level audio. You can also use this setting to accept a timecode signal on the left channel of the 3.5mm microphone input.
3.5mm Right – Line
Uses only the right channel of the 3.5mm input as line level audio.
3.5mm Mono – Line
Creates a mono mix of the left and right channel from the 3.5mm input as line level audio.
3.5mm Left – Mic
Uses only the left channel of the 3.5mm input as mic level audio.
3.5mm Right – Mic
Uses only the right channel of the 3.5mm input as mic level audio.
3.5mm Mono – Mic
Creates a mono mix of the left and right channel from the 3.5mm input as mic level audio.
None
Disables your audio channel.
📘NOTE When selecting the 3.5mm input as an audio source, the channel 1 and channel 2 source both need to be line level or mic level. This means that if you select ‘3.5mm left - line’ as your channel 1 source, the available options for the 3.5mm input on channel 2 will all be line level: ‘3.5mm left - line’, ‘3.5mm right - line’ and ‘3.5mm mono - line’. The mic level options will be grayed out.
Channel 1/2 Level
Use these sliders to adjust the recording levels of your chosen channel 1 and 2 sources. Audio meters are included with each slider to help you set the correct audio level. These levels will also update when you adjust the audio using the audio knobs on the ergonomic control panel. To achieve optimum audio quality, ensure your audio levels do not reach 0 dBFS. This is the maximum level that your camera can record, meaning that any audio that exceeds this level will be clipped, resulting in distortion.
XLR Phantom Power
Your camera’s XLR input can provide 48V phantom power so you can use microphones that aren’t self powered. When your camera is set to ‘XLR’ audio input, simply tap the ‘phantom power’ switch icon to enable phantom power. Pocket Cinema Camera 6K Pro and 6K G2 have two XLR inputs and separate phantom power switches for each input.
Audio Settings 2
The second page of the ‘audio’ tab contains the following settings.
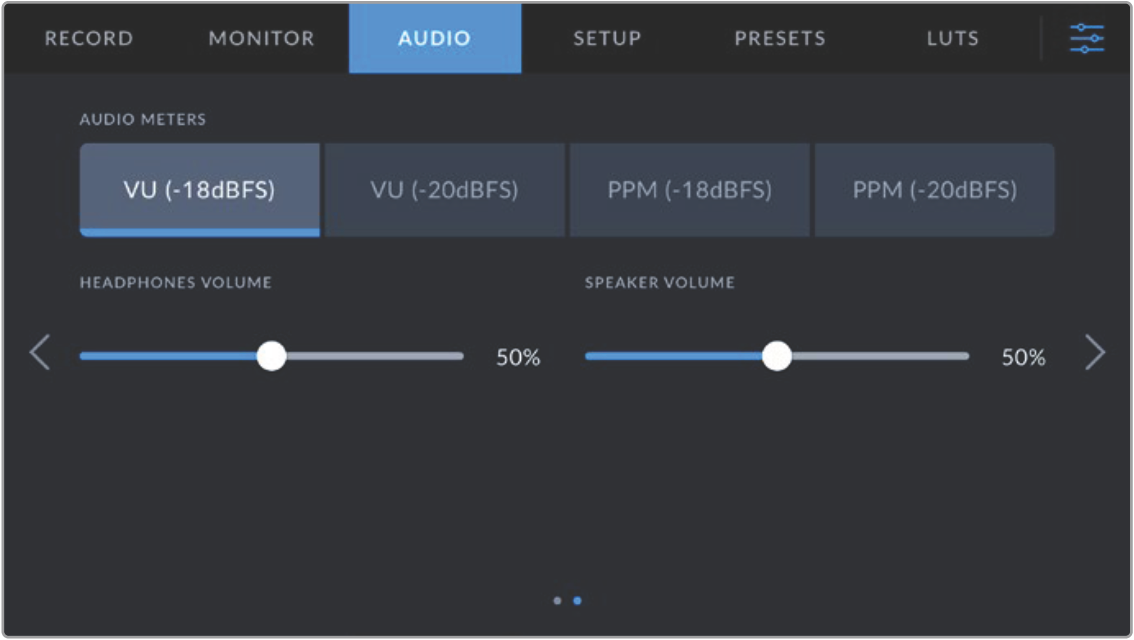
Audio Meters
You can choose from two different audio meter display types.
VU | The VU meter, or ‘volume units’ meter, averages out short peaks and troughs in your audio signal. If you are using VU metering, adjust the input levels on you Blackmagic Pocket Cinema Camera so that the meter peaks at the 0db indicator on the audio meter. This maximizes the signal to noise ratio and ensures your audio is at the highest quality. If your audio peaks beyond the 0dB indicator there is a high risk of sound distortion. |
PPM | PPM meters, or ‘peak program meters’ displays a ‘peak hold’ feature that momentarily holds the signal peaks and a slow fall back so you can easily see where your audio is peaking. |
Both VU and PPM meters are available at reference levels of -18dBFS or -20dBFS so you can monitor your audio to suit different international broadcasting standards.
Audio meter setting | Standard |
|---|---|
PPM (-20 dBFS) | SMPTE RP.0155 |
PPM (-18 dBFS) | EBU R.68 |
Headphone Level
This slider adjusts the output levels for headphones attached to Pocket Cinema Camera’s 3.5mm headphone jack. Move the audio slider left or right to adjust levels. These levels will also update when you adjust the headphone volume using the settings wheel on the forward control panel.
Speaker Level
This slider adjusts the output levels for your Pocket Cinema Camera’s built in speaker. Move the audio slider left or right to adjust levels. These levels will also update when you adjust the speaker volume using the settings wheel on the forward control panel.
📘NOTE It is standard practice to plug in your XLR cable before switching phantom power on. It is also important to switch phantom power to ‘off’ when you no longer have a phantom powered microphone connected. Connecting equipment that doesn’t require phantom power when still in phantom power mode can damage your equipment, as the camera outputs a charge when in this mode. Phantom power can also take quite a while to discharge after switching it off.
Please be aware that you should wait a few minutes when switching off phantom power before plugging in any other microphones or XLR audio equipment.
Setup Settings
The ‘setup’ tab contains your Blackmagic Pocket Cinema Camera’s identification settings, software version, function button settings and other camera settings not directly linked to recording or monitoring. This menu has four pages, which you can cycle through by tapping the arrows at the edge of the LCD touchscreen, or swiping left or right.
Setup Settings 1
The first page of your camera’s ‘setup’ tab contains the following settings.
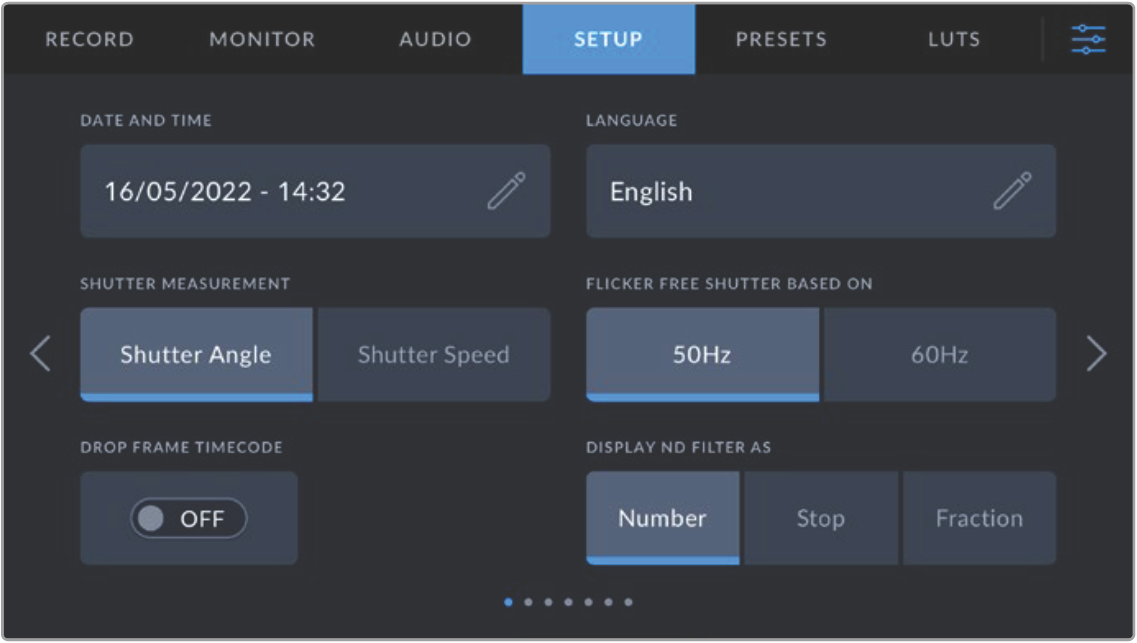
On Pocket Cinema Camera 6K Pro, the first page of the ‘setup’ tab has a ‘display ND filter as’ option to customize how the ND filter information is displayed
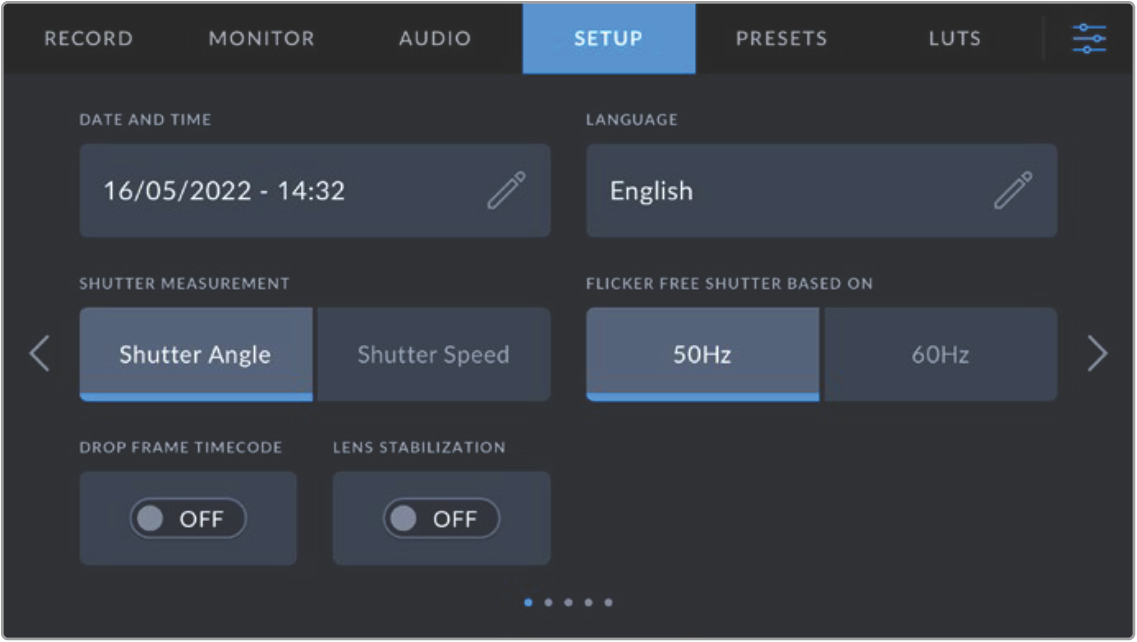
On Pocket Cinema Camera 4K, the first page of the ‘setup’ tab has a ‘lens stabilization’ option to switch on image stabilization for your Micro Four Thirds lens
Date and Time
Set your camera’s date and time by tapping the ‘date and time’ setting. The date format is year, month, day and the time format is 24 hour. Date and time are also used for time of day timecode if an external timecode source is not connected.
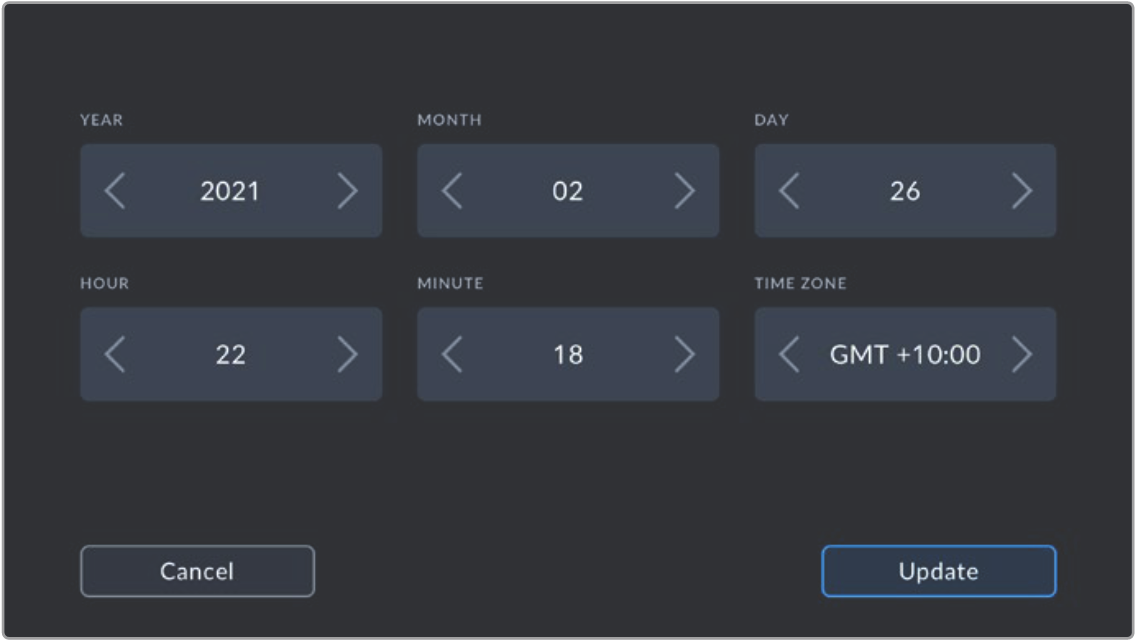
Language
Pocket Cinema Camera supports 13 popular languages: English, Chinese, Japanese, Korean, Spanish, German, French, Russian, Italian, Portuguese, Turkish, Polish and Ukrainian.
The language page will also appear on initial start up.
To select your language:
Tap the pencil icon and select your language from the list.
Select ‘ok’ to return to the setup menu.
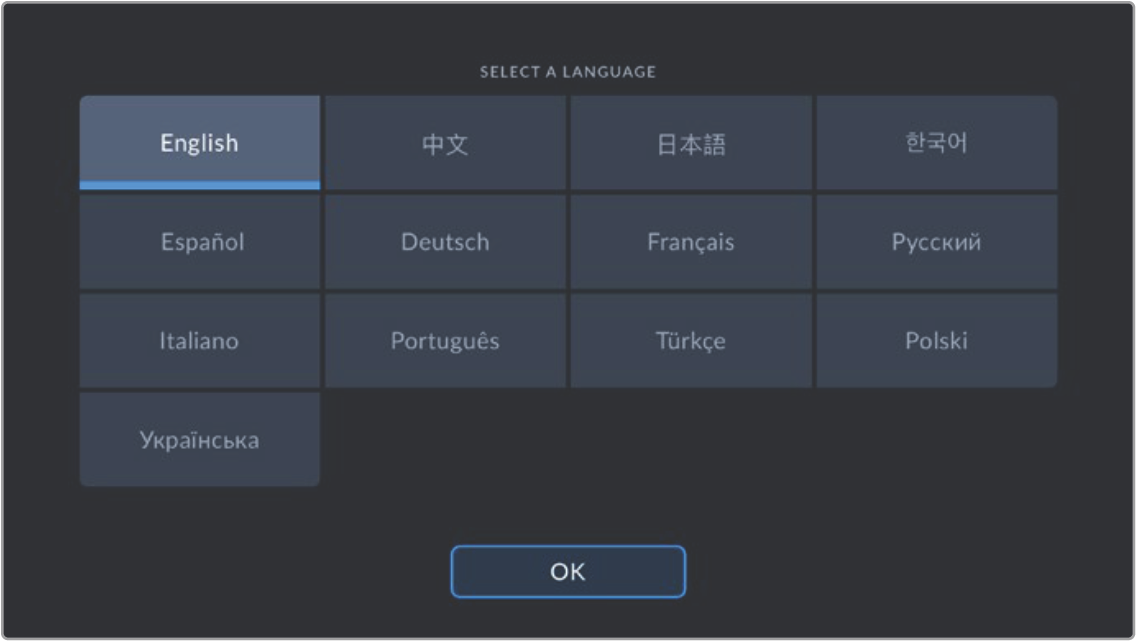
Shutter Measurement
Use this setting to select whether to display shutter information as ‘shutter angle’ or ‘shutter speed’.
It’s worth mentioning that when using shutter angle, the shutter conforms to the frame rate. For example, 180 degrees produces the same motion blur, no matter which frame rate you use.
When using shutter speed, however, the shutter is given an absolute value determined independently of the frame rate, so the results differ if you change the frame rate.
Flicker Free Shutter Based On
Use this setting to change the mains power frequency your camera uses to calculate flicker free shutter settings.
When shooting under lights, your shutter can affect the visibility of flicker. Your Blackmagic Pocket Cinema Camera automatically calculates a flicker free shutter value for your current frame rate and suggests up to three shutter values. Shutter values are affected by the frequency of the local mains power supply used to drive those lights. In most PAL countries, this frequency is 50Hz, while NTSC countries typically use 60Hz power. Tap ‘50Hz’ or ‘60Hz’ to set the right frequency for your region.
Characteristics of various light sources may still cause flicker even when using flicker free shutter values. We recommend performing a test shoot when not using continuous lights.
Drop Frame Timecode
Use the ‘timecode drop frame’ option to use drop frame timecode when using NTSC project frame rates of 29.97 and 59.94. Drop frame timecode skips a small number of frames from the timecode at set intervals. This keeps your project timecode accurate despite each second not containing a whole number of frames at NTSC frame rates.
Lens Stabilization
Pocket Cinema Camera 4K has a ‘lens stabilization’ option to enable or disable image stabilization on lenses without a physical switch.
When using gyro stabilization in DaVinci Resolve, ensure this setting is disabled. For more information on how to use gyro stabilization, refer to the ‘gyro stabilization’ section later in this manual.
Display ND Filter As
On Blackmagic Pocket Cinema Camera 6K Pro, you can adjust how the ND filter indicator displays your ND filter setting. Each option corresponds to a different camera convention. Cinematographers typically use ND.number notation, while those familiar with DSLRs or broadcast cameras may prefer this information in f-stop format, or as a fraction of available light. These options are available here as ‘number,’ ‘stop,’ and ‘fraction,’ respectively.
Setup Settings 2
The second page of your camera’s ‘setup’ tab contains the following settings.
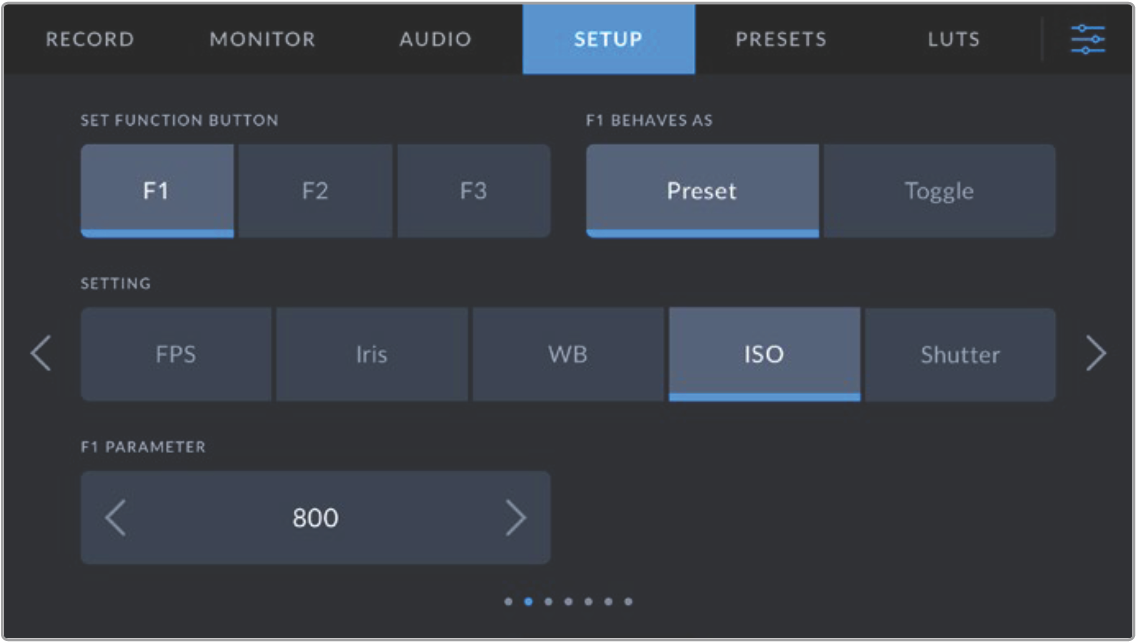
Set Function Button
On the top of your Blackmagic Pocket Cinema Camera you’ll notice three function buttons. The dots on the buttons represent function 1, function 2 and function 3. These can be mapped to frequently used features and are quickly accessible when using your camera.
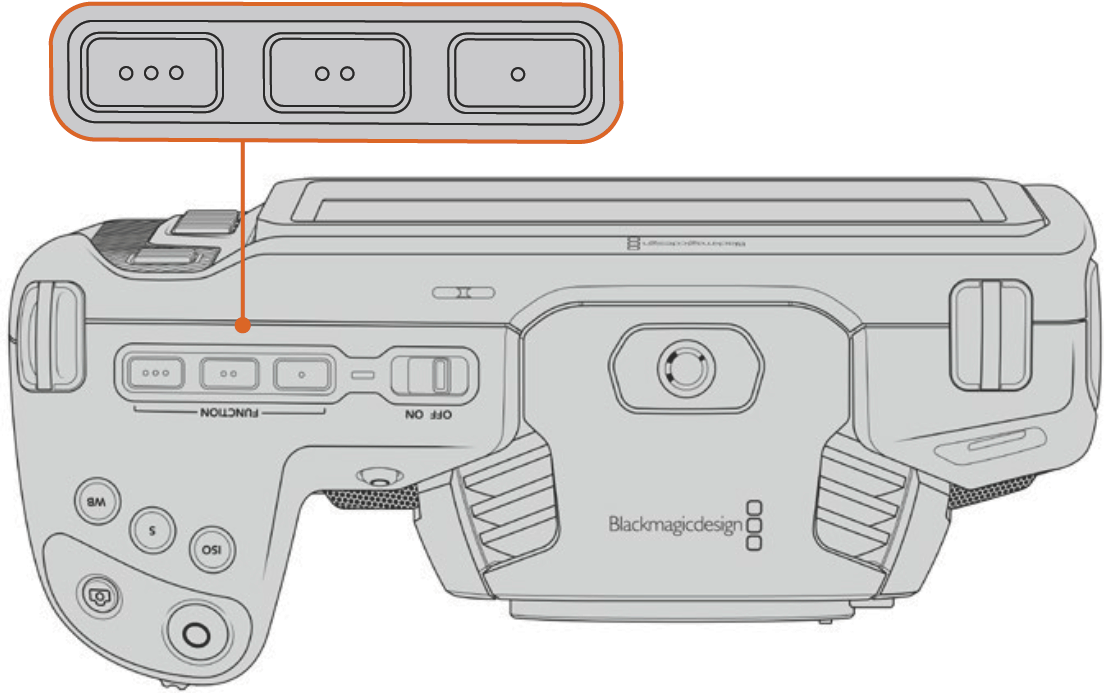
The function buttons are represented by dots and are located on the top of your camera
To set these buttons, select a function button and then the behavior, settings and parameters you want for that function.
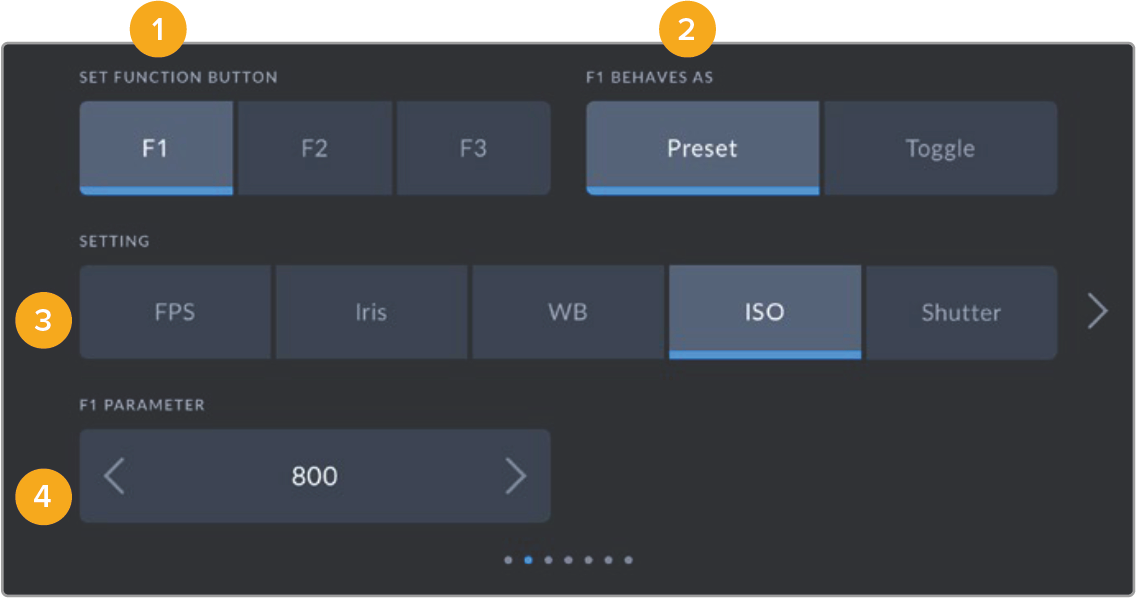
1 Button 2 Behavior 3 Setting 4 Parameter
Function Button Behaves as Preset or Toggle
Once you have selected the function button you want to map, you can select a behavior. The available options are:
Preset
When set to this behavior, pressing a function button will recall a combination of a setting and a parameter.
To set a preset, select the setting you want to use from the ‘setting’ menu, and adjust that setting by tapping the arrow icons on either side of the ‘parameter’ menu.
For example, to set the F1 button to recall a preset white balance, use the ‘set function button’ arrows to select ‘F1’, select the ‘preset’ behavior, tap the ‘WB’ setting, and tap the arrows on either side of the ‘parameter’ menu until you get to WB ‘5600K’ and Tint ‘-20’.
Toggle
When set to this behavior, pressing a function button will toggle a particular setting on or off. The ‘setting’ menu is grayed out in this mode. Instead, tap the left or right arrows in the parameter menu to scroll through the available options. These are ‘clean feed’, ‘display LUT’, ‘frame guides’, ‘focus assist’, ‘false color’, ‘zebra’, ‘grid’, ‘safe area guide’, ‘off speed recording’, ‘color bars’, ‘record’, and ‘none’.
Using the ‘toggle’ behavior also lets you select the output this setting applies to. Simply tap any combination of ‘LCD,’ ‘HDMI’ and ‘Viewfinder’ to select. If the output for an option is not available, such as ‘color bars’ which always applies to all outputs, the ‘LCD,’ ‘HDMI’, and ‘Viewfinder’ settings are disabled.
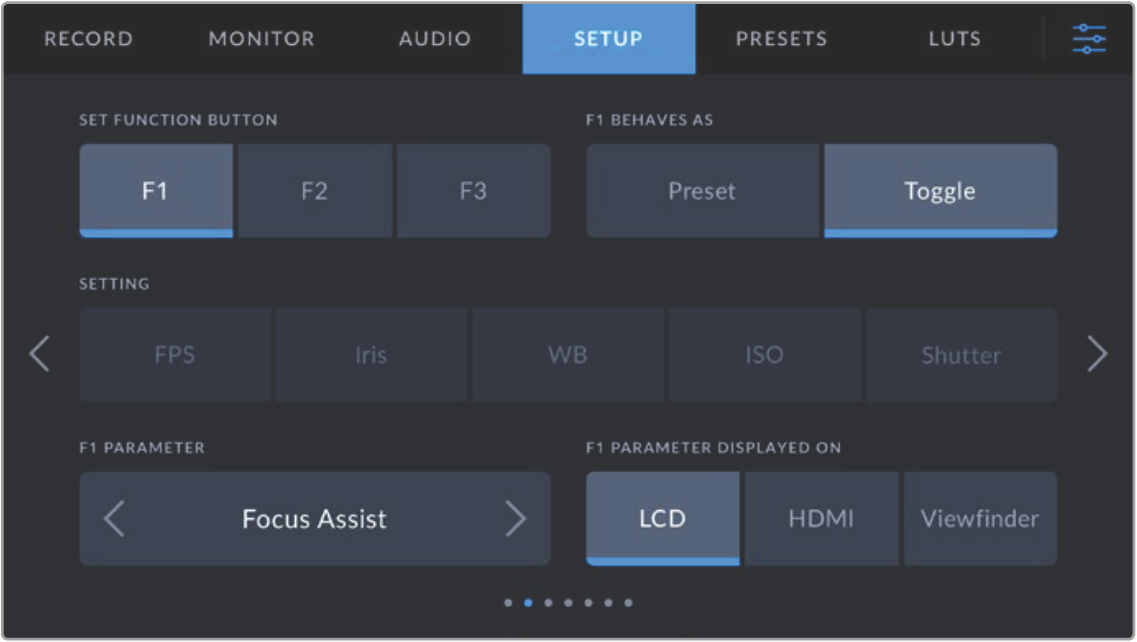
Setup Settings 3 on Blackmagic Pocket Cinema Camera 6K Pro and 6K G2
The third page of the ‘setup’ tab contains settings to configure the optional Blackmagic Zoom Demand. These settings are only active when you have Blackmagic Zoom Demand attached to your camera.
For information on attaching and using Blackmagic Zoom Demand, refer to the ‘Blackmagic Zoom and Focus Demand’ section.
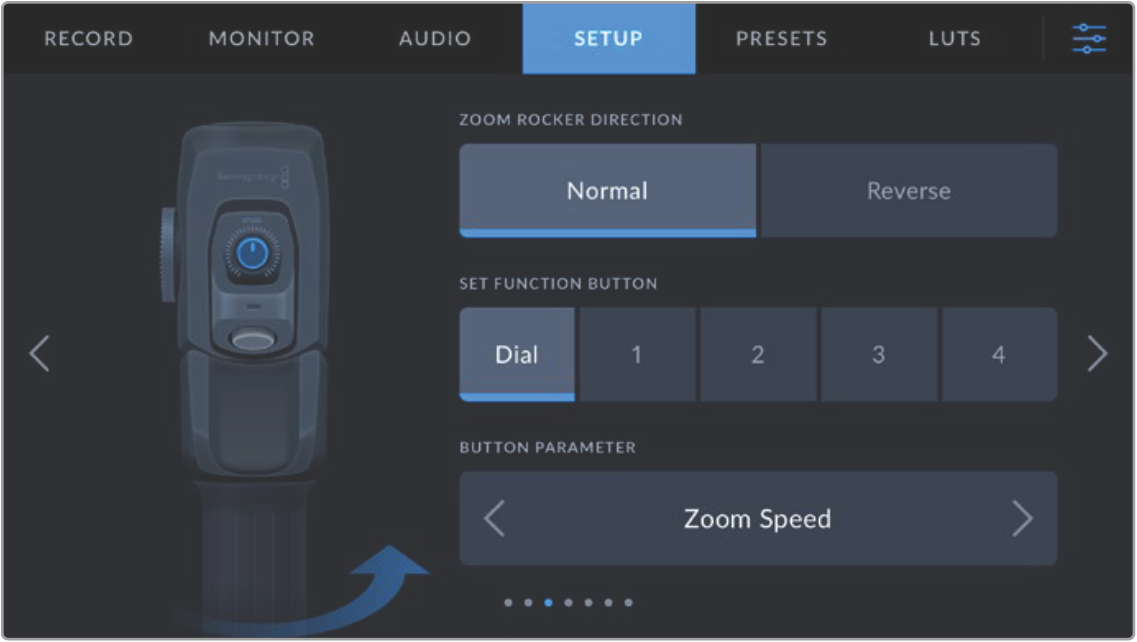
Zoom Rocker Direction
Normal
The default zoom rocker direction. Push the zoom rocker to the right to zoom in and to the left to zoom out.
Reverse
When the zoom rocker direction is set to ‘reverse’ push the zoom rocker to the left to zoom in and to the right to zoom out.
Blackmagic Zoom Demand has four zoom function buttons and a speed dial that you can map to different functions.
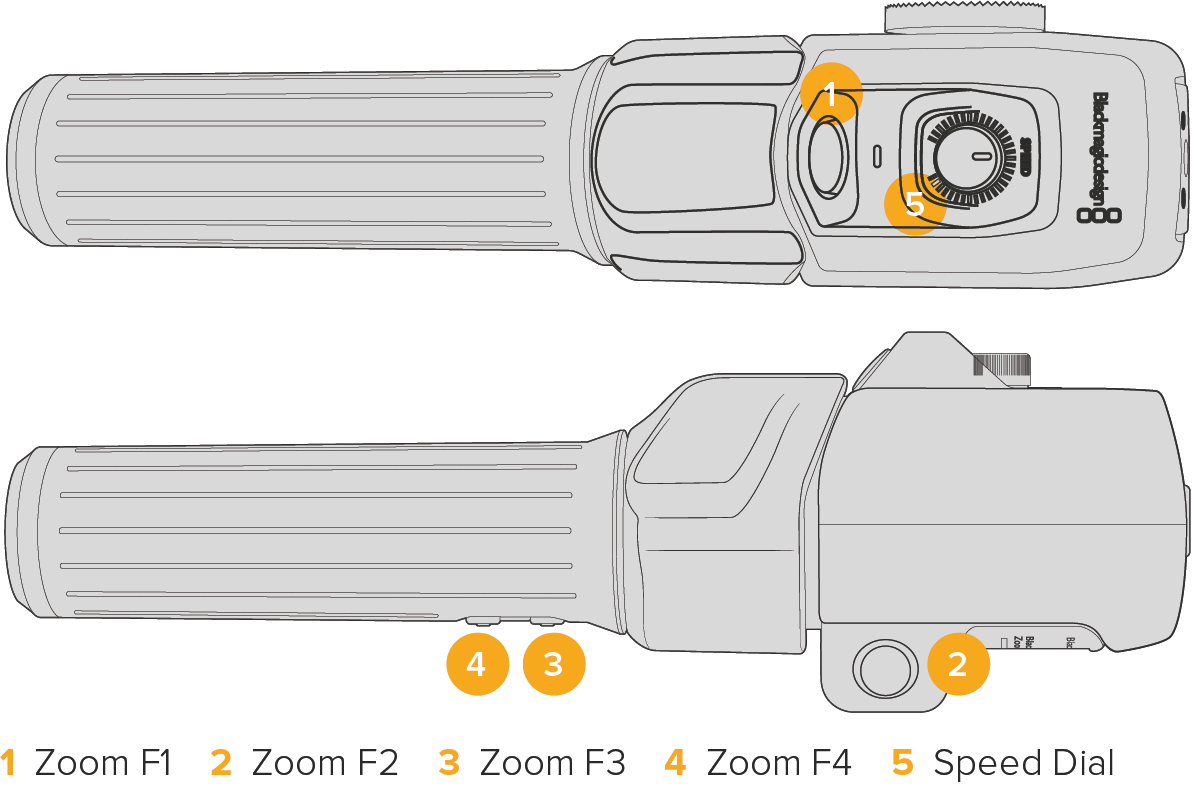
To assign a different function to the speed dial or one of the zoom buttons choose ‘dial’ or a button number from the ‘set function button’ menu. Next, choose a function by tapping the arrow icons on either side of the ‘button parameter’ menu.
Dial and function button parameter options:
Speed Dial | Zoom speed, headphone level, iris adjustment, focus adjustment. |
Zoom buttons 1 – 4 | Record, push to talk, program return, focus zoom, frame guides, status text, auto focus, auto iris, auto white balance, playback. You can also set to toggle the ND filters on the 6K Pro. |
Setup Settings 4 on Blackmagic Pocket Cinema Camera 6K Pro and 6K G2
The fourth page of the ‘setup’ tab contains settings to configure the optional Blackmagic Focus Demand. These settings are only active when you have Blackmagic Focus Demand attached to your camera.
For more information on attaching and using Blackmagic Focus Demand, refer to the ‘Blackmagic Zoom and Focus Demand’ section later in this manual.

Focus Demand Direction
You can change the direction of the focus wheel on focus demand by selection either ‘normal’ or ‘reverse’.
Normal
Turn the focus wheel clockwise to focus on subjects closer to the lens and counterclockwise for subjects further away.
Reverse
Turn the focus wheel counterclockwise to focus on subjects closer to the lens and clockwise for subjects further away.
Setup Settings 5 and 3
The fifth page of the ‘setup’ tab on Blackmagic Pocket Cinema Camera 6K Pro and 6K G2 contains the following settings. These settings are on the third page for Blackmagic Pocket Cinema Camera 4K.
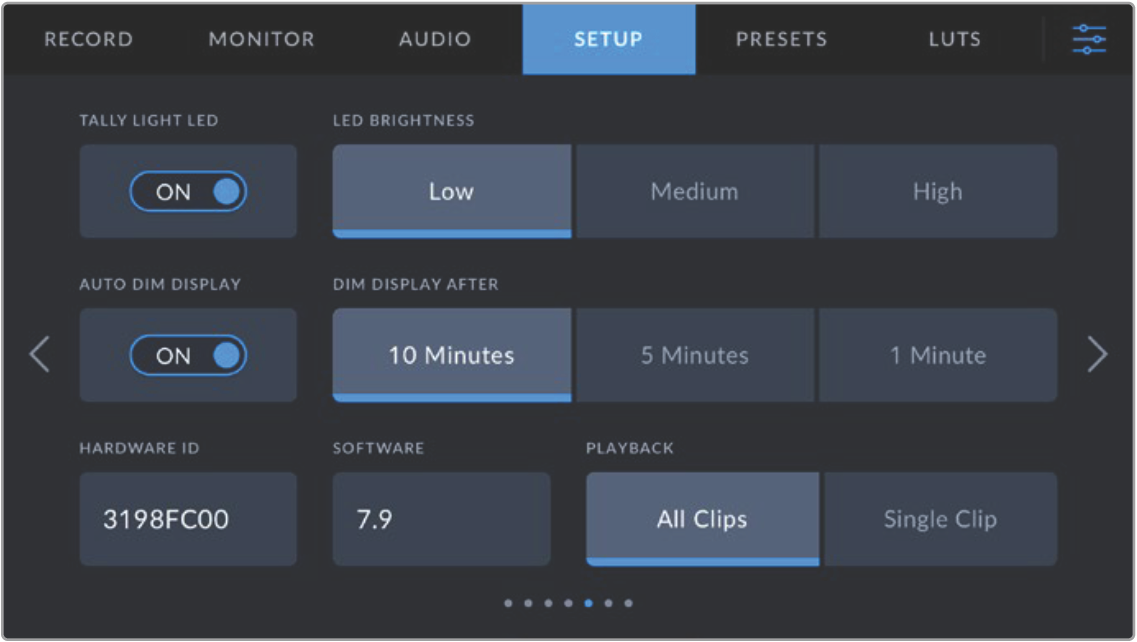
Tally Light LED
Blackmagic Pocket Cinema Cameras have a small LED on the front to indicate the recording status of the camera and the program and preview tally status when connected to a Blackmagic ATEM Mini switcher. If you connect your camera to ATEM Mini to remotely control recording and camera settings, the tally shows when the camera is on air or being previewed. For more information, refer to the ‘camera control with ATEM Mini’ section.

To enable or disable the tally light indicator, use the ‘tally light LED’ switch.
LED Brightness
To set the brightness of the tally light LED, tap ‘low,’ ‘medium,’ or ‘high.’
Auto Dim Display
Blackmagic Pocket Cinema Camera has an option to automatically turn down the brightness of the LCD touchscreen during periods of inactivity to conserve battery power. Select an option for ‘dim display after’ to set how long to wait before dimming the display. Next time you touch the LCD touchscreen, it will return to its normal brightness level.
Hardware ID
The ‘Hardware ID’ indicator displays an 8 character identifier for your Blackmagic Pocket Cinema Camera. This is unique to each camera. A longer, 32 character version of this ID is also included in the metadata for Blackmagic RAW and ProRes video. This can be useful for identifying which footage came from a particular camera.
Software
Displays the version number of currently installed software. See the ‘Blackmagic Camera Setup Utility’ section for more information on updating software.
Playback
This setting allows you to select whether to play back a ‘single clip’ or ‘all clips’ on the LCD touchscreen from SD card, CFast card or USB-C flash disk. ‘All clips’ plays back through all matching media sequentially, and ‘single clip’ plays one clip at a time. This also applies for the loop function. Selecting loop on ‘all clips’ plays through all of the clips on the recording media and then loop. Selecting ‘single clip’ loops one clip at a time.
Setup Settings 6 and 4
The sixth page of the ‘setup’ tab on Blackmagic Pocket Cinema Camera 6K Pro and 6K G2 contains the Bluetooth settings. These settings are on the fourth page for Blackmagic Pocket Cinema Camera 4K.
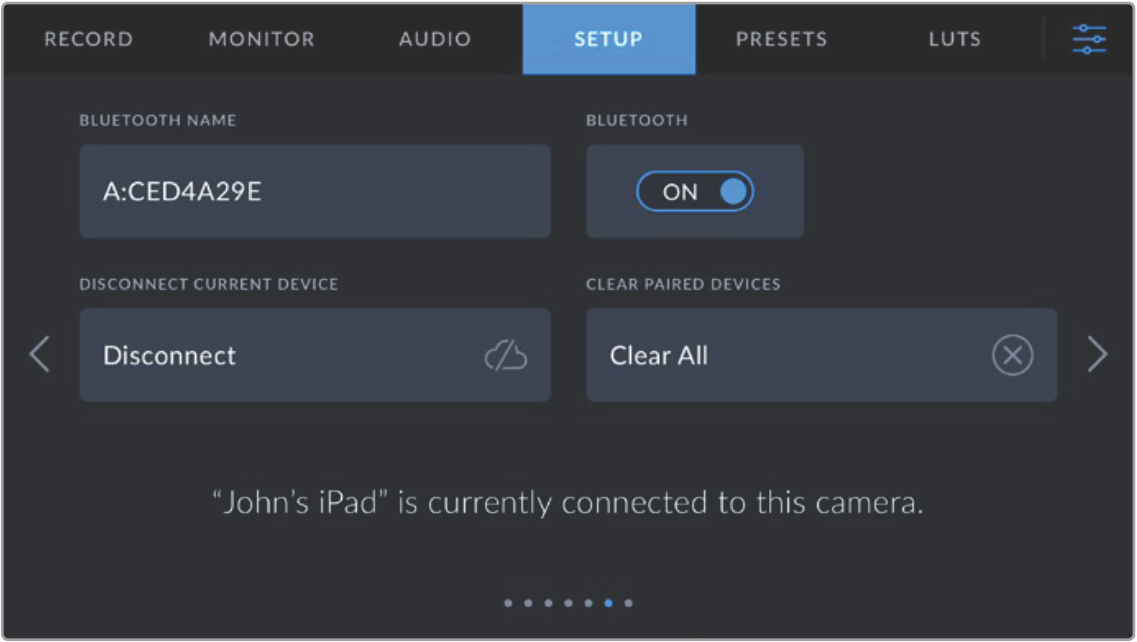
Bluetooth®
Bluetooth control lets you control your camera wirelessly from portable devices. Using the ‘Blackmagic Camera Control App’ you can change settings, adjust metadata and trigger record remotely from an iPad. Enable or disable Bluetooth by tapping the ‘Bluetooth’ switch icon in the ‘setup’ menu. When Bluetooth is enabled, the camera can be detected by Bluetooth devices up to 30 feet away. Your camera uses the same set of commands for Bluetooth control as it does for ‘Blackmagic SDI Camera Control Protocol’, so you can write your own applications to control almost every setting in the camera remotely. For example, monitoring options and audio settings, to the camera’s inbuilt DaVinci Resolve color corrector or even lens control.
For more information see the ‘Blackmagic Camera Control’ document available at
To pair your camera with an iPad for the first time:
Enable Bluetooth by tapping the ‘Bluetooth’ switch icon in the ‘setup’ menu.
Open the ‘Blackmagic Camera Control App’ and select the camera you would like to pair it with. Available cameras are listed by a camera letter, followed by a unique hardware ID. For example A:A0974BEA.
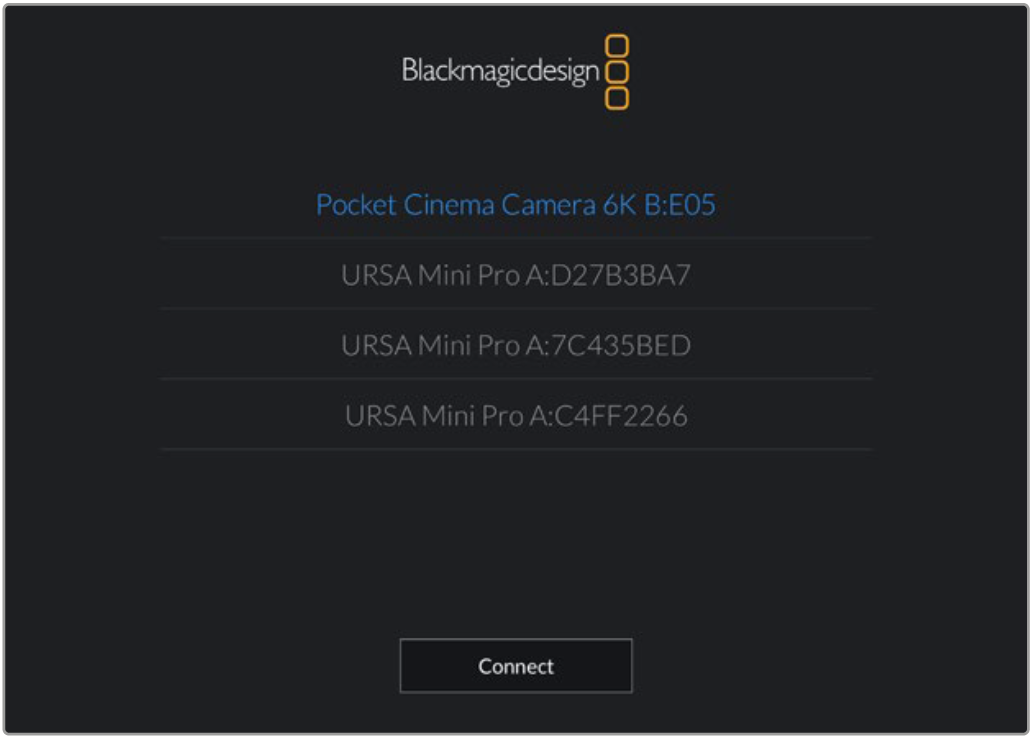 Select the Blackmagic Pocket Cinema Camera you would like to pair with When you install the Blackmagic Camera Control App and run it for the first time, you will be asked if you want to ‘allow location access.’ If you select ‘while using the app,’ GPS readings from your iPad will be included in the metadata of the files you shoot, allowing you to geotag your footage. This information can be viewed in Blackmagic DaVinci Resolve version 15 or higher. If you do not want to allow the use of this information, select ‘never.’ To change settings, go to settings, privacy, location services, camera control on your iPad.
Select the Blackmagic Pocket Cinema Camera you would like to pair with When you install the Blackmagic Camera Control App and run it for the first time, you will be asked if you want to ‘allow location access.’ If you select ‘while using the app,’ GPS readings from your iPad will be included in the metadata of the files you shoot, allowing you to geotag your footage. This information can be viewed in Blackmagic DaVinci Resolve version 15 or higher. If you do not want to allow the use of this information, select ‘never.’ To change settings, go to settings, privacy, location services, camera control on your iPad. When you try to connect for the first time the Blackmagic Camera Control App will request a six digit code to pair with the camera. This code will be displayed on the camera’s LCD screen. Type this code into the iPad and press ‘pair’.
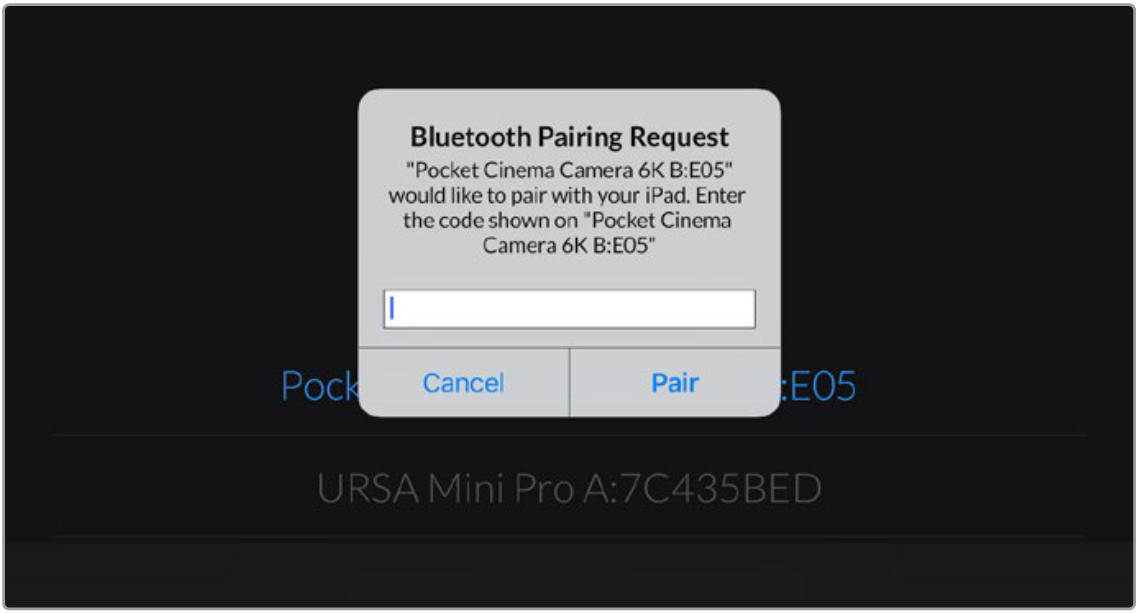
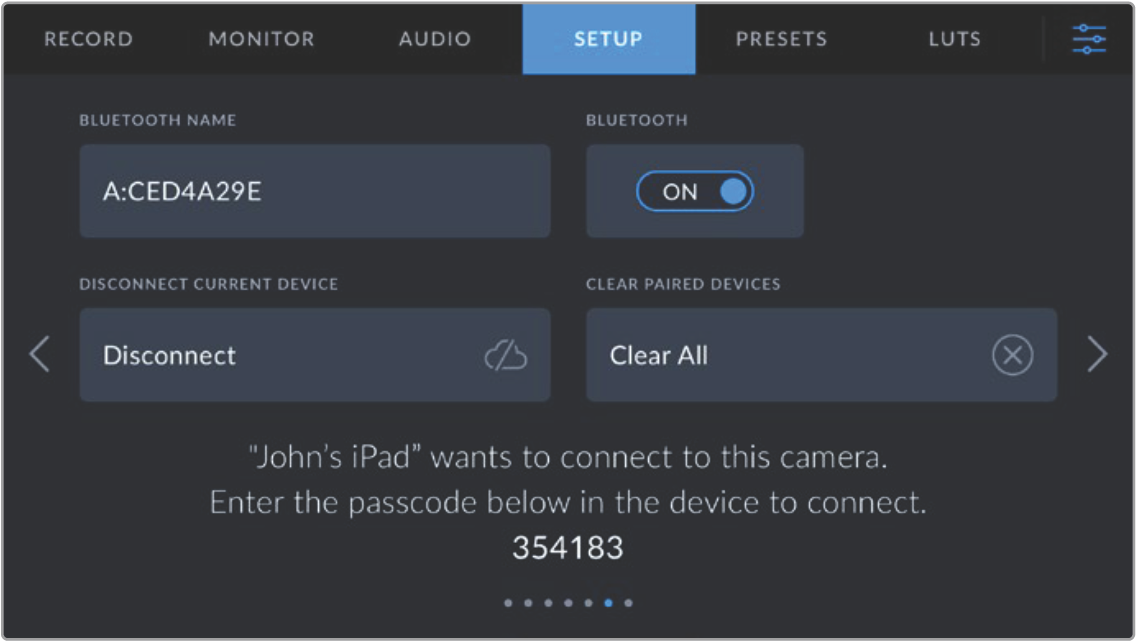
When your camera connects to your iPad, it confirms it is paired.

If pairing the camera to your iPad fails, the camera presents an error message. Try connecting again.
📘NOTE If you are not using Bluetooth to control your Blackmagic Pocket Cinema Camera, it is a good idea to turn Bluetooth off for the purpose of security.
Disconnect Current Device
Use this setting to disconnect your Blackmagic Pocket Cinema Camera from the iPad it is currently paired with.
Clear Paired Devices
Use this setting to clear the list of devices that your camera has been paired with.
Controlling Your Camera with the Blackmagic Camera Control App
Once you have successfully paired your camera to your iPad, you can change settings, adjust metadata and trigger record remotely using the iPad app.
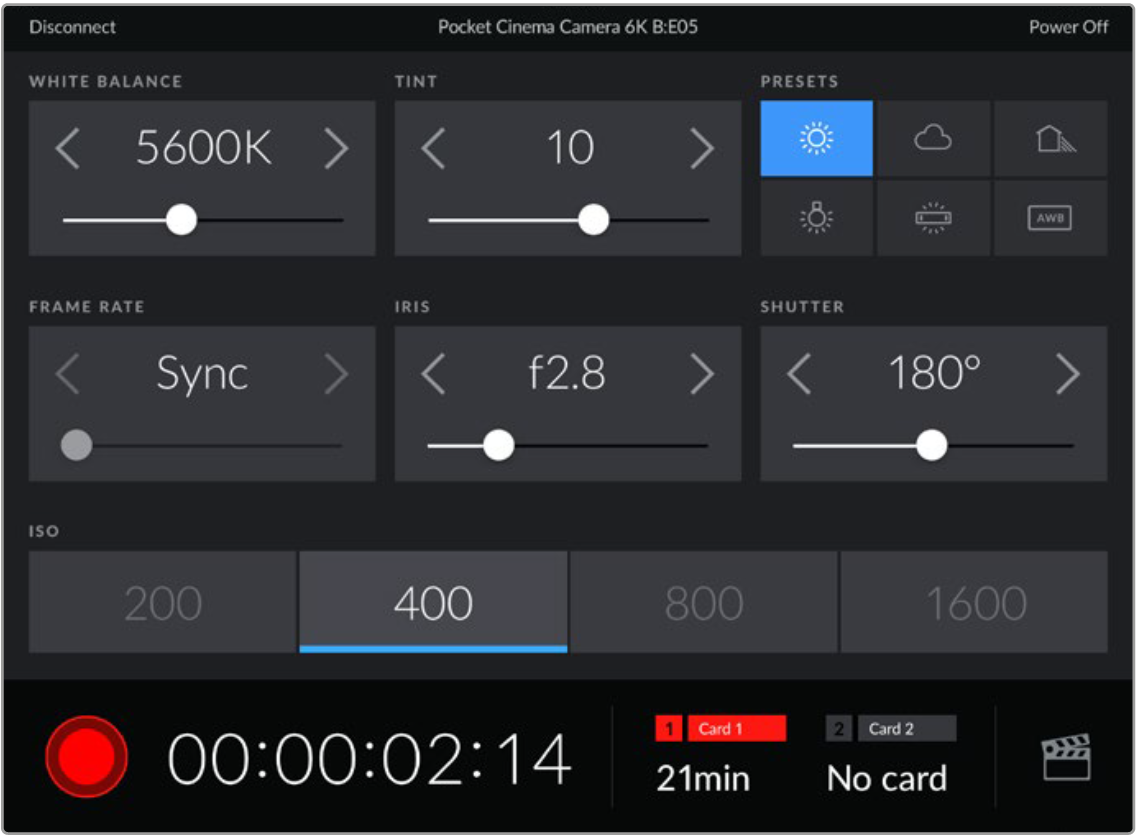
Once paired, the Blackmagic Camera Control app will display this screen, allowing you to adjust your settings and start recording
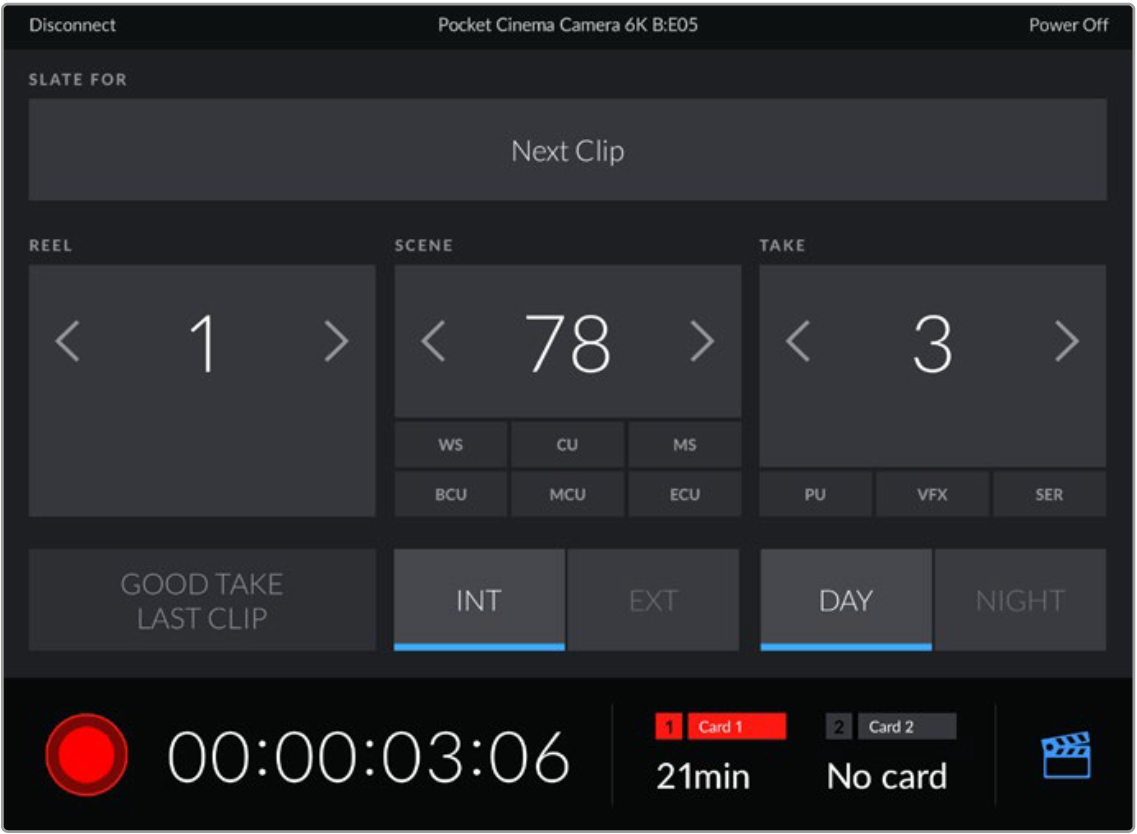
Tap the slate icon in the lower right corner to access and update the slate
Blackmagic Pocket Cinema Camera uses Bluetooth LE to communicate with devices for wireless control. This is the same type of protocol used in portable devices, and uses a minimal amount of battery power.
Setup Settings 7 and 5
The seventh page of the ‘setup’ tab on Blackmagic Pocket Cinema Camera 6K Pro and 6K G2 contains the following settings. These settings are on the fifth page for Blackmagic Pocket Cinema Camera 4K.
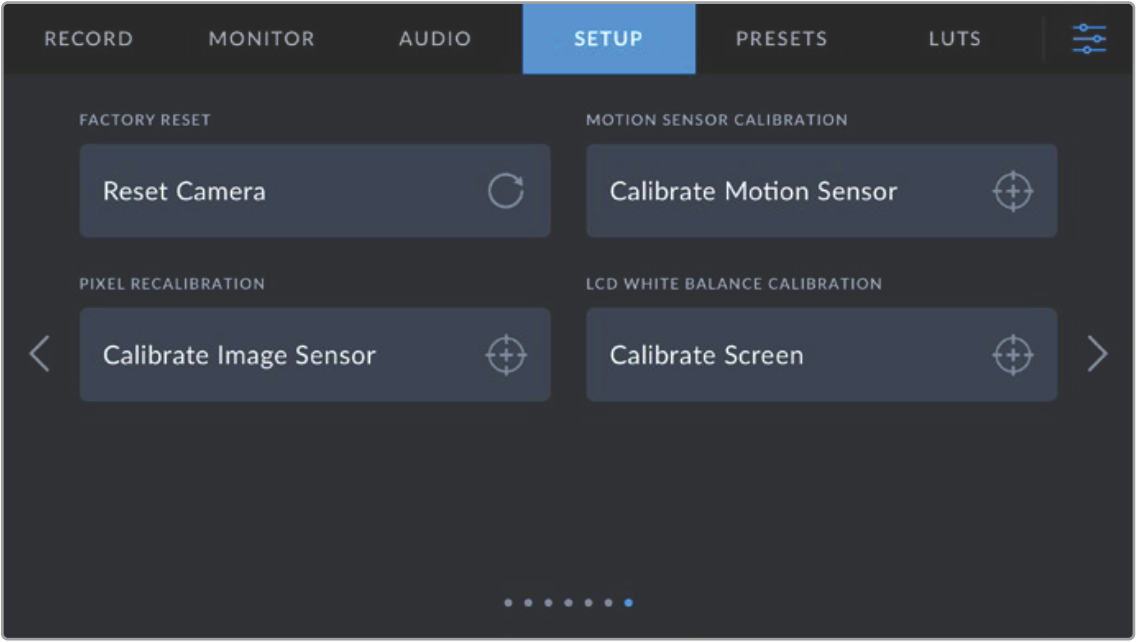
Factory Reset
To reset the camera to its default factory settings, tap the ‘reset camera settings’ button. On the confirmation page, tap ‘reset’ to confirm this action. Your camera erases any stored LUTs and presets, and resets all settings. It is a good practice to export your presets to a memory card as a backup before performing a factory reset. After a factory reset, you can restore your presets quickly by importing them from the memory card. It is important to note that a factory reset also resets the horizon meter, so you should recalibrate the motion sensor after a factory reset to help ensure its accuracy.
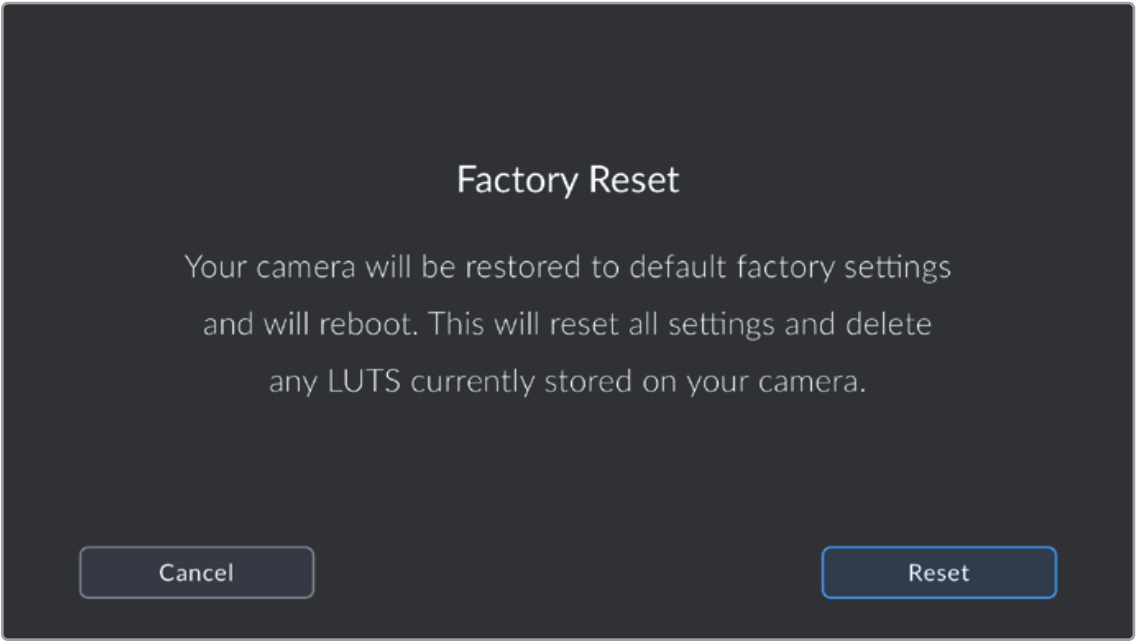
Motion Sensor Calibration
To calibrate the horizon meter tap the ‘calibrate motion sensor’ button. It is essential that you keep the camera stable during calibration. This is to ensure that the recorded motion sensor metadata in the Blackmagic RAW files during filming is accurate. The process takes approximately five seconds to complete.
The horizon can be set off center if needed. For example, if you want to set the tilt at a consistent angle, calibrate the motion sensor with the camera at the angle you want, then use the horizon meter to maintain the same angle.
The motion sensor data can be used in DaVinci Resolve to stabilize clips. Refer to the ‘gyro stabilization’ section for more information.
Pixel Recalibration
The CMOS sensor used in your Blackmagic Pocket Cinema Camera is made up of millions of pixels that respond to light. Some pixels can change in brightness over time following sensor calibration in the factory. As a result, they become more visible and become what is known commonly as hot pixels. All camera sensors, regardless of manufacturer, will develop hot pixels.
To solve this, we have a calibration feature built into the camera which you can run if you see any hot pixels in the image.
To begin this process, simply put on the lens cap and run the pixel remapping feature by tapping the ‘calibrate’ button. The process takes approximately one minute to complete.
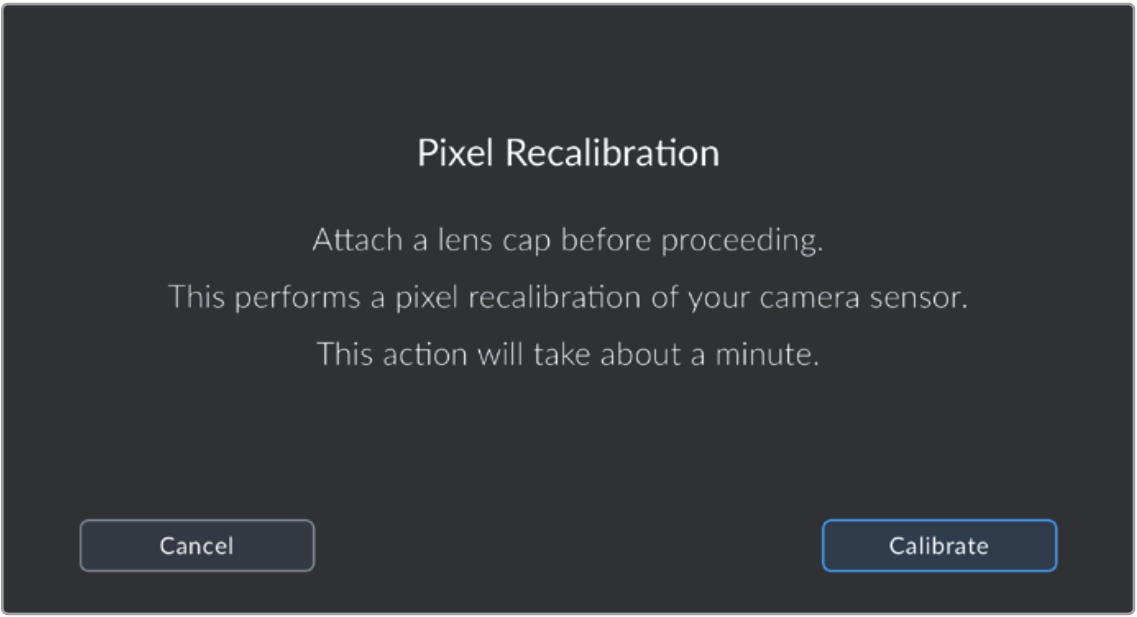
LCD White Balance Calibration
To perform LCD white balance calibration, adjust the ‘LCD temperature’ and ‘LCD tint’ controls so that the two reference patches look neutral. After you change the settings, you can use the ‘reset’ button to return the controls to the factory calibration. The ‘restore’ button brings back your new settings, which helps you compare the appearance before and after calibration. When the LCD shows an accurate white balance, save your settings.
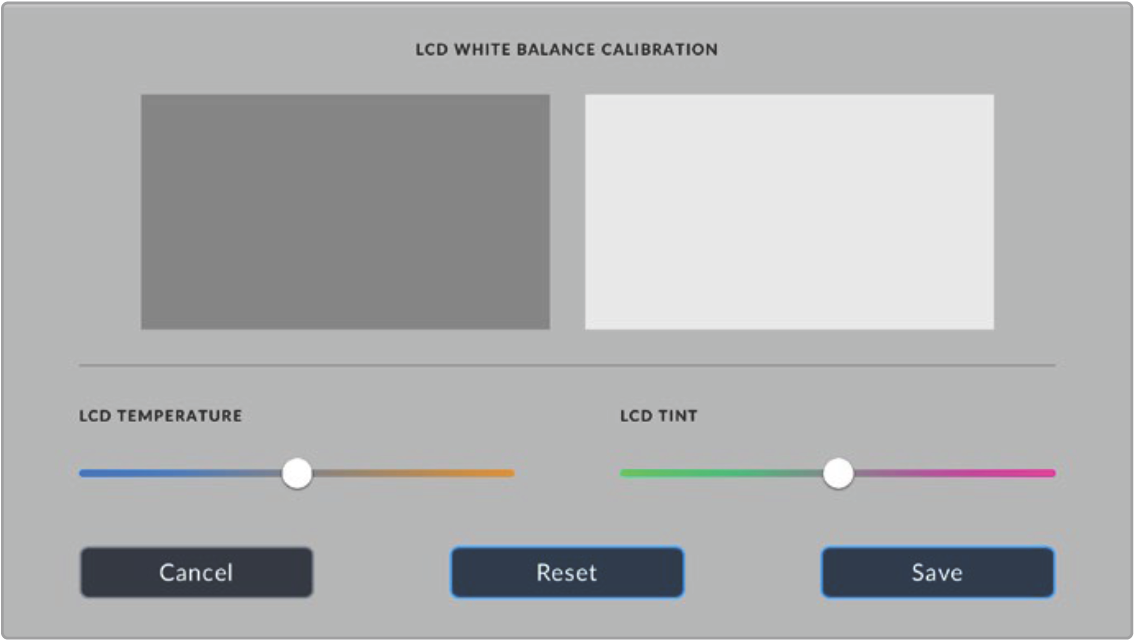
Presets
The ‘presets’ tab lets you save and recall up to 12 collections of settings. This is very useful when one camera is used for multiple projects. For example, you may use your camera for a variety of different shoots, from documentaries to music videos, with very different settings between types of projects. Your camera’s ‘presets’ function lets you save the setup for a particular project or type of shoot and come back to it quickly and easily when required. You have 12 preset slots to use.
You can also import and export presets, which is very useful for setting up a multi camera shoot. Simply set up one Blackmagic Pocket Cinema Camera to suit your project, then export that preset for all the other Blackmagic Pocket Cinema Cameras on set.
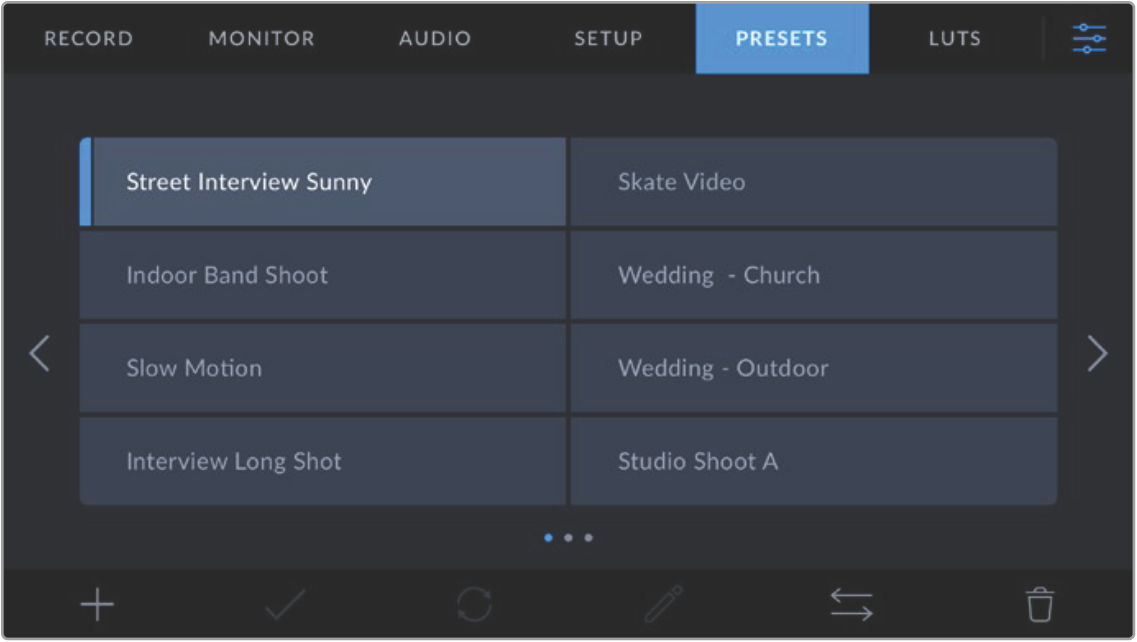
The presets tab allows you to quickly switch between settings that you have saved
📘NOTE Your camera can save up to 12 presets to its internal memory.
Preset buttons
The button icons along the bottom of the ‘preset’ menu correspond with the following functions.

Saving and loading presets
To create a new preset, tap the ‘add’ icon. This brings up a touch keyboard on your LCD where you can name your preset. Enter a name and tap ‘update’ to save all of your current settings to that preset.
If your camera already has a preset loaded with the same name, you can choose to overwrite the existing preset or keep both.

Once you have a preset saved, tap its name in the preset menu to select it. To load a preset, tap the ‘load’ icon.
You can update a preset by tapping the ‘update’ icon. This will bring up a prompt asking you if you want to update the preset with your Blackmagic Pocket Cinema Camera’s current setting. Tap ‘update’ to confirm.
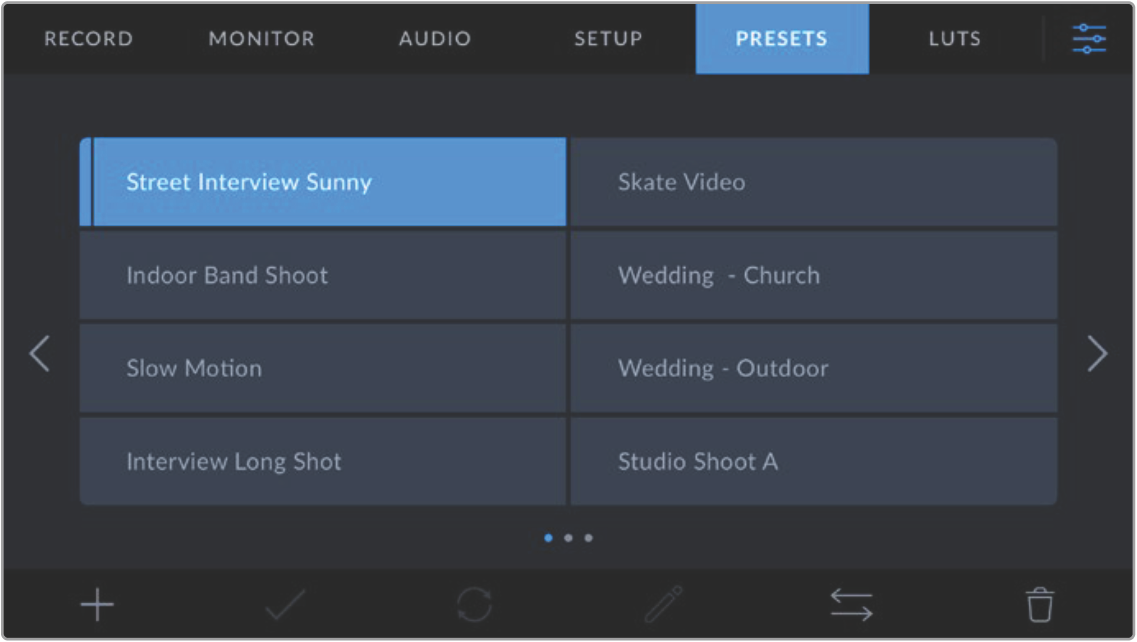
Select a preset and tap the ‘load’ icon to load it. Selected presets will appear solid blue, while currently loaded presets have a blue line along the bottom of their icon
Importing presets
To import a preset, tap the ‘manage’ icon at the bottom of the ‘presets’ menu. Tap ‘import presets’, then tap ‘import’ to confirm. This brings up the presets import screen. If your preferred preset is not on the active card or drive, switch between recording media by tapping a media button at the top of the touchscreen. You can import presets from a USB-C flash disk, CFast or SD card.
Your camera searches the root directory and ‘Presets’ folder on your selected media, and lists available presets. Any presets you have saved elsewhere are not visible.
Tap a preset to select it, then tap ‘import’ to confirm your selection and copy it to the next available slot on the camera.
If the preset you want to import has the same name as a preset already saved to your camera, you can choose to overwrite the existing preset or keep both. At the top right of this screen, you’ll see the number of remaining empty preset slots available on your camera. You are able to import as many presets as you have free slots on your camera.
📘NOTE If all 12 of your camera’s preset slots are full, the import menu is unavailable, and you need to delete an existing preset to make room.
Exporting presets
To export a preset to a card or USB-C flash disk, tap the preset you want to export, then tap the ‘manage’ button. Tap ‘export selected preset’, then tap the media where you want to export the preset. If a preset with the same name is already present, choose whether to overwrite the preset or keep both. The camera exports the preset to a ‘Presets’ folder.
Deleting presets
To delete a preset, select it and tap the ‘delete’ icon. When you are prompted to confirm your choice, tap ‘delete’.
3D LUTs
The ‘LUTS’ menu lets you import, export and apply 3D LUTs to your camera’s outputs.

Introducing 3D LUTs
3D LUTs can be applied to images on your camera’s LCD touchscreen and HDMI output. LUTs work by telling your camera what color and luminance output to show for a particular color and luminance input. For example, a LUT may tell your camera to display a vibrant, saturated blue when it receives a relatively dull blue input. This can be useful when shooting Blackmagic RAW footage, or using ‘film’ dynamic range, both of which have an intentionally undersaturated, ‘flat’ appearance. By applying a LUT, you can get an idea of what your footage will look like after it has been graded.
It is easy to create 3D LUTs using DaVinci Resolve or other color correction software, and LUTs are available online from a variety of sources. Up to 10 17 point or 33 point 3D LUTs up to 1.5 megabytes each can be stored on the camera. Once loaded, you can choose to display a given LUT on your camera’s LCD touchscreen and HDMI output.
Your Blackmagic Pocket Cinema Camera supports 33 point 3D LUTs in .cube format created in DaVinci Resolve and 17 point 3D LUTs converted to Resolve .cube format via LUT conversion programs. Your camera processes 3D LUTs using high quality tetrahedral interpolation.
For more information on displaying LUTs, see the ‘monitor settings’ section in this manual.
📘NOTE Your Blackmagic Pocket Cinema Camera does not apply, or ‘bake in,’ LUTs by default to recorded footage, however you can choose to ‘bake in’ the LUT to your footage.
This can be a useful option for situations where you do not have the time to grade your footage in post-production, or where you need to give the footage directly to a client or an editor.
When you are using LUTs as a preview tool on set, the information on the LUT applied is saved as metadata with your recordings. DaVinci Resolve can display this information in the ‘LUT used’ field in the metadata tab, which can be helpful for colorists to verify the name of the LUT that was used on set.
Built-in LUTs
A number of built in LUTs are provided that allow you to preview different looks when shooting in ‘film’ dynamic range or Blackmagic RAW.
Each camera provides LUTs that are specific to Gen 5 color science:
Gen 5 Film to Extended Video
Displays a wider dynamic range than the ‘film to video’ LUT, and applies a mild contrast change with a smooth roll off in the highlights.
Gen 5 Film to Rec 2020 Hybrid Log Gamma
Displays a gamma curve that is suitable for HDR screens and compatible with standard dynamic range screens.
Gen 5 Film to Rec 2020 PQ Gamma
Displays a gamma curve that is based on what we can perceive with our eyes, for efficient encoding of HDR images.
Gen 5 Film to Video
Similar to the REC 709 color standard for high definition video, and has a high level of contrast and saturation. You may find this setting useful when using Blackmagic Pocket Cinema Camera alongside other broadcast cameras using the REC 709 color space.
LUTs buttons
The button icons along the bottom of your camera’s ‘LUTS’ screen correspond to the following functions:

Importing LUTs
To import a 3D LUT, tap the ‘manage’ icon at the bottom of the ‘LUTs’ menu. Tap ‘import LUT’, then tap ‘import’ to confirm. This brings up the LUT import screen. If your preferred 3D LUT is not on the active card or drive, switch between recording media by tapping a media button at the top of the touchscreen. You can import LUTs from a USB-C flash disk, CFast or SD card.
Your camera searches the root directory and ‘3DLUTs’ folder on your selected media, and lists available LUTs. Any LUTs you have saved elsewhere are not visible.
Tap a LUT to select it, then tap ‘import’ to confirm your selection and copy it to the next available slot on the camera.
It’s worth noting that if you want to import a new LUT but all 10 3D LUT slots are full, you need to delete an existing LUT to make space.
If the LUT you want to import has the same name as a LUT already saved to your camera, you can choose to overwrite the existing LUT or keep both. At the top right of this screen, you’ll see the number of remaining empty LUT slots available on your camera. You are able to import as many LUTs as you have free slots on your camera.
📘NOTE If you have trouble importing a LUT, it may be the wrong size. You can use a LUT editor like Lattice to check its size, or open it in any text editor on your computer. Next to the tag ‘LUT_3D_SIZE’ is a number indicating the LUT’s size. If this value is not 17 or 33, you can use Lattice to resize your 3D LUT to 17 points.
Applying a LUT
Once you have a LUT saved onto your camera, tap it in the LUT menu to select it, and tap the ‘load’ icon. This enables the LUT for all outputs on your camera. To display the loaded LUT on your camera outputs, switch on ‘display LUT’ in the monitor menu. See the ‘monitor settings’ section for more information.
Exporting LUTs
To export a LUT to a card or USB-C flash disk, tap the LUT you want to export, then tap the ‘manage’ button. Tap ‘export selected LUT’, then tap the media where you want to export the LUT. If a LUT with the same name is already present, choose whether to overwrite the LUT or keep both. The camera exports the LUT to a ‘3DLUTs’ folder.
Deleting LUTs
To delete LUTs you are no longer using or make room for more, select the LUTs you want to delete and tap the delete icon. When you are prompted to confirm your choice, tap ‘delete’.
Embedded 3D LUTs
When a 3D LUT is used while shooting Blackmagic RAW on Blackmagic Pocket Cinema Camera, the selected LUT will be embedded into the Blackmagic RAW file that you are recording. The 3D LUT is actually saved with your recorded files in the header of the .braw file, and can easily be applied to footage in post production without needing to handle a separate file.
So when Blackmagic RAW files are delivered to an editor or colorist, they will be able to easily access the LUT that was used while filming, which greatly reduces the possibility that the wrong 3D LUT could be applied to a clip. They can then choose whether to apply the 3D LUT when editing or color grading the footage, and can disable the 3D LUT at any time.
When the ‘apply LUT in file’ switch is set to ‘on’ in the record menu, the recorded clip will open in Blackmagic RAW Player and DaVinci Resolve with the chosen 3D LUT already applied to it.
The 3D LUT can then be easily toggled ‘on’ or ‘off’ but will always travel with the Blackmagic RAW file as it is written into the clip itself. DaVinci Resolve also has an ‘Apply LUT’ switch in the RAW settings palette for enabling or disabling the 3D LUT in the Blackmagic RAW file.
The ‘Apply LUT’ setting in DaVinci Resolve is the same setting as in the camera. This means that when shooting you can direct the colorist to use the LUT by setting it in the camera, but they can switch it off easily in DaVinci Resolve by setting ‘Apply LUT’ to ‘off’.
Up Next
Was this information helpful?