TP-Link 4G+ Cat6 AC1200 User Manual QoS

This chapter introduces how to create a QoS (Quality of Service) rule to specify prioritization of traffic and minimize the impact caused when the connection is under heavy load.
I want to:
Specify priority levels for some devices or applications.
For example, I have several devices that are connected to my wireless network. I would like to set an intermediate speed on the internet for my phone.
How can I do that?
Enable QoS and set bandwidth allocation.
Visit http://tplinkmodem.net, and log in with the password or your TP-Link ID.
Go to Advanced > QoS > Settings.
Select Enable QoS.
📘Note:
Qos and NAT Boost cannot be enabled at the same time. To disable NAT Boost, go to Advanced > NAT Forwarding > NAT Boost , unclick it and save your settings.
NAT Boost ensure that the router has the best throughput. When NAT Boost is enabled, QoS and Traffic Monitor will be disabled automatically.
Input the maximum upload and download bandwidth provided by your Internet service provider. 1Mbps equal s to 1000 Kbps.
Click Advanced and drag the scroll bar to set the bandwidth priority percentage.
Click Save.

Add a middle priority QoS rule for the phone.
Click Add in the Middle Priority: 30% column.

Select By Device and then click Scan.

Choose the respective device from the list.

Click Save.
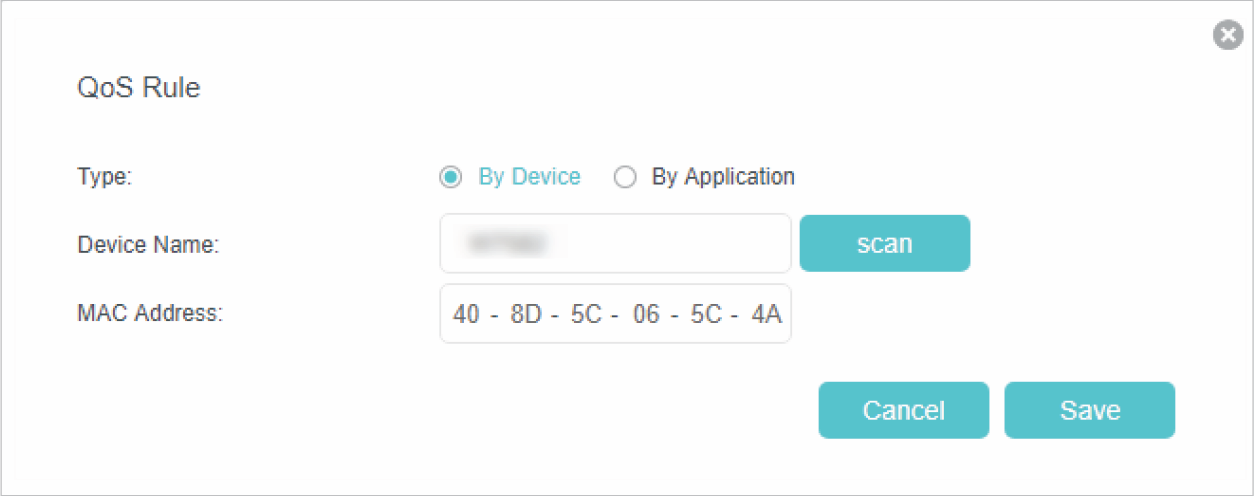
📘Note: If you want to delete a QoS rule, click
to remove the responding rule from the list.
Done!
Now QoS is implemented to prioritize internet traffic.
Was this information helpful?