TP-Link 4G+ Cat6 AC1200 User Manual FAQ

How do I restore my router to its factory default settings?
Reset the router manually:
With the router powered on, press and hold the RESET button on the rear panel until the Power LED starts flashing.
Reset the router via web management page:
Visit http://tplinkmodem.net, and log in with the password or your TP-Link ID.
Click Advanced > System Tools > Backup & Restore page.
Click Factory Restore to reset the router.
Wait for the resetting and then the router will automatically reboot.
📘Note: Once the router is reset, the current configuration settings will be lost and you will need to re-configure the router.
What should I do if I forget my password?
Web management page password:
Restore the router to its factory default settings and then create a new password using 1-32 characters.
Wireless network password:
The default Wireless Password/PIN is printed on the product label of the router.
If the default wireless password has been changed, log in to the router’s web management page and go to Basic > Wireless to retrieve or reset your password.
TP-Link ID password:
Click Forgot password on the TP-Link ID login page and then follow the instructions to reset it
What should I do if I cannot access the web management page?
This can happen for a variety of reasons. Please try the methods below to log in again.
Make sure your computer has connected to the router correctly and the corresponding LED lights up.
Make sure the IP address of your computer is configured as Obtain an IP address automatically and Obtain DNS server address automatically.
Make sure you enter the correct IP address to log in: http://tplinkmodem.net.
Check your computer’s settings:
) Go to Start > Control Panel > Network and Internet, and click View network status and tasks.
) Click Internet Options on the bottom left.
) Click Connections and select Never dial a connection.

) Click LAN settings, deselect the following three options and click OK;
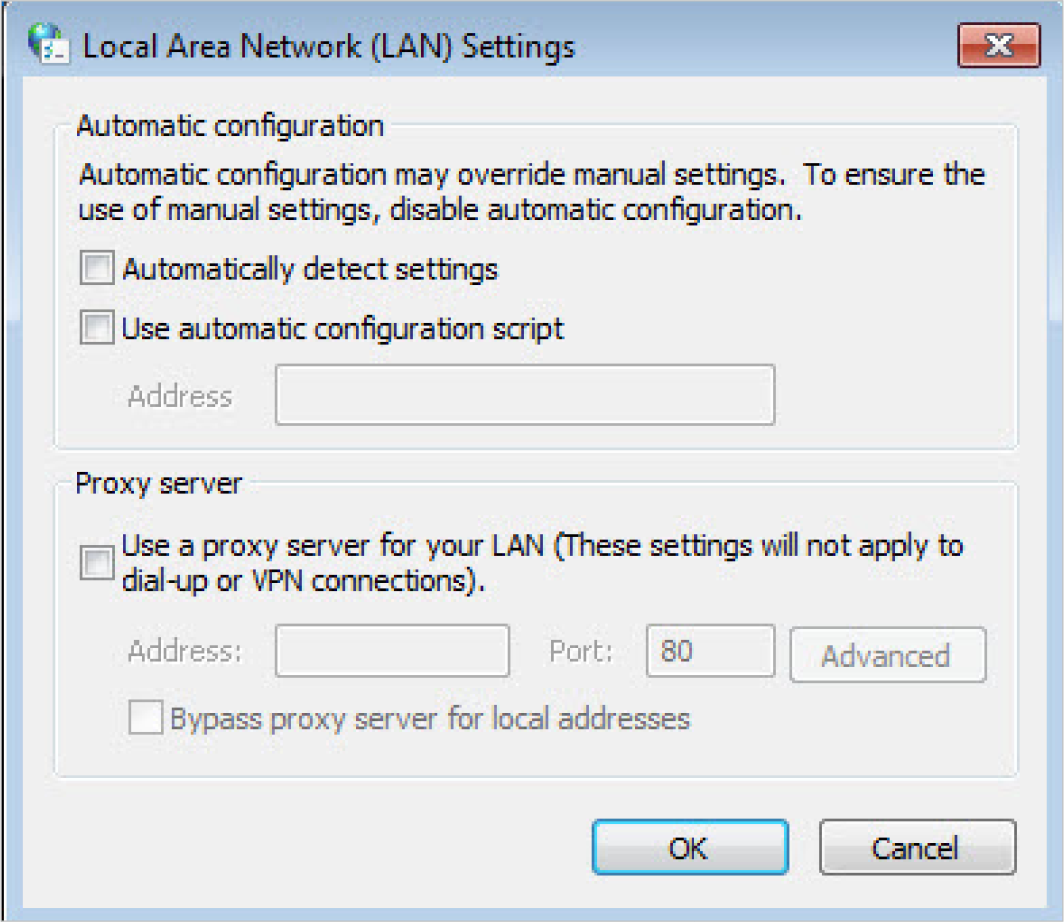
) Go to Advanced > Restore advanced settings, click OK to save the settings.

Use another web browser or computer to log in again.
Reset the router to factory default settings and try again. If the login still fails, please contact the technical support.
Note: You’ll need to reconfigure the router to surf the internet once the router is reset.
What can I do if I cannot access the internet?
Verify that your SIM card is an LTE or WCDMA card.
Verify that your SIM card is in your ISP’s service area.
Verify that your SIM card has sufficient credit.
Check the LAN connection: Open a web browser and enter http://tplinkmodem.net or http://192.168.1.1 in the address bar. If the login page does not appear, refer to Q3 and then try again.
Check your ISP parameters:
) Open a web browser and log in to the web management page.
) Go to Advanced > Network > Internet to verify the parameters (including the APN, Username and Password) provided by your ISP are correctly entered. If the parameters are incorrect, click Create Profile and enter the correct parameters, then select the new profile from the Profile Name list.
Check the PIN settings:
) Open a web browser and log in to the web management page.
) Go to Advanced > Network > PIN Management to verify if PIN is required. If it is, enter the correct PIN provided by your ISP or disable PIN Lock, and click Save.
Check the Data Limit:
) Open a web browser and log in to the web management page.
) Go to Advanced > Network > Data Settings to verify if the Total Used exceeds the Total Allowance or if the Monthly Used exceeds the Monthly Allowance. If it does, click Correct and set Total/Monthly Used to 0 (zero), or disable Data Limit.
Check the Mobile Data:
) Open a web browser and log in to the web management page.
) Go to Advanced > Network > Internet to verify that Mobile Data is enabled. If not, toggle it On to access the internet.
Check the Data Roaming:
) Confirm with your ISP if you are in a roaming service area. If you are, open a web browser and log in to the web management page.
) Go to Advanced > Network > Internet to verify that Data Roaming is enabled. If not, toggle it On to access the internet.
What should I do if my internet speed is slow?
Make sure you are inside a network coverage area.
Relocate your router and your computer to have a better signal reception – you may be in or near a structure that is blocking the signal. Obstacles (for example, walls, ceilings, and furniture) between the router and other wireless devices decreases the signal strength.
The 2.4GHz Wi-Fi network may be interfered. It is recommended to use the 5GHz Wi-Fi network if your devices support it. Visit http://tplinkmodem.net, and log in with the password or your TP-Link ID. Go to Basic > Wireless page and enable Wireless Network 5GHz. Then you can search the SSID of your 5GHz wireless network on your wireless devices and connect to it.
How to use the router as a regular wireless router to share my internet ?
The router support two operation modes, 3G/4G Router Mode and Wireless Router mode. If you already have a modem or your internet comes via an Ethernet cable from the wall, you can set up the router as a regular wireless router to share the internet.
Connect your router’s LAN4/WAN port to the modem or the network port.
Visit http://tplinkmodem.net, and log in with password you set for the router.
Go to Advanced > Operation Mode page.

Select the Wireless Router Mode option and click Save to make the settings effective.
Note:
In wireless router mode, you can use 3G/4G network as a backup solution for internet access. When 3G/4G Backup is enabled, your router will be directly connected to the 3G/4G network when your fixed network failure is detected. To enable or disable 3G/4G Backup, go to Advanced > Network > Internet, and configure Offline Detection.

In wireless router mode, you can set up your router for an IPTV connection. To enable and configre IPTV, go to Advanced > IPTV.

What can I do if I cannot find my wireless network or I cannot connect the wireless network?
If you fail to find any wireless network, please follow the steps below:
Make sure the wireless function is enabled if you’re using a laptop with built-in wireless adapter. You can refer to the relevant document or contact the laptop manufacturer.
Make sure the wireless adapter driver is installed successfully and the wireless adapter is enabled.
On Windows 7
) If you see the message No connections are available, it is usually because the wireless function is disabled or blocked somehow;

) Clicking on Troubleshoot and windows might be able to fix the problem by itself.
On Windows XP
) If you see the message Windows cannot configure this wireless connection, this is usually because windows configuration utility is disabled or you are running another wireless configuration tool to connect the wireless.

) Exit the wireless configuration tool (the TP-Link Utility, for example);
) Select and right click on My Computer on desktop, select Manage to open Computer Management window;
) Expand Services and Applications > Services, find and locate Wireless Zero Configuration in the Services list on the right side;

) Select Wireless Zero Configuration, right click it, and then select Properties;

) Change Startup type to Automatic, click on Start button and make sure the Service status is Started. And then click OK.

) Connect to wireless network.
If you can find other wireless network except your own, please follow the steps below:
Check the WLAN LED indicator on your router;
Make sure your computer/device is still in the range of your router/modem, move closer if it is currently too far away;
Go to Advanced > Wireless > Advanced Settings page, and check the wireless router settings. Double check your Wireless Network Name, and make sure the SSID is not hided;
Connect to wireless network.
If you can find your wireless network but fail to connect, please follow the steps below:
Authenticating problem, password mismatch.
) Sometimes it will ask you to type in a PIN number when you connect to the wireless network for the first time. This PIN number is different from the Wireless Password/Network Security Key, usually you can only find it on the back of your wireless router/modem;

) If you cannot find the PIN or PIN failed, you may choose Connecting using a security key instead, and then type in the Network Security Key/Wireless Password;

) If it continues saying network security key mismatch, it is suggested to confirm the wireless password on your wireless router/modem;
Note: Wireless password/Network Security Key is case-sensitive.

Connect to wireless network.
Windows was unable to connect to XXXX /Cannot join this network/Taking longer than usual to connect to this network.
) Check the wireless signal strength of your network, if it is weak (1~3 bars), please move the router closer and try again;
) Change the wireless Channel of the router to 1,6,or 11 to reduce interference from other networks;
) Re-install or update the driver for your wireless adapter of the computer;
) Connect to wireless network.
Was this information helpful?