TP-Link AC1200 Wi-Fi Router Archer C6 / A6 User Manual TP-Link Cloud Service

TP-Link Cloud service provides a better way to manage your cloud devices. Log in to your router with a TP-Link ID, and you can easily monitor and manage your home network when you are out and about via the Tether app. To ensure that your router stays new and gets better over time, the TP-Link Cloud will notify you when an important firmware upgrade is available. Surely you can also manage multiple TP-Link Cloud devices with a single TP-Link ID.
This chapter introduces how to register a new TP-Link ID, bind or unbind TP-Link IDs to manage your router, and the Tether app with which you can manage your home network no matter where you may find yourself.
It contains the following sections:
Register a TP-Link ID
Change Your TP-Link ID Information
Manage the User TP-Link IDs
Manage the Router via the TP-Link Tether App
Register a TP-Link ID
If you have skipped the registration during the Quick Setup process, you can:
Visit http://tplinkwifi.net, and log in with the password you set for the router.
Go to Advanced > TP-Link ID or click TP-Link ID on the very top of the page.
Click Sign Up and follow the instructions to register a TP-Link ID.
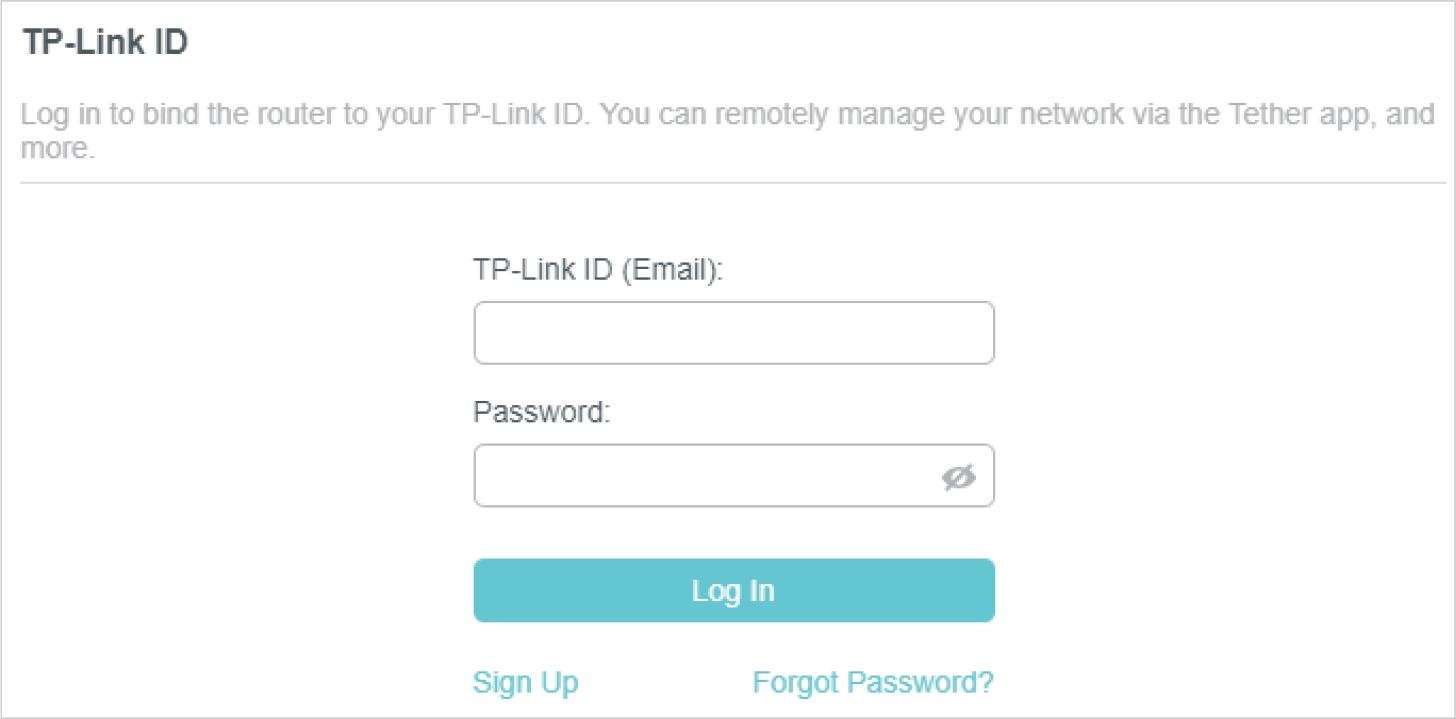
After activating your TP-Link ID, come back to the TP-Link ID page to log in. The TP-Link ID used to log in to the router for the first time will be automatically bound as an Admin.
📘Note:
To learn more about the Admin and User TP-Link ID, refer to Manage the Router via the TP-Link Tether App.
Once the router is bound to your TP-Link ID, you need to log in to the router with the TP-Link ID.
Once you have registered a TP-Link ID on the web management page, you can only register another TP-Link ID via the Tether APP. Please refer to Manage the Router via the TP-Link Tether App to install the app.
If you want to unbind the admin TP-Link ID from your router, please go to Advanced > TP-Link ID, an click Unbind in the Device Information section.
Change Your TP-Link ID Information
Follow the steps below to change your email address and password of your TP-Link ID as needed.
Visit http://tplinkwifi.net, and log in with your TP-Link ID.
Go to Advanced > TP-Link ID, and focus on the Account Information section.
To change your email address:
Click
 behind the Email.
behind the Email. Enter the password of your TP-Link ID, then a new email address. And click Save.
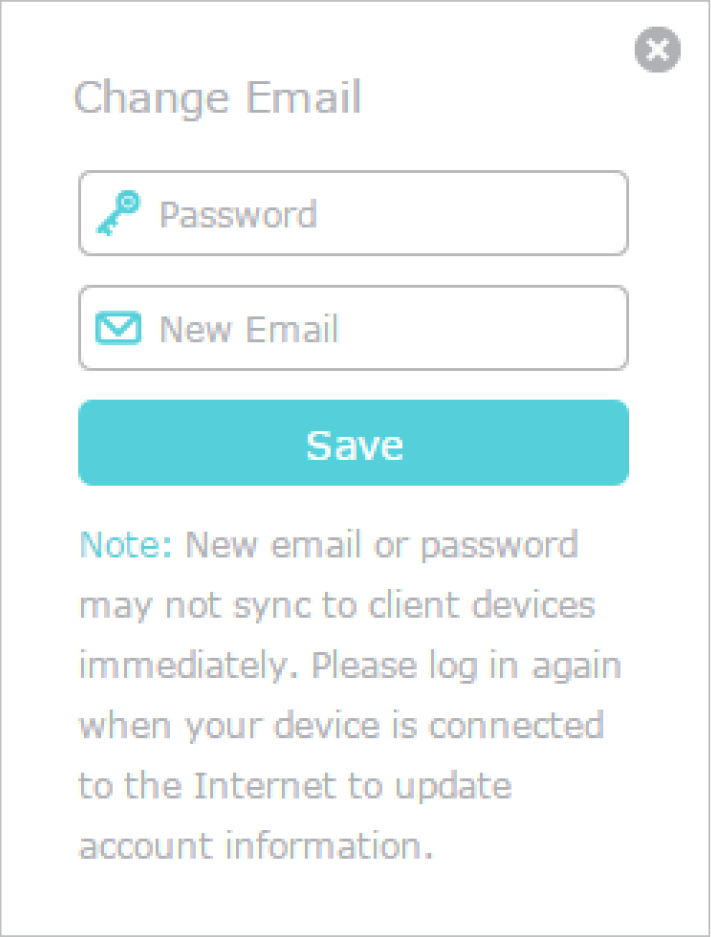
To change your password:
Click
 behind the Password.
behind the Password. Enter the current password, then a new password twice. And click Save.
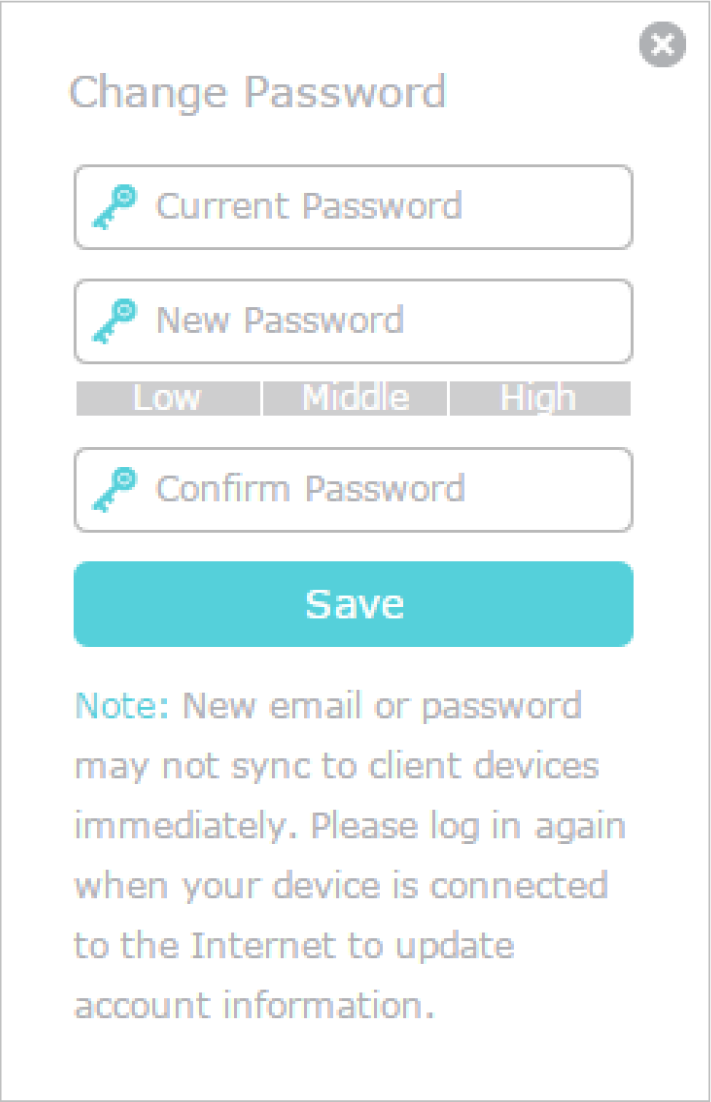
Manage the User TP-Link IDs
The TP-Link ID used to log in to the router for the first time will be automatically bound as the Admin account. An admin account can add or remove other TP-Link IDs to or from the same router as Users. All accounts can monitor and manage the router locally or remotely, but user accounts cannot:
Reset the router to its factory default settings either on the web management page or in the Tether app.
Add/remove other TP-Link IDs to/from the router.
Add TP-Link ID to Manage the Router
Visit http://tplinkwifi.net, and log in with your TP-Link ID.
Go to Advanced > TP-Link ID, and focus on the Bound Accounts section.
Click
 , enter another TP-Link ID as needed and click Save. 📘
, enter another TP-Link ID as needed and click Save. 📘Note: If you need another TP-Link ID, please register a new one via the Tether app. Refer to Manage the Router via the TP-Link Tether App to install the app and register a new TP-Link ID.
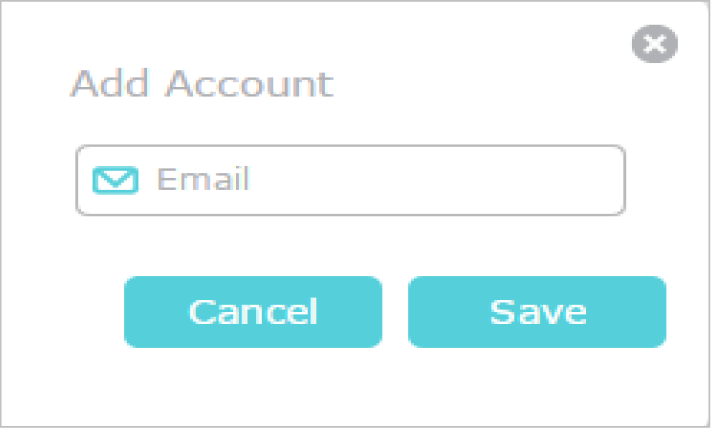
The new TP-Link ID will be displayed in the Bound Accounts table as a User.
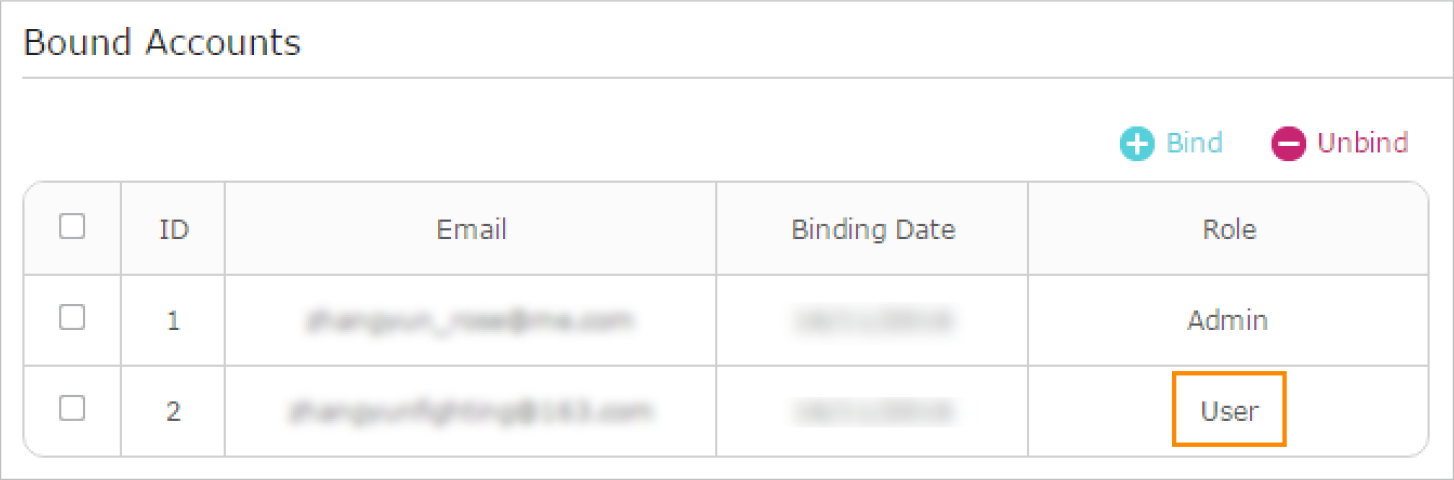
Remove TP-Link ID(s) from Managing the Router
Visit http://tplinkwifi.net, and log in with your TP-Link ID.
Go to Advanced > TP-Link ID, and focus on the Bound Accounts section.
Tick the checkbox(es) of the TP-Link ID(s) you want to remove and click Unbind.
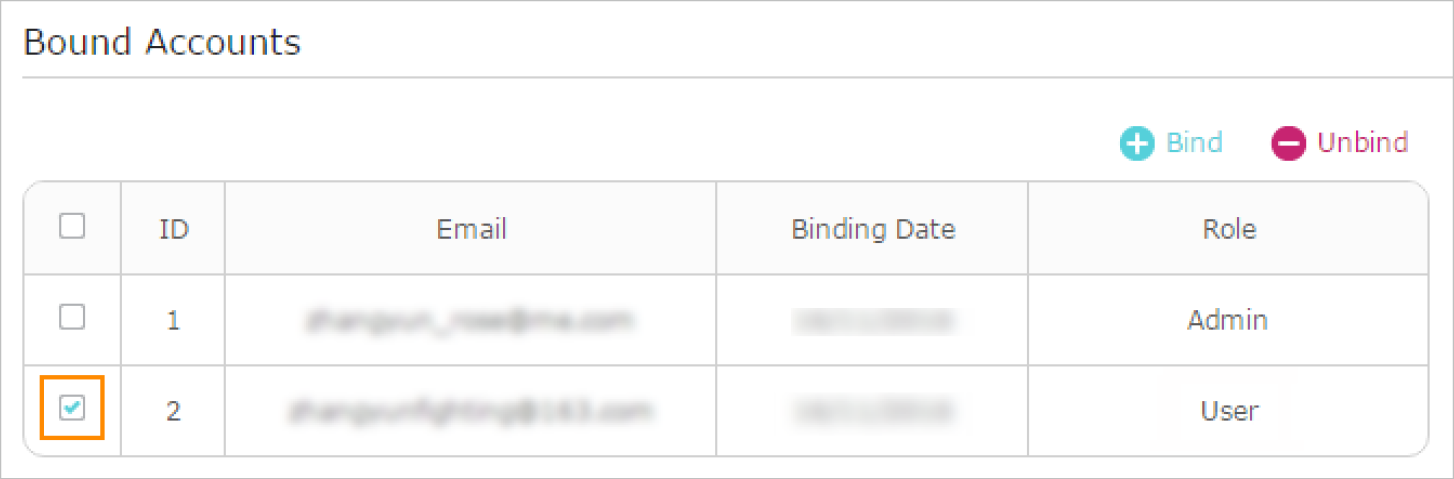
Manage the Router via the TP-Link Tether App
The Tether app runs on iOS and Android devices, such as smartphones and tablets.
Launch the Apple App Store or Google Play store and search “TP-Link Tether” or simply scan the QR code to download and install the app.

Connect your device to the router’s wireless network.
Launch the Tether app, select the model of your router and log in with your TP-Link ID or the password you set for the router.
Manage your router as needed.
📘Note: If you need to remotely access your router from your smart devices, you need to:
Log in with your TP-Link ID. If you don’t have one, refer to Register a TP-Link ID.
Make sure your smartphone or tablet can access the internet with cellular data or a Wi-Fi network.
Was this information helpful?