TP-Link AC1200 Wi-Fi Router Archer C6 / A6 User Manual Connect the Hardware

This chapter contains the following sections:
Position Your Router
Connect Your Router
Position Your Router
The product should not be located in a place where it will be exposed to moisture or excessive heat.
Place the router in a location where it can be connected to multiple devices as well as to a power source.
Make sure the cables and power cord are safely placed out of the way so they do not create a tripping hazard.
The router can be placed on a shelf or desktop.
Keep the router away from devices with strong electromagnetic reference, such as Bluetooth devices, cordless phones and microwaves.
Connect Your Router
Follow the steps below to connect your router.
If your internet connection is through an Ethernet cable directly from the wall instead of through a DSL / Cable / Satellite modem, connect the Ethernet cable to the router’s Internet port, and then follow Step 4 and 5 to complete the hardware connection.

Unplug the modem, and remove the backup battery if it has one.
Connect the powered-off modem to your router’s WAN port with an Ethernet cable.
Power on the modem, and then wait about 2 minutes for it to restart.
Connect the power adapter to the router and turn on the router.
Verify that the following LEDs are on and solid to confirm the hardware is connected correctly.
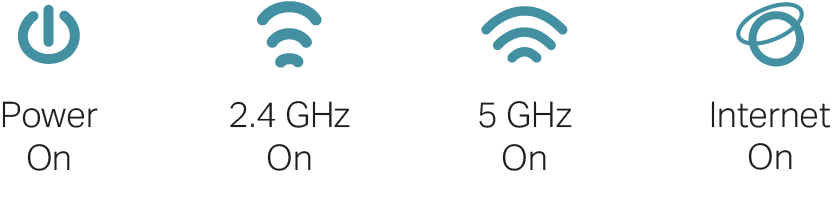 📘
📘Note: If the 2.4G LED and 5G LED are off, press and hold the WPS/Wi-Fi button on the back for more than 5 seconds. Both the LEDs should turn solid on.
Connect your computer to the router.
Method 1: Wired
Turn off the Wi-Fi on your computer and connect the devices as shown below.
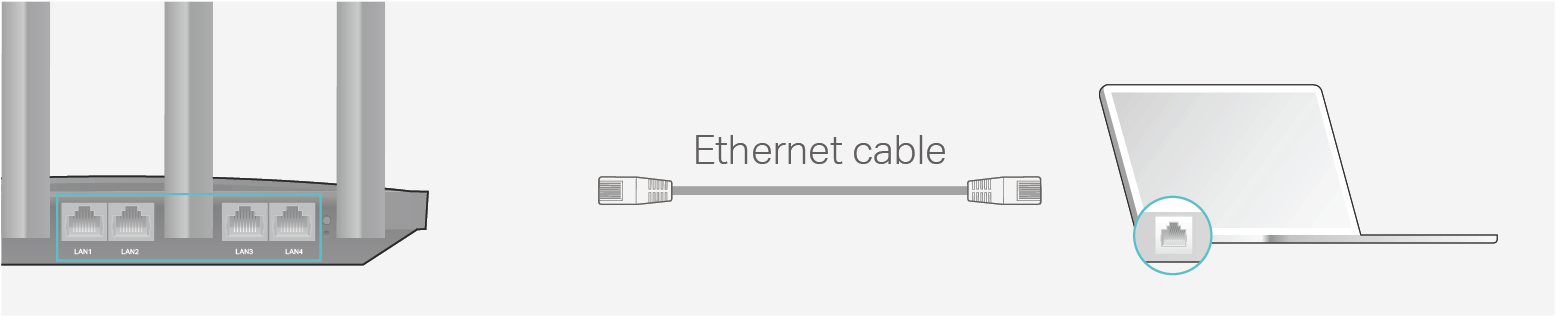
Method 2: Wirelessly
Find the SSIDs (Network Name) and Wireless Password printed on the label at the bottom of the router.
Click the network icon of your computer or go to Wi-Fi Settings of your smart device, and then select the SSID to join the network.
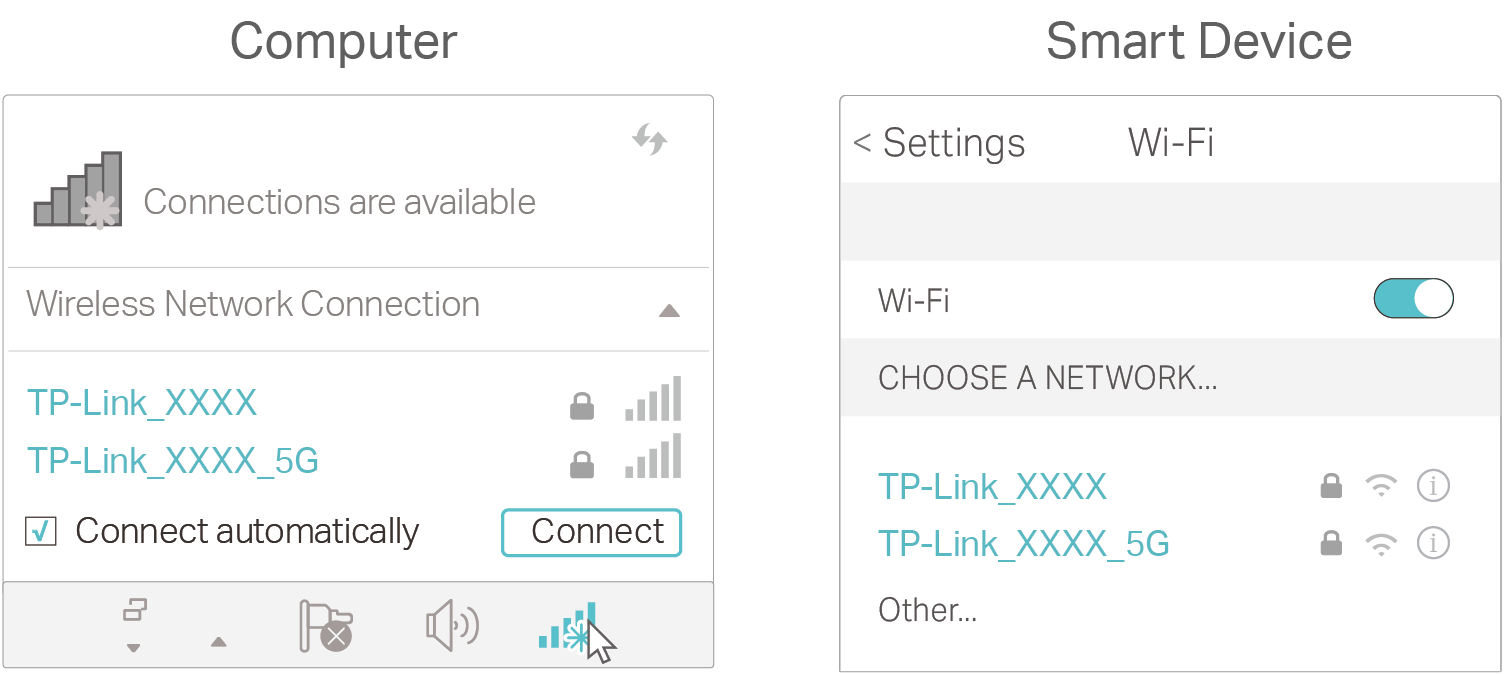
Method 3: Use the WPS button
Wireless devices that support WPS, including Android phones, tablets, and most USB network cards, can be connected to your router through this method.
📘Note:
WPS is not supported by iOS devices.
The WPS function cannot be configured if the wireless function of the router is disabled. Also, the WPS function will be disabled if your wireless encryption is WEP. Please make sure the wireless function is enabled and is configured with the appropriate encryption before configuring the WPS.
Tap the WPS icon on the device’s screen. Here we take an Android phone for instance.
Within two minutes, press the WPS/Wi-Fi button on your router.
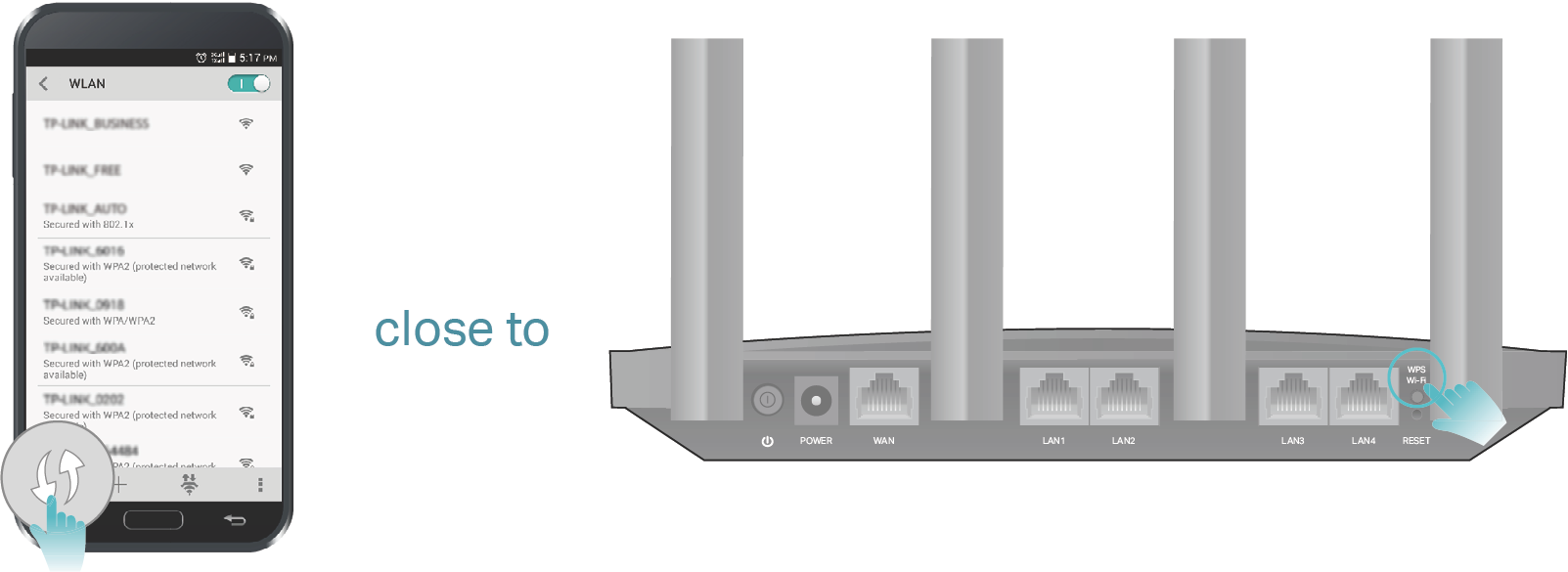
Was this information helpful?