Blackmagic Video Assist User Manual Changing Settings

Using the Touchscreen
All video assist models come with a great range of features and user adjustable settings.
The main display features upper and lower toolbars. The upper toolbar provides access to monitor overlays, codec, format, source settings, scopes and the dashboard menu, as well as a timecode display and battery status indicators.

The lower toolbar includes transport controls, storage indicators and audio meters. A display histogram can also be turned on via the menu to appear over the skip buttons on the lower left of the toolbar.
📘TIP Both toolbars on the 5” video assist models can be removed from view by swiping the screen up or down. On the 7” models, the upper toolbar will remain in view at all times.
The tabbed dashboard menu is accessed via the settings icon on the upper toolbar and features record, monitor, setup, and LUTs tabs. The 7” models also include an audio tab so you can access the additional XLR channel input settings.
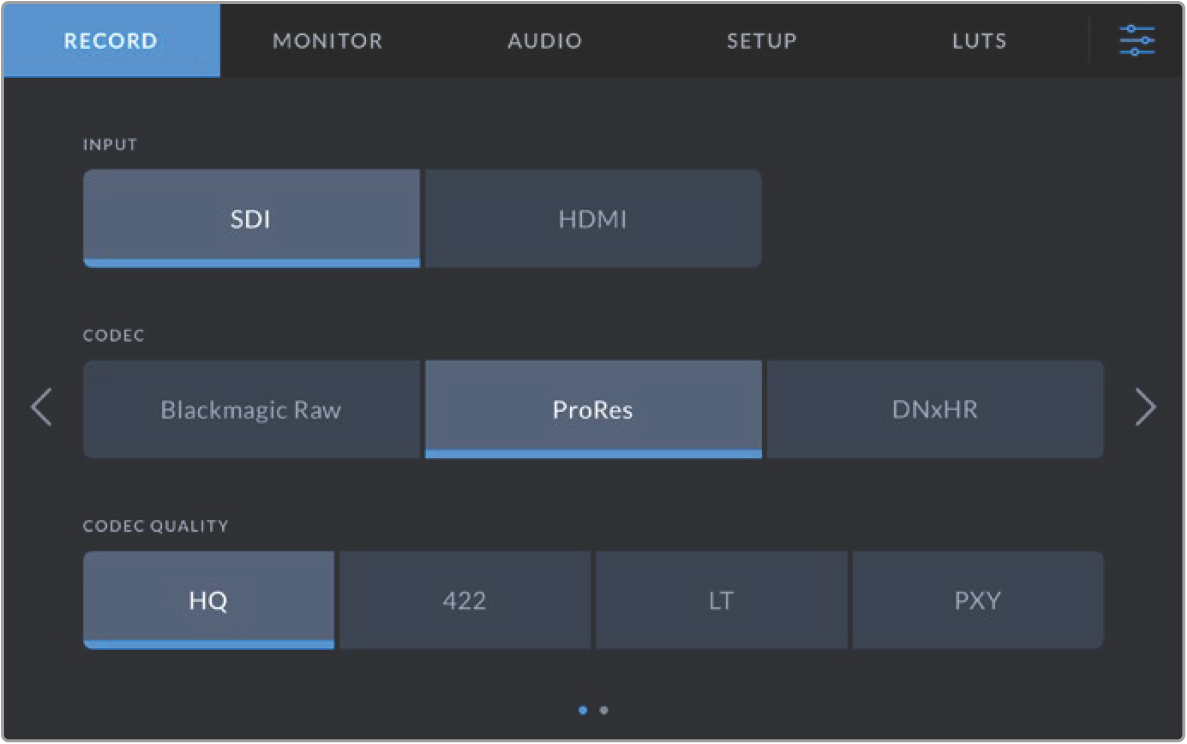
Navigate between the pages by swiping from left to right or tapping the arrows on either side
Each menu tab features two or more pages of options you can navigate by swiping the screen left or right, or by tapping the arrows on either side. When selecting the codec or source icons in the upper toolbar, you will open up the record tab of the menu.
Blackmagic Video Assist Settings and Features
Your video assist displays overlays on the LCD to help with exposure, focus, composition and framing when connected to a camera.
These settings can be accessed via the ‘monitor overlay’ icon in the top left corner of your video assist. You can also use the ‘monitor’ tab of the dashboard menu to toggle these settings on or off individually, or disable them all by selecting ‘clean feed’.
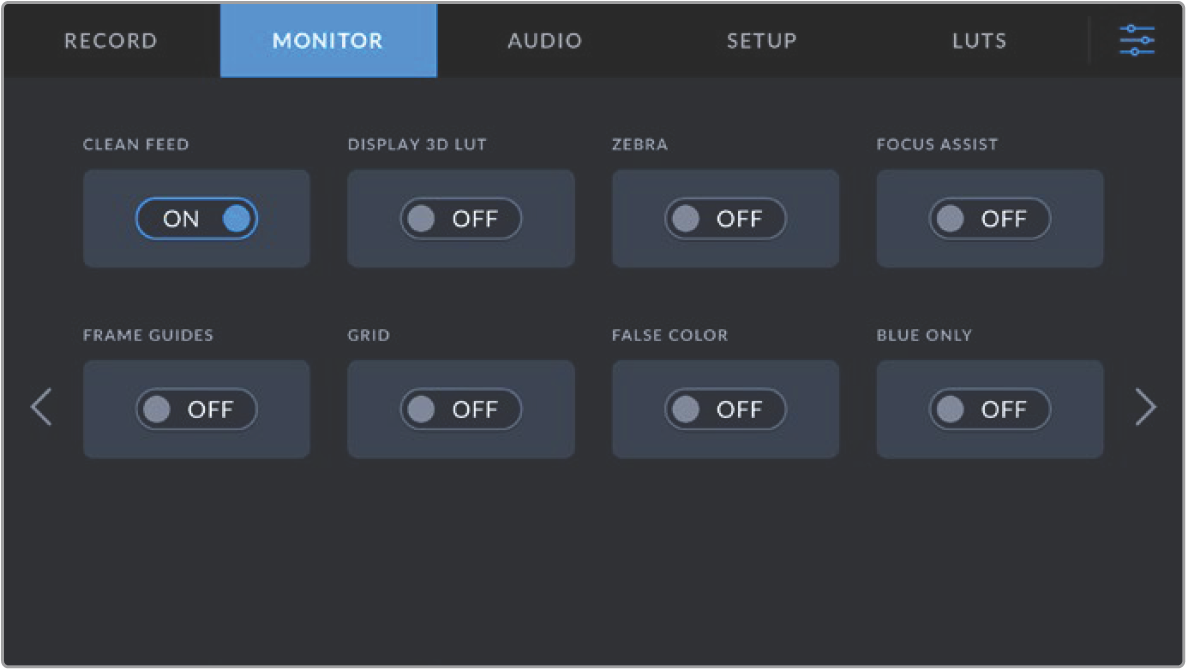
Disable all overlays by selecting clean feed
Zebra
The zebra feature helps you achieve optimum exposure by displaying diagonal lines over areas of the video that exceed your set zebra level. For example, if you set the zebra level to 100%, you’ll know that any area of the image displaying the zebra pattern will be clipped. If you set the zebra to 90%, you can feel confident that you have some extra exposure headroom to protect the highlights in your shot.

Zebra controls on Blackmagic Video Assist
📘TIP You can also set the zebra to highlight areas of your image that represent specific video levels on a waveform, for example setting the zebra for 50% means you can visually identify which regions of your image will appear at approximately 50% on a waveform scope.
Focus Peaking and Focus Assist
Focus peaking and focus assist settings give you powerful tools to help focus your images fast. Focus peaking displays edge lines on the sharpest areas of the image. Sensitivity settings let you change how strong the lines are.
Change the sensitivity settings by tapping the left and right arrows or drag the slider left or right. Sensitivity levels include ‘low’, ‘medium’ or ‘high’. In images with lots of detail and high contrast, the lines can be distracting, so in these conditions you can select ’low’ or ‘medium’. Alternatively, for low contrast shots with less detail, select ‘high’ so the lines are stronger and easier to see.
Edge lines are extremely effective. They can be so pronounced that you can even monitor the depth of your focal plane, plus watch it move closer or further into your shot as you adjust your camera’s focus ring. Changing the color of the edge lines can also make them easier to see in conditions where their color may match the image. If you find lines are too visually intrusive, you can select ‘peak’ levels instead. You can change the color of the lines, or switch to using peak levels via the ‘monitor’ tab in the menu.
Guides
The frame guides feature provides aspect ratio overlays for various cinema, television and online standards. With guides selected, tap the left or right arrows, or drag the slider icon left or right to select your frame guide.
The following frame guides are supported:
2.40:1, 2.39:1 and 2.35:1
Displays the broad widescreen aspect ratio compatible with anamorphic or flat widescreen cinema presentation. The three widescreen settings differ slightly based on the changing cinema standards over time. 2.39:1 is one of the most prominent standards in use today.
2:1
Displays a ratio slightly wider than 16:9 but not as wide as 2.35:1.
1.85:1
Displays another common flat widescreen cinema aspect ratio. This ratio is slightly wider than HDTV, but not as wide as 2.39:1.
14:9
Displays a 14:9 aspect ratio used by some television broadcasters as a compromise between 16:9 and 4:3 television sets. Ideally, both 16:9 and 4:3 footage remains legible when center cropped to fit 14:9. You can use this as a compositional guide if you know your project may be broadcast by a television station that uses 14:9 cropping.
4:3
Displays the 4:3 aspect ratio compatible with SD television screens, or to help frame shots when using 2x anamorphic adapters.

2.40:1 frame guides are useful for framing shots to suit a popular flat widescreen cinema format.
Grids
Your video assist features three types of framing assistance.
Thirds | Thirds are an extremely powerful tool to help compose your shots with two vertical and horizontal lines placed in each third of the image. The human eye typically looks for action near the points where the lines intersect, so it’s helpful to frame key points of interest in these zones. |
Crosshairs | The ‘crosshairs’ setting places a crosshair in the center of the frame. Like thirds, the crosshairs is a very useful compositional tool, making it easy to frame the subject of a shot in the very center of a frame. |
Center Dot | The ‘center dot’ setting places a dot in the center of the frame. This works in exactly the same way as the ‘crosshair’ setting, albeit with a smaller overlay that you may find less intrusive. You can enable a combination of ‘thirds’ and ‘crosshairs’ or ‘thirds’ and ‘center dot’ by tapping both options in the ‘grids’ menu. ‘Crosshairs’ and ‘center dot’ cannot be selected together. |
📘TIP An actor’s eyeline is commonly framed along the top third of the screen, so you can use the top horizontal third to guide your framing. Thirds are also useful to maintain framing consistency between shots.
False Color
The false color feature displays color overlays on your image that represent exposure values. The color values correspond to optimum exposure settings, for example pink for lighter skin tones and green for 38.4% middle grey. False color is also helpful to know when shadows and highlights are near clipping or clipping.
With a range of tonal values on the LCD at once, this gives you a broader overview of your exposure which you can use to refine lighting on set, or make exposure changes to compensate.

The following chart shows how the colors correspond to specific tonal values.
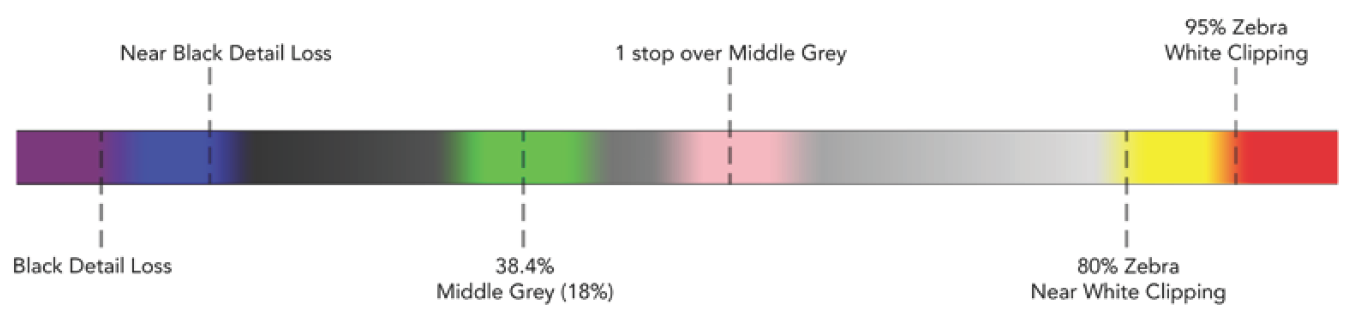
False Color Chart
Your video assist also features controls to adjust the LCD brightness, contrast and saturation. These controls can be accessed via the ‘monitor overlay’ icon.
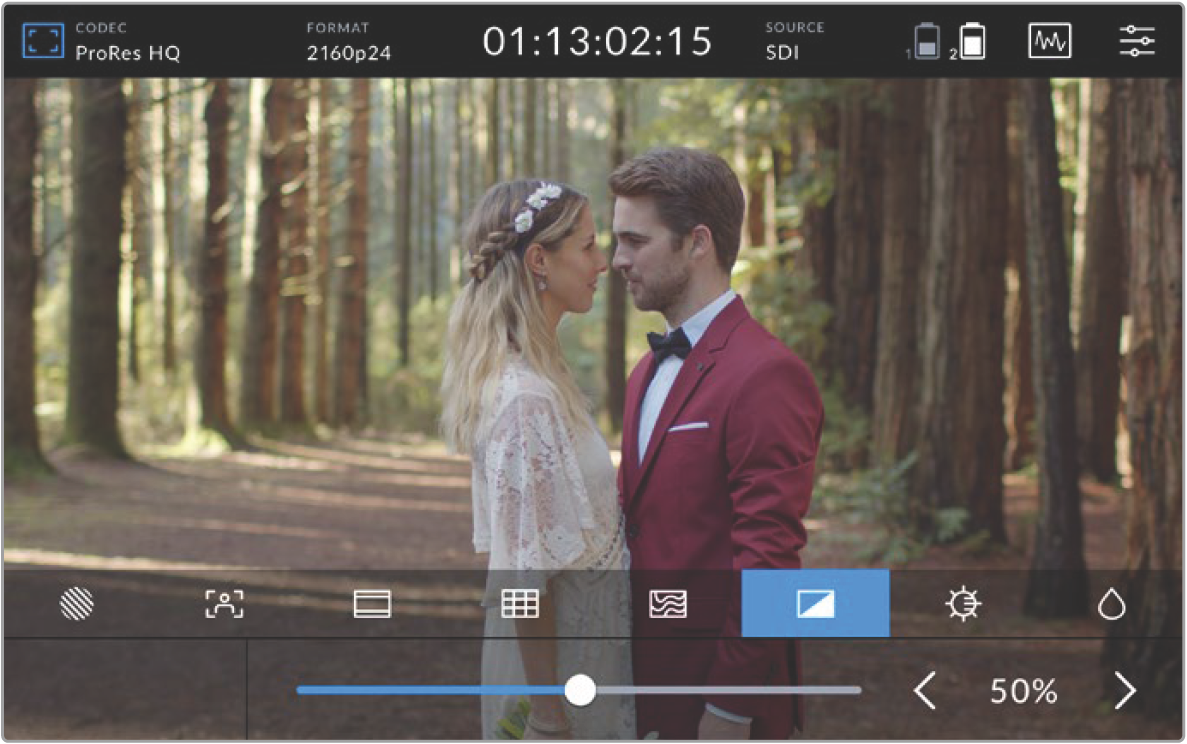
Contrast |  | Increases or decreases the range between the bright and dark areas of the image. High contrast can reveal detail and depth in the image, and low contrast can make the image appear soft and flat. |
Brightness |  | Adjusts the general brightness of the LCD. For example, if you are outside in bright conditions, increase the LCD brightness to make it easier to view. |
Saturation |  | Move the slider to increase or decrease the amount of color in your displayed image. |
All settings will be remembered when the unit is powered off. It’s also worth mentioning that any changes to these settings will affect the image displayed on the LCD, but not your recorded video.
Auto Dim
Blackmagic Video Assist 12G HDR can display up to 2,500 nits in brightness. To protect the unit when operating it at high temperatures, the auto dim feature will activate, lowering the brightness of the display. The brightness level will steadily decrease as the video assist operating temperature continues to increase. If the unit temperature decreases, the brightness level will return to the set value.
For example, if your video assist brightness is set to 100% and you are using it in direct sunlight on a hot day, the video assist’s temperature will increase.
Once the unit’s operating temperature exceeds approximately 46°C, an alert will appear in the upper toolbar’s monitor overlay icon.
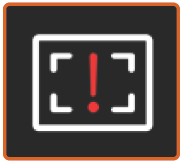
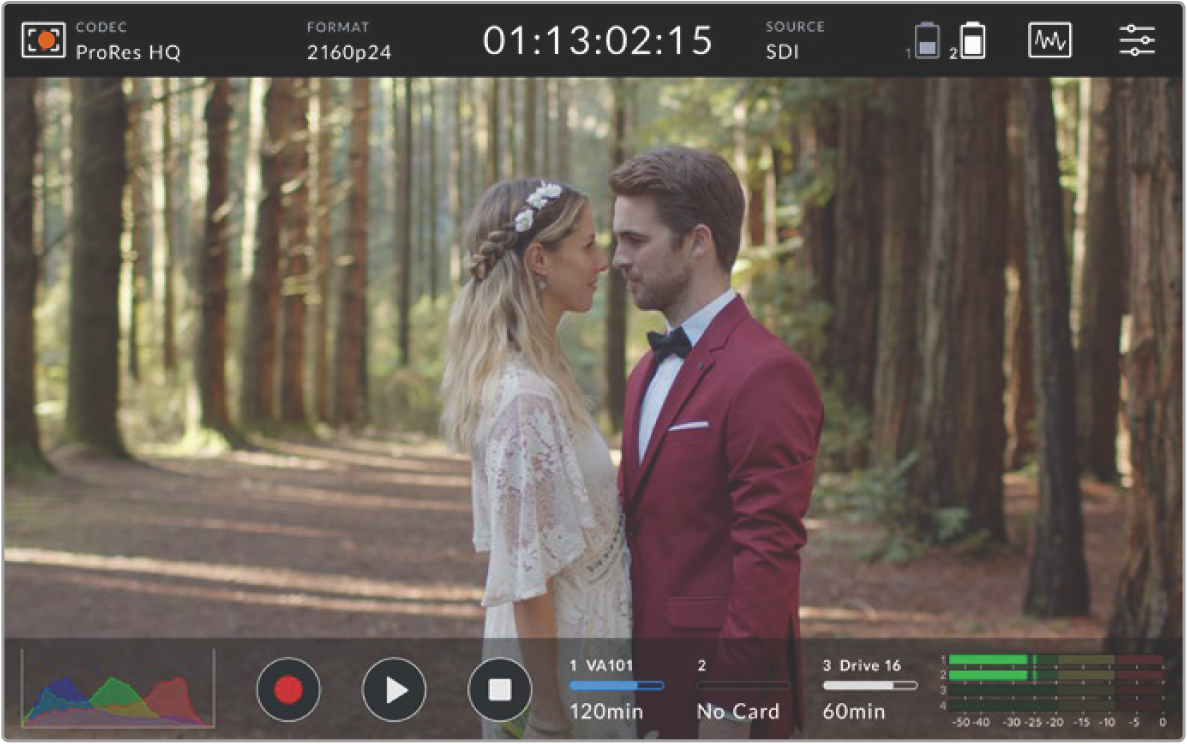
This alert lets you know that you are near the temperature limit for that screen brightness value.
Option 1 – Lower the screen brightness manually
Tap on the alert to reveal the brightness slider. The slider control will display the current highest brightness available. Drag the slider to the left to reduce the brightness. The temperature alert will disappear once the unit temperature decreases.

Option 2 – Use the automatic dim feature
Once the temperature reaches the limit, the screen will automatically dim. The auto dim feature will activate to protect your unit from overheating. As the video assist’s temperature increases, the brightness level will steadily decrease. If the unit temperature decreases, the brightness level will increase, eventually returning to the value you set.
Codec
The codec indicator displays the currently selected codec. Tap the codec icon to select which codec and quality you want to use.

Blackmagic Video Assist 12G HDR codec options

Blackmagic Video Assist 3G codec options
Supported Codecs
ProRes codecs are recorded as QuickTime files. DNxHD and DNxHR files can be recorded as QuickTime or native MXF files where MXF appears in the codec name. Refer to the following table for more details regarding the codec options.
Codecs | Blackmagic Video Assist 3G Bit Depth | Blackmagic Video Assist 12G HDR Bit Depth |
|---|---|---|
ProRes 422 HQ | 10 | 10 |
ProRes 422 | 10 | 10 |
ProRes 422 LT | 10 | 10 |
ProRes Proxy | 10 | 10 |
DNxHD 220x | 8 | – |
DNxHD 145 | 8 | – |
DNxHD 45 | 8 | – |
DNxHD 220x MXF | 8 | – |
DNxHD 145 MXF | 8 | – |
DNxHD 45 MXF | 8 | – |
DNxHR HQX | – | 10 |
DNxHR SQ | – | 8 |
DNxHR LB | – | 8 |
DNxHR HQX MXF | – | 10 |
DNxHR SQ MXF | – | 8 |
DNxHR LB MXF | – | 8 |
Blackmagic RAW 3:1 | – | 12 |
Blackmagic RAW 5:1 | – | 12 |
Blackmagic RAW 8:1 | – | 12 |
Codecs | Blackmagic Video Assist 3G Bit Depth | Blackmagic Video Assist 12G HDR Bit Depth |
|---|---|---|
Blackmagic RAW 12:1 | – | 12 |
Blackmagic RAW Q0 | – | 12 |
Blackmagic RAW Q1 | – | 12 |
Blackmagic RAW Q3 | – | 12 |
Blackmagic RAW Q5 | – | 12 |
Format
Input video resolution and frame rate is displayed in the ‘format’ section of the upper toolbar. For example, 2160p29.97, 2160p25, 1080p59.94, etc.
The following video input and output formats are supported:
SDI Input and Output | |
SD Video Standards | 525i59.94 NTSC, 625i50 PAL |
HD Video Standards | 720p50, 720p59.94, 720p60 1080p23.98, 1080p24, 1080p25, 1080p29.97, 1080p30, 1080p50, 1080p59.94, 1080p60 1080PsF23.98, 1080PsF24, 1080PsF25, 1080PsF29.97, 1080PsF30 1080i50, 1080i59.94, 1080i60 |
2K Video Standards | Blackmagic Video Assist 12G HDR models: 2Kp23.98 DCI, 2Kp24 DCI, 2Kp25 DCI 2KPsF23.98 DCI, 2KPsF24 DCI, 2KPsF25 DCI |
Ultra HD Video Standards | Blackmagic Video Assist 12G HDR models: 2160p23.98, 2160p24, 2160p25, 2160p29.97, 2160p30 2160p50, 2160p59.94, 2160p60 |
4K Video Standards | Blackmagic Video Assist 12G HDR models: 4Kp23.98 DCI, 4Kp24 DCI, 4Kp25 DCI |
HDMI Input and Output | |
SD Video Standards | 525i59.94 NTSC, 625i50 PAL |
HD Video Standards | 720p50, 720p59.94, 720p60 1080p23.98, 1080p24, 1080p25, 1080p29.97, 1080p30, 1080p50, 1080p59.94, 1080p60 1080i50, 1080i59.94, 1080i60 |
Ultra HD Video Standards | Blackmagic Video Assist 12G HDR models: 2160p23.98, 2160p24, 2160p25, 2160p29.97, 2160p30 2160p50, 2160p59.94, 2160p60 |
4K Video Standards | Blackmagic Video Assist 12G HDR models: 4Kp23.98 DCI, 4Kp24 DCI, 4Kp25 DCI |
Timecode
During recording or playback, the timecode view at the top of the display will update to show you the current time of your clip. Select between timeline or clip timecode, or even SMPTE. Simply tap the timecode display to toggle between SMPTE and clip timecode.
 | SMPTE timecode mode is indicated by a ‘tc’ icon to the right. |
 | The time counter displays the timeline timecode. |
 | The timecode display will appear red while the unit is recording in both timecode and time counter modes. |
 | If your source doesn’t have a valid timecode, the timecode for each recording will begin at 00:00:00:00. |
 | External timecode input is indicated by a ‘ext’ icon to the right. |
Trigger Record
This lets you start and stop recording triggered by information received over the SDI or HDMI connection. Tap on the ‘trigger rec’ icon on the upper status bar to select your trigger record option. You can turn on trigger recording via the 2nd page of the ‘record’ tab on the dashboard menu.
None
To disable trigger recording, select ‘none’ or ‘never’.
Video start/stop
This setting will set your video assist to start and stop recording when you press the record start and stop button on your camera.
For SDI/HDMI start/stop trigger recording you will need to use a camera that can trigger the record function via HD-SDI or HDMI.
Cameras which support trigger recording may include menu options such as ‘trigger rec’,
HD-SDI remote I/F’ or ‘SDI remote start/stop trigger’.
Timecode Run
When timecode run is selected, your video assist will start recording as soon as it detects running timecode from your SDI or HDMI source. Recording will stop when the timecode has ceased. This feature is useful when connecting cameras that don’t support SDI start/stop trigger recording. You may need to set your camera’s timecode setting to ‘record run’ to make sure timecode only runs while your camera is recording.
If your camera’s timecode is set differently, for example time of day timecode, the timecode is always running and will continuously trigger the recording on your video assist.
Blackmagic Video Assist features additional timecode functions via the ‘setup’ tab of the dashboard menu.
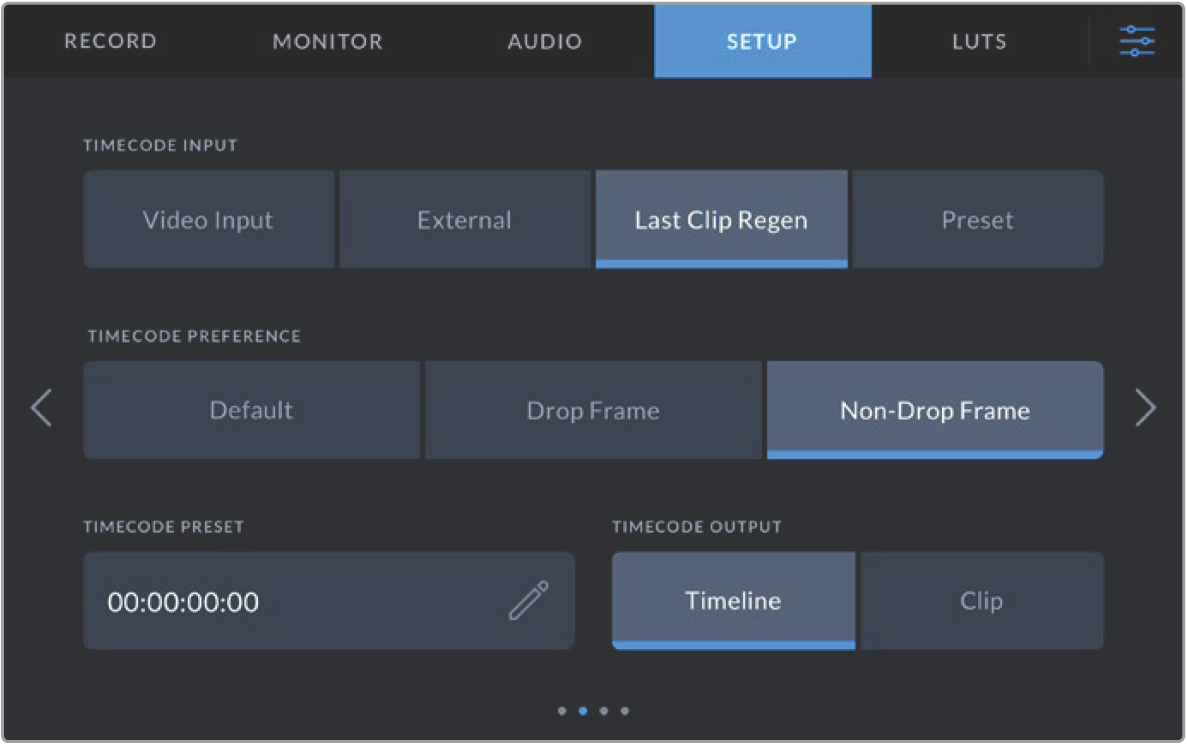
Timecode input options on 5” models
Timecode Input
There are three timecode input options available when recording.
Video Input
Selecting video input will take the embedded timecode from SDI and HDMI sources with embedded SMPTE RP 188 metadata. This will maintain sync between your SDI or HDMI source and the file recorded on your video assist.
External
To use XLR timecode input on 7” video assist models select ‘external’.
Last Clip Regen
By selecting ‘last clip regen’ for your timecode input, each file will start one frame after the last frame of the previous clip. For example, if your first clip ends on 10:28:30:10, the next clip timecode will start at 10:28:30:11.
Preset
Preset uses the timecode entered under the ‘timecode preset’ option.
Timecode Preference
For NTSC sources at frame rates of 29.97 or 59.94, you can select ‘drop frame’ or ‘non-drop frame’ recording. If you are not sure whether your video is drop frame or non-drop frame, tap on default. This will maintain the standard of the input, or default to drop frame if there is no valid timecode.
Timecode Preset
You can set your timecode manually by tapping on the pencil icon and entering the start time code via the touchscreen keypad.
Timecode Output
You can select your timecode output from two options. This also selects your timecode view in the upper toolbar.
Timeline
Tap the timeline option to output your timeline timecode.
Clip
The clip option will output the timecode of your clip.
HDR
Blackmagic Video Assist 12G HDR’s ultra bright display is perfect for HDR workflows. The wide color gamut displays 100% of the DCI-P3 color space and brightness controls let you work even outside in bright sunlight.
If you are recording or playing HDR content, ‘HDR’ will appear to the right of the timecode display. The HDR information will be tagged on the SDI and HDMI output connectors so you can connect an HDR enabled device, such as an HDR television, to view the full gamut on a larger display.
When recording .mov files in Apple ProRes or DNxHR, the HDR information will be included in the metadata of the file.
Source
Displays the selected SDI or HDMI input source. To select your source, tap on the source icon to open the source settings and select SDI or HDMI.
Battery Status
The battery status indicator displays the amount of power remaining in your batteries. Tap the battery icon to open a larger display with more precise information about your battery levels.
📘TIP When using 12V power instead of batteries, ‘AC’ will appear in place of the battery icons.
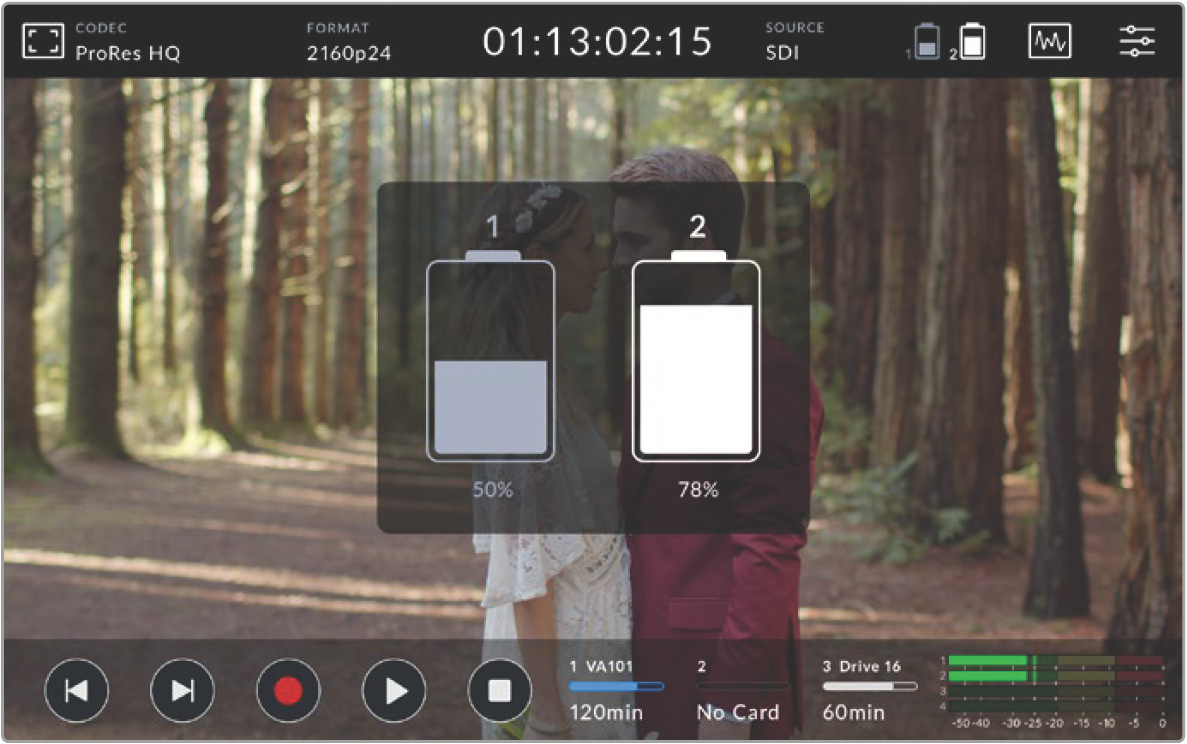
During operation, your video assist will use the battery with the lowest charge first, then swap over to the other when depleted without interruption. The battery icon will turn red once the remaining capacity is lower than 25%.
Video Scopes
Blackmagic Video Assist features a set of four real time video scopes that you can use to monitor the luminance and chroma levels of your video signal. You can choose to display a waveform, parade, vectorscope or histogram. Using these scopes you can monitor your tonal balance and check the levels of your video to avoid crushing your blacks and clipping the highlights, plus monitor any potential color cast in your clips.

The video scopes menu bar showing the scope display options
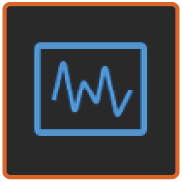
Each scope provides an accurate graphical analysis of the various characteristics of the video signal, showing you the relative strength and range of individual video components including luma, chroma, saturation, hue, and the red, green, and blue channels that together, comprise the color and contrast of your video signal.
Enabling the scopes
To access the video scopes, tap the scopes icon or the display histogram, depending on your model. From here, you can choose the scope you want, for example, waveform, parade, vectorscope or histogram. To view the video image without a scope, select ‘video’.
Tap the scopes icon to close the menu. You can now access the transport controls and view the audio meters.
Adjusting the scopes
With a scope selected, tap the scope settings icon on the left hand side of the display to open the scope brightness and opacity settings.
Scope Brightness
Adjust the brightness to make fine details in the scope graph more or less defined.
Background Opacity
Adjust the opacity to set the amount of transparency for the scope background.
Making adjustments to both settings lets you find the perfect combination so you can monitor the video and scopes at the same time.
Tapping the ‘preview icon’ displays the scopes full screen, while displaying the video image in the top right corner. This provides another option to view both scopes and the video image at the same time, but lets you study the scopes in greater detail. You can also move the preview to a different area by dragging it to a new location.
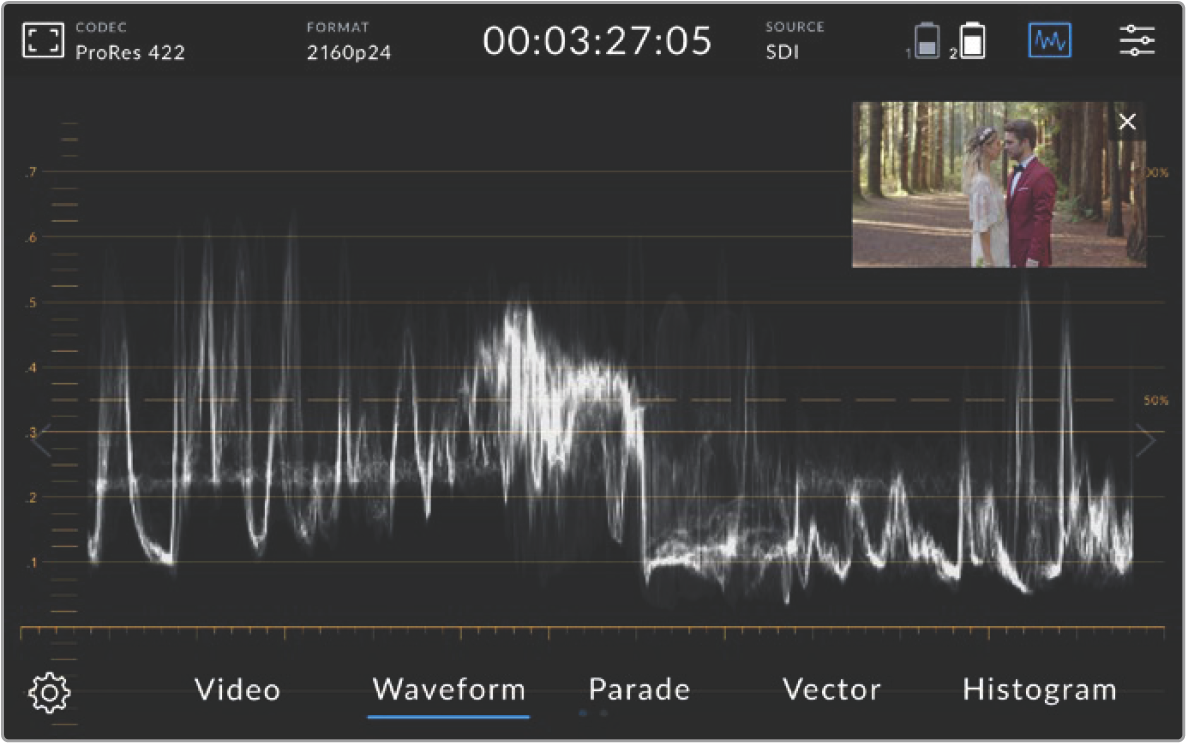
Tapping the preview icon will display the scopes full screen with the video image in the top right corner of the screen
Waveform
The waveform display provides a digitally encoded waveform similar to traditional luminance waveform monitors, which is used to monitor the luma or brightness levels of your video signal.
The bottom of the graph indicates the black level, or shadows, of the image, while the top of the graph indicates the white level, or highlights. The range between the top and bottom of the graph indicates the overall contrast ratio of the image you’re evaluating. Depending on your footage, your waveform will look different. If you are monitoring video which is high contrast, you might not see any values in the mid grays.
For perfect video levels without clipping, you will want to make sure the blacks in your waveform do not drop below 0% and the whites do not exceed 100%. If the levels exceed these boundaries, the video image will be clipping and you will see the results as lost detail in the shadows and highlights of your image.
The waveform monitor is a graphical representation of the image, showing luma values corresponding to the same horizontal position within the video image. For example, if filming an outdoor scene where the left side of your sky is overexposed, you will see the left side of the waveform graph above 100%.
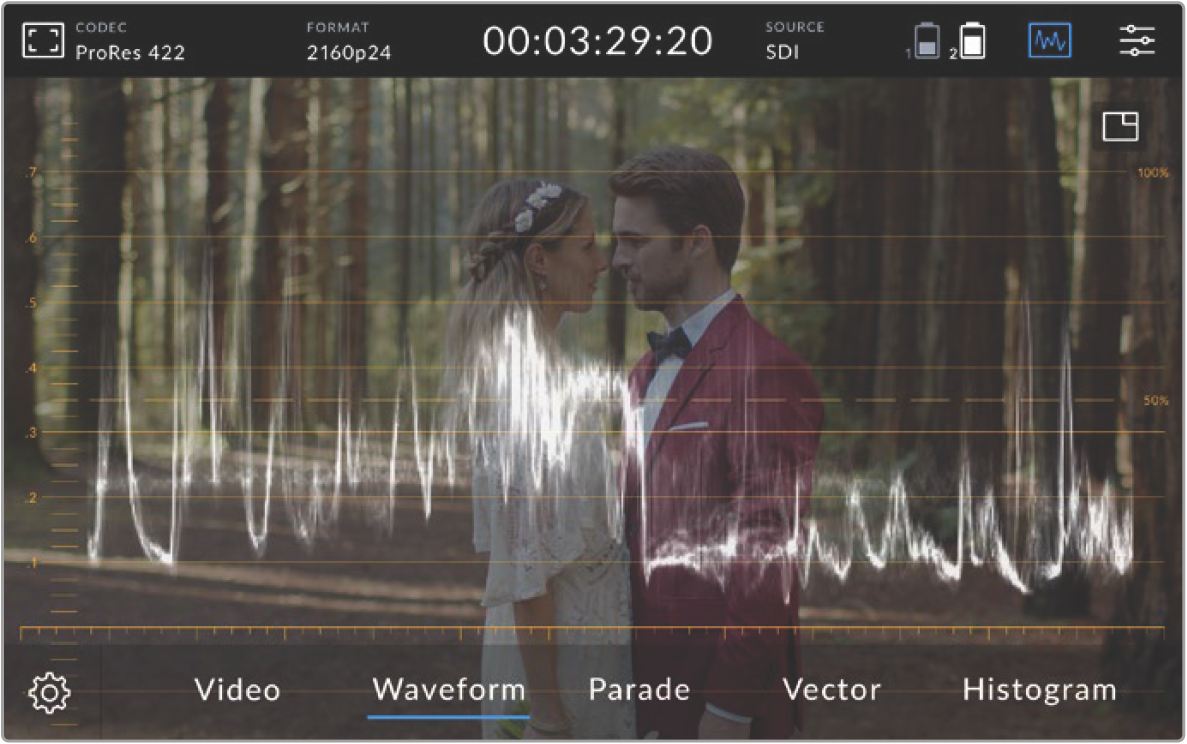
The waveform display showing luminance values
RGB Parade
The RGB parade shows separate waveforms displaying the luminance of each red, green and blue color channel. By showing a comparison of each channel, the parade scope makes it possible to monitor the levels of each channel, plus spot color casts by comparing the highlights, midtones and shadows between each channel. For example, if the shadows are higher in the blue channel, your blacks will have a shade of blue to them.
Having the ability to see how the differences between all the tonal ranges compare within each channel gives you an extremely detailed overview of color in your image. You can immediately spot white balance issues and color casts, and because the parade scope shows a waveform for each channel, you can also see if one specific color channel is clipping, which you may not see if you are looking at a single combined waveform.
The three separate RGB waveforms follow the same principles displayed in the waveform scope, with the top, middle and bottom positions representing the highlights, mid tones and shadows along the horizontal axis of the video image.

The RGB parade displays separate waveforms displaying the luminance of the red, green and blue channels
Vectorscope
The vectorscope measures the overall range of color hue and saturation within an image. Blackmagic Video Assist has a traditional vectorscope, emulating a trace drawn graph, with 100 percent color bar saturation targets positioned at the graticule markers surrounding the graph.
Heavily saturated colors in the frame stretch those parts of the graph closer to the edge, while less saturated colors remain closer to the center of the vectorscope, which represents 0 saturation. By judging how many parts of the vectorscope graph branch out at different angles, you can see how many hues there are in the image, with the specific angle of each part of the graph showing you which hues they are.
Additionally, by judging how well centered the middle of the vectorscope graph is relative to the center of the vectorscope, you can get an idea of whether there is a color imbalance in the image. For example, if the vectorscope graph is off centered, the direction in which it leans lets you know that there is a color cast or tint in your image.
While color balance can be monitored on both the RGB parade display and vectorscope display, color balance issues will often be easier to see in the vectorscope display.
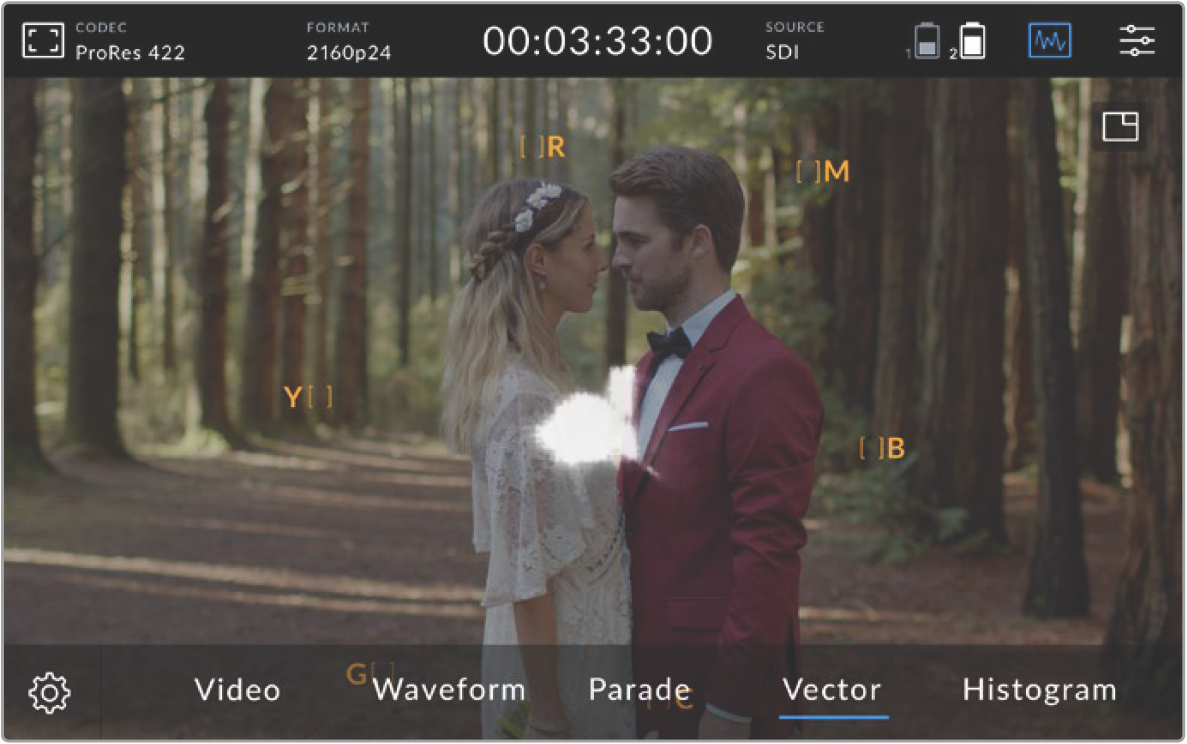
The vectorscope displays the overall range of color hue and saturation within the image
📘TIP When monitoring a video signal that contains skin tone, you will want to keep your warm color saturation along a line at approximately 10 o’clock on the vectorscope. This is known as the “fleshtone line” and is based on the color of blood beneath the skin’s surface. The fleshtone line is therefore applicable to all skin pigmentations and is the best way to ensure the skin tones look natural.
Zooming into the Vectorscope Graph
The ‘zoom’ feature on the vectorscope display lets you magnify the graph so you can get a closer look at the color information in your image. This is helpful when monitoring images that are desaturated, as they can typically appear as a small cluster of data around the center of the chart.
To zoom into the vectorscope display:
Double tap the display for 2x magnification.
Double tap again for 4x magnification.
Double tap a third time to return to standard viewing size.
Histogram
The histogram shows the distribution of the luminance or the black to white information along a horizontal scale, and lets you monitor how close the detail is to being clipped in the blacks or whites of the video. The histogram also lets you see the effects of gamma changes in the video.
The left edge of the histogram displays shadows, or blacks, and the far right displays highlights, or whites. If monitoring the image from a camera, when you close or open the lens aperture you will notice the information in the histogram moves to the left or right accordingly. You can use this to check ‘clipping’ in your image shadows and highlights, and also for a quick overview of the amount of detail visible in the tonal ranges. For example, a tall and broad range of information around the middle section of the histogram corresponds to good exposure for details in the midtones of your image.
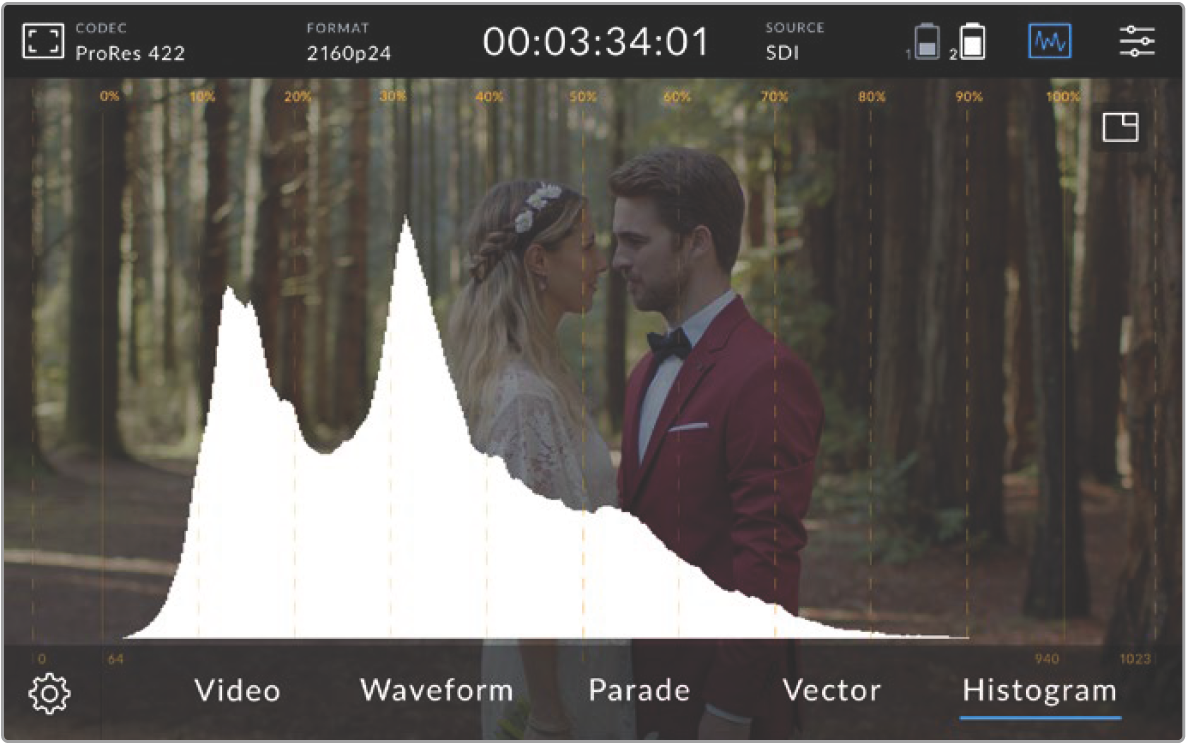
The histogram shows the distribution of the luminance, or the black to white information along a horizontal scale
Your video is likely being clipped if the information bunches to a hard edge at 0% or above 100% along the horizontal scale. Video clipping is undesirable when you are shooting, as detail in the blacks and whites must be preserved if you subsequently want to perform color correction in a controlled environment. When shooting, try to maintain your exposure so information falls off gradually at the edges of the histogram with most forming around the middle. This will give you more freedom later to adjust colors without whites and blacks appearing flat and lacking in detail.
Double Tap to Zoom
The zoom feature lets you zoom into your image so you can carefully check your focus when connected to a camera, or study fine details in your video image. The zoom feature can be used when framing a shot before and during recording and playback.
Simply double tap the screen to zoom in. The zoom window will appear in the upper left hand corner of the display. Touch and drag the screen to view different areas of the image. To return to the normal display, double tap the screen again.
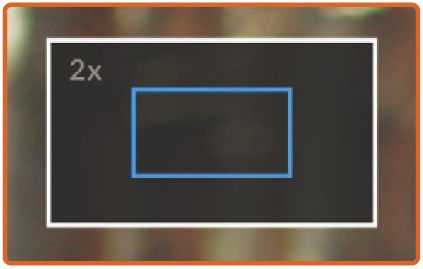
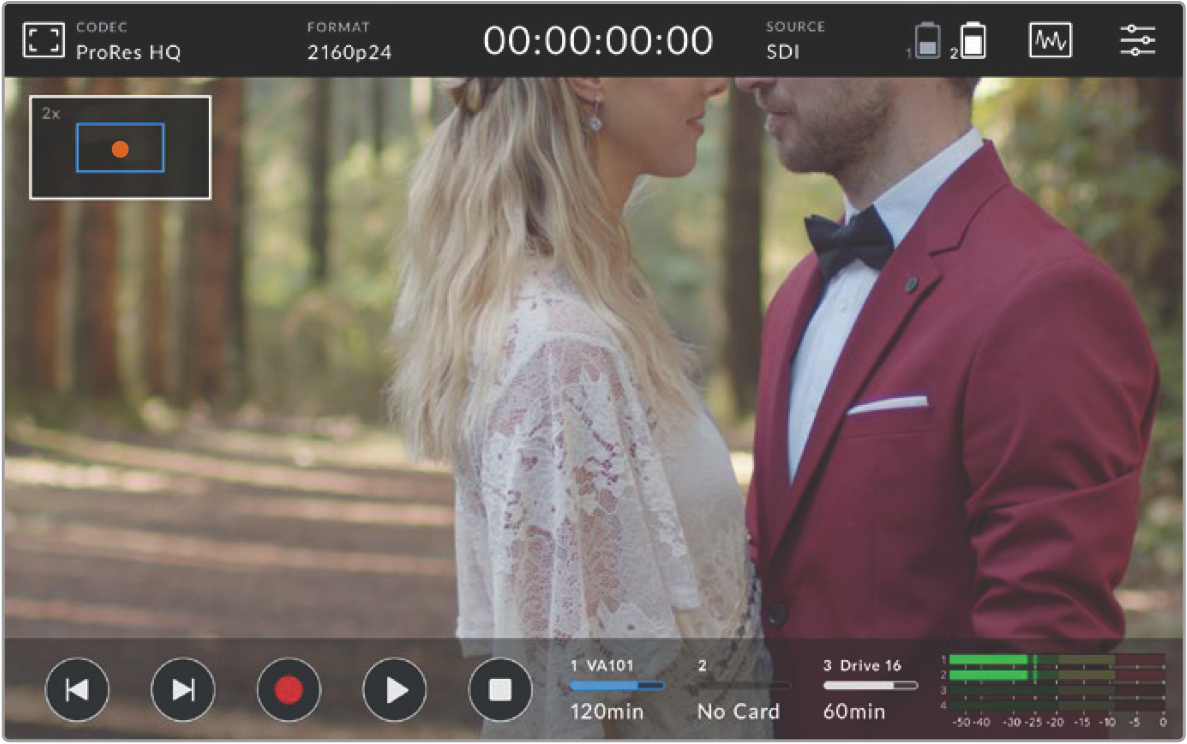
Zoom status indicator on Blackmagic Video Assist
Pinch to Zoom
You can adjust the zoom level on the LCD touchscreen with a pinch to zoom multitouch gesture. This does not affect the HDMI or SDI output.
To start zooming at x2, double tap on the touchscreen then make a pinch gesture to change the zoom level. You can drag your fingers around the touchscreen to move the area magnified. To return to the standard magnification, double tap on the touchscreen again.
Display Histogram
The left side of the on screen meters displays a histogram showing the distribution of the luminance in your video. Pure black is on the far left side of the display and pure white is on the far right of the display. When the video signal sharpens to a point at the bottom edges within these limits you’ll know your shadows and highlights are not clipping, which means details in the tonal ranges of your video are preserved.

You can toggle the display histogram on or off via the setup tab of the dashboard menu
Storage Indicators
Displays the status of the storage media. Blackmagic Video Assist supports up to 2 SD card slots. 12G models also include an external drive.
To select a card to record to:
Tap the ‘card’ status icon to open the storage settings.
In the storage settings select the card you wish to record to.
Press ‘exit’ or the arrow to leave the storage settings page.
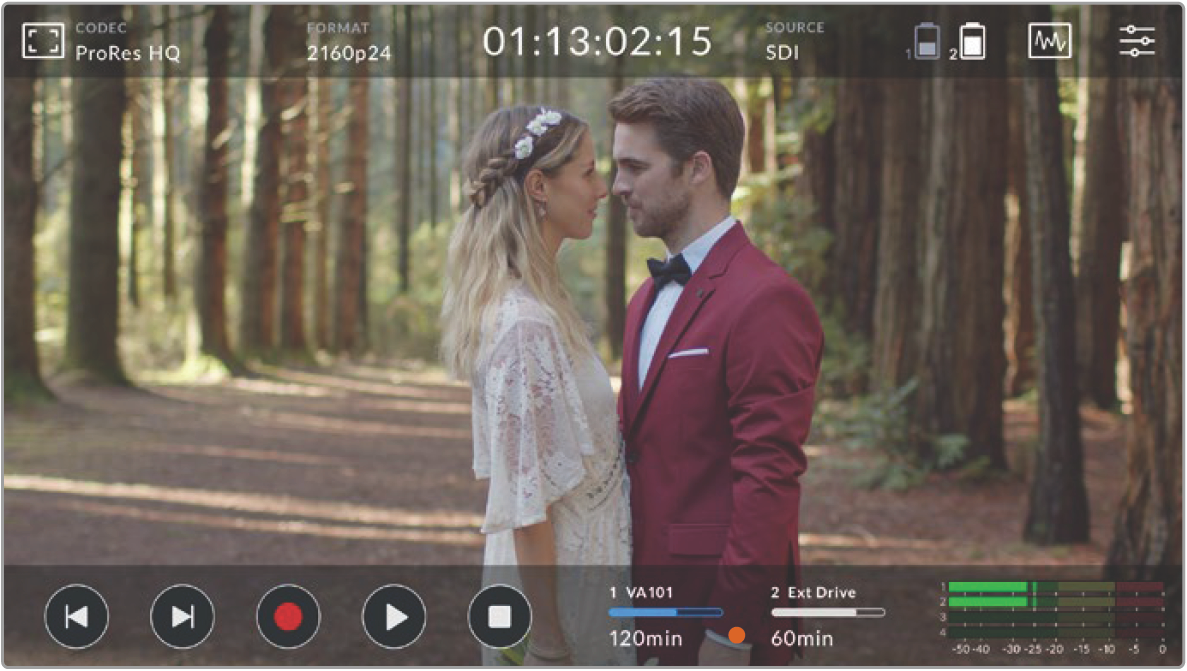
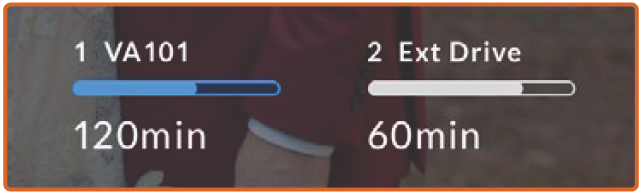 Storage indicator icons on Blackmagic Video Assist 5” 12G HDR display the status of the SD card slot and external drive
Storage indicator icons on Blackmagic Video Assist 5” 12G HDR display the status of the SD card slot and external drive
Blackmagic Video Assist 12G HDR features a USB-C connection so you can connect a single drive or a Blackmagic MultiDock 10G with up to 4 SSD’s.
To select your active drive on Blackmagic Video Assist 12G HDR:
Tap the ‘drive’ icon to open the storage settings.
Tap on ‘drive list’.
Tap the drive you want to select, it will highlight blue. Tap ‘use drive’. The active drive is identified by the blue vertical line to the left of the drive icon.
Tap ‘exit’ to return to the previous storage settings screen.
Tap ‘exit’ again to leave the storage settings screen.
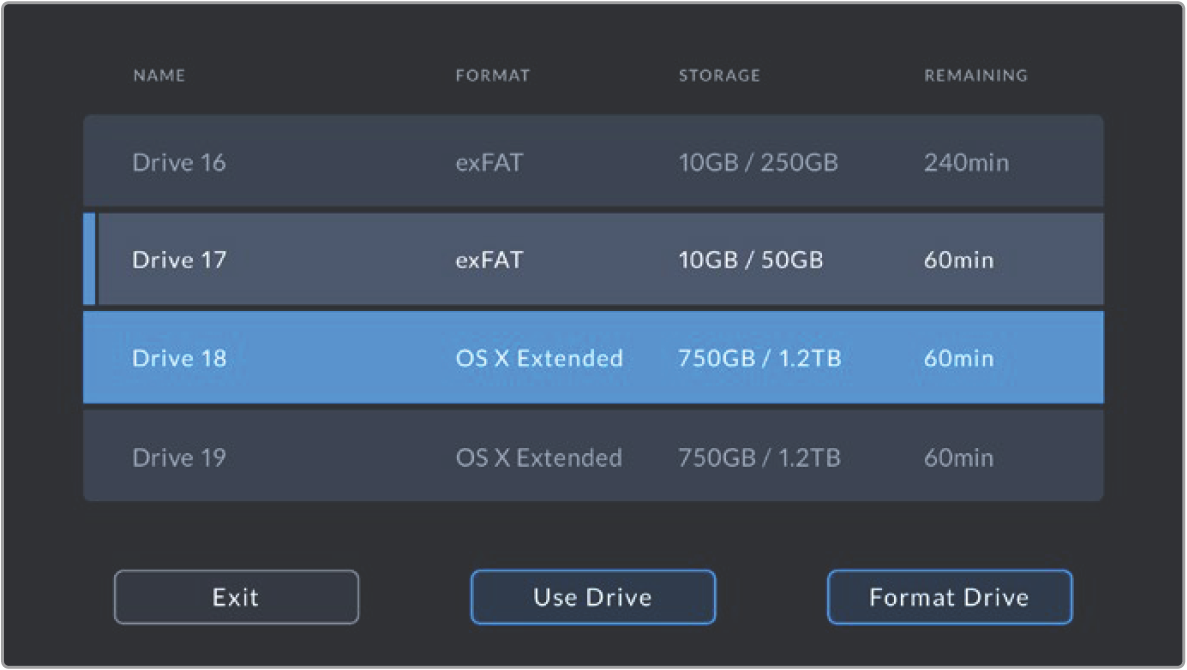
Drive list view on 12G video assist models
It’s worth noting that the ‘use drive’ button will be disabled when the selected drive is already active, or there is only one drive available.
You can also format your storage via the storage settings menu. Refer to the ‘formatting storage media using your video assist’ section later in this manual for more information.
Storage indicator icons slightly vary between video assist models, and can display the number, name, progress bar and status of the media slots, or just the number and status.
Number
The number indicates the storage slot. For example, Blackmagic Video Assist 12G HDR slot ‘1’ and ‘2’ are the two SD card slots and slot ‘3’ is for the external drive. Slot ‘2’ on the 5” 12G video assist is for any external drive connected via USB-C. You can add the media name in the formatting process.
Name
The name of your storage will display to the right of the slot number so you can make sure you are recording to the right card or drive at all times.
Progress Bar
The bar icon will be either blue, white or red depending on its current status. The intensity of the color will also display the used space on the card.
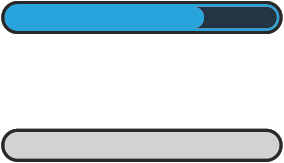
A blue bar indicates the active drive. If you press play, playback will start from this card or drive. If you want to record video, it will be to this card or drive.
A white bar indicates there is an SD card or external drive connected, but not active. A solid white icon indicates the drive is full.
 The bar will be red during recording.
The bar will be red during recording.
Status
Media status will show either the capacity remaining on the media or the slot status.
Capacity remaining
When your SD card or drive has space remaining, the duration available will be displayed in hours:minutes:seconds based on the current source format and your chosen codec and quality settings. If there is less than an hour left, it will display minutes:seconds remaining only. When recording, the duration will change to red when there is less than 5 minutes available. Once there is less than 3 minutes of space, the duration will flash from red to white. If your video assist is not connected to a source, the display will show the remaining space on the SD Card or external drive.
Slot status
‘No card’ or ‘no drive’ will display if there is no media connected to that drive slot. Once an SD card or active external drive is full, the icon will display ‘card full’ or ‘drive full’ so you know it’s time to swap out the storage media. If you have another SD card inserted, the recording will automatically spill over and start recording onto it. If you have an external drive connected, the recording will spill over to the active drive once the second SD card is full.
Audio
Audio Meters
The audio meters in the lower toolbar display up to four audio channels. These can be set to either PPM or VU meters via the setup tab in the dashboard menu. You can also change which channels will appear in the lower two meters. This is available in the ‘monitor channels’ setting in the audio tab of the dashboard menu. When other channels are selected, the channel number will change in the on screen audio meters.
Speaker and Headphone Level
To adjust the volume for the built in speaker or headphones on your video assist, swipe the LCD up or down to reveal the lower toolbar, then tap the audio meters to open the audio level settings. Simply drag the volume slider to increase or decrease the volume for the speaker or headphone.
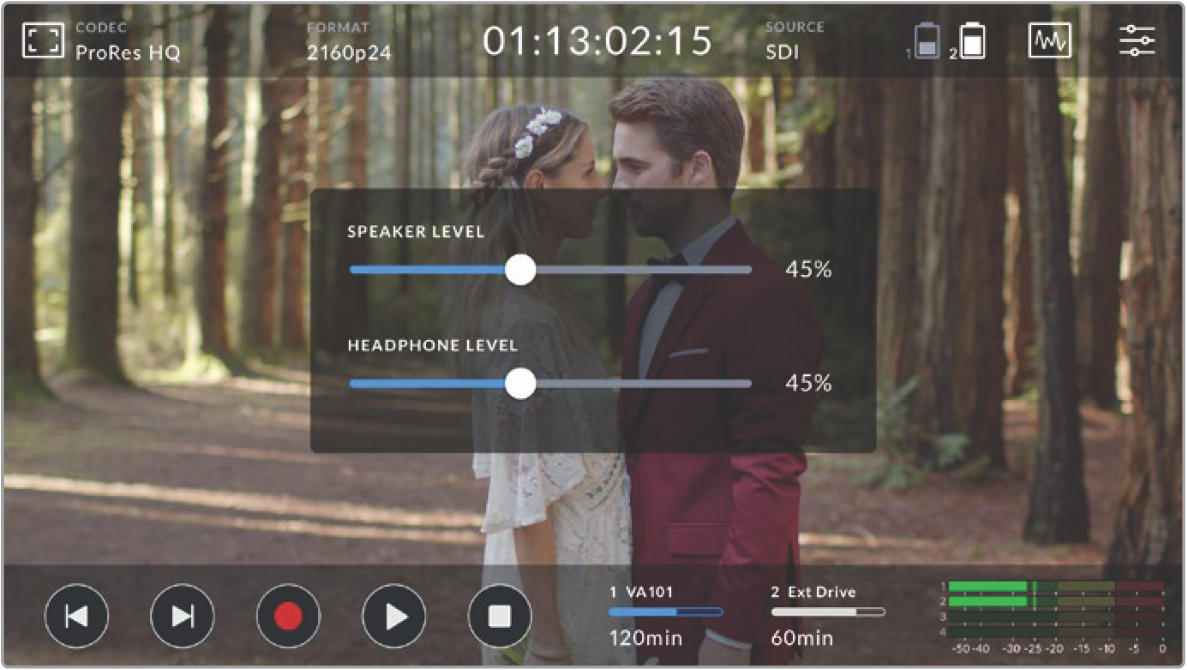
On 5” video assist models speaker and headphone levels can be adjusted
📘TIP To avoid potential feedback when a microphone is connected, the speaker is enabled during playback, but is disabled while your video assist is recording or monitoring the video input.
In addition to speaker and headphone levels, on 7” video assist models you can also adjust the XLR input levels.
To record optimum audio without clipping, adjust the sliders on each input. Ideally your peak audio levels should fall in the yellow zone. If your peaks enter into the red zone, your audio is in danger of clipping.
To adjust your analog audio levels on 7” video assist models, simply tap the audio meter and then drag the sliders for each channel left or right. You can also adjust your analog audio levels and other audio controls via the ‘audio’ tab in the dashboard menu.
The 7” video assist models are also powerful audio recorders. Each XLR input has independent settings including:
Recorded Audio Channels
Blackmagic Video Assist can record up to 16 channels of audio at a time. Select how many channels of audio to record from 2 to 16 channels. On some models you can find this setting via the record tab in the dashboard menu.

On 7” video assist models XLR audio levels can also be adjusted
Record XLR Inputs To
When you are recording more than two audio channels you can assign which channels will record your XLR inputs. For example, when recording 8 channels of audio, you can record your XLR inputs to channels 7-8 by tapping the arrows. If you are not using XLR audio, simply select the none option.
Audio meters display up to 16 channels of audio. The channels will be enabled or disabled based on how many recorded audio channels are selected.
XLR Line or Mic
When connecting professional audio equipment other than microphones to the analog XLR inputs, make sure you set the recording level to ‘XLR line’. Most professional audio equipment outputs ‘line’ level audio which is a stronger signal compared to ‘mic’ level. Alternatively, when connecting microphones to the XLR inputs, set the respective input to ‘XLR mic’ level. This is because microphones typically output a signal that is slightly weaker in strength compared to equipment with line level output, so the signal is boosted slightly by your 7” video assist to optimize the recording level. To bypass the XLR analog inputs and maintain the embedded SDI or HDMI channels 1 and 2 from your source video, on 12G video assist models you can set to record your xlr inputs to none. On 3G video assist models, select video.
📘NOTE Your video assist remembers your settings even after power cycling. Make sure you reset your audio settings when changing your connections.
Pad XLR
If you are shooting in a noisy environment or near unpredictably loud sounds, you can set the XLR padding feature to ‘on’. This will drop your audio levels down by a small amount and give you slightly more range in levels which may help you prevent clipping. If you are shooting in normal audio conditions, set this feature to ‘off’.
Phantom Power
When connecting microphones that are not self powered, you can power them using phantom power via the XLR connector. Simply turn the setting to ‘on’.
📘NOTE Make sure you have phantom power turned ‘OFF’ when using microphones that are battery powered as some battery powered microphones can be damaged when phantom power is supplied.
Menu Settings
Your video assist also features additional settings available via the tabbed menus.
Record
If Card Drops Frame
Sometimes you may encounter dropped frames when using slower media, such as UHS-I SD cards, to record higher rate formats. Depending on your workflow, you may want recording to stop when dropped frames are encountered. You can do this by selecting ‘stop recording’. If you want to continue recording but be alerted if your storage drops a frame, select ‘alert’. An exclamation mark will appear in the lower right hand corner of the display.
Apply LUT in File
If you are shooting with the Blackmagic RAW codec and applying a LUT on Video Assist 12G HDR, the selected LUT will be embedded into the Blackmagic RAW file you are recording. This means that the LUT will be saved in the header of the file and can easily be applied to the clip in post production without needing to handle a separate file. When the ‘apply LUT in file’ switch is set to ‘on’ in the record menu, this clip will open in Blackmagic RAW Player and DaVinci Resolve with the chosen LUT already applied to it. The LUT can then be easily toggled ‘on’ or ‘off’ but will always travel with the Blackmagic RAW file as it is written into the clip itself.
DaVinci Resolve also has an ‘Apply LUT’ switch in the RAW settings palette for enabling or disabling the 3D LUT in the Blackmagic RAW file. The ‘Apply LUT’ setting in DaVinci Resolve is the same setting as in the camera. This means that when shooting you can direct the colorist to use the LUT by setting it in the camera, but they can switch it off easily in DaVinci Resolve by setting ‘Apply LUT’ to ‘off’.
Monitor
Display 3D LUT
Tap the settings toggle switch to turn your selected display 3D LUT on or off. The display 3D LUT option will be disabled when no display LUT is selected. For information on how to load a LUT, see the ‘LUTs’ tab in the dashboard menu later in this manual.
Blue Only
Your video assist features a ‘blue only’ mode that displays only the blue channel, represented as a black and white image. If there is noise in a digital video signal, it is most visible within the blue channel, so you can easily check for noise by using this feature. The black and white image can also be used for assistance when checking camera focus. To enable ‘blue only’ mode, select ‘on’.
LCD Screen Rotation
If you want to disable the automatic display rotation, simply set this setting to ‘none’. Now the display will stay locked to the current position even if you turn it upside down. You can also set the display to flip 180º. This will keep it locked to that position and is helpful when the unit is mounted to a camera rig in an upside down position. To enable the automatic screen rotation, select ‘auto’.
Anamorphic De-squeeze
Blackmagic Video Assist features an ‘anamorphic de-squeeze’ setting. This allows you to correctly display horizontally ‘squeezed’ images from a camera using an anamorphic lens. The de-squeeze amount required to correct your image will vary, as each anamorphic lens has a different squeeze factor. You can select the de-squeeze amount of ‘1.33x’, ‘1.5x’, ‘1.66x’, ‘2x’ to correspond with the level of squeeze on different anamorphic lenses. Select ‘off’ to disable the setting.
Setup
The following options are included in the setup tab of the dashboard menu.
Video Assist/Device Name
You can change the name of your video assist by clicking on the pencil icon to the right of the name. This makes it easier to identify in situations where there may be more than one video assist in use.
Date and Time
When these settings are maintained and accurate, useful information is recorded in your clip files to inform you of the date and time each clip was recorded.
To adjust the date and time settings:
Tap the ‘pen’ icon to edit the settings.
Tap the day, month, year or time edit arrows to change a setting.
Tap ‘save’ to confirm the change.
Language
Blackmagic Video Assist supports many languages including English, Chinese, Japanese, Korean, Spanish, German, French, Russian, Italian, Portuguese and Turkish.
To select your language:
Tap on the ‘language’ and select your language from the list.
Select ‘update’ to return to the setup menu.
Software Version
Displays the current software version.
Tally Light LED
A tally light on the top that illuminates red when your video assist is recording. This is a particularly useful feature when recording with a DSLR that does not provide an option to display a tally light during recording. Toggle the option to turn tally on or off.
LED Brightness
To set the brightness of the tally light LED, tap ‘low,’ ‘medium,’ or ‘high.’

Audio Meters
Blackmagic Video Assist features two different audio meter display types.
VU
The VU meter, or ‘volume units’ meter, averages out short peaks and troughs in your audio signal. If you are using VU metering, adjust the input levels on the video assist so that the meter peaks at the 0db indicator on the audio meter. This maximizes the signal to noise ratio and ensures your audio is at the highest quality. If your audio peaks beyond the 0dB indicator there is a high risk of sound distortion.
PPM
PPM meters, or ‘peak program meters’ displays a ‘peak hold’ feature that momentarily holds the signal peaks and a slow fall back so you can easily see where your audio is peaking.
Both VU and PPM meters are available at reference levels of -18dB or -20dB so you can monitor your audio to suit different international broadcasting standards. To adjust your input levels via the touchscreen, tap on the audio meter in the bottom right corner.
Filename Prefix
Edit the filename of your recorded files by tapping the ‘edit’ pencil icon. A touchscreen keyboard will appear letting you type in a new name.
Timestamp File Suffix
The timestamp added to the filename is turned off by default. If you would like the date and time recorded in your filename, toggle the ‘timestamp file suffix’ option to on.
Display Histogram
The histogram display on the lower toolbar will be off by default. If you want to turn the histogram display on, toggle the ‘display histogram’ switch to on.
3G-SDI Output
Some broadcast equipment can only receive level A or level B 3G-SDI video. To maintain compatibility, tap either ‘level A’ or ‘level B’.
Default Standard
Sometimes Video Assist does not know what video standard you want to use. This setting will let the Video Assist know the video standard you want to use most of the time. A good example is if you have turned on a Video Assist, it has no video input connected and you insert a disk with files on it with 2 different video standards. Which video standard should the Video Assist play? The default video standard will give it an indication which video standard you prefer and it will switch to that format and play those files.
The default video standard is also useful when you first turn on a Video Assist, and it has no video input and no media disk inserted. In this case, the Video Assist does not know which video standard to use for the monitoring output. The default video standard will guide it on what to do.
However, the default video standard is only a guide. It won’t override anything. So if you had a media disk with only 1 type of video file on it and you press play, the Video Assist will switch to that video standard and play. It will ignore the default video standard because it’s obvious you just want to play the files on the disk.
It’s a similar situation with recording. If you press record, the Video Assist will just record whatever video standard is connected to the video input. Plus, once you have done the recording, the Video Assist will playback the same video standard files on the disk, even if there are other files on the disk that match the default video standard. It’s assumed you want to playback the same video standard as you just recorded. If you unplug the media disk and plug it back in again, only then will the default video standard be used to choose which type of files to play back.
The default video standard is only a guide to help the Video Assist make decisions about what to do when it’s not sure. It’s not an override that forces the deck to behave in any specific way.
HDR Format Override
Video Assist 12G HDR models will automatically detect embedded HDR metadata in a 4K video signal or file and display it via the LCD display and HDMI and SDI outputs. If the signal or file is tagged incorrectly, or your display is not HDR compatible, you can override the HDR format for playback and record independently.
To adjust the setting for playback to an SDR option, such as Rec.2020 SDR, tap the arrows to the left and right beneath ‘playback HDR format override’. To adjust your record setting, do the same for ‘record HDR format override’.
The available HDR playback and record settings are:
Auto
Auto is the default setting that will let Video Assist 12G HDR models automatically select the output format that conforms to the clip’s HDR metadata.
Rec.709
For high definition video using standard dynamic range.
Rec.2020 SDR
This setting is used for Ultra HD video using standard dynamic range.
HLG
HLG stands for ‘hybrid log gamma’. This format allows HDR video to be played back on HDR capable TVs and monitors, including those that support up to Rec.2020 SDR.
The following settings support the Rec.2020 color gamut, plus PQ, or perceptual quantizer published as SMPTE ST2084. PQ is the function of wide gamut HDR that allows for the display of brighter images. Luminance values in candelas per meter squared, for example 1000 cd/m indicate the maximum luminance per square meter supported by the corresponding format.
300 cd/m luminance.
500 cd/m luminance.
800 cd/m luminance.
1000 cd/m luminance.
2000 cd/m luminance.
4000 cd/m luminance.
Factory Reset
To reset the video assist to its default factory settings, tap the ‘reset’ button. After you approve this action on the confirmation page, your video assist erases any stored LUTs and presets, plus resets all settings.
LCD White Balance Calibration
To perform LCD white balance calibration, adjust the ‘LCD temperature’ and ‘LCD tint’ controls so that the two reference patches look neutral. After you change the settings, you can use the ‘reset’ button to return the controls to the factory calibration. The ‘restore’ button brings back your new settings, which helps you compare the appearance before and after calibration. When the LCD shows an accurate white balance, save your settings.
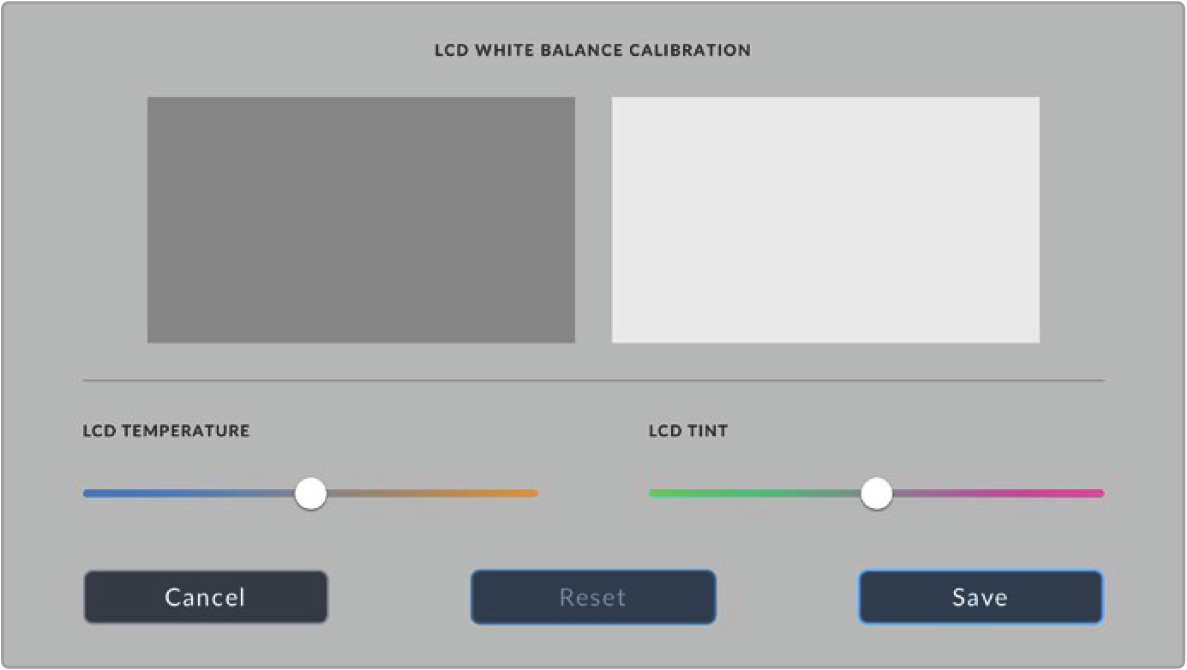
LUTs
Your video assist can display the input video with 3D LUTs applied to the image. A 3D LUT is only used on the display and not actually recorded into the video itself, so you don’t need to worry that your recorded image will have the look permanently applied. However, if you want to apply the same LUT to your image in DaVinci Resolve, you can simply import the exact same LUT .cube file used in your video assist into DaVinci Resolve and apply it to your grade.
This gives you powerful options such as matching a look in post that you monitored on set, or conforming to a specific color profile. Refer to the DaVinci Resolve instruction manual for more information on how to use 3D LUTs in your color correction, including exporting LUTs as .cube files so you can import them into your video assist.
To import a 3D LUT:
Click on the LUTs menu tab.
Tap the double arrow icon at the bottom of the LUT display.
From the ‘manage lut’ option, select ‘import LUT’.
Select the location of your LUT and tap the ‘import’ icon.
Select the LUT you wish to import from the list and tap on ‘import’. A progress screen will let you know the LUT is importing. Once done, the LUT will appear in the list.
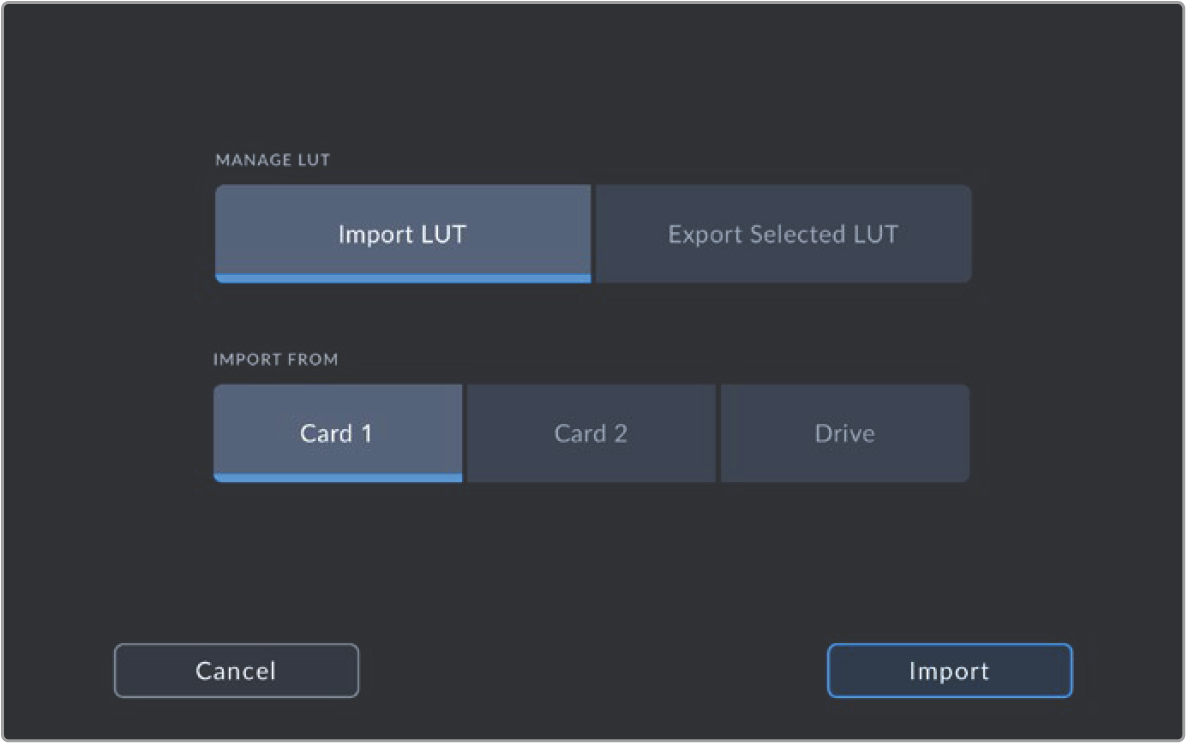
To select your display LUT:
Tap the ‘LUTS’ tab on your video assist dashboard menu.
Select the LUT you wish to use by tapping on it to highlight it blue.
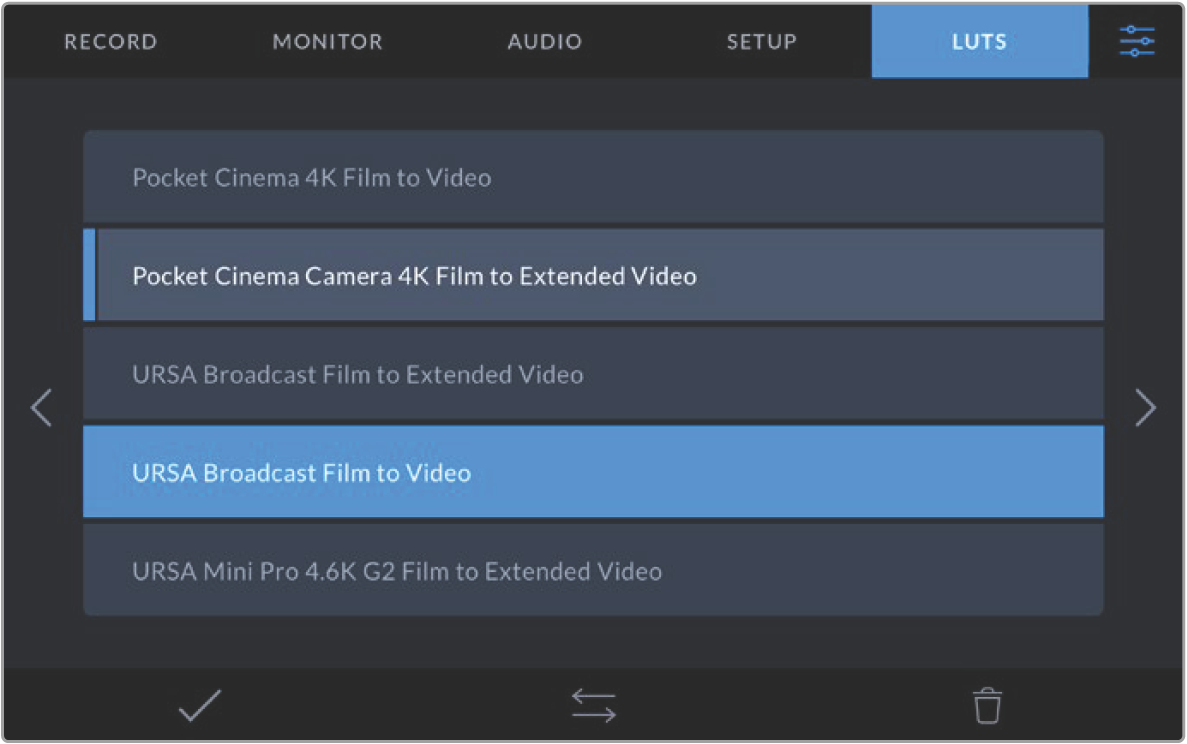
Tap the tick icon to select the LUT. A blue vertical line will appear on the left of the LUT icon to indicate it is selected.
Up Next
Was this information helpful?