Blackmagic SmartView SmartScope User Manual Using SmartView 4K

Introducing Blackmagic SmartView 4K
SmartView 4K is a 6 rack unit Ultra HD 12G-SDI broadcast monitor for displaying SD, HD and native viewing of up to 2160p60 Ultra HD video. With a bright display and a wide viewing angle, SmartView 4K provides a vibrant, crystal clear picture for accurate focus and color monitoring, and supports virtually every video format.
Designed for studio and outside broadcast environments, SmartView 4K is incredibly easy to use. Featuring side mounted connectors and VESA support, you can fit the unit into tight spaces, or mounted on a wall or articulated arm. SmartView 4K can be operated using the built in control panel, or remotely via Ethernet if you don’t have access to the front panel.
Two multi rate 12G-SDI inputs let you select between two SDI sources, plus a SMPTE compatible SFP module socket so you can add an optical fiber SDI module and connect your video via optical fiber! A 12G-SDI output is provided so you can feed your video to other equipment, plus two Ethernet connectors for networking, remote control and loop output for daisy chaining to other monitors. Other connectors include a tally input for live production, and a USB port for internal software updates.
You can even load industry standard 3D LUTs with .cube extension or DaVinci Resolve generated LUTs using the Blackmagic SmartView setup software! With 3D LUTs you can connect your SmartView 4K directly to your camera and view your clips as close to the final grade as possible. Two levels of focus peaking let you make sure your shots are in perfect focus, and with support for AC and DC power you have the option to plug SmartView 4K into mains power, or an external battery for portability on set.
SmartView 4K is the perfect monitoring solution for portable and studio broadcast production displaying video in SD, HD, and Ultra HD in its native 3840x2160 pixel resolution.

📘NOTE If connecting external power via the DC power input, ensure your external power output is capable of supplying 24 watts at 12 volts.
Control Panel Buttons
The control panel features a row of buttons so you can quickly adjust settings on your SmartView 4K.
Input
Pressing this button cycles through the video signals connected to SmartView 4K’s two 12G-SDI inputs and optional optical fiber SFP module input. If there is no video connected to an input, SmartView 4K will display black for that input. When switching between inputs, information about your connected input format will be momentarily displayed on the top left corner of your monitor.
Disp
The ‘disp’ button is used to adjust the brightness setting on your SmartView 4K’s LCD. Adjust brightness by pressing the up and down arrow buttons. Press the ‘disp’ button again to close the setting.
H/V Delay
Pressing the ‘H/V delay’ button lets you quickly confirm the presence of ancillary data embedded in your SDI video signal. For example, press the H/V delay button once to view the horizontal ancillary data. Press the H/V delay button again to view the vertical ancillary data, commonly used for data such as closed captions.
Blue Only
If the4re is noise in a digital video signal, it is prominently within the blue channel. You can easily check for noise in your blue channel by pressing the ‘blue only’ button. This displays only the blue channel represented as a black and white image. This black and white image can also be used for assistance when checking camera focus.
Zoom
A method of achieving crisp camera focus is to use the ‘zoom’ button. Press once to zoom into the image. Now you can see clearly if an object is in focus. Press zoom again to return to normal viewing size.
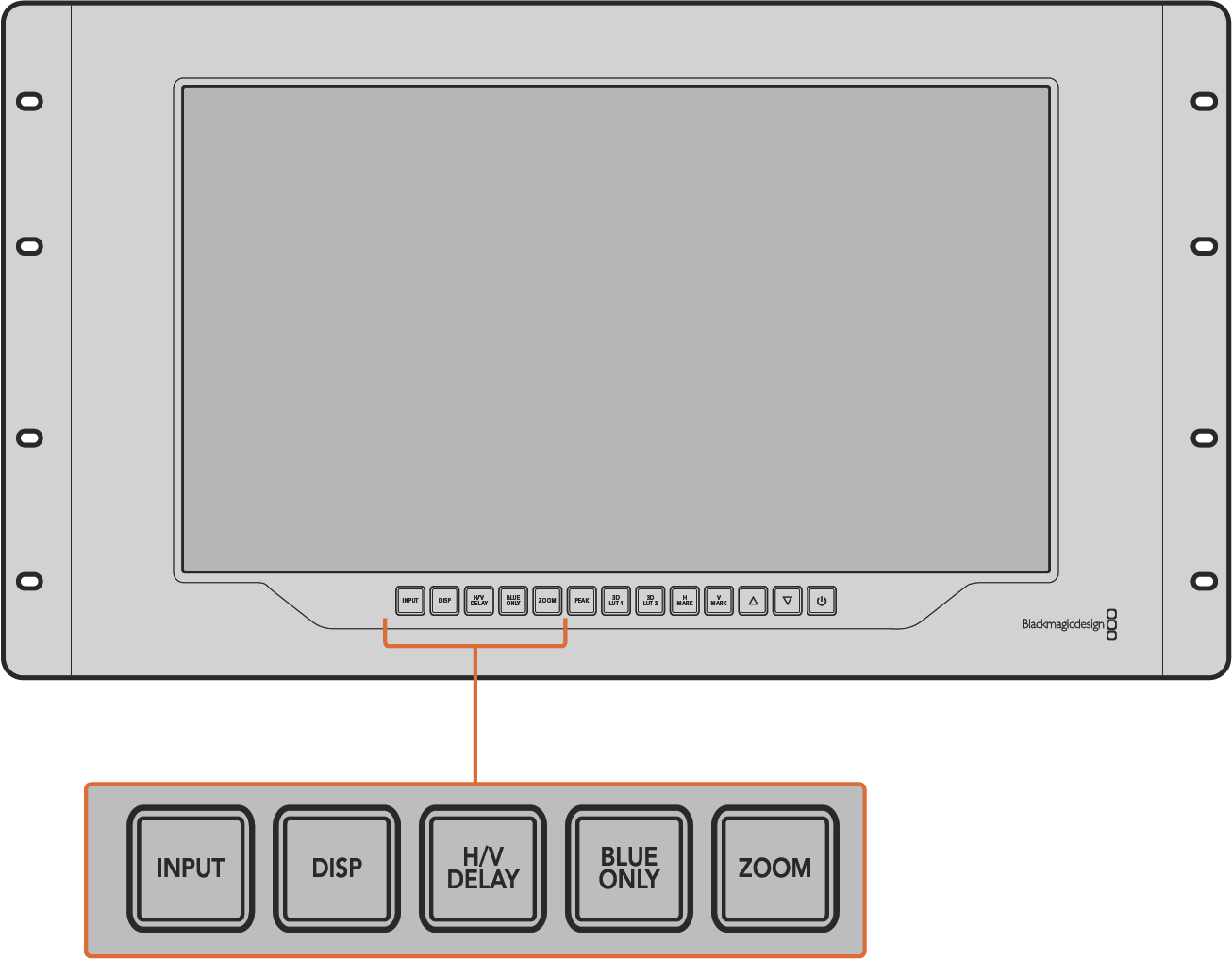
Peak
Camera focus can easily be checked by pressing the ‘peak’ button to enable focus peaking. This displays a bright green edge around the sharpest points in your image. There are two levels of peaking strengths which you can cycle through with subsequent pressing of the peak button. When the green edges are at their strongest, you can be sure your camera is in focus.
3D LUT 1 and 3D LUT 2
The LUT buttons let you view your image using custom 3D LUTs generated in Blackmagic DaVinci Resolve, or industry standard .cube LUTs. Press a LUT button once to enable the LUT. Press again to disable the LUT. Refer to the ‘loading 3D LUTs using Blackmagic SmartView setup’ section for more information on using 3D LUTs with SmartView 4K.
H Mark and V Mark
You can view and edit frame markers using the ‘H Mark’ and ‘V Mark’ buttons. Frame markers help you compose shots or keep important information or graphics within the safe area of the screen. Different televisions display slightly more or less of the edges of a video signal, so it’s handy to view a safe area. A safe area is the section of the screen that will always be visible no matter what television or monitor is being used to view it.
To view horizontal and vertical frame markers, press the H Mark and V Mark buttons respectively. To edit the markers, press each respective button again to highlight each guide. This allows you to edit the markers’ positions using the up and down arrow buttons. Subsequent presses of each button will confirm your new positions. Another press turns the markers off.
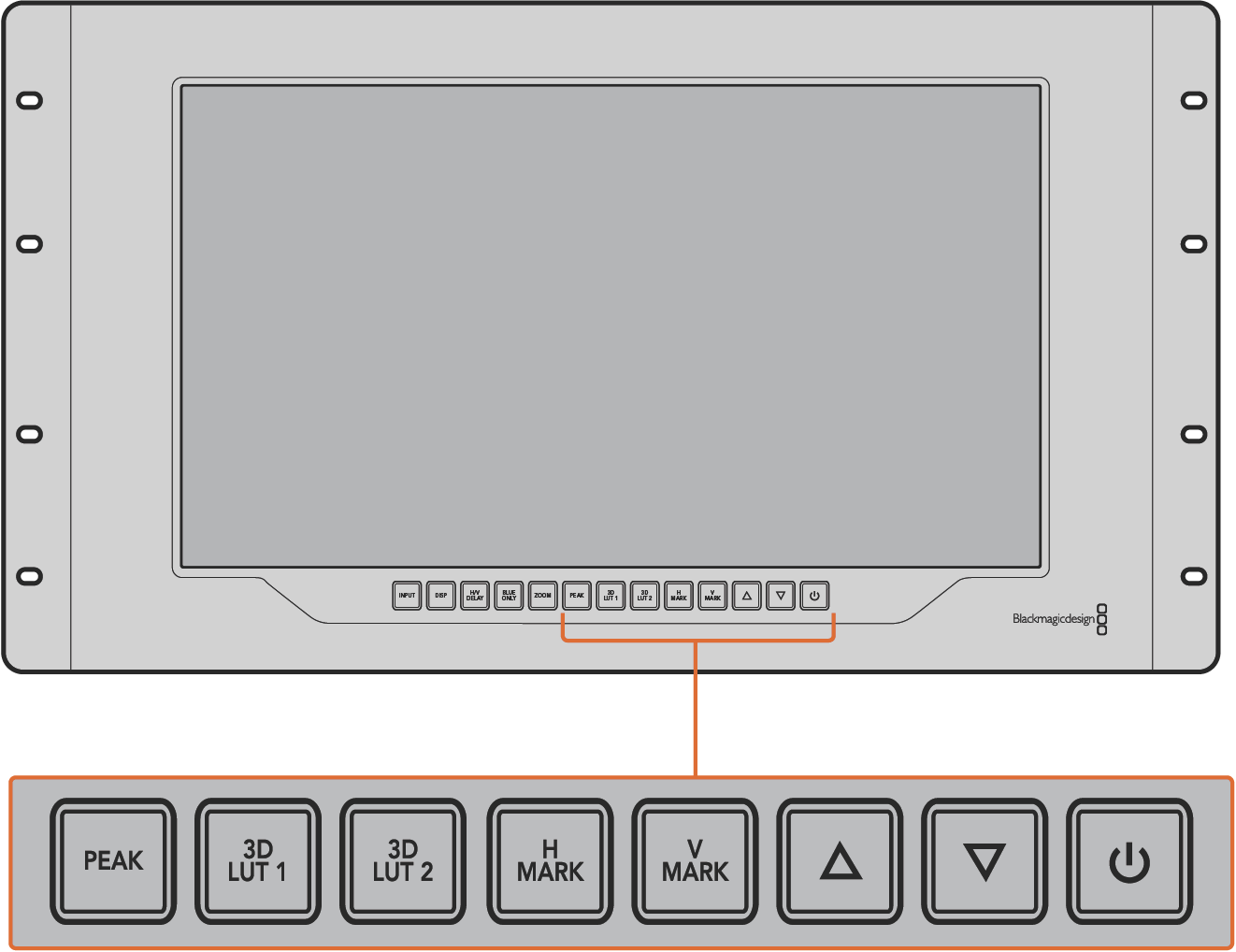
Up and Down Arrow Buttons
Use the up and down arrow buttons when editing a setting, for example adjusting the display brightness or editing frame marker positions.
Power
Press the power button once to turn your SmartView 4K on. Press again to turn off.
Loading 3D LUTs using Blackmagic SmartView Setup
SmartView 4K lets you monitor your video using 3D LUTs. This gives you the option to calibrate your SmartView 4K using professional calibration LUTs, or to view your video as close to your final grade as possible. You can also use 3D LUTs to experiment with different looks. LUTs are loaded into SmartView 4K using Blackmagic SmartView setup, and because SmartView 4K supports industry standard LUT files with a .cube file extension, you can even load custom LUTs generated with Blackmagic DaVinci Resolve. Refer to the DaVinci Resolve manual for more information about generating LUT files.
To load a 3D LUT into 3D LUT 1:
Launch Blackmagic SmartView setup.
Press the ‘load LUT 1’ load button. A window will open asking you for the location of the LUT file you want to load. Select the desired .cube LUT file, then press the ‘open’ button.
To view the LUT you just loaded, press the 3D LUT 1 button on the SmartView 4K control panel. Press the button again to turn the LUT off.
Follow the same procedure to load a LUT file into 3D LUT 2.
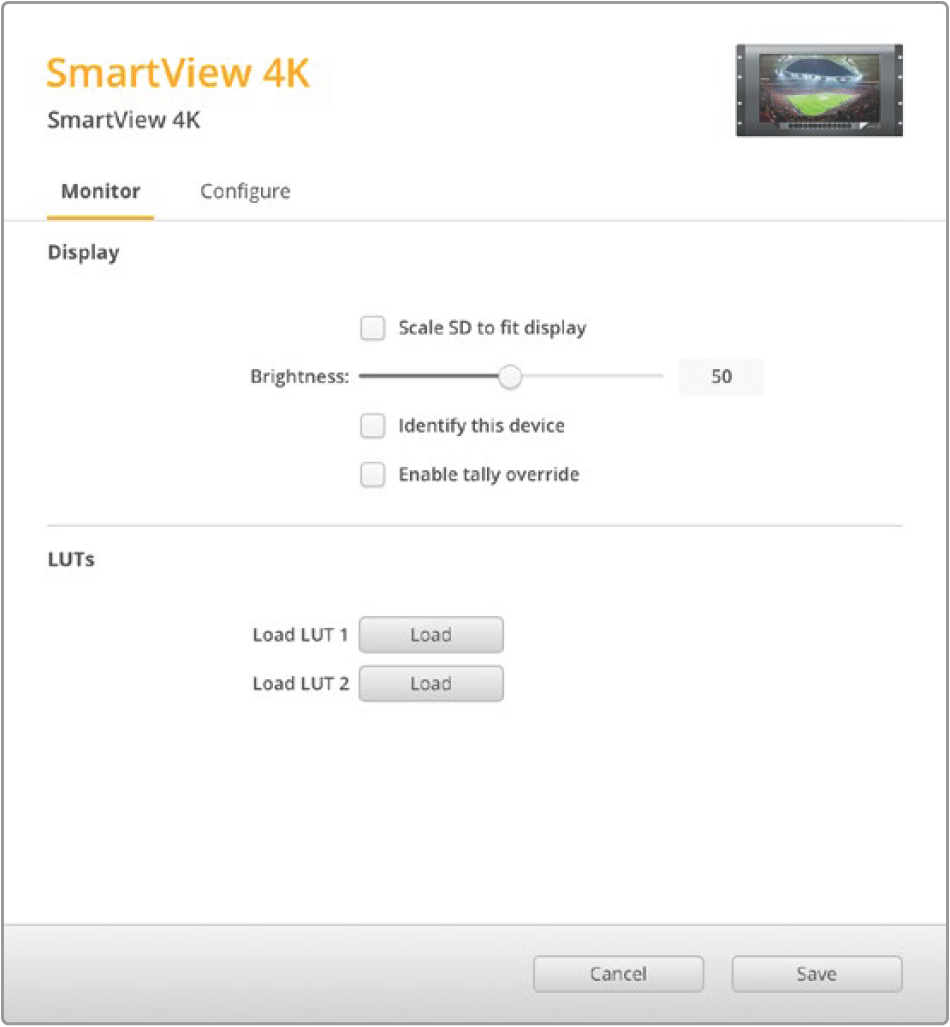
Use Blackmagic SmartView Setup to load 3D LUTs on your SmartView 4K
Was this information helpful?