Blackmagic SmartView SmartScope User Manual Using Blackmagic SmartView Setup

Updating the Software
Once Blackmagic SmartView setup is installed and launched, click on the settings icon below the name of your monitor. You may be prompted to update the internal software of your SmartView or SmartScope. To do so:
Connect your SmartView or SmartScope to the computer via USB or Ethernet and launch Blackmagic SmartView setup.
When prompted, simply click update. The update may take about 5 minutes to complete.
The message: “This SmartView has been updated” should appear upon completion of the update.
Click close.
If no internal software update is required, Blackmagic SmartView setup will open the settings page for your monitor.
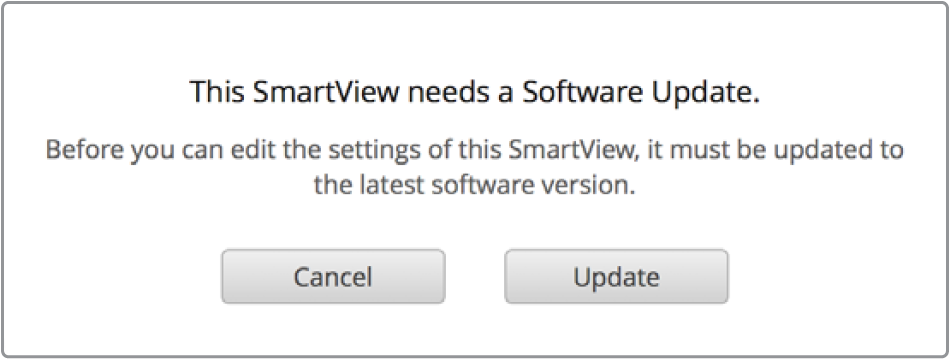
When launching SmartView setup and opening the settings icon for your connected SmartView or SmartScope, this message will appear if an internal software update is required
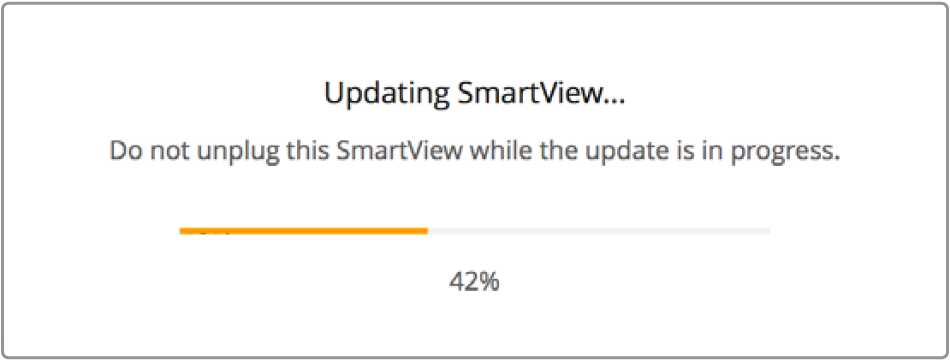
The update will take about 5 minutes to complete
Adjusting Monitor Settings
When launched, Blackmagic SmartView setup will immediately search for any SmartView or SmartScope units connected via USB or Ethernet and display them in the SmartView setup home page. If you have more than one Blackmagic monitor connected to your network, click on the left and right arrow icons on each side of the home page to select the monitor you want to adjust. If your Blackmagic monitor is connected via USB, a USB icon will appear next to the monitor name.
To adjust settings, select your monitor connected via Ethernet and USB, and click on the settings icon below the monitor name. This will open the settings page for your selected monitor. When you are happy with your settings, click the save button to save your settings and return to the SmartView setup home page.
See the next section for information on settings that are available for Blackmagic monitors and how to apply them. For information on how to configure network settings using Blackmagic SmartView setup, turn to the section “adjusting network settings”.
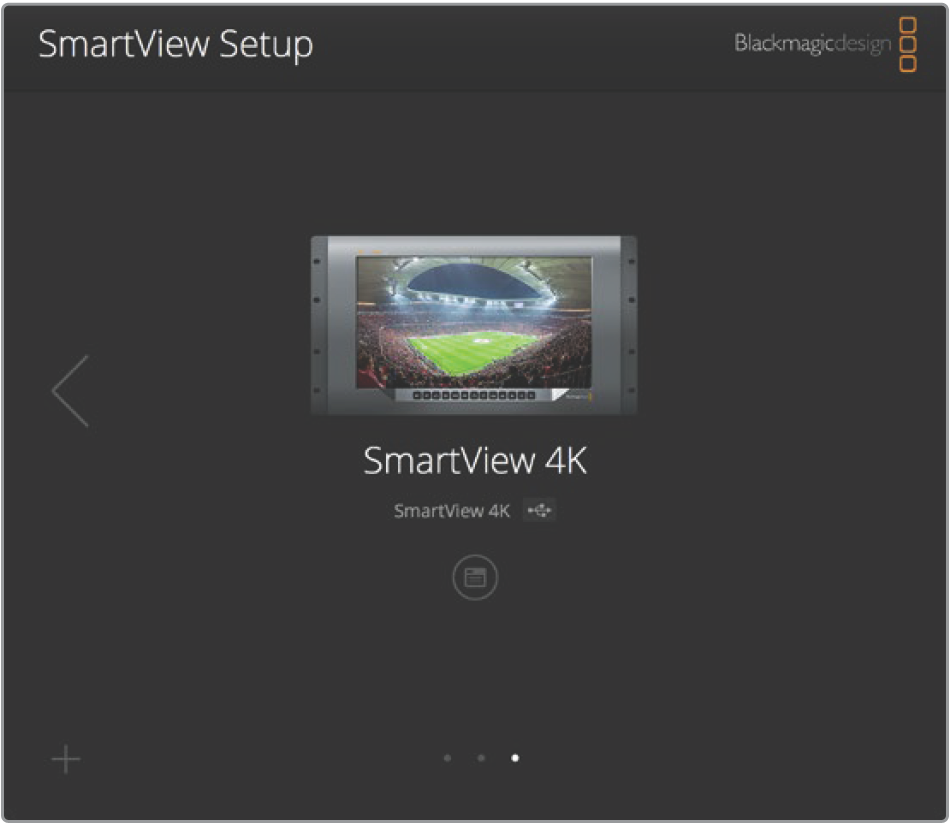
Blackmagic SmartView setup automatically searches for any SmartView and SmartScope units connected locally via USB or over a network. When updating your monitor’s internal software make sure your monitor is connected via USB or Ethernet. A USB icon will appear next to your monitor’s name.
Monitor Settings
To adjust settings and displays for each monitor, they must be connected via Ethernet or USB. Select the monitor you wish to set by clicking on the left and right arrow icons on the SmartView setup home page, then clicking on the settings icon under your monitor name. The settings page is automatically customized to suit the features supported by your selected Blackmagic monitor.
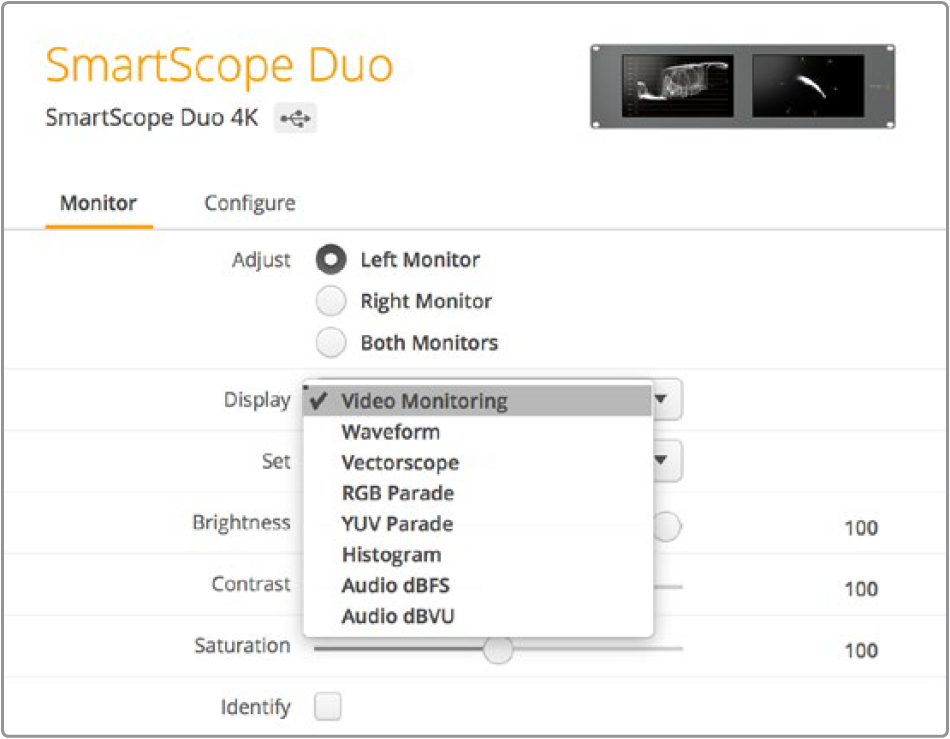
With SmartScope you can select between scopes or video monitoring from the ‘display’ drop down menu
Adjust
When using a SmartScope or SmartView Duo, choose the monitor you want to adjust by selecting ‘left monitor’, ‘right monitor’, or ‘both monitors’ to adjust both at the same time. When the ‘both monitors’ setting is enabled, any adjustments to brightness, contrast and saturation will be applied to both monitors on SmartView Duo and SmartScope.
Display
When using a SmartScope, the ‘display’ drop down menu provides selectable scopes. Select ‘video monitoring’ if you just want to see the video image.
Set
When using a SmartScope, the ‘set’ drop down menu lets you select 4:3 or 16:9 aspect ratios for the video monitoring display when using standard definition video. The ‘set’ drop down menu provides additional options for the selected display, including vectorscope, audio dBFS and audio dBVU options.
Video Monitoring: Select to view the video image using 4:3 or 16:9 aspect ratios. When viewing widescreen anamorphic standard definition video, choose the 16:9 aspect ratio. When viewing traditional 4:3 standard definition video, choose the 4:3 aspect ratio.
Vectorscope: Select whether your input is based on 100% or 75% color bar test signals.
Audio dBFS: Select which pair of audio channels to monitor phase.
Audio dBVU: Select which pair of audio channels to monitor phase.
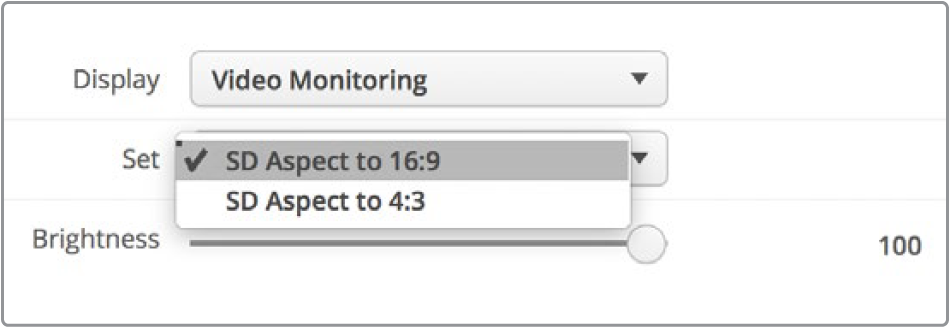
Set “SD Aspect to 16:9” when viewing anamorphic standard definition video
Brightness, Contrast, Saturation
Adjust the sliders to apply brightness, contrast and saturation settings. The settings available will differ between SmartView and SmartScope models.
Identify Monitor
When the ‘identify’ checkbox is enabled, any monitor selected in Blackmagic SmartView setup will display a white border. If several SmartView and SmartScope units are connected via a network, this setting makes it easy to visually identify the selected monitor.
If this setting is used in conjunction with the ‘both monitors’ setting, the white border will be displayed on both SmartView Duo or SmartScope Duo 4K monitors.
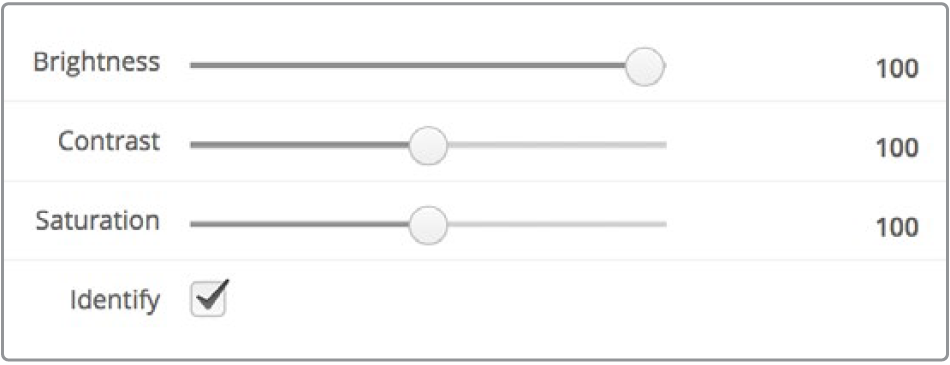
Drag the sliders left and right to adjust brightness, contrast and saturation settings. Check the Identify setting to visually identify your selected monitor.
Enable Tally Override
Select ‘enable tally override’ to enable tally borders on Blackmagic SmartView 4K. This feature is compatible with Blackmagic URSA Mini Pro 4.6K and Blackmagic URSA Broadcast.
Connect the camera’s SDI output to input A or B on your SmartView 4K.
Connect the ATEM switcher’s program output to the camera’s SDI input.
When the ATEM switcher switches the camera to the program output, a red tally border will appear on your SmartView 4K. When switched to the preview output, the tally border will appear green
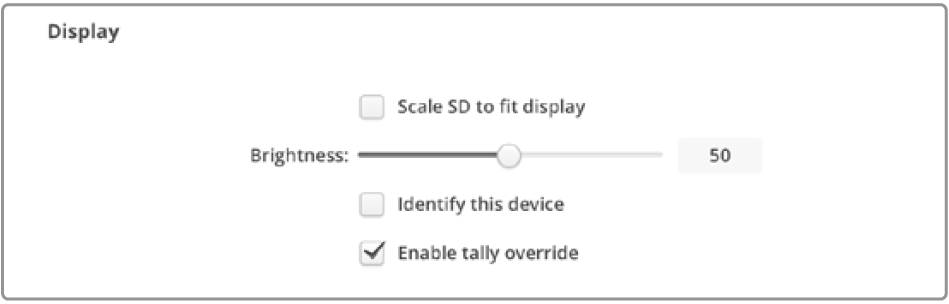
Click on the ‘enable tally override’ checkbox to display tally borders on SmartView 4K when connected to a Blackmagic URSA Mini Pro or URSA Broadcast camera
Was this information helpful?