Blackmagic ATEM Microphone Converter User Manual Settings

You can adjust different settings for ATEM Microphone Converter using the Blackmagic Converters Setup utility and via the small switches on the side of your converter.
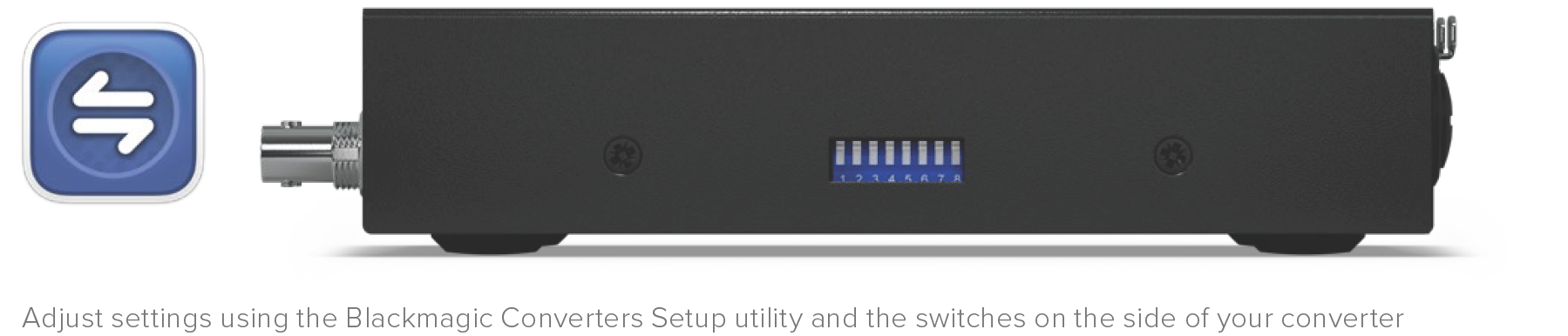
Blackmagic Converters Setup
Blackmagic Converters Setup is a software utility used to change settings and update the internal software in your ATEM Microphone Converter.
First, download and install the latest Blackmagic Converters software from the Blackmagic Design support center at
To use Blackmagic Converters Setup:
Connect ATEM Microphone Converter to your computer via USB.
Launch Converters Setup. Your converter model will be named in the utility home page.
Click on the circular ‘setup’ icon or the image of your ATEM Microphone Converter to open the audio settings.
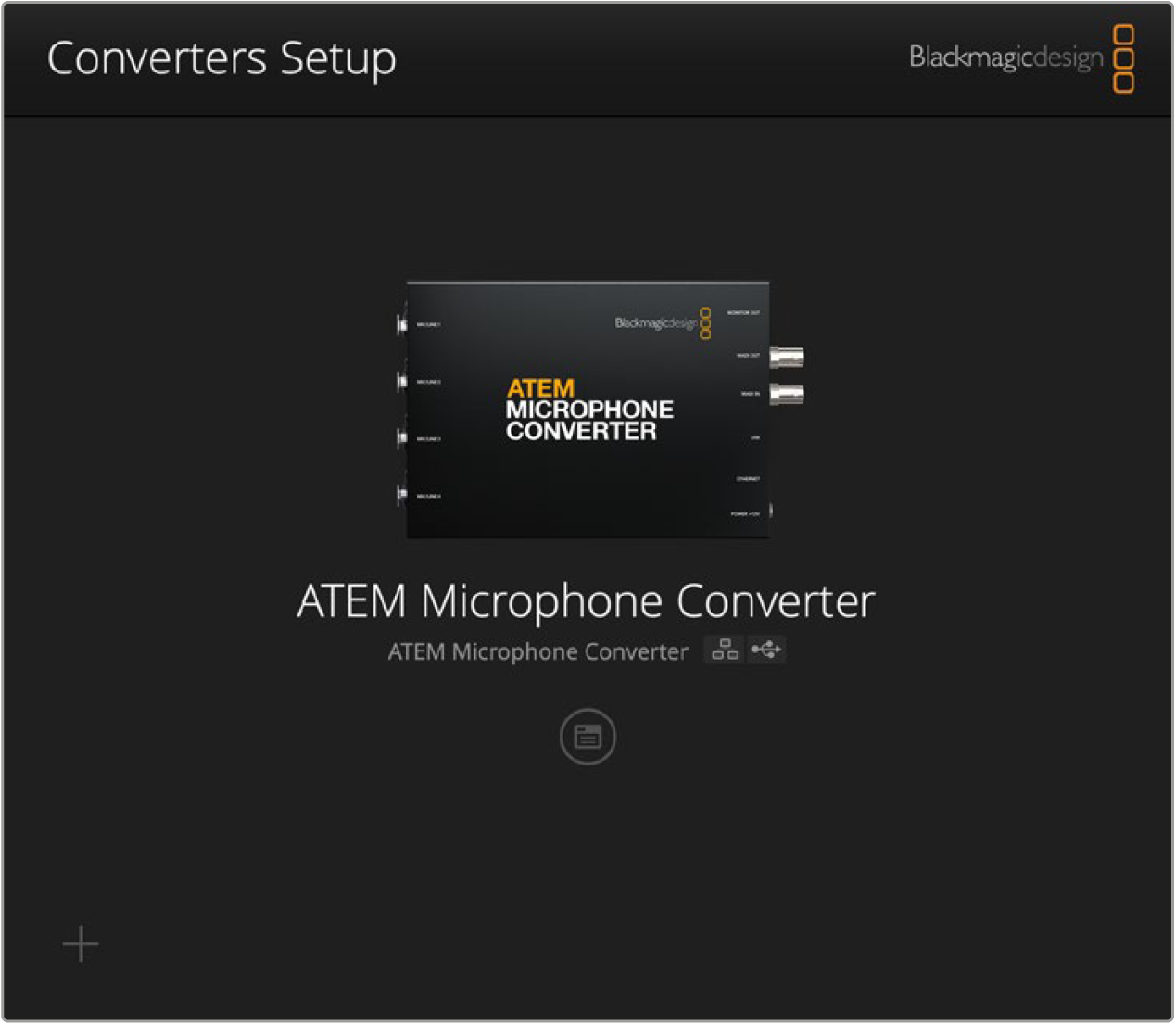
Audio Settings
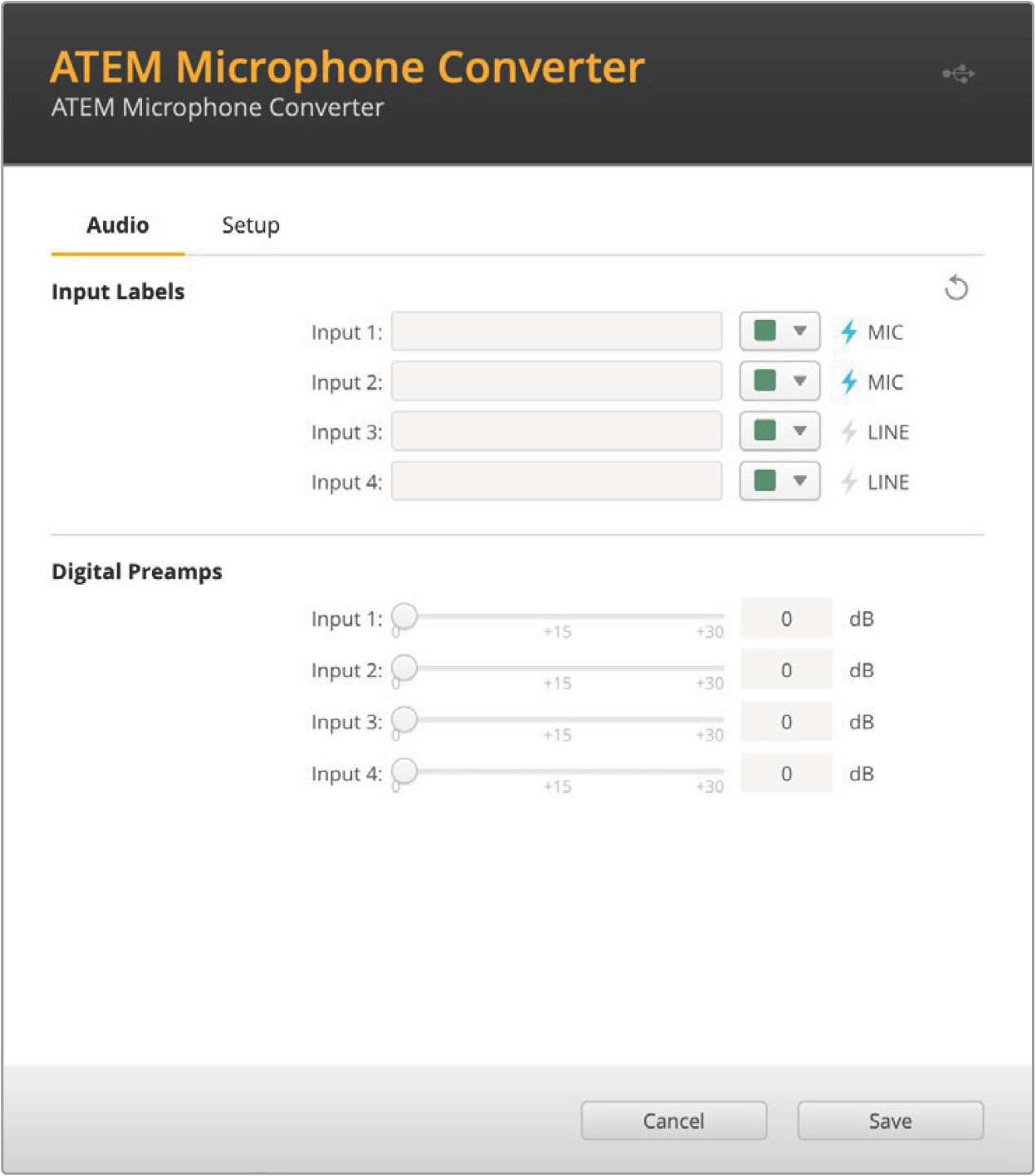
Input Labels
Customize the name and color of each input. This helps visually identify the inputs when using the HDMI monitor output.
A quick example would be to name each source, then set all mic level sources to red and line level sources to blue.
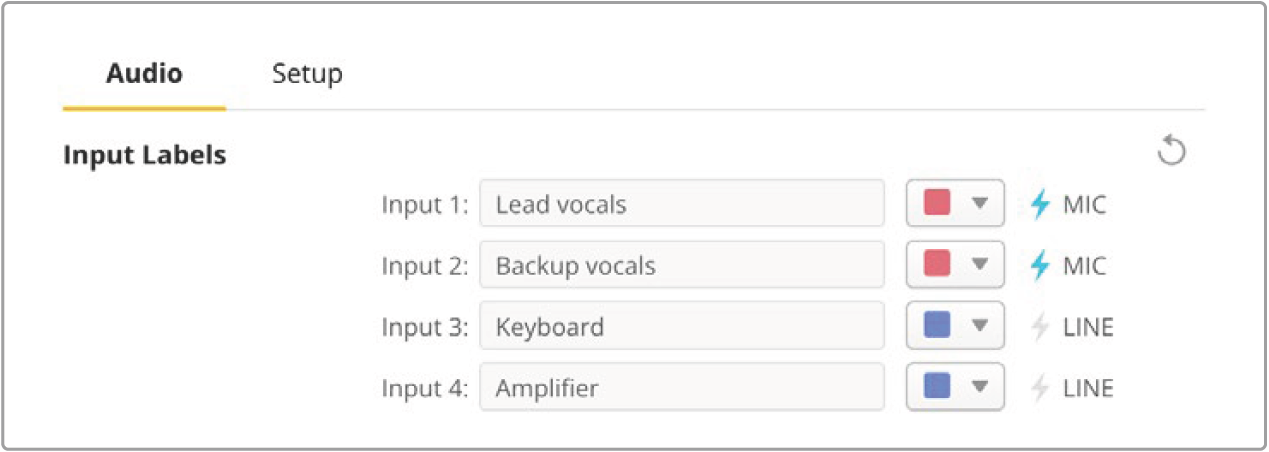
Label your inputs and select their display color using the menu

Indicators to the right of each color selection menu will display the input type and whether phantom power is selected. These settings are selected via the switches on the side of the converter. Information on setting the switches is provided later in this manual.
Digital Preamps
Adjust the gain for each input using the digital preamp slider controls up to a maximum of +30dB.
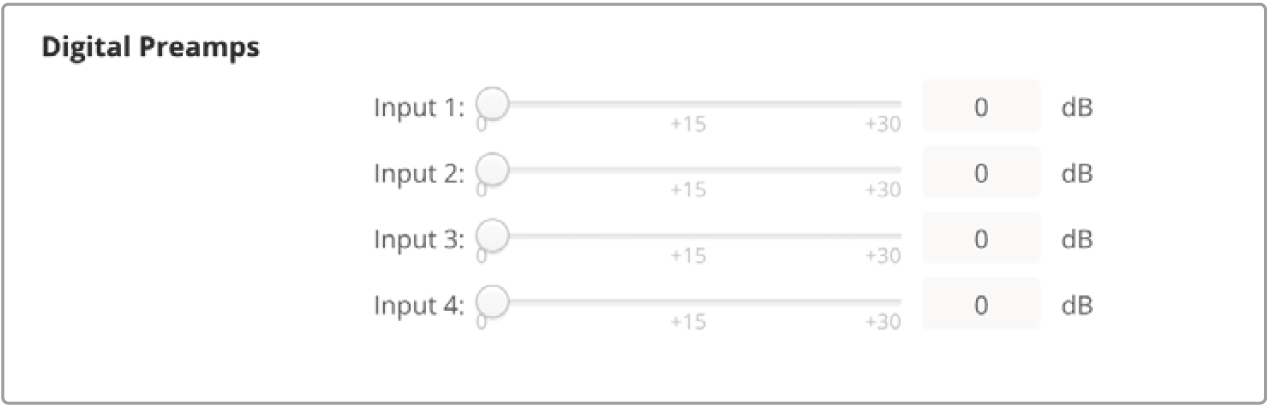
Adjust the gain using the sliders
Different microphone types and brands can vary widely in analog audio levels, so the digital preamplifiers allow compensation for the specific brand of microphone you use. The digital preamplifier is processed using internal 32 bit RAW audio bit depth and that is much greater precision than the MADI audio standard can support. This results in an extremely clean and noise free gain stage.
The HDMI output enables you to measure the changes made to the audio waveform and meter levels as you adjust the preamplifier sliders. The ATEM’s internal mixer can then be used to finesse these levels into the final mix.
Setup Settings
Setup settings let you change the name of your microphone converter, change network settings and displays the current version of your microphone converter’s internal software.
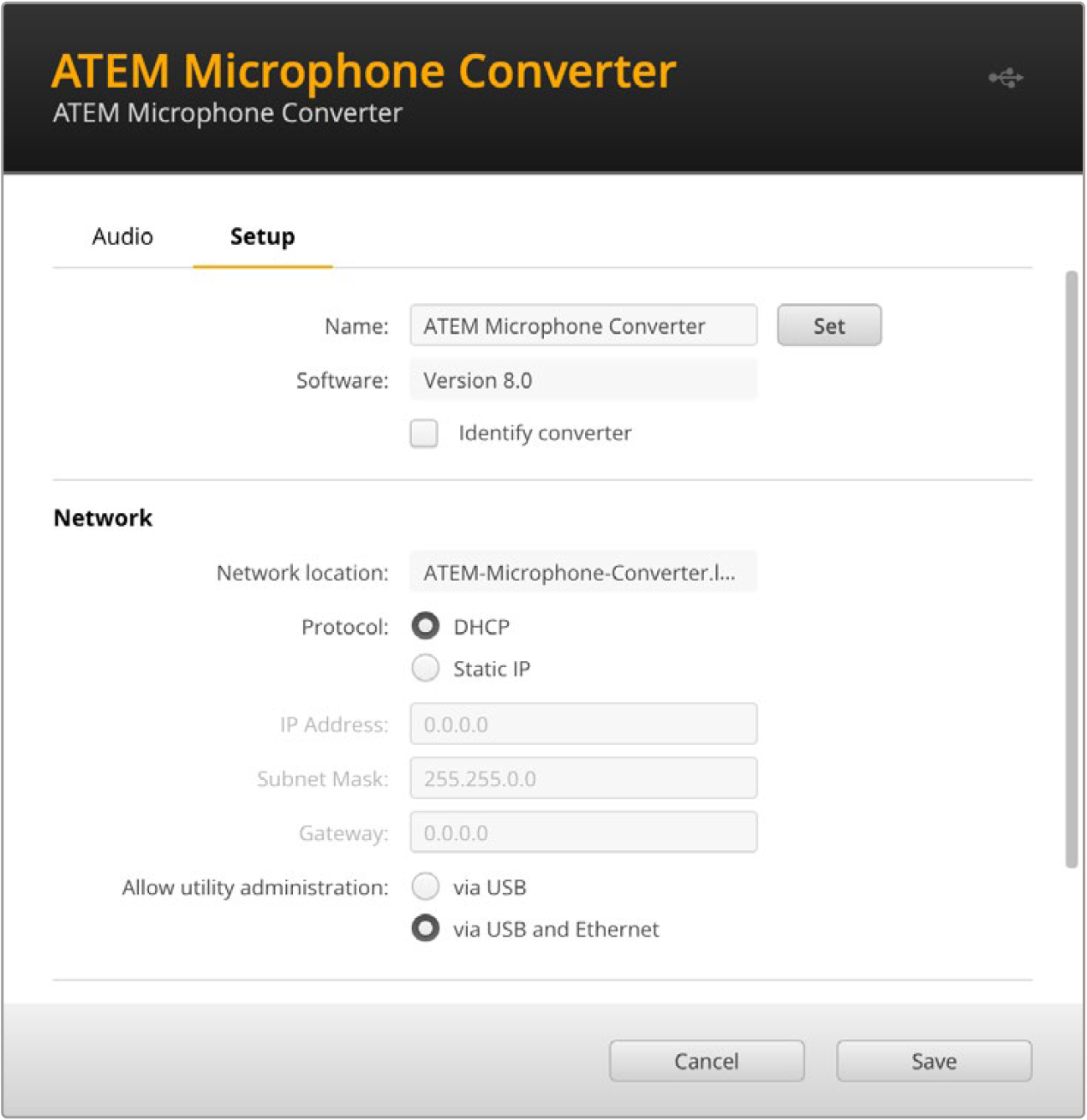
Name
This name is helpful to identify the unit when more than one ATEM Microphone Converter is connected to your computer or network.
Identify Converter
Clicking the checkbox activates the flashing green LEDs on each end of the converter. This helps identify which converter you are currently adjusting using Blackmagic Converters Setup.
Network
ATEM Microphone Converter can connect to the network using a static IP address or by using DHCP allowing you to change the audio settings and update the unit over a network.

Protocol
DHCP and static IP settings let you determine how your converter is connected to your network.
DHCP | ATEM Microphone Converters are set to DHCP by default. The dynamic host configuration protocol, or DHCP, is a service on network servers that automatically finds your ATEM Microphone Converter and assigns an IP address. DHCP is a great service that makes it easy to connect equipment via Ethernet and ensure their IP addresses do not conflict with each other. Most computers and network switchers support DHCP. |
Static IP | When ‘static IP’ is selected, you can enter your network details manually. When setting IP addresses manually so all units can communicate, they must share the same subnet mask and gateway settings. |
When using static IP and there are other devices on the network that have the same identifying number in their IP address, there will be a conflict and the units won’t connect. If you encounter a conflict, simply change the identifying number in the unit’s IP address.
For example, if the conflicting address is 192.100.40.30 change the last number field to anything other than 30. If the new number is also being used, keep changing it until you find a unique number that isn’t being used by other equipment.
Allow utility administration
Enabling the ‘via USB’ setting limits setting changes to only the computer connected via USB. This removes the risk of anyone on the network making accidental settings changes.
Updating Blackmagic Converters Setup utility
The first step is to download the Blackmagic Converters Setup utility from the Blackmagic Design support center at
To update the software:
Run the Blackmagic Converters Setup installer on your computer and follow the onscreen instructions.
After installation is complete, connect your ATEM Microphone Converter to the computer via the USB port on the rear panel. You can also connect to your network via Ethernet.
Launch Blackmagic Converters Setup and follow any onscreen prompt to update the internal software. If no prompt appears, the internal software is up to date and there is nothing further you need to do.
Changing Settings Using Switches
The side panel of the ATEM Microphone Converter features a set of small switches used to select input type and turn phantom power on or off.
The switch legend printed on the base of the converter indicates which switches are to be on/off for particular inputs. For example, if you have inputs 1 and 2 set to line and inputs 3 and 4 set to mic with phantom power, the switches will be set as shown in the following illustration.
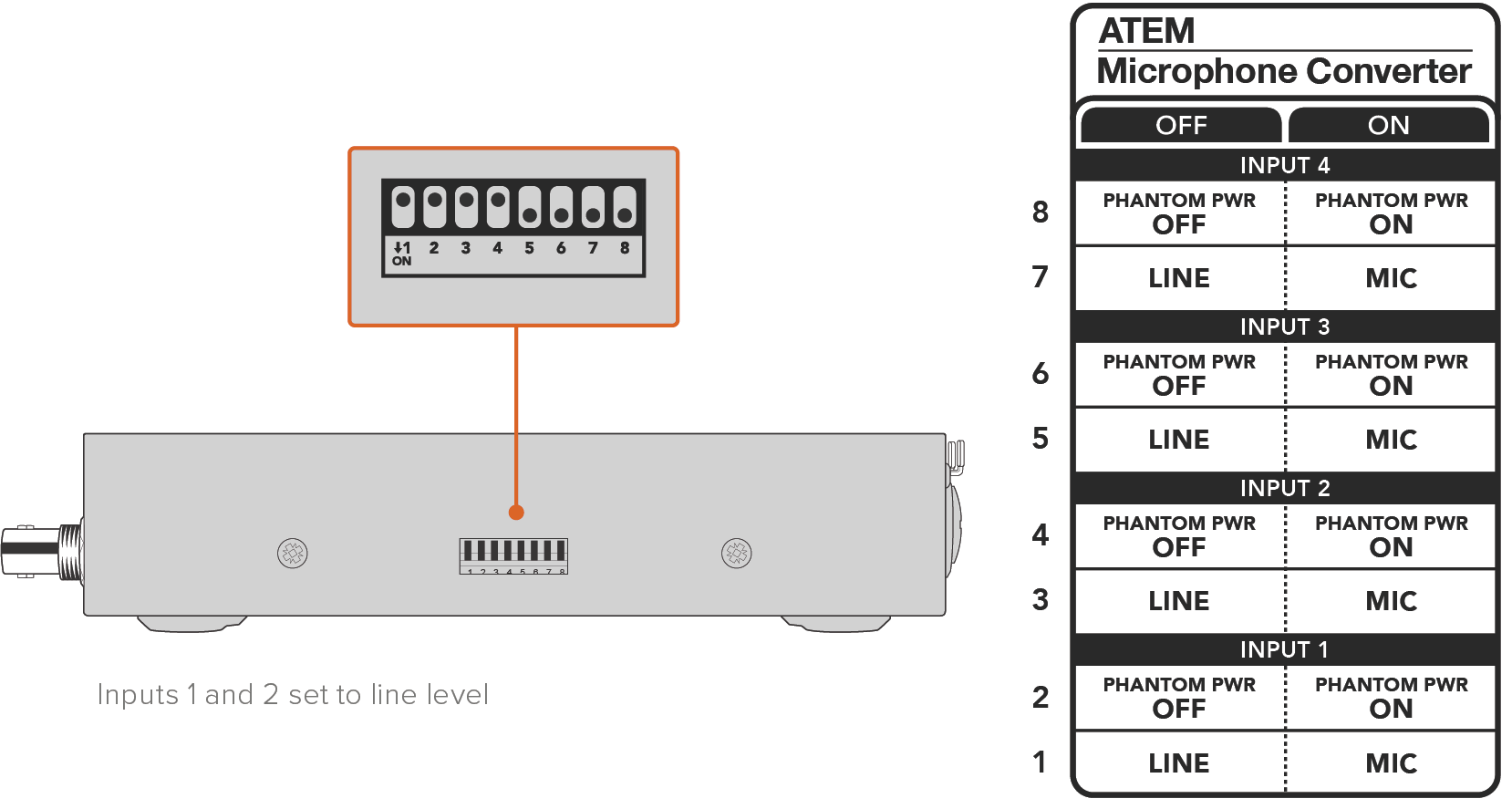
📘NOTE Phantom power is disabled when line level is selected.
Up Next
Was this information helpful?