Blackmagic MultiDock User Manual Using Blackmagic MultiDock

Identifying Drives
Blackmagic MultiDock has 4 independent drive bays. We recommend naming or renaming your drives so you can easily identify them. You can name your drives when formatting using the Disk Utility application on Mac OS, or Windows Disk Management on Windows. Renaming your drive is as easy as right clicking on your drive in Mac OS Finder or Windows File Explorer. It’s also helpful to physically label your drives so you can visually identify the drive in each drive bay.
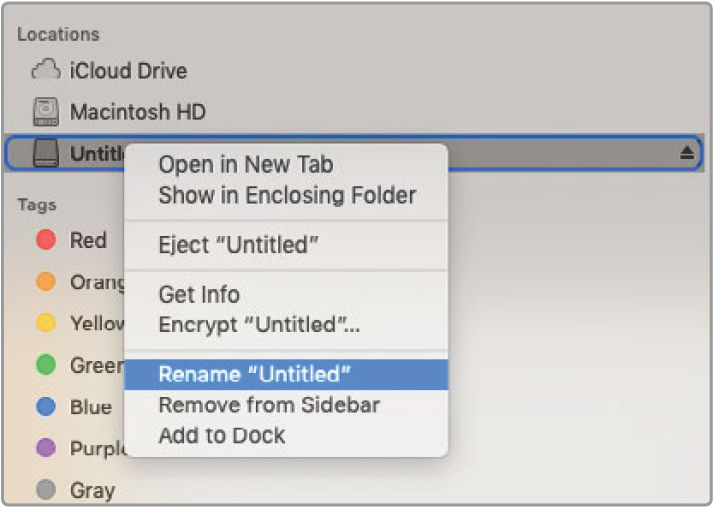
You can easily rename your drives using Finder in Mac OS or Windows File Explorer
Formatting Drives
You can use any 2.5” SSD or HDD with Blackmagic MultiDock. New drives need to be formatted so your computer can read and write to the them. Your Blackmagic MultiDock formats drives using the HFS+ and exFAT formats. These disk formats allow large file sizes and long video clips captured as single files.
HFS+
This format is also known as Mac OS Extended and is natively supported by Mac OS. HFS+ supports “journaling” which means your data is more likely to be recovered in the rare event of corruption, or a hardware or software malfunction.
ExFAT
This format is supported natively by Mac OS and Windows. ExFAT does not support journaling which means data is less likely to be recovered in the event of corruption, or a hardware or software malfunction.
You can format drives at any time, even if you already have data written on them. However, formatting a drive deletes all its data so be sure to back up anything important on your drive before it is formatted.
Formatting your Drives on Mac OS
The Disk Utility application included with Mac OS can format a drive in the HFS+ or exFAT formats.
Go to applications/utilities and launch Disk Utility.
On the left of the window you’ll see a list of icons for your connected drives. Click on the disk icon for your new drive.
Select the ‘erase’ tab in Disk Utility’s top menu.
Type a ‘name’ for the new volume.
Select Mac OS Extended (Journaled) or exFAT from the ‘format’ drop down menu and then click ‘erase’. Your new drive will quickly be formatted and made ready for use with Blackmagic MultiDock.
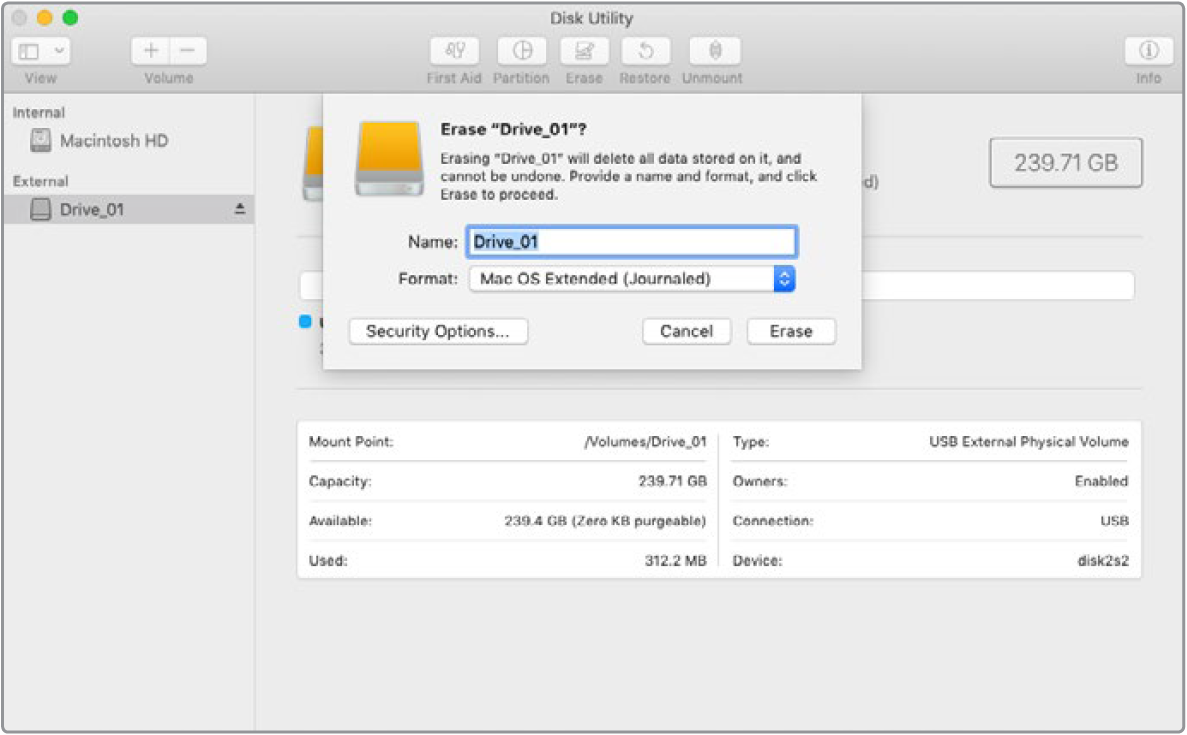
Use Disk Utility on Mac OS to format, or erase, your drive in the Mac OS Extended (Journaled) or exFAT format.
Formatting your Drives on Windows
Windows uses the Disk Management application to format a new drive in the exFAT format.
Plug your new drive into Blackmagic MultiDock.
Go to Control Panel/System and Security/Administrative Tools/Computer Management/ Disk Management.
Right click on your new drive from the list of connected drives and select New Simple Volume. New unformatted drives will be described as Unallocated.
A window will open asking for the volume size. Leave the volume size defaulted to the drive’s maximum capacity. Click Next.
Assign a drive letter and click Next.
Set the file system to exFAT. Type a volume label, select ‘Perform a quick format’ and click Next. Your new drive will quickly be formatted and made ready for use with Blackmagic MultiDock.
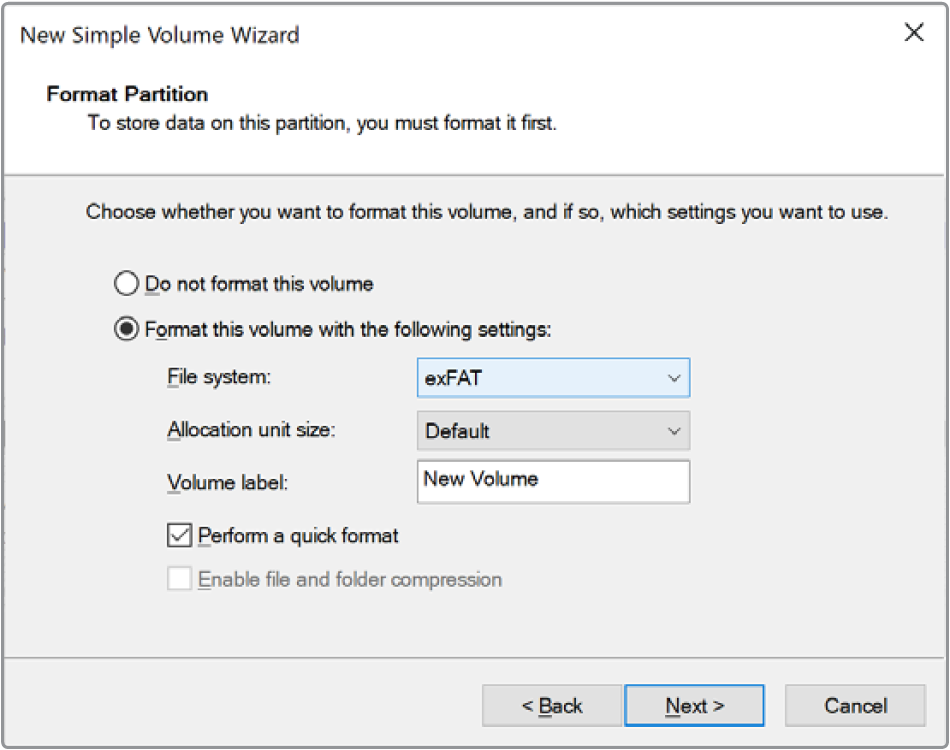
Use Volume Wizard on Windows to format your drive.
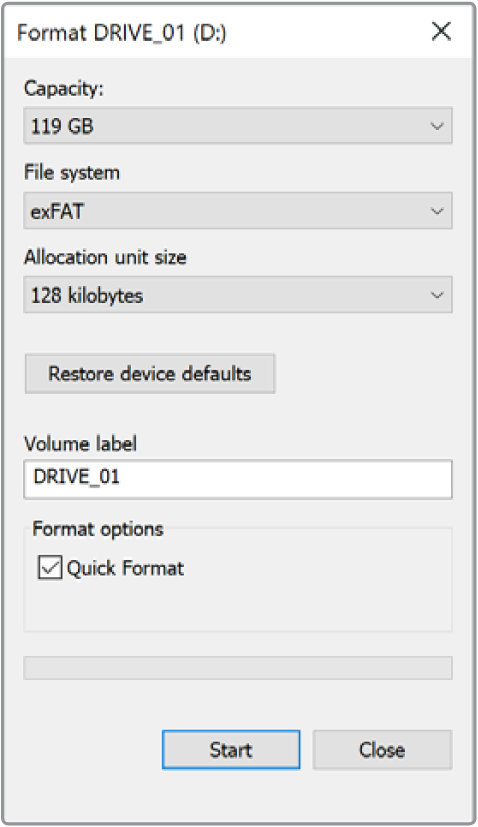
You can also format drives in the exFAT format using the Format dialog box feature in Windows. It can be found by right clicking on the drive’s icon.
Configuring Blackmagic MultiDock 10G
Blackmagic MultiDock 10G can be configured as a single unit with 4 drives, or as two independent dual-drive docks. This means you can have two separate devices connected to your MultiDock with each USB-C ports controlling two drive bays. For example, you may have two computers, or two Blackmagic HyperDeck Extreme 8K HDRs, recording and playing back files simultaneously using one single Blackmagic MultiDock 10G!
On the rear panel you will see a drive bay configuration switch. To configure your Blackmagic MultiDock 10G as a single unit with 4 drives, set the configuration switch to ‘4’ and connect your your cable to the USB port labelled ‘USB-C A’. To configure your MultiDock as two separate dual-drive units, set the switch to ‘2’. The ‘USB-C A’ port will now access only the first two drive slots and you can connect to the third and forth drive slots via the ‘USB-C B’ port.

Set the drive bay configuration switch on the rear panel to 2 or 4 to operate your MultiDock as a single 4 bay unit, or as two independent dual-drive units.
Fast SSDs for Video
You can use any 2.5” SSD or HDD with Blackmagic MultiDock for every day tasks. When working with video files using higher resolutions and lower compression rates, such as compressed 4K and 8K video, we recommend using an SSD with high write speeds. For higher compression rates, such as ProRes LT or H.265 Low, lower write speeds are needed.
You can use Blackmagic Disk Speed Test to measure the read and write performance of your storage media to make sure it is fast enough for your needs. Disk Speed Test is included with Desktop Video software or available as a standalone application via the App store for macOS.
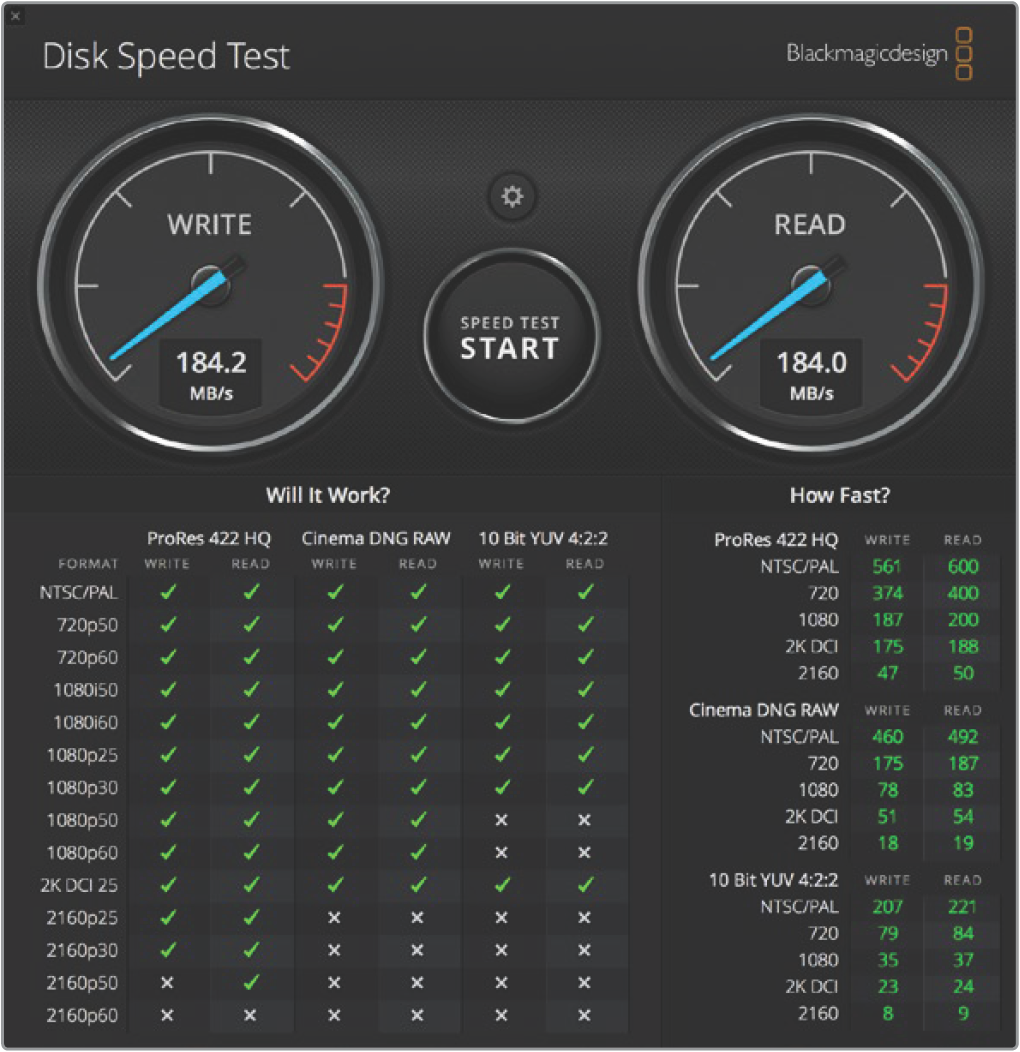
Setting up a RAID for High Speed Performance and Data Security
Blackmagic MultiDock supports two of the most common RAID configurations, RAID 0 and RAID 1. A RAID, or Redundant Array of Independent Disks, can provide increased speeds or stronger data security. For example, RAID level 0 stripes your drives together so they are recognized by your computer as one single drive to increase performance. RAID level 1 configures two drives so one is always mirrored by the other, which increases data security.
📘NOTE Striping your drives as a RAID shares data over a set of drives which requires careful management. It’s also worth noting that if you’re striping drives as a RAID, stripe only a set of SSDs or a set of HDDs, not a combination of both.
RAID Level 0 for High Speed Performance
When using HDDs for uncompressed video capture and playback, it’s beneficial to stripe 2 to 4 drives together as a RAID. Sharing the data amongst a pair of drives doubles the total capacity, plus decreases their workload, so you get faster performance. Similarly, configuring 3 or 4 drives as a RAID level 0 triples or quadruples, their total drive capacity. For example, a computer will recognize 4 x 1 terabyte drives striped using RAID 0 as one single 4 terabyte drive.
When drives are striped together in a RAID set, be careful not to unplug any of the drives while your computer is powered, otherwise you may lose all your data. When using RAID, eject the drives and disconnect the MultiDock from your computer before removing or swapping drives.
SSDs can also be striped together as RAID 0, however, performance increases are generally limited to workflows using large sequential files, such as reading and writing Ultra HD, 4K, or uncompressed video files. For general every day tasks, the performance increase is negligible so you should probably use single SSDs.
When detecting drives, Blackmagic MultiDock looks for drive names, not drive bays, therefore a set of drives configured as a RAID can be plugged into any of Blackmagic MultiDock’s 4 drive bays.
RAID Level 1 for Data Security
Blackmagic MultiDock has 4 drive bays which let you configure 2 pairs of mirrored SSDs or HDDs. A mirrored pair of drives are recognized as one single drive. Using RAID level 1 gives you an immediate back up as you write data to the drive. If one drive fails, the other is instantly available.
Configuring a RAID using Mac OS and Windows
To configure a RAID, use the RAID Assistant tool in Disk Utility on Mac OS. On Windows, you can configure a RAID on the original Blackmagic MultiDock using Windows Disk Management utility.
You’ll find the Mac OS Raid Assistant by launching applications/utilities/disk utility and selecting ‘RAID assistant’ from the file menu. Windows Disk Management can be opened by opening the control panel, then selecting Administrative Tools/Computer Management/Storage/Disk Management.
For detailed information on how to configure a RAID, refer to your operating system’s online support.
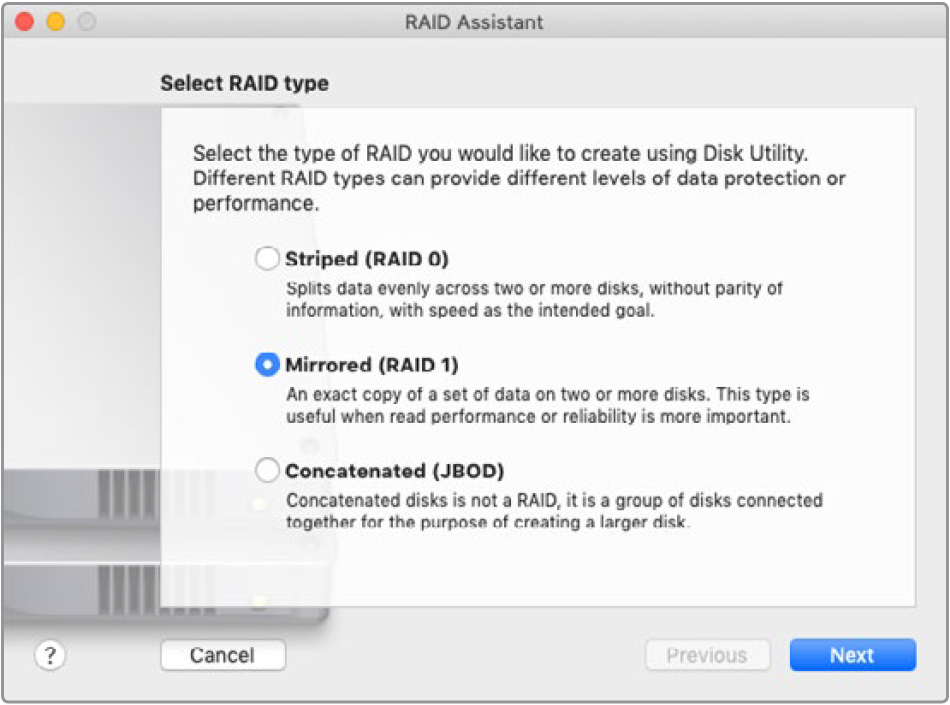
Select ‘mirrored’ using RAID assistant on Mac OS to configure your drives as RAID 1.
Unplugging your Drives
Make sure your drives have been properly ejected before removing them from their drive bays. HDDs have longer initialize and shut down times compared to SSDs. This is because HDDs use spinning discs to store data which take time to reach speed.
Ejecting a drive on Mac OS
Right click on the drive icon on your desktop and select “eject [drive_name]”. Blackmagic MultiDock’s drive bay LED will flash briefly and your drive will disappear from the desktop. Your drive is now ready to be unplugged from Blackmagic MultiDock.
Ejecting a drive on a Windows PC
Click on the ‘Safely Remove Hardware and Eject Media’ icon at the bottom right of your desktop. A list of drives and devices will appear above the icon. Click on the drive you wish to eject. Blackmagic MultiDock’s drive bay LED will flash briefly, and your drive will disappear from the device list on the desktop. Your drive is now ready to be unplugged from Blackmagic MultiDock.
📘NOTE When using a RAID it’s important eject the drives before unplugging the RAID set. Never unplug a drive from a RAID set while the computer is operating or you’ll risk data loss.
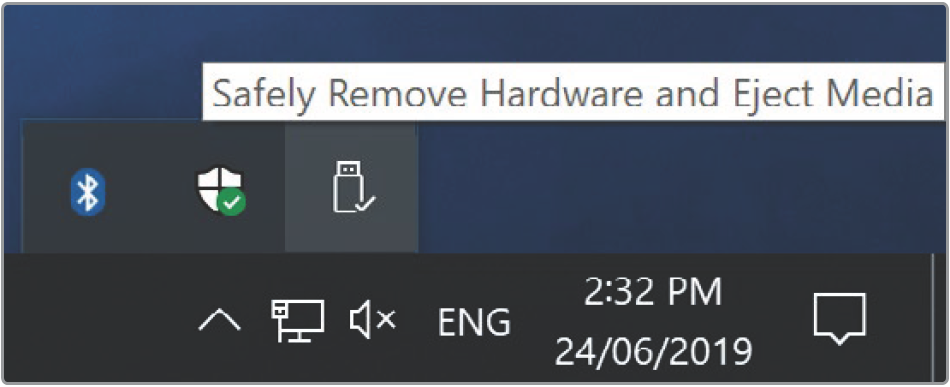
Always eject your media before unplugging from your computer.
Up Next
Was this information helpful?